¶ Registraties
in het onderdeel “registraties” kunt u zaken, documenten, adressen etc. registreren en kunt u bestaande zaken, documenten etc. opzoeken en de gegevens daarvan inzien, wijzigen en invoeren.
Het onderdeel registraties bestaat uit 3 onderdelen:
- de structuur
- de lijst
- het formulier (of invoerscherm)
¶ De structuur
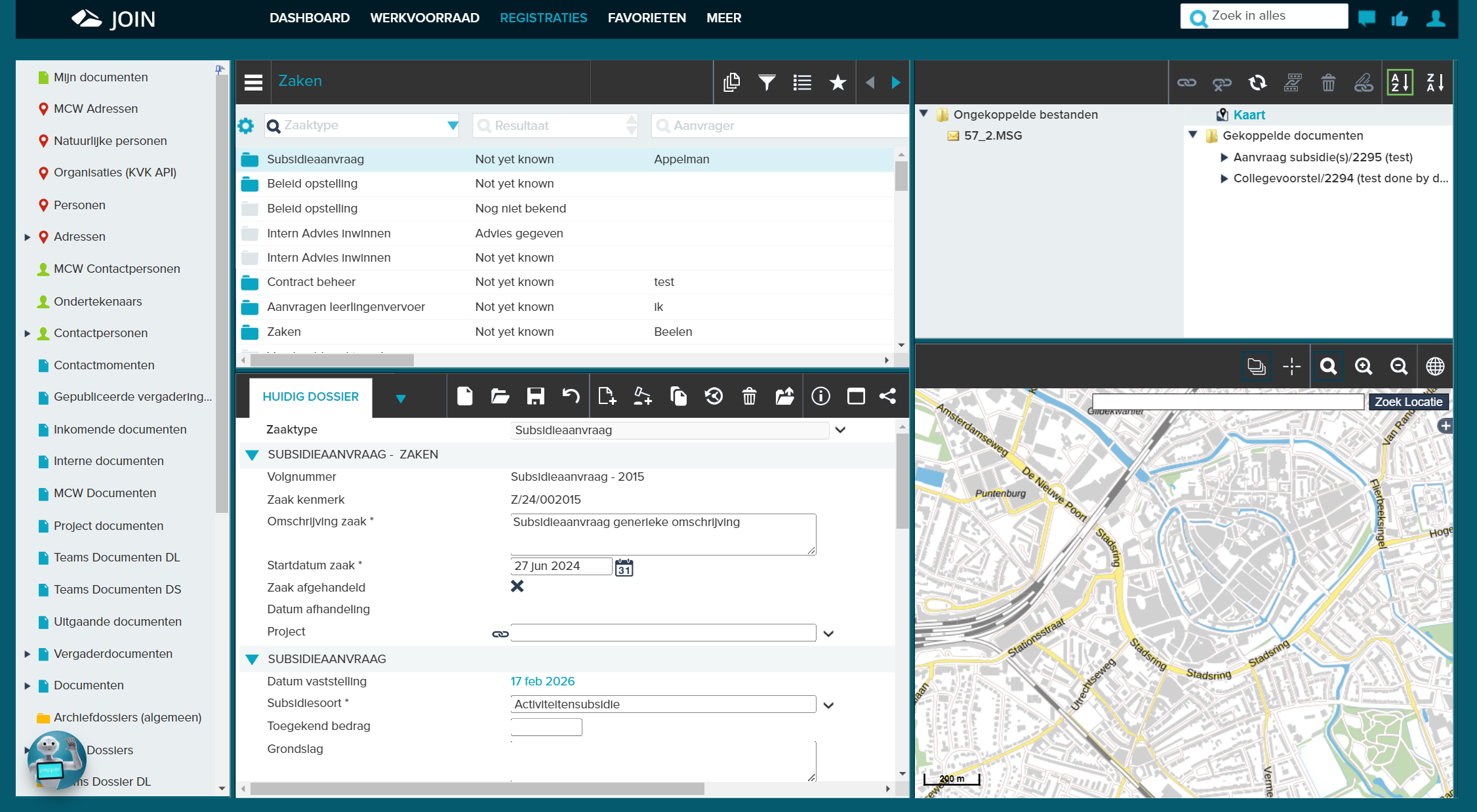
De structuur (het menu) bestaat uit meerdere objecten. Standaard zijn dit “adressen”, “contactpersonen”, “documenten” en “dossiers”. Maakt u gebruik van Zaaktypen.nl, dan heeft u ook de beschikking over het object “Zaken”. Tot slot kan de objectstructuur verder worden uitgebreid met “Vergaderingen”, “Projecten” en “Objecten”. Voor meer informatie over zowel Zaaktypen.nl als deze extra objecten kunt u contact opnemen met decos. Kijk voor meer informatie op de website van Decos
¶ De lijst
In de lijst tonen wij de inhoud van een geselecteerd boek/collectie uit de structuur, bijvoorbeeld zaken, contactpersonen of inkomende documenten. Via het tandwiel heeft u zelf de mogelijkheid om de indeling per collectie naar uw eigen smaak te wijzigen. Ook kunt u door middel van de filters per collectie naar de juiste registratie(s) zoeken.
Werkt u zaakgericht op basis van zaaktypen.nl, dan tonen wij in de eerste kolom standaard de lijst met zaaktypen. Via het vergrootglas kunt u op basis van aanvullende elementen naar het juiste zaaktype zoeken.

De inhoud wordt weergegeven per kolom. De kolom kan gesorteerd worden (bijv. achternaam) naar uw voorkeur door op het pijltje omhoog (laag-hoog sortering) of omlaag (hoog-laag sortering) te klikken in het veld. Mocht de inhoud van een boek of een zoekopdracht uit meerdere pagina’s van zoekresultaten bestaan dan kunt u hierin zoeken door het gebruik van de pijltjes (< en >) rechts bovenaan in het frame (paginering).
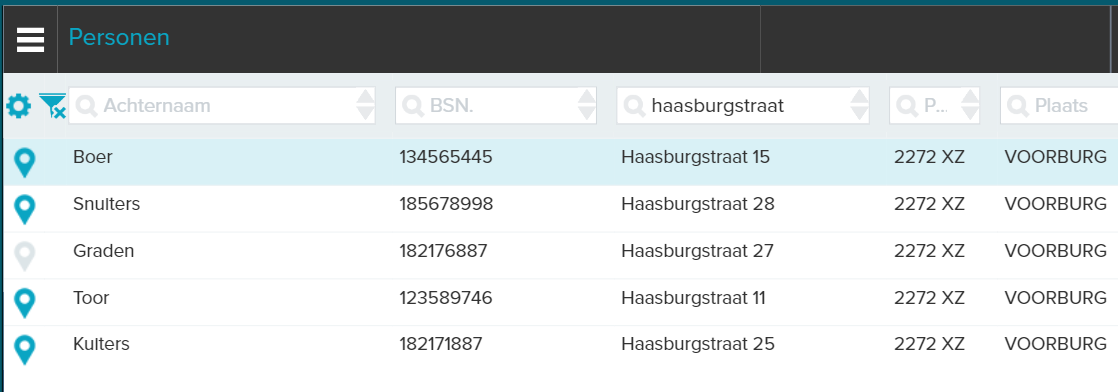
In ‘de lijst’ bevinden zich rechtsboven de volgende functieknoppen:
| Knop | Functie |
|---|---|
 |
Geavanceerd zoeken binnen een registratie |
 |
Overzicht aanvragen van de inhoud van het geselecteerde boek |
 |
Zoeken van een contactpersoon op bedrijfsnaam |
 |
RSS-koppeling naar deze registratie |
 |
Voeg het boek/subboek toe aan uw favorieten |
¶ Het formulier
In het formulier ziet u de gegevens van de in de lijst geselecteerde registratie:
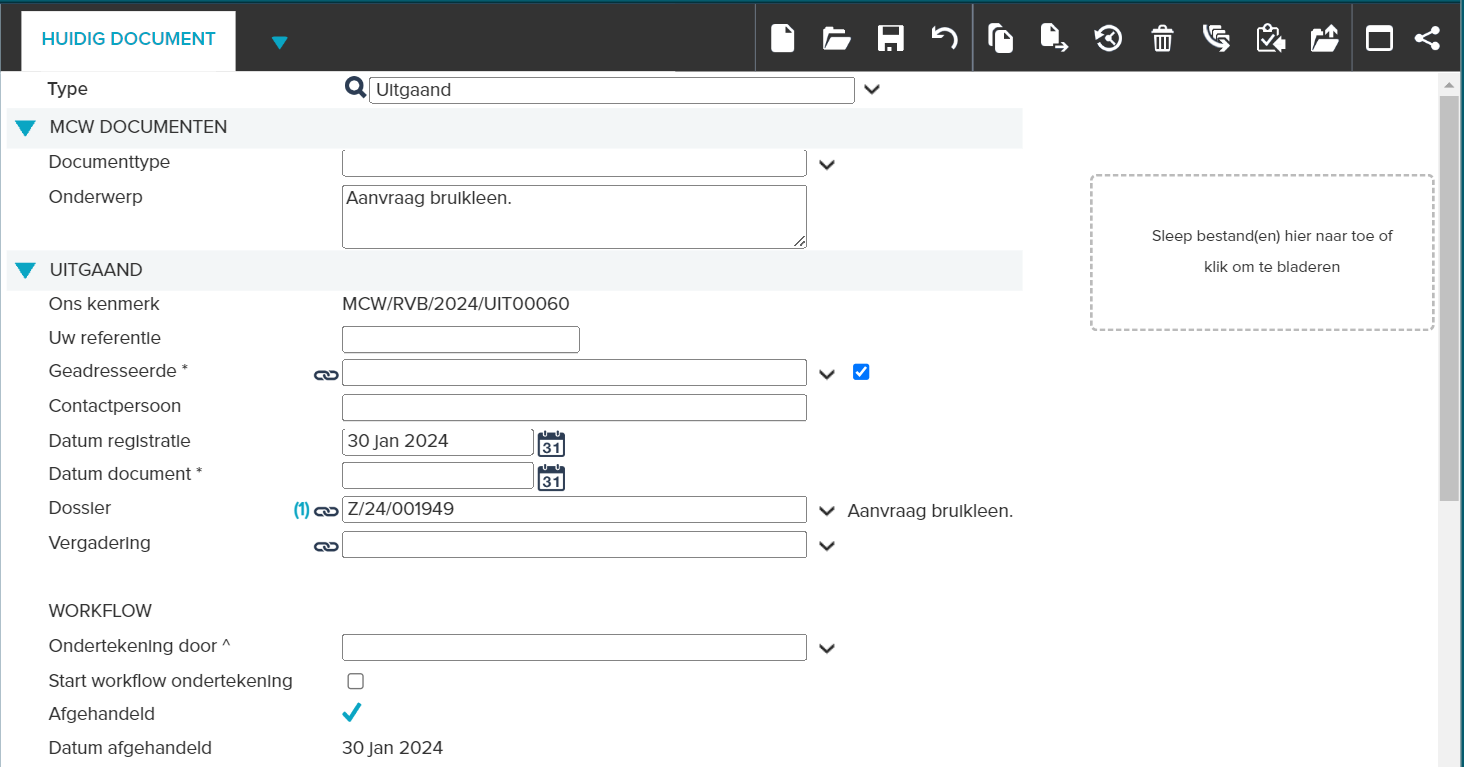
Naast het formulier worden aanvullende gegevens, die ook bekend zijn onder de term “tabbladen” (extra informatie, commentaren, gekoppelde adressen, activiteiten en dossiers, …) getoond achter het uitrolpijltje. Ga met uw cursor over het pijltje om deze te tonen. Door middel van kleurstelling (grijs vs zwart) en een getal/paperclip wordt duidelijk welke extra gegevens beschikbaar zijn.
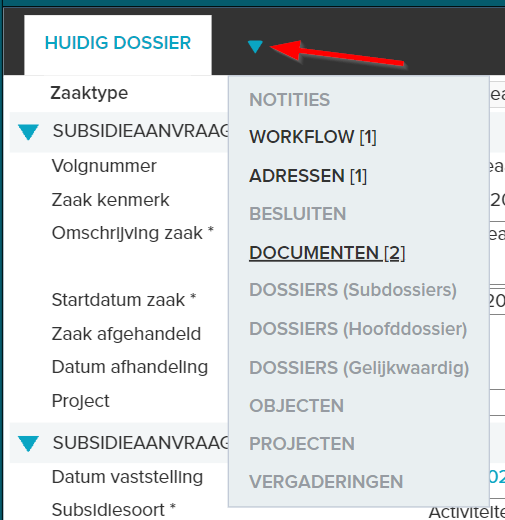
Klikt u daarentegen op het uitrolpijltje, dan wordt u direct doorgeleid door het meest relevante tabblad per object. Dit tabblad herkent u aan de onderstreping.
Naast deze functies zijn er nog andere functieknoppen in het registratiescherm die afhankelijk van uw persoonlijke instellingen zichtbaar zijn. Hieronder zijn de overige functieknoppen en hun functies weergegeven:
| Knop | Functie |
|---|---|
 |
Aanmaken van een nieuwe registratie |
 |
Opslaan van het ingevoerde formulier |
 |
Openen van het gekoppelde bestand (of meerdere bestanden) |
 |
Annuleren van de invoer |
 |
Kopiëren van gegevens van een andere registratie |
 |
Verplaats registratie naar |
 |
Afdrukken van de registratiegegevens |
 |
Toon de wijzigingsgeschiedenis (historie) van de registratie |
 |
Verstuur een e-mail met deze registratie en/of gekoppelde bestanden (deze functie vindt u achter de delen-knop) |
 |
Open de bestandsviewer (of open het bestand wanneer er 1 bestand is gekoppeld) |
 |
Registratie uitchecken |
 |
Verwijder de registratie |
 |
Aanmaken van een brief met standaard sjabloon |
 |
Toevoegen van een label aan het dossier |
 |
Open agenderen.nl (alleen beschikbaar bij module “agenderen.nl” vanuit een vergadering) |
 |
Toon de locatie van het object |
 |
Kopieer snelkoppeling naar dit stuk op het klembord (deze functie vindt u achter de delen-knop) |
 |
Verberg frames |
 |
Toon frames |
 |
Toon metadata voor dit boek |
 |
Delen-functie (downloaden, emailen, printen en snelkoppeling) |
 |
Downloaden van bestanden |
.png) |
Start een samenwerking in JOIN Samenwerken (cloudoplossing Decos) |
Wanneer u op de knop “snelkoppeling maken” klikt wordt de snelkoppeling naar de registratie (bijv. een zaak of document) naar uw klembord gekopieerd, zodat u deze eenvoudig kunt plakken in bijvoorbeeld een mail:
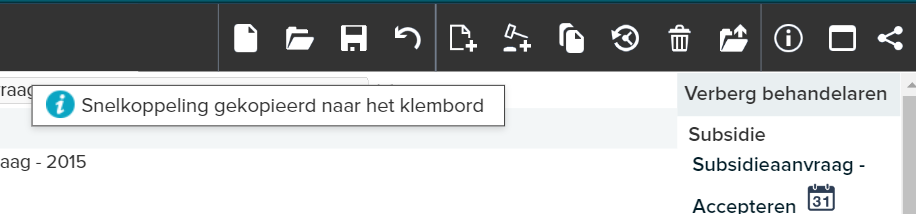
Mocht u bepaalde functieknoppen niet zien, dan heeft u mogelijk onvoldoende rechten. Neem hiervoor contact op met uw lokale beheerder. Standaard tonen we de 4,8 of 12 door u meest gebruikte functieknoppen direct (zie ook persoonlijke instellingen). De andere functieknoppen tonen wij achter de …

De verschillende objecten (adressen, contactpersonen, documenten en dossiers) worden verder uitgelegd in deze wiki. Volg daarvoor onderstaande link!
¶ Mailen van registraties
Via de “delen” functie ( ) komt u bij de optie om de registratie te versturen per mail. In het scherm dat vervolgens opent kiest u voor de optie “mail” om vanuit JOIN Zaak & Document een mail te versturen. Vanuit de werkvoorraad kunt u overigens dezelfde functie gebruiken.
) komt u bij de optie om de registratie te versturen per mail. In het scherm dat vervolgens opent kiest u voor de optie “mail” om vanuit JOIN Zaak & Document een mail te versturen. Vanuit de werkvoorraad kunt u overigens dezelfde functie gebruiken.
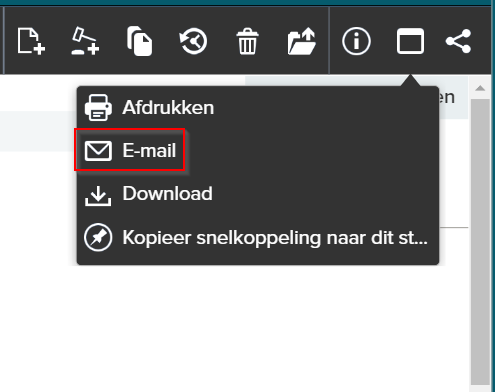
Wanneer u op de knop “email” klikt opent het scherm waar u daadwerkelijk de mail kunt gaan versturen. U heeft hier de volgende opties:
- u kunt de geadresseerden invullen (AAN, CC en BCC)
- u kunt er voor kiezen een kopie van de verzonden mail te ontvangen (op het emailadres dat in JOIN van u bekend is)
- Het onderwerp van de mail is automatisch ingevuld (naam van de registratie/collectie/volgnummer. U mag deze desgewenst aanpassen
- bij gegevens kunt u aangeven welke gegevens moeten worden meegestuurd met de mail (alle registratiegegevens/alleen onderwerp en volgnummer/link naar de registratie/geen gegevens)
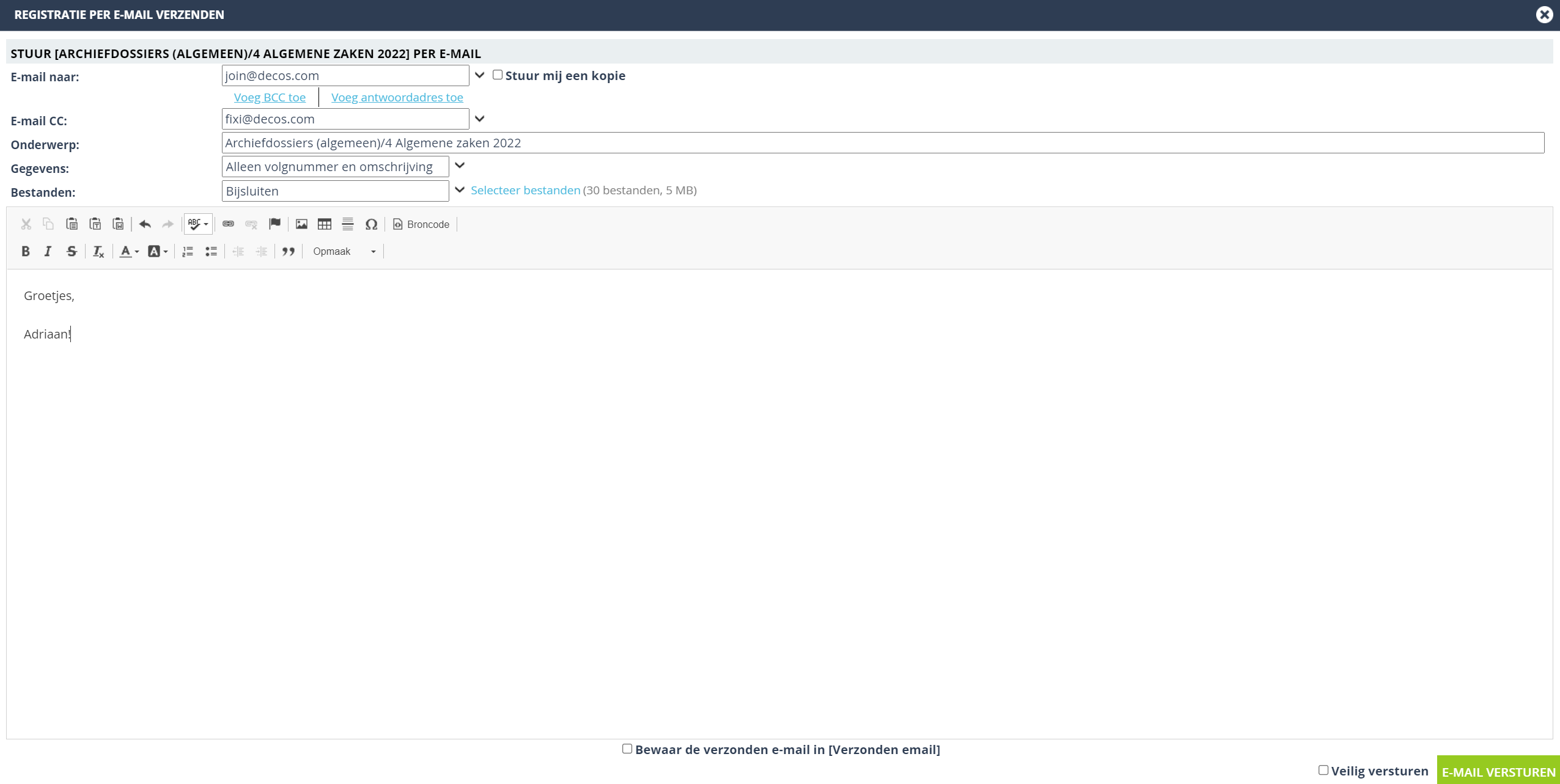
- bij bestanden kunt u aangeven of en op welke wijze u de bestanden wilt versturen. Mailt u vanuit een dossier of een vergadering, dan kunt u de bestanden uit alle gekoppelde documenten selecteren:
- Geen bestanden bijvoegen
- Bestanden bijvoegen (de fysieke bestanden worden bijgevoegd. Houd er wel rekening mee dat veel mailservers een limiet hebben)
- Link naar bestanden bijvoegen. Gebruik deze functie alleen als u de mail aan interne collega’s stuurt.
Vervolgens klikt u op “selecteer bestanden” om de bestanden te kiezen:
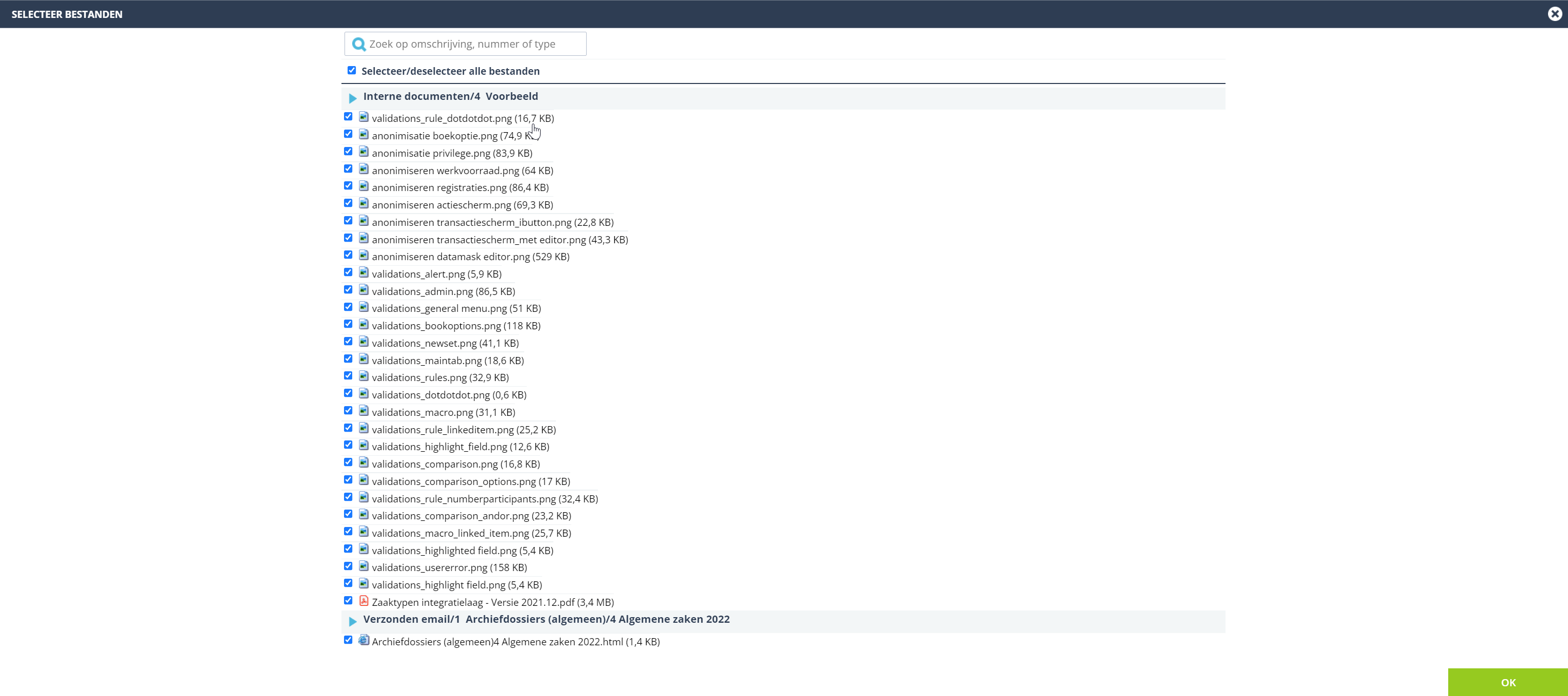
Wanneer u de verzonden mail als archiefwaardig document wilt opslaan in JOIN (en bijvoorbeeld toe wilt voegen aan een dossier), dan kunt u onderin de pagina het vinkje aanzetten “sla de mail op in […]”. Uw applicatiebeheerder heeft een vaste locatie ingesteld waar de verzonden mail wordt opgeslagen. het vinkje wordt onthouden zodat u het de volgende keer niet opnieuw hoeft aan te vinken.

Zodra u de mail hebt verzonden (via de knop 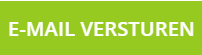 ) wordt automatisch een registratiescherm geopend zodat u de verzonden email nog netjes kunt voorzien van de juiste gegevens. U heeft hiermee de mail aan het archief van JOIN toegevoegd.
) wordt automatisch een registratiescherm geopend zodat u de verzonden email nog netjes kunt voorzien van de juiste gegevens. U heeft hiermee de mail aan het archief van JOIN toegevoegd.
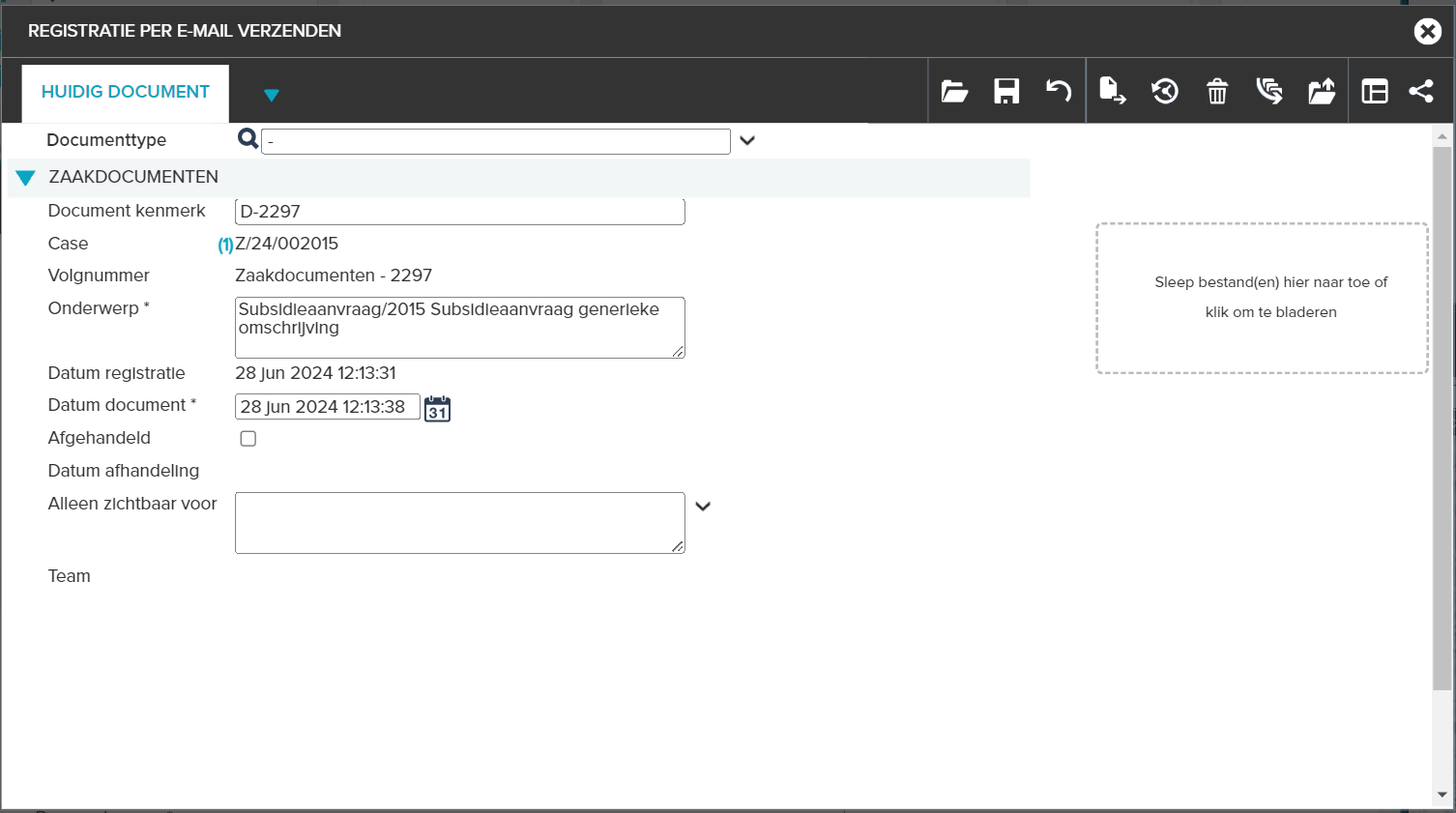
wilt u weten hoe uw applicatiebeheerder kunt instellen dat verzonden mail als archiefwaardig document wordt opgeslagen, ga dan naar: admin - boekconfiguratie
¶ Slepen van bestanden (drag & drop)
In het documentscherm vind u aan de rechterkant het sleep-venster. Hier kunt u bestanden naar toe slepen, zodat deze worden geupload naar JOIN Zaak & Document. De hoeveelheid bestanden en de totale grootte van de bestanden kan door de beheerder worden ingesteld in de config editor. Wanneer u deze limiet overschrijdt wordt er een waarschuwing gegeven en wordt de upload direct afgebroken.
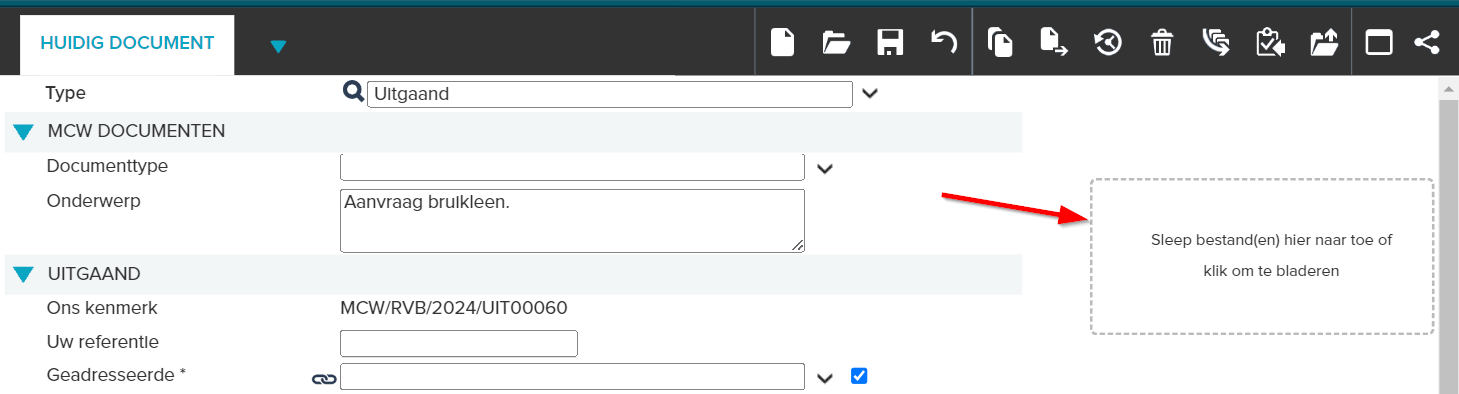
warning:
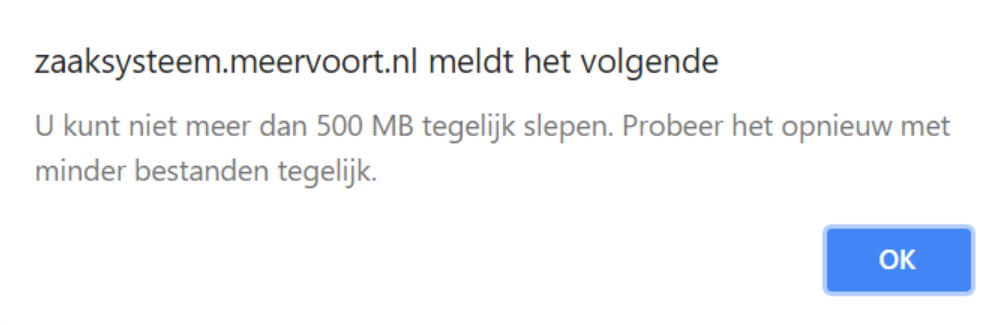
- Adresboeken (de boeken ‘natuurlijke’- en ‘niet natuurlijke’ personen)
- Contactpersonen
- Documenten
- Dossiers