¶ Dossiers
Documenten die met een project of zaak te maken hebben, kunt u in een dossier (of zaak) plaatsen. Hiermee vergemakkelijkt u het projectmatig werken, het gestructureerd opslaan en ook de archivering van uw stukken. Deze dossiers in JOIN kunnen niet alleen dossiers van elektronische bestanden zijn, maar ook een verzameling metagegevens van uw fysieke archief.
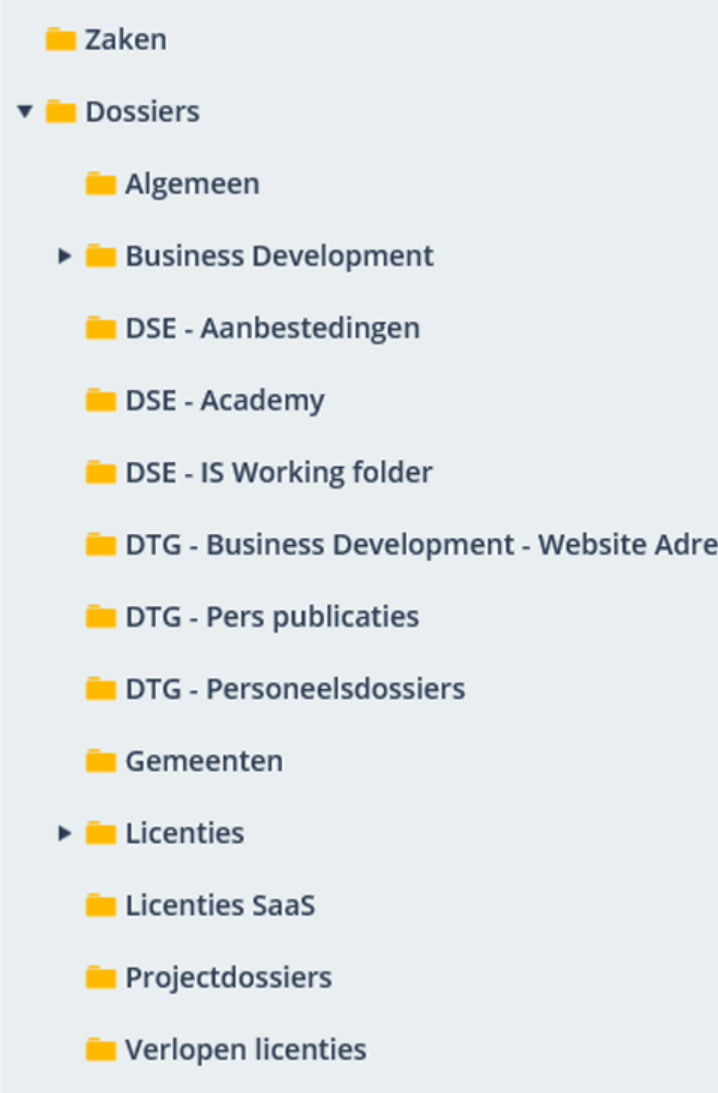
¶ Dossier aanmaken
Een dossiercollectie bevat een aantal dossiers. Voor elk dossier dat u aanmaakt, kunt u gegevens registreren, notities toevoegen, adressen en contactpersonen koppelen, acties toekennen en documenten koppelen.
Een dossier wordt als volgt aangemaakt:
- Open in het Menu het deelvenster Registraties -> Dossiers en kies vervolgens de gewenste Dossiercollectie;
- De inhoud van het boek wordt in de Lijst weergegeven;
- Zorg dat u in het tabblad Huidig Dossier werkt en klik op Nieuw;
- Vul de gewenste gegevens in;
- Na het invullen van de gegevens klikt u op Bewaren;
- Het nieuwe dossier is aangemaakt.
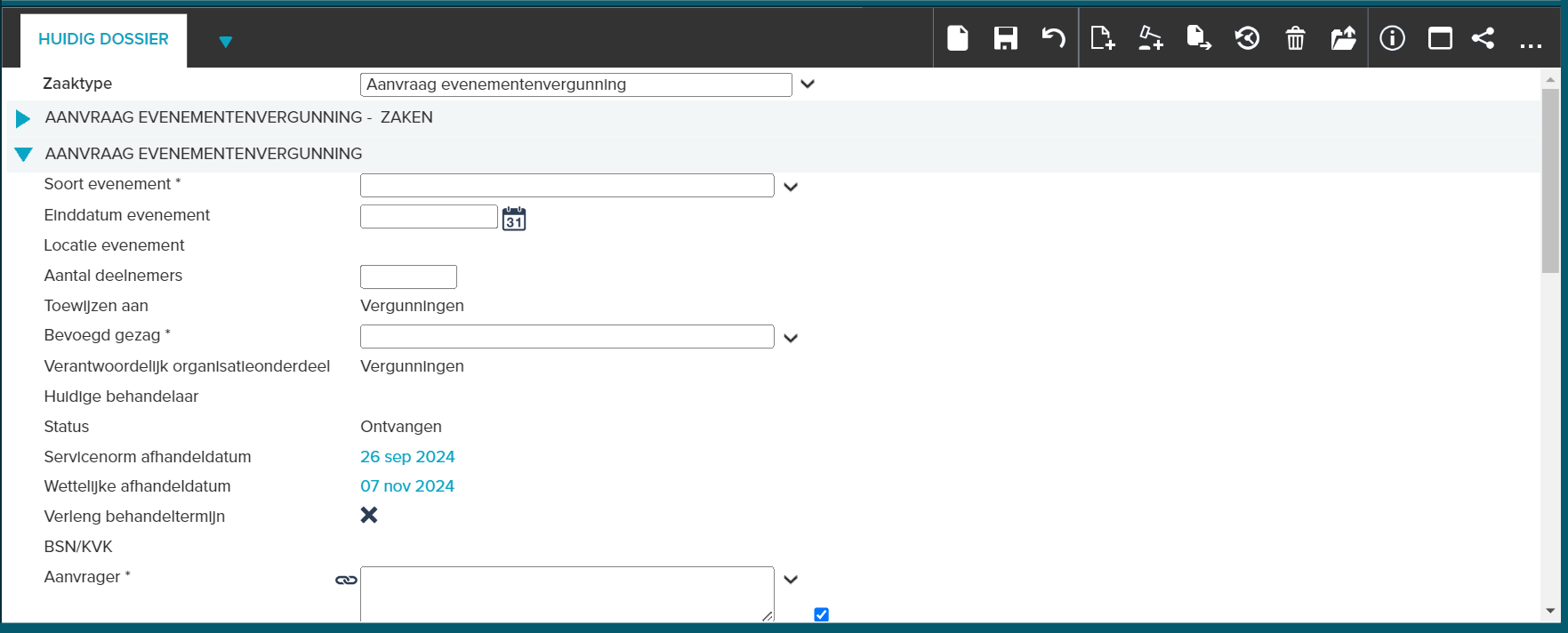
Om het registreren van dossiers te vereenvoudigen kan uw applicatiebeheerder met formules velden laten voorinvullen. Vraag bij uw beheerder of bij Decos na wat de mogelijkheden zijn.
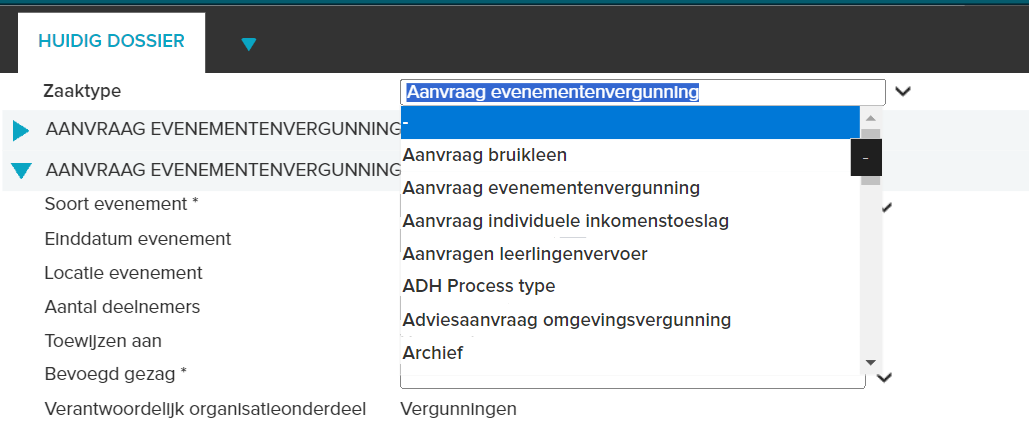
Werkt u met zaken, dan is het enige verschil dat u bij registratie een keuze maakt uit een van de zaaktypen. Met de zoekfunctie “zoek een subniveau” kunt u het juiste zaaktype selecteren.
¶ Uitgebreide inhoud toevoegen
Notities of informatie die bij een dossier horen maar waar geen veld voor is aangemaakt, kunt u kwijt op het tabblad Uitgebreide Inhoud.
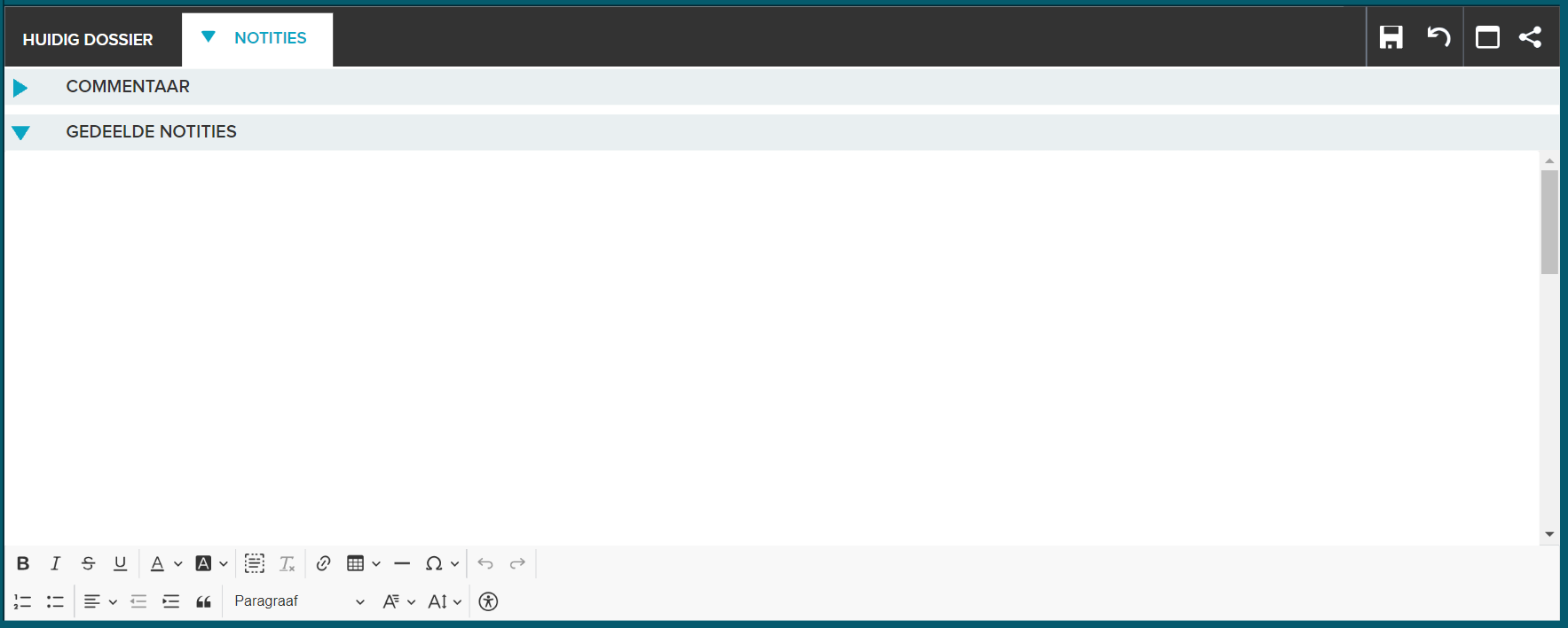
- Open in het Menu het deelvenster Registraties -> Dossiers en kies vervolgens het gewenste Dossierboek;
- Selecteer in de Lijst het juiste dossier;
- Kies het tabblad Uitgebreide Inhoud;
- Voeg de gewenste informatie in het tekstveld toe;
- Voeg eventueel opmaak toe;
- Klik op Bewaren om de informatie op te slaan.
Nadat u de informatie heeft bewaard, verschijnt er een paperclip op het tabblad ten teken dat het tabblad gegevens bevat en dus in gebruik is. Mocht een andere gebruiker het dossier selecteren dan zal deze aan de paperclip zien dat er extra informatie in de Uitgebreide Inhoud staat.
¶ Adres koppelen
Het koppelen van een adres aan een dossier gaat als volgt:
- Open in het Menu het deelvenster Registraties -> Dossiers en kies vervolgens het gewenste Dossierboek;
- Selecteer in de Lijst het juiste dossier;
- Ga in het Registratiescherm naar het tabblad Adressen en klik op Koppel. U kunt ook in het Registratiescherm op de knop Koppel adres klikken;
- Links in het Registratiescherm verschijnen de bestaande adresboeken;
- Open het juiste boek en selecteer het gewenste adres via de filterbalk door er een vinkje voor te plaatsen;
- Klik op Koppelen en de koppeling met het adres is nu een feit.
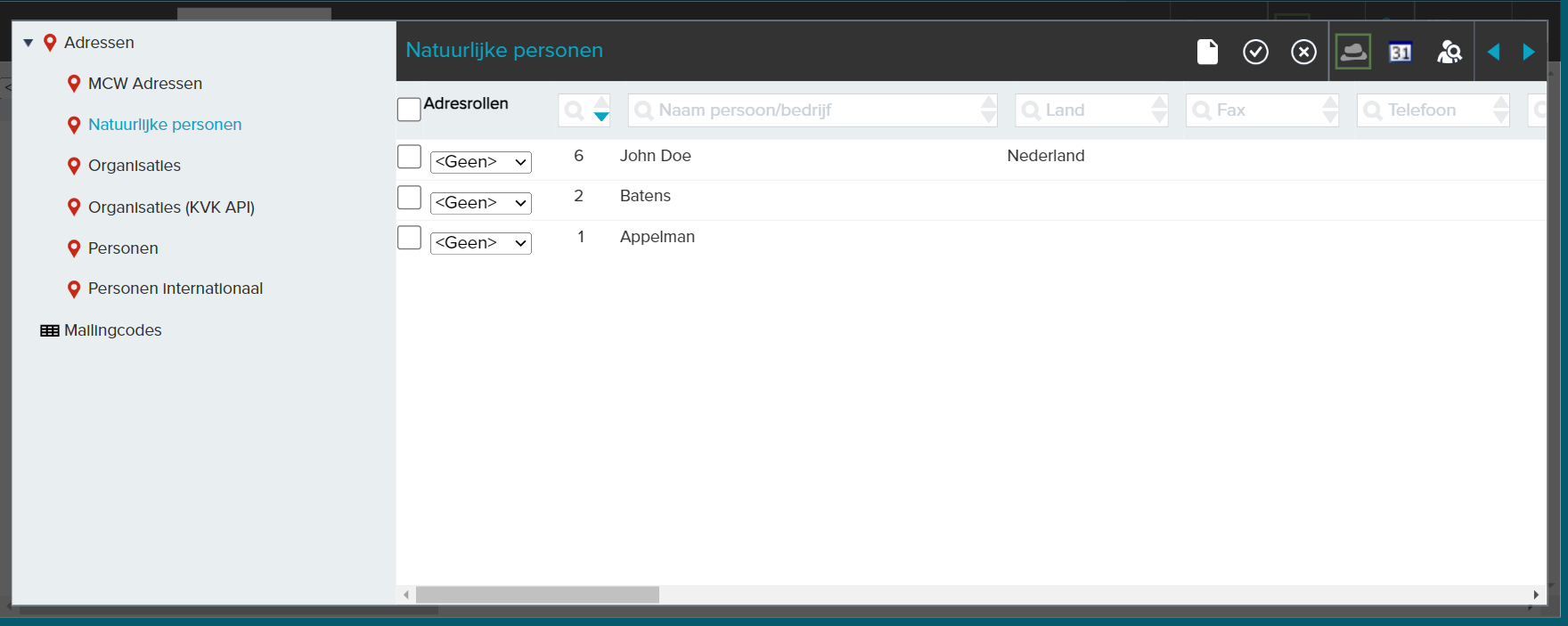
Om een adres te ontkoppelen klikt u in het Registratiescherm onder het tabblad Adressen op Ontkoppel. Vink de adressen aan en klik op vervolgens Ontkoppelen.
Nadat u een adres heeft gekoppeld, verschijnt er een paperclip op het tabblad ten teken dat het tabblad gegevens bevat en dus in gebruik is.
Het is ook mogelijk om contactpersonen aan een dossier te koppelen. Nadat u een adres heeft gekoppeld, krijgt u op het Registratiescherm in het veld Contactpersoon een uitrollijstje waarmee de persoon geselecteerd kan worden.
Eventueel kunt u op dossierniveau aangeven wat de rol van een bedrijf of organisatie is in relatie tot het dossier. Voor dossier A kan een advocatenkantoor bijvoorbeeld de indiener van een verzoek zijn terwijl hetzelfde kantoor voor een ander dossier juist een bezwaarschrift indient. Voor correcte communicatie met deze organisatie is het van belang om te weten wat de rol t.a.v. het dossier is. U kunt ook aangeven voor welke periode een rol geldt. In de knoppenbalk van het tabblad Adressen Klikt u op de knop![]() Toon adresrollen. Voor de namen van de reeds gekoppelde adressen verschijnt een nieuw veld Adresrollen.
Toon adresrollen. Voor de namen van de reeds gekoppelde adressen verschijnt een nieuw veld Adresrollen.
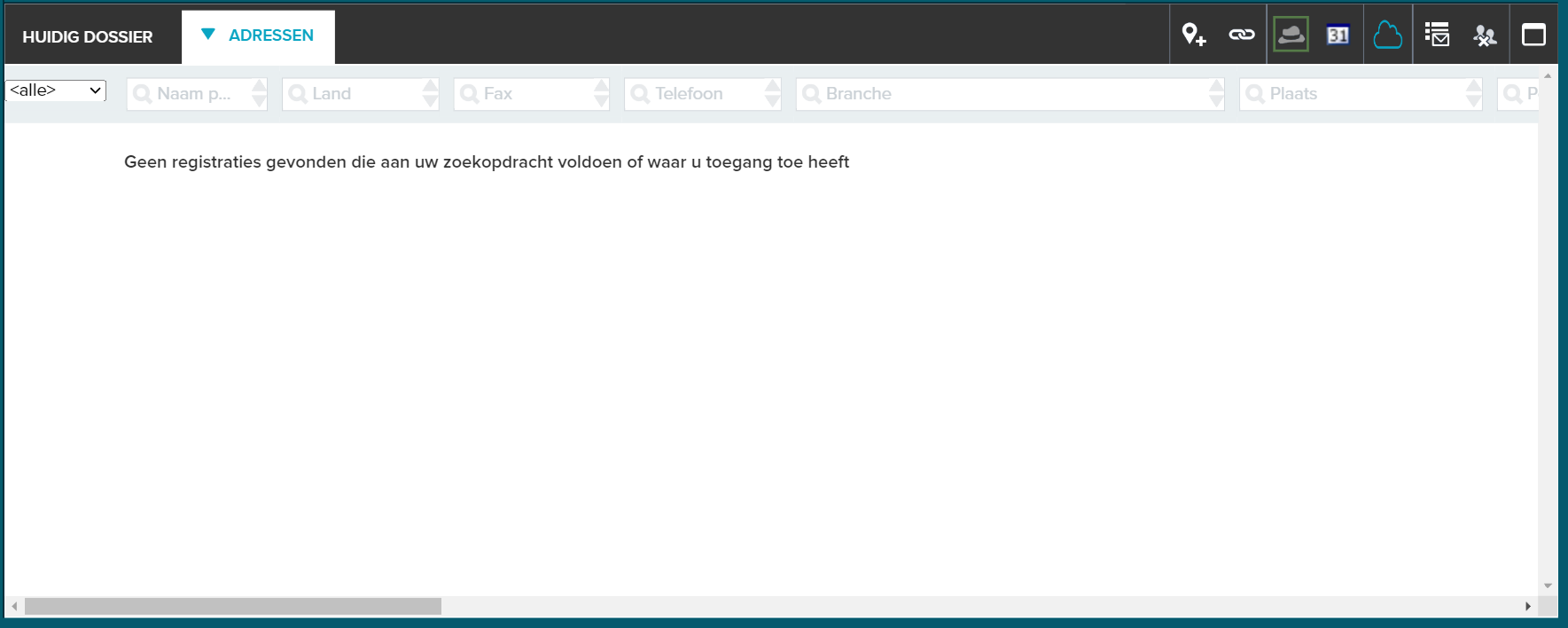
In het eerste veld Rollen kan m.b.v. een uitrolpijltje de juiste waarde gekozen worden. Wilt u ook een periode aangeven waarvoor deze rol geldt, klik dan op de datumknop in de knoppenbalk. U krijgt dan per gekoppeld adres een veld waarin een startdatum en een veld waarin een einddatum aangegeven kan worden. Door in de knoppenbalk op Bewaren te klikken, legt u de adresrollen vast.
Heeft u geen datums geselecteerd, dan hebben de gekoppelde adressen gedurende de gehele looptijd van het dossier dezelfde adresrol.
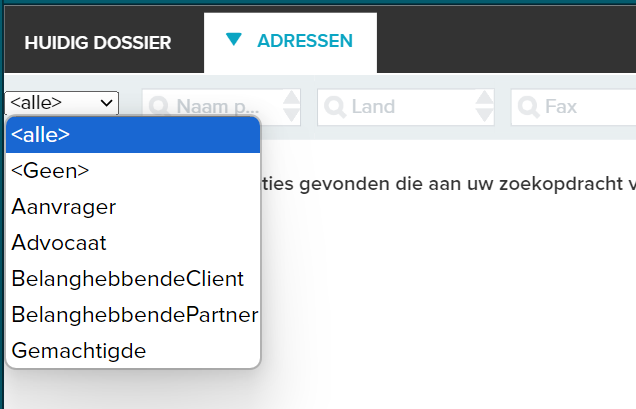
Wilt u niet alle gekoppelde adresrollen weergeven, dan kunt u in de knoppenbalk de rol selecteren die u wilt zien. Via het uitrolpijltje achter <alle> kiest u de rol die u wilt zien; de overige rollen zijn dan tijdelijk verborgen. Wilt u alle personen weer zichtbaar maken, kies dan <alle>.
Wilt u niet alle gekoppelde adresrollen weergeven, dan kunt u in de knoppenbalk de rol selecteren die u wilt zien. Via het uitrolpijltje achter <alle> kiest u de rol die u wilt zien; de overige rollen zijn dan tijdelijk verborgen. Wilt u alle personen weer zichtbaar maken, kies dan <alle>.
Kiest u in de knoppenbalk voor de optie ![]() Verberg rollen, dan worden de velden Adresrollen, startdatum en Einddatum verborgen.
Verberg rollen, dan worden de velden Adresrollen, startdatum en Einddatum verborgen.
¶ Acties en workflows
U kunt vanuit een dossierregistratie handmatig acties toekennen aan één of meer behandelaars. Ook kunt u handmatig een workflow koppelen aan een dossier. Daar hebt u wel rechten voor nodig, deze zijn door de applicatiebeheerder in te stellen via de JOIN - Admin Tool.
Open in het Menu het deelvenster Registraties -> Dossiers en selecteer vervolgens de gewenste dossiercollectie.
Kies in de Lijst het juiste dossier;
Ga in het Registratiescherm naar het tabblad Workflow. Gebruikt uw organisatie geen workflow module, dan gaat u naar het tabblad Activiteiten;
Klik op Nieuw;
Kies de actie en de behandelaar uit de tabel;
Klik tot slot op Bewaren;
U kunt ook handmatig een voorgedefinieerde workflow koppelen. Klik in de knoppenbalk op de knop Workflow koppelen;
Klik in de lijst die verschijnt op de workflow van uw keuze;
De nieuw aangemaakte actie zal automatisch in de Werkvoorraad van de desbetreffende behandelaar worden geplaatst.
Let op: in het hoofdstuk Workflow vindt u een uitgebreide uitleg over het werken met workflow.
¶ Documenten en dossiers
JOIN biedt u de mogelijkheid om documentregistraties aan een dossier te koppelen.
-
Open in het Menu het deelvenster Registraties -> Dossiers en kies het gewenste Dossierboek;
-
Selecteer vervolgens in de Lijst het juiste dossier;
-
Ga in het Registratiescherm naar het tabblad Documenten en klik op Koppel;
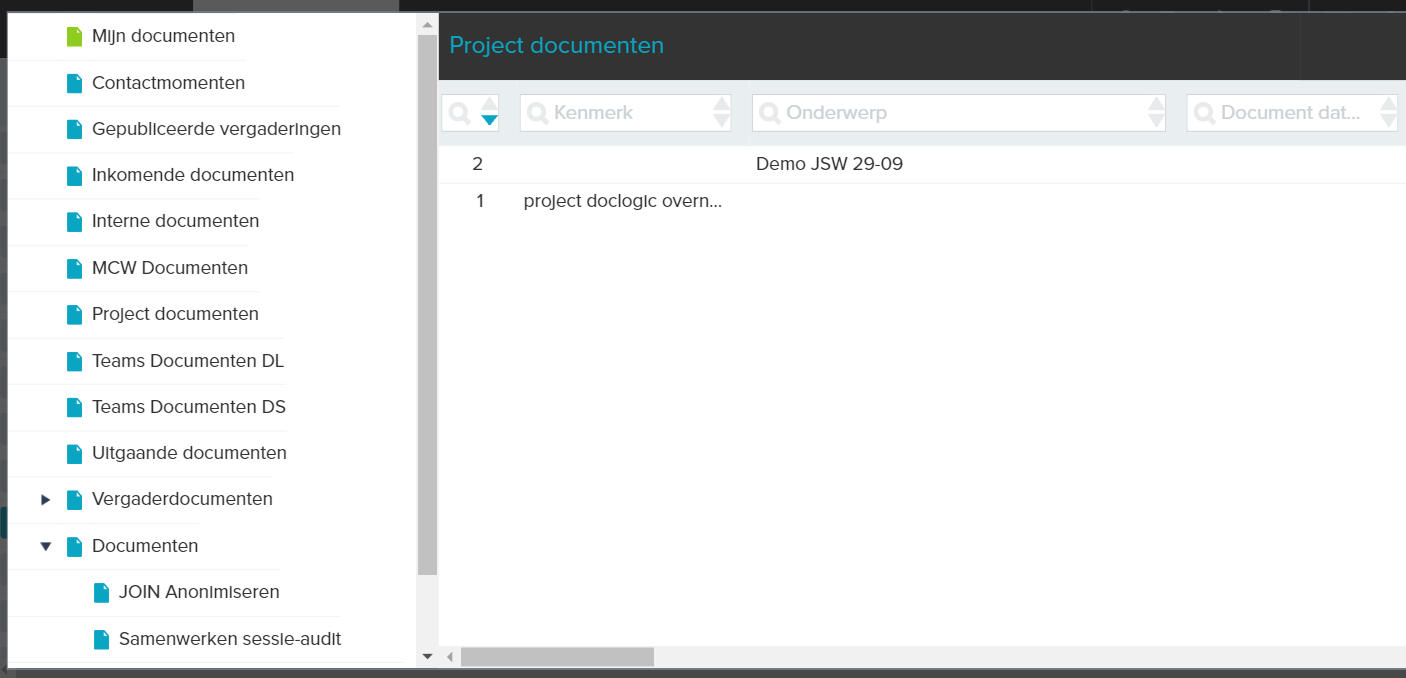
-
Links in het Registratiescherm verschijnen de bestaande documentboeken;
-
Open het juiste boek en vink de desbetreffende documentregistratie aan;
-
Klik op Koppelen.
Nadat u de gegevens heeft bewaard, verschijnt er een paperclip op het tabblad ten teken dat het tabblad gegevens bevat en dus in gebruik is.
Om een documentregistratie te ontkoppelen klikt u in de knoppenbalk van het tabblad Documenten op Ontkoppel. Vink de documentregistraties aan die u wilt ontkoppelen en klik vervolgens op Ontkoppelen.
Vanaf het tabblad Documenten kunt u ook een nieuwe documentregistratie aanmaken. Klik hiervoor op de knop Nieuw. Kies uit de lijst documentboeken die in het Registratiescherm verschijnt het documentboek waarin u een nieuwe documentregistratie wilt plaatsen. In het Registratiescherm kunt u nu de gegevens voor de nieuwe documentregistratie invoeren. De koppeling met het dossier van waaruit u werkt is dan ook meteen gemaakt.
Zijn er bestanden gekoppeld aan de documentregistraties, dan kunt u die direct openen vanuit het Registratiescherm van het dossier (tabblad Huidig dossier). Klik hiervoor op de knop Open bestand. In het scherm dat verschijnt krijgt u een overzicht van de gekoppelde documentregistraties met de bijbehorende bestanden:
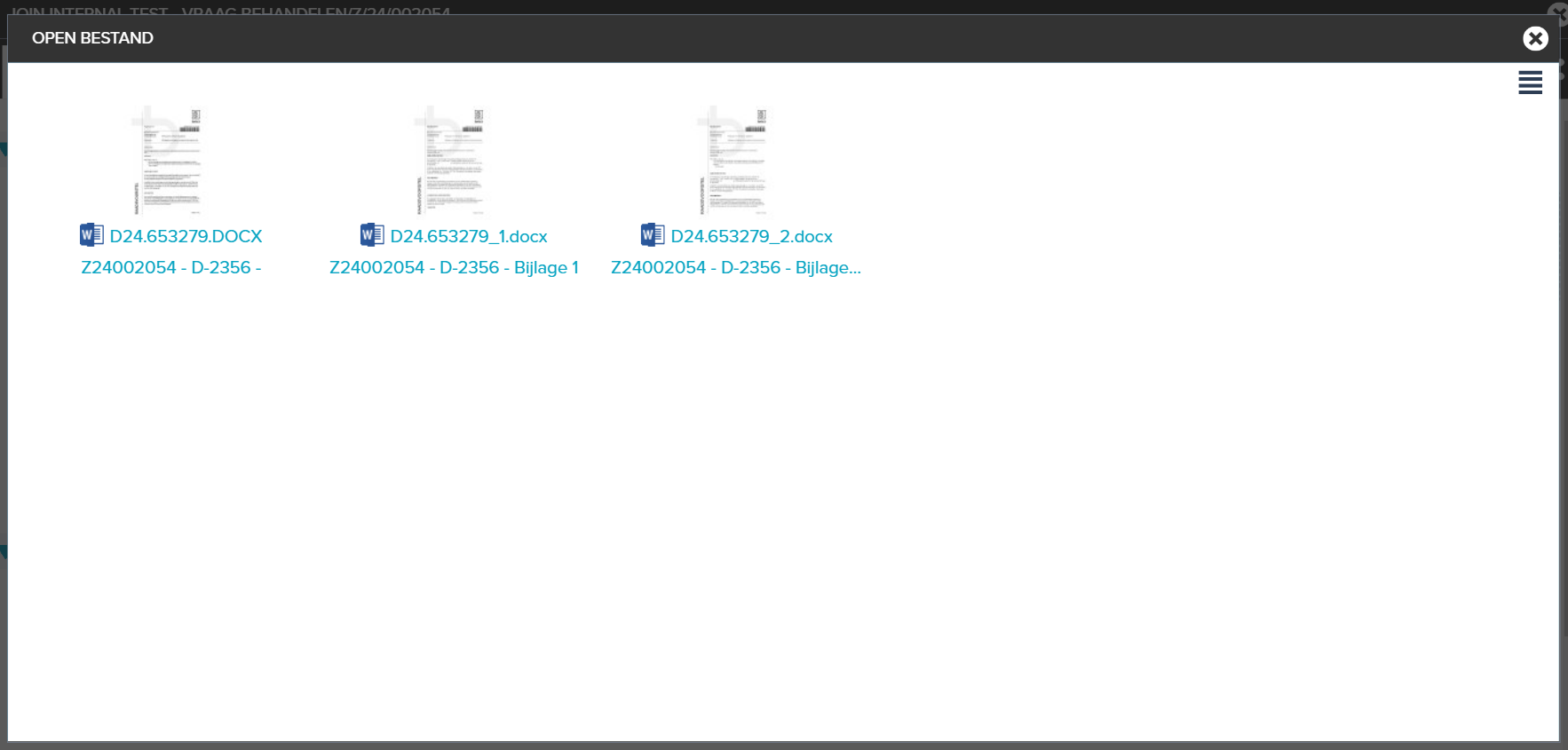
Door op de gewenste naam te klikken, wordt het bestand dat bij de betreffende registratie hoort geopend. Wilt u echter eerst de registratiegegevens van het gekoppelde bestand zien, dan klikt u eerst op de knop ![]() achter een bestandsnaam.
achter een bestandsnaam.
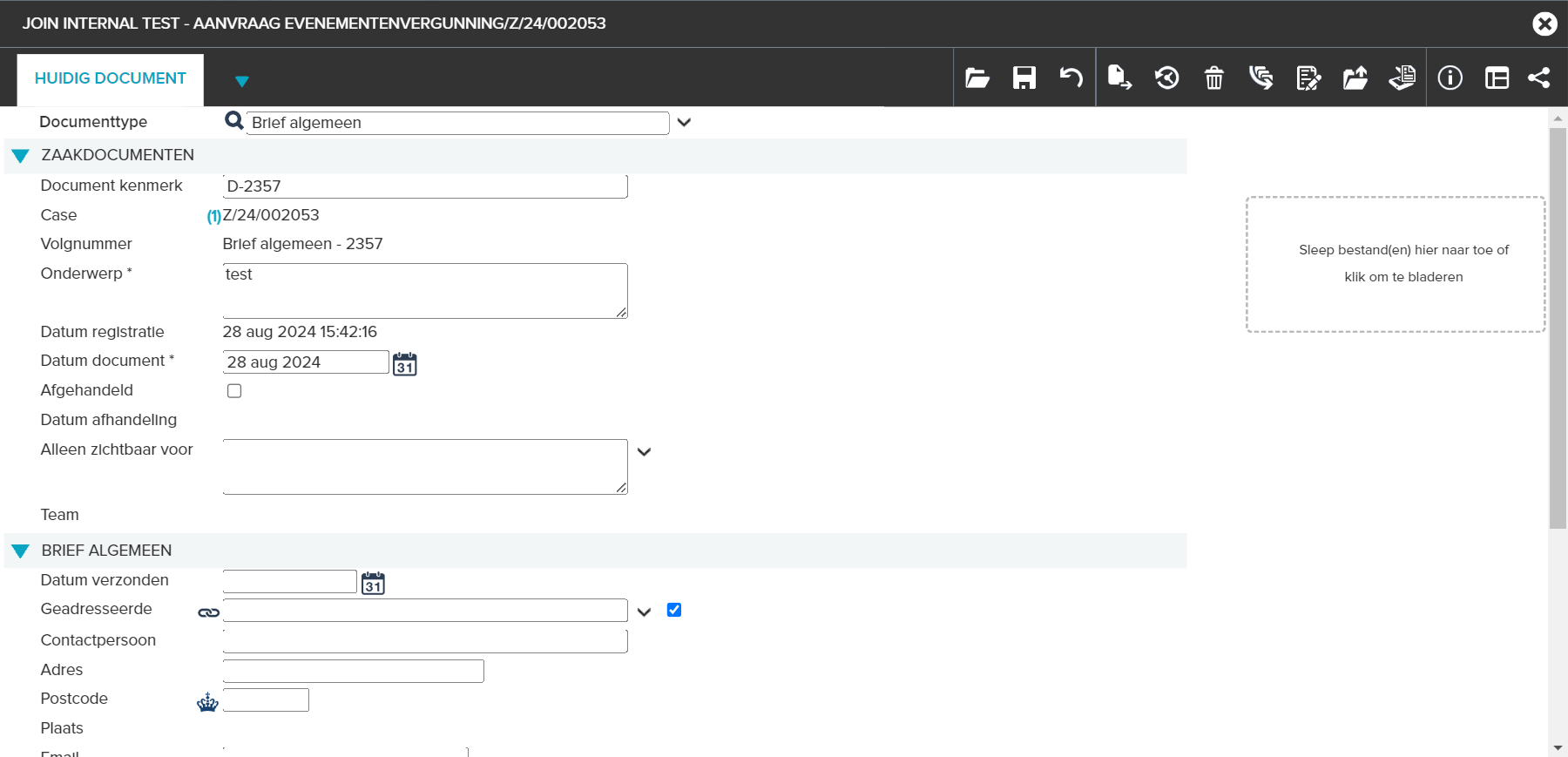
Wilt u op de hoogte blijven van alle documenten die gekoppeld worden aan een dossier, dan klikt u in de knoppenbalk van het tabblad Documenten op RSS feed. In het scherm dat verschijnt staat een URL die u kopieert. Vervolgens plakt u die in de RSS feed van de Decos portal of in een andere RSS reader zoals MS Outlook. U krijgt dan een melding zodra de registratie gewijzigd wordt.
¶ Bestand toevoegen vanuit een registratiesjabloon
Het kan wenselijk zijn om een bestand toe te voegen aan een dossier. Door gebruik te maken van een registratiesjabloon hoeft geen documentboek geselecteerd te worden waarin een bestand wordt geregistreerd maar wordt automatisch een documentregistratie aangemaakt op basis van een sjabloon.
- Open in het Menu het deelvenster Registraties -> Dossiers en kies het gewenste Dossierboek;
- Selecteer vervolgens in de Lijst het juiste dossier;
- Ga in het Registratiescherm naar het tabblad Documenten en klik op
 Nieuw bestand vanuit een registratiesjabloon;
Nieuw bestand vanuit een registratiesjabloon; - Het bestand dat wordt aangemaakt is op basis van het registratiesjabloon dat door uw applicatiebeheerder is geselecteerd;
- Vul het bestand aan met de juiste informatie;
- Klik op het kruisje rechtsboven en kies voor Opslaan bestand.
Het resultaat is een nieuwe documentregistratie, een nieuw bestand dat gekoppeld is aan deze registratie en de nieuwe documentregistratie is gekoppeld aan het dossier.
¶ Verwijderen van een dossier
Een dossier kan verwijderd worden door in de knoppenbalk van het Registratiescherm op de knop Verwijderen te klikken. De dossierregistratie inclusief alle koppelingen wordt dan verwijderd.
Het kan wenselijk zijn om niet alleen de dossierregistratie met de koppelingen te verwijderen, maar ook de registratie van de gekoppelde documenten. Als bijvoorbeeld de bewaartermijn van een dossier verstreken is, wilt u het dossier inclusief alle gekoppelde documentenregistraties vernietigen. Dit recht wordt door de applicatiebeheerder ingesteld in de JOIN – Admin Tool.
Het verwijderen van een dossier met inhoud is wel aan een paar regels gebonden:
- De betreffende documenten mogen niet aan een ander dossier gekoppeld zijn.
- U dient verwijderrecht te hebben op de gekoppelde documenten.
Als u het dossier verwijderd, krijgt u een scherm te zien waarin wordt gemeld hoeveel documenten wel en niet verwijderd gaan worden.
¶ Rechten per dossier instellen
U kunt rechten instellen per individueel dossier, ongeacht de ingestelde toegangsrechten op het dossierboek waarin het dossier zich bevindt.
Per gebruiker wordt in de JOIN – Admin Tool aangegeven of deze gebruiker registraties mag toewijzen aan anderen. Een gebruiker bij wie dit recht is geactiveerd ziet onder iedere registratie een extra veld. In dit veld kunt u via de uitklaplijst de gebruikers of gebruikersgroepen selecteren die het dossier mogen inzien.
¶ Tabs instellen
Als u veel documenten koppelt aan een dossier kan het nuttig zijn om met tabs binnen dossiers te werken. Daarmee organiseert u de documentregistraties binnen een dossier.
In onderstaand voorbeeld is een dossier onderverdeeld in tabs: Ziekmelding – Verlof – Verslagen beoordelingsgesprekken.
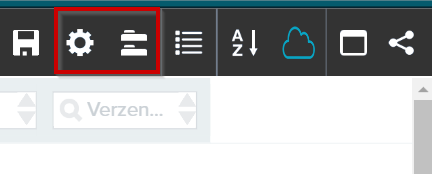
¶ Tabs toevoegen, bewerken en verwijderen
¶ Tabs toevoegen
-
Open een dossierboek in het Menu via het deelvenster Registraties -> Dossiers;
-
Selecteer vervolgens in de Lijst een dossier;
-
Ga in het Registratiescherm naar het tabblad Documenten en zorg ervoor dat enkele documenten al zijn gekoppeld;
-
Klik op de Gereedschapsbutton in de knoppenbalk van het Registratiescherm. Er verschijnt een nieuw scherm;
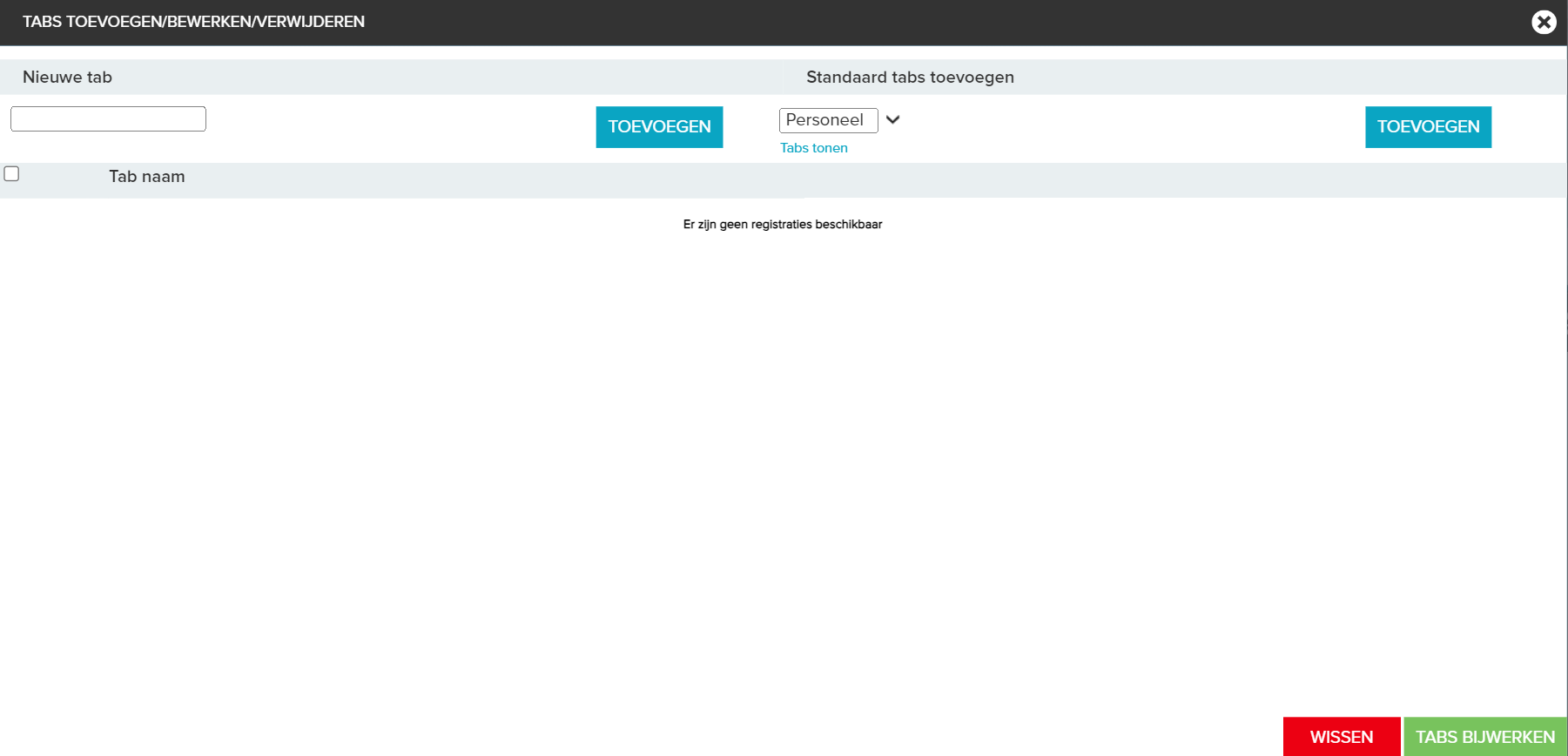
-
Vul in het veld Nieuwe tab de gewenste naam in en klik daarna op Toevoegen. Onderaan het scherm verschijnt een lijst met beschikbare tabs;
-
Klik zodra u alle tabs heeft ingevuld op Sluiten.
¶ Tabs bijwerken
- Vul in het veld achter de betreffende tab een Nieuwe naam in;
- Klik op de knop Tab bijwerken om de wijziging door te voeren.
¶ Tabs verwijderen
- Om tabs te verwijderen klikt u op de Gereedschapsbutton in de knoppenbalk van het Registratiescherm;
- Vink de tab(s) aan die u wilt verwijderen en klik op Wissen;
- De geselecteerde tabs zijn verwijderd.
¶ Standaardtabs
Binnen een dossierboek worden regelmatig dezelfde tabbladen aan dossiers toegevoegd. Om dit proces te stroomlijnen bestaat de mogelijkheid om standaard dossiertabs aan te maken. Deze bestaan uit één of meerdere door u gekozen tabbladen. Door het selecteren van een standaardtab worden al deze tabbladen aan het dossier gekoppeld. U kunt met behulp van standaardtabs een structuur aanbrengen binnen uw dossiers.
Het aanmaken van standaard dossiertabs wordt gedaan in het deelvenster Beheer via Systeem -> Standaard dossiertabs.
¶ Koppelen met standaardtabs
- Open via het Menu het deelvenster Registraties -> Dossiers en kies het gewenste dossierboek;
- Selecteer vervolgens in de Lijst het dossier;
- Ga naar het tabblad Documenten;
- Klik op de Gereedschapsbutton in de knoppenbalk van het Registratiescherm. Er verschijnt een nieuw scherm;
- Via het uitrolpijltje achter het veld Standaard tabs toevoegen kunt u de gewenste tab selecteren. In ons voorbeeld is dat Personeelsdossiers. U kunt desgewenst door op de link Tabs tonen te drukken de omschrijvingen van de diverse tabbladen inzien;
- Door op de knop Toevoegen te drukken koppelt u structuur van de standaardtabs aan het dossier. Op het tabblad Documenten kunt u via het uitrolpijltje aan de rechterzijde van het scherm de toegevoegde tabs zien.
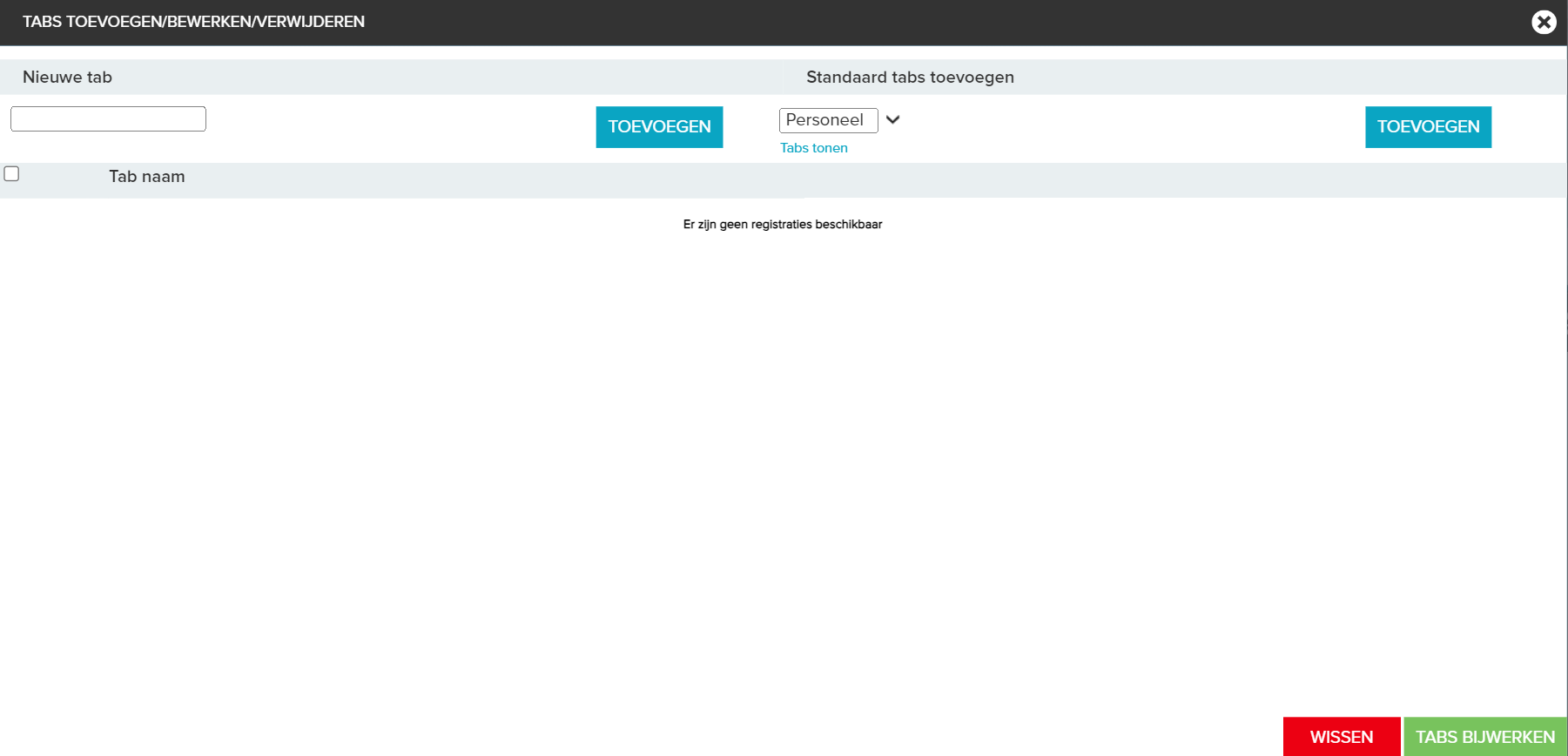
¶ Documenten indelen in tabs
Zodra er documenten gekoppeld zijn aan een dossier, ziet u in het Registratiescherm onder het tabblad Documenten de knop waarmee u de tabs kunt weergeven of verbergen.
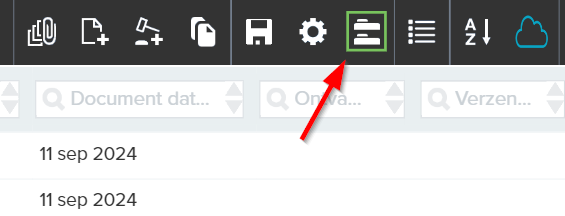
Door op deze knop te klikken, wordt een kolom Tabs toegevoegd aan het registratiescherm (zie bovenstaand scherm). Via de uitrolpijltjes kunt u de gewenste tab selecteren. Door in de knoppenbalk op Bewaren te klikken, worden de gekozen tabs gekoppeld aan de betreffende documenten. Op deze manier kunt u een indeling maken van alle gekoppelde documenten.
¶ Document koppelen aan dossier en tab
U kunt meerdere documenten aan een dossier koppelen en ze direct onder de juiste tab plaatsen.
- Selecteer in het Registratiescherm het tabblad Documenten;
- Kies in de uitklaplijst in de knoppenbalk de gewenste tab, bijvoorbeeld Verlof. U ziet nu alleen de documenten die aan de tab Verlof zijn gekoppeld;
- Klik nu op Koppel en selecteer een of meer documenten die u wilt koppelen aan dossier én tab;
- Klik op Koppelen en de documenten zijn in het dossier aan de tab Verlof gekoppeld.
¶ Inhoud van een tab inzien
Om een overzicht te krijgen van de documenten die aan een bepaalde tab gekoppeld zijn, selecteert u rechtsboven in het Registratiescherm de gewenste tab uit de uitklaplijst.
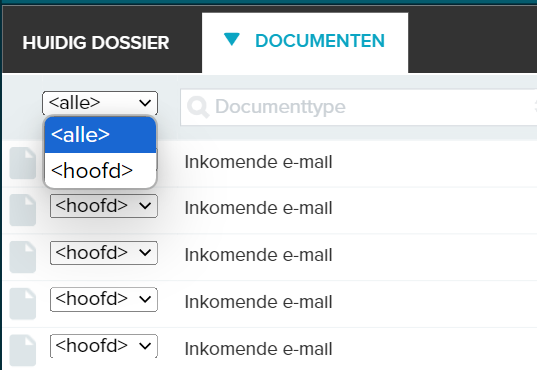
In het Registratiescherm worden dan alleen die documenten worden getoond die aan de desbetreffende tab zijn gekoppeld. Met de optie <alle> krijgt u een compleet overzicht van alle documenten die aan het dossier gekoppeld zijn. Met de optie <hoofd> krijgt u het overzicht van documenten uit dit dossier die niet aan een tabblad gekoppeld zijn.
¶ Check out - Check in (werkdossier)
Deze functionaliteit biedt de mogelijkheid om een dossierregistratie te kunnen bewerken zonder dat een andere gebruiker tussentijds wijzigingen kan aanbrengen. Dit kan van pas komen bij het aanpassen van een gekoppeld document waarvan de inhoud pas beschikbaar mag komen voor andere gebruikers nadat het volledig af is.
Het is voor andere gebruikers niet mogelijk om uitgecheckte documenten of dossiers te bewerken. Ook is het niet mogelijk dossiers of documenten te koppelen aan uitgecheckte documenten of dossiers.
De check out - check in functionaliteit is een gebruikersrecht dat toegekend wordt door de applicatiebeheerder. Een gebruiker die dit recht krijgt, beschikt in de Werkvoorraad over twee extra mappen, namelijk werkdocumenten en werkdossiers.
In de map Werkdocumenten worden alle uitgecheckte documentregistraties geplaatst, in de map Werkdossiers worden alle uitgecheckte dossiers geplaatst. Het wijzigen van aan dossiers gekoppelde documentregistraties met eventueel gekoppelde Worddocumenten vindt in dit geval plaats vanuit de map Werkdossiers.
- Open in het Menu het deelvenster Registraties -> Dossiers en kies het gewenste Dossierboek;
- Selecteer in de Lijst het juiste dossier;
- Kies in de knoppenbalk van het Registratiescherm de optie Uitchecken;
- Onder de knoppenbalk van het Registratiescherm verschijnt nu de melding: U heeft dit dossier uitgecheckt, het kan niet door anderen gewijzigd worden;
- Andere JOIN-gebruikers zien de melding: U kunt dit dossier niet wijzigen, het is uitgecheckt door [naam medewerker];
- Na bewerking van het dossier kiest u in de knoppenbalk van het Registratiescherm voor de optie Inchecken. Het dossier is dan weer beschikbaar voor andere gebruikers.
¶ Thesaurusterm koppelen
Met een thesaurus kan er structuur worden aangebracht binnen documenten en dossiers. Door gebruik te maken van een thesaurus kunt u alle relevante stukken over een bepaald onderwerp, of van een bepaalde classificatiecode terugvinden.
Of u thesaurustermen mag (ont-)koppelen hangt af van de rechten die de applicatiebeheerder u toegekend heeft.
- Ga in het Registratiescherm naar het tabblad Thesaurus en klik op Koppel;
- U kunt systematisch naar thesaurustermen zoeken door via de [+]-knopjes delen van de boomstructuur links zichtbaar te maken tot u de gewenste term in beeld heeft;
- Klik op de term die u wilt koppelen;
- Deze wordt in de lijst rechts gezet;
- Als u niet precies weet waar de te gebruiken term zich in de thesaurus bevindt, zoekt u op tekst door één of meer zoekwoorden in het zoekveld boven de lijst in te geven;
- Klik op de term die u wilt koppelen;
- Nadat u alle gewenste termen gekozen heeft, klik dan op Koppelen. De gekozen thesaurustermen zijn nu aan het huidige dossier toegevoegd.
¶ Voorkeurstermen en niet voorkeurstermen
Om te voorkomen dat medewerkers verschillende termen toekennen voor dezelfde begrippen of een andere schrijfwijze hanteren, wordt gewerkt met voorkeurstermen en niet voorkeurstermen. Als een term niet de voorkeur heeft, ziet u dat aan de toevoeging gebruik achter de term. Als u bijvoorbeeld zoekt op het woord Crèches, staat in de thesaurus vermeld: Crèches (gebruik KINDERDAGVERBLIJVEN). Als u de niet voorkeursterm Crèches selecteert en vervolgens op Koppelen klikt, dan wordt automatisch de term Kinderdagverblijven gebruikt.
Het beheren van de thesaurus gebeurt in de JOIN – Admin Tool.
¶ Kopie van dossierregistratie
U kunt een kopie maken van een dossierregistratie. Dat kan gemakkelijk zijn als u een nieuw dossier wilt aanmaken waarvan de gegevens grotendeels overeenkomen met een ander dossier.
- Selecteer in het Menu het deelvenster Registraties -> Dossiers en kies het gewenste dossierboek;
- Kies in de Lijst het dossier dat u wilt kopiëren;
- Klik in de knoppenbalk van het Registratiescherm op Kopie van;
- Links in het Registratiescherm verschijnt een lijst met bestaande dossierboeken. Open het juiste dossierboek en zoek vervolgens de registratie die u wilt kopiëren;
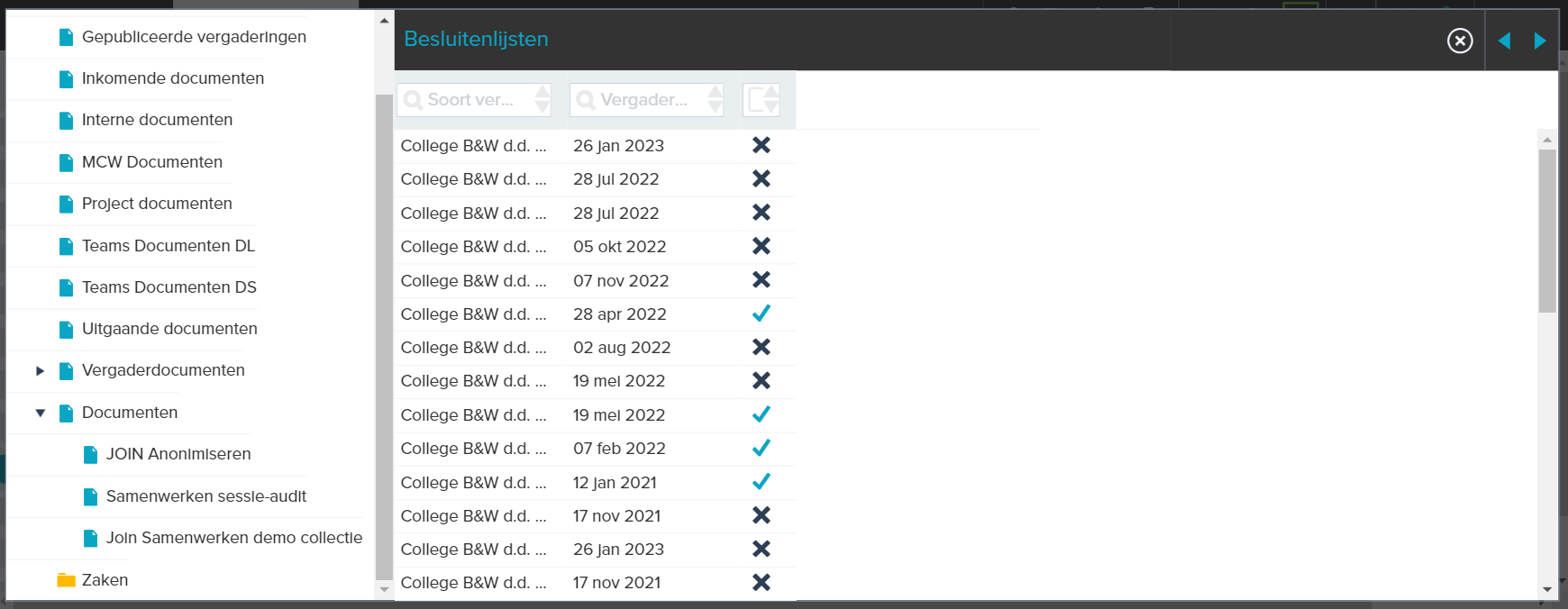
- Door deze aan te klikken worden de geregistreerde gegevens van het gekozen dossier hergebruikt voor het nieuw te maken dossier;
- Eventueel kunt u de geregistreerde gegevens handmatig aanvullen of wijzigen.
Heeft u de bovenstaande stappen uitgevoerd, dan verschijnt op het tabblad Dossiers een paperclip. Dit betekent dat er gegevens aanwezig zijn. Gaat u met uw muis op de tab Dossiers staan, dan ziet u eronder de volgende termen: Subdossier, Hoofddossier en Gelijkwaardig.
Achter de term Hoofddossier wordt (1) vermeld. Dit betekent niet alleen dat er gegevens aanwezig zijn, maar in dit specifieke geval geeft het de koppeling naar de originele (hoofd)registratie weer. Indien gewenst kunt u op de koppeling klikken om zo direct de originele registratie op uw scherm te krijgen.
Bij het dossier waarvan de kopie gemaakt is, is bij het tabblad Dossier ook een paperclip zichtbaar geworden. Als u met de muis op deze tab gaat staan, ziet u achter Subdossier een (1) staan. Dit verwijst naar de kopie die u zojuist gemaakt heeft van het dossier.
Maakt u vervolgens nog een kopie van hetzelfde dossier, dan verschijnt bij beide kopieën ook (1) achter de term Gelijkwaardig waarmee de relatie tussen de twee gelijkwaardige dossiers aangegeven wordt.
¶ Dossiergegevens e-mailen
Om een dossier per e-mail te verzenden vanuit JOIN klikt u in de knoppenbalk van het Registratiescherm op E-mail. Het e-mailscherm van de applicatie verschijnt;
- Vul het e-mailadres van de geadresseerde in;
- U kunt de optie Stuur mij een kopie aanvinken zodat ook u een kopie van het verstuurde bericht krijgt;
- Vul het veld “Voeg CC toe” in als u iemand anders een kopie van de e-mail wilt sturen;
- Vul het veld “Voeg BCC toe” in als u iemand een e-mail wilt sturen waarvan het e-mailadres niet zichtbaar mag zijn;
- Vul het veld ‘Antwoord adres’ in en de eventuele reactie van de geadresseerde zal op dit ingevulde e-mailadres binnenkomen;
- Geef bij Gegevens aan of u alle registratiegegevens wilt versturen of alleen het volgnummer en de omschrijving of een snelkoppeling;
- Als er een documentregistratie inclusief bestanden is gekoppeld, heeft u de keuze uit drie manieren van verzenden. Achter Bestanden kunt u kiezen uit niet meezenden, bijsluiten of het verzenden van een snelkoppeling naar het bestand. In dat laatste geval kan de ontvanger via de snelkoppeling direct het gewenste bestand openen in JOIN;
- Als u niet alle gekoppelde bestanden mee wilt sturen, kunt u via Selecteer bestanden per documentregistratie uw bestandskeuze aanvinken;
- Plaats eventueel een vinkje voor Bewaar de verzonden e-mail in…(indien ingesteld door uw applicatiebeheerder);
- Klik tot slot op E-mail versturen om de e-mail te verzenden.
Let op: voor een e-mail naar collega’s kunt u de optie snelkoppeling kiezen. Zij kunnen dan meteen de registratie in JOIN openen. Verstuurt u de e-mail naar extern adres, dan kiest u voor Bijsluiten. De registratie wordt dan als bijlage meegestuurd en kan vanaf iedere locatie geopend worden.
¶ Documenten printen
Vanuit het registratiescherm van het dossier (tabblad huidig dossier) kunt u direct opdracht geven om de gekoppelde bestanden te printen. Klik hiervoor op de printerknop. In het scherm dat verschijnt kunt u aanvinken welke bestanden van gekoppelde documentregistraties u wilt printen. Desgewenst kunt u de metagegevens van het betreffende dossier printen. En u kunt de metagegevens van een documentregistratie bekijken door op de pijltjes achter de tekst te klikken. Op deze manier kunt u een volledig dossier in een keer printen zonder de afzonderlijke bestanden te openen.