¶ Documenten
In JOIN registreert en beheert u documenten in documentboeken. U kunt bestanden aan documentregistraties toevoegen, adressen en documentcodes koppelen, etc.
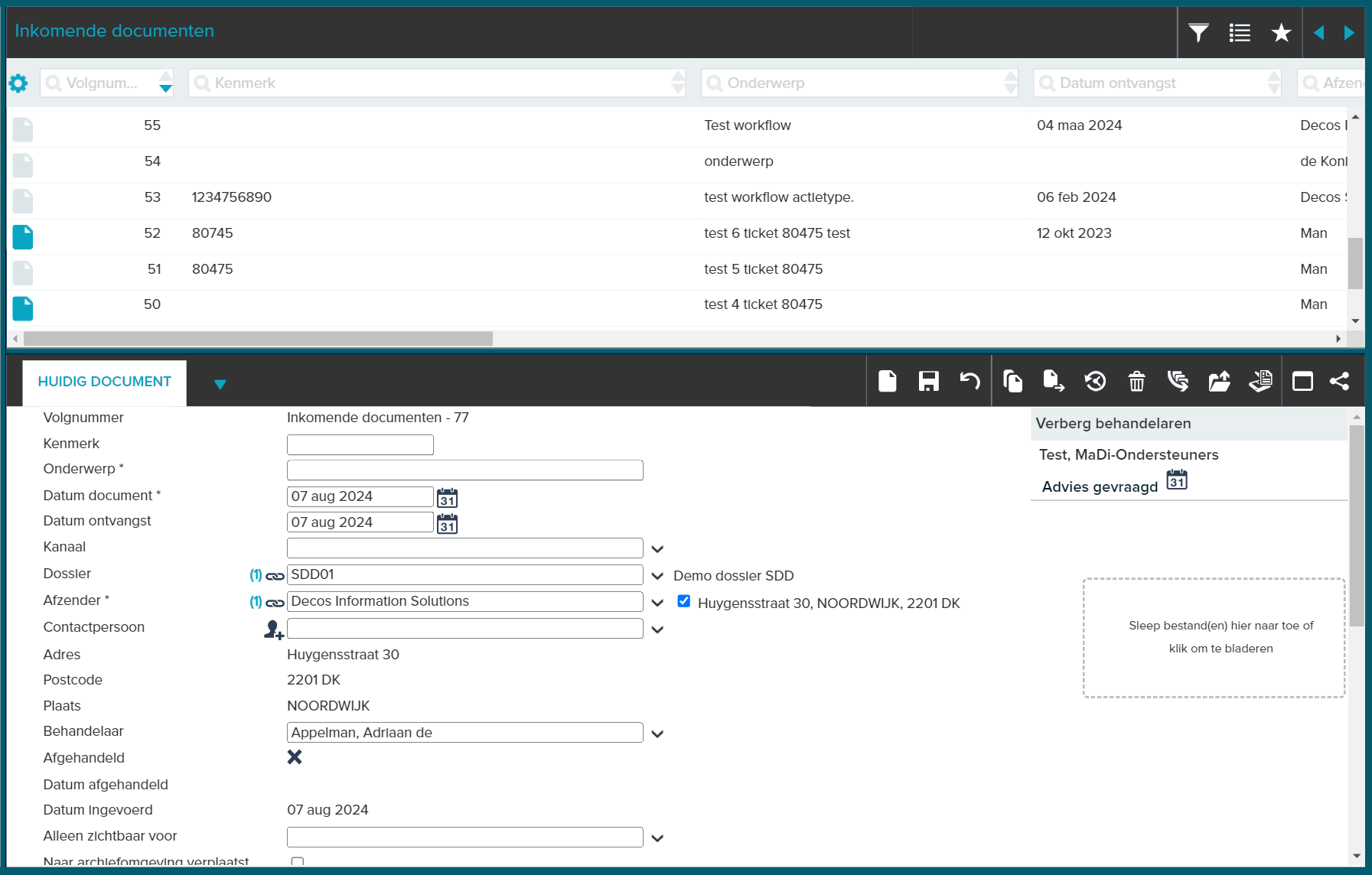
Als u een document registreert, plaatst u de gegevens van het document in het gewenste documentboek, bijvoorbeeld Uitgaande stukken of Notulen.
¶ Document registreren
Een documentboek bevat documentregistraties. Elke documentregistratie kan adressen, bestanden, gekoppelde codes, acties, etc. bevatten. Om een nieuwe documentregistratie aan te maken, gaat u als volgt te werk.
- Open in het Menu het deelvenster Registraties -> Documenten en vervolgens het Documentboek waarin u een document wilt registreren. De inhoud van het documentboek wordt in de Lijst weergegeven;
- Zorg dat in het Registratiescherm in het tabblad Huidig Document actief is en klik op Nieuw;
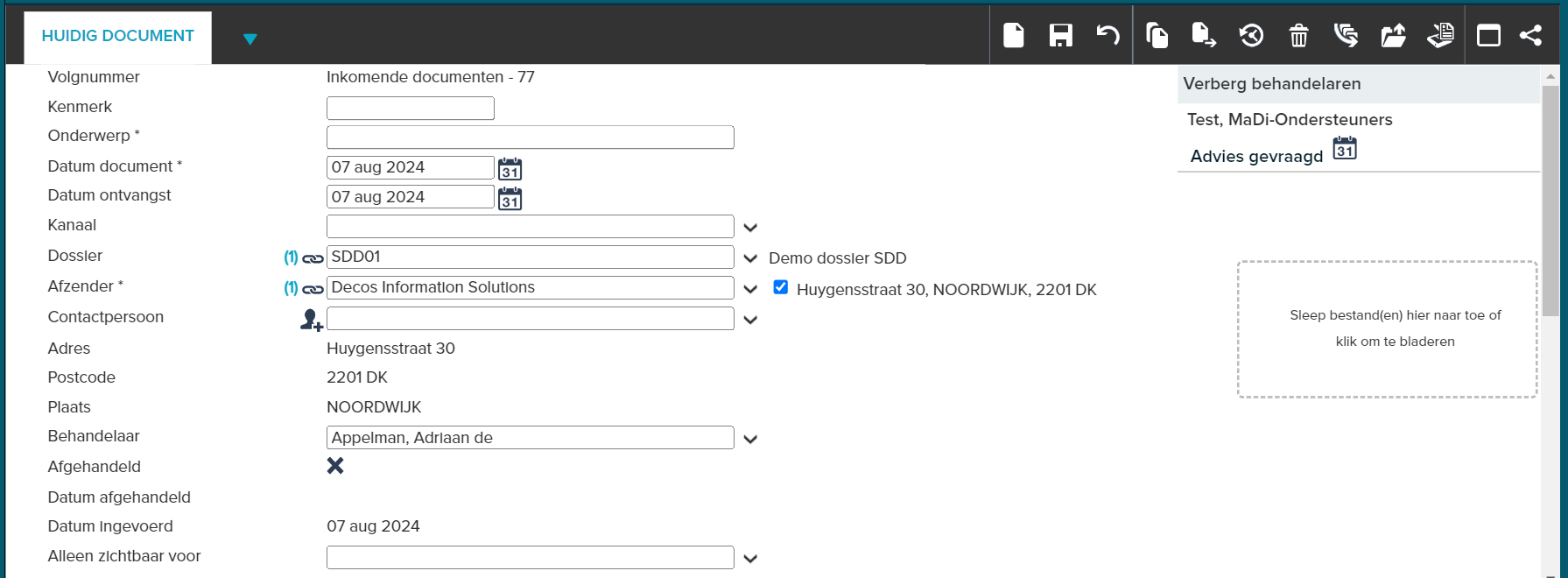
- Vul per veld de gewenste gegevens in;
- Om het registreren van documenten te vereenvoudigen kan de applicatiebeheerder diverse velden automatisch laten invullen, bijvoorbeeld een afhandelingsdatum op basis van de datum van registratie, of een werkproces op basis van een toegekende dossieromschrijving;
- In het Registratiescherm beschikt u over een aantal opties die de invoer vergemakkelijken:
| Knop | Omschrijving |
|---|---|
| Selecteer een waarde uit een tabel | |
| Open een kalender om een datum te selecteren | |
| Hiermee kunt u snel adressen of itemtypes koppelen aan een registratie onder het tabblad Huidig document |
- Klik op Bewaren
De documentgegevens zijn nu geregistreerd. U kunt nu per tabblad extra informatie toevoegen.
Rechten per document instellen
Per gebruiker wordt door de applicatiebeheerder aangegeven of men registraties mag toewijzen aan anderen. Iedere gebruiker bij wie dit recht is geactiveerd ziet onder een registratie een extra veld “Alleen zichtbaar voor”. In dit veld kunnen via een uitklaplijst de gebruikers van gebruikersgroepen geselecteerd worden die de documentregistratie mogen inzien.
Notities van commentaar
Notities of commentaren die u bij een document wilt vastleggen, kunt u kwijt onder het tabblad Uitgebreide Inhoud (of Notities).
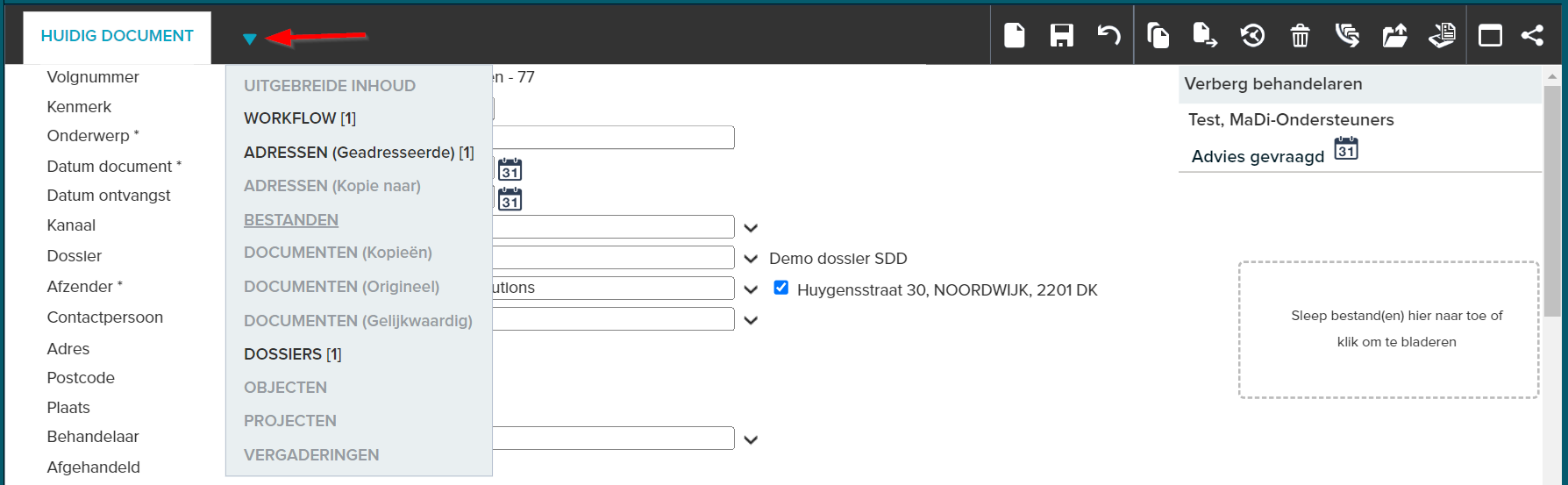
Door op het tabblad te verschijnen verschijnt het volgende scherm:
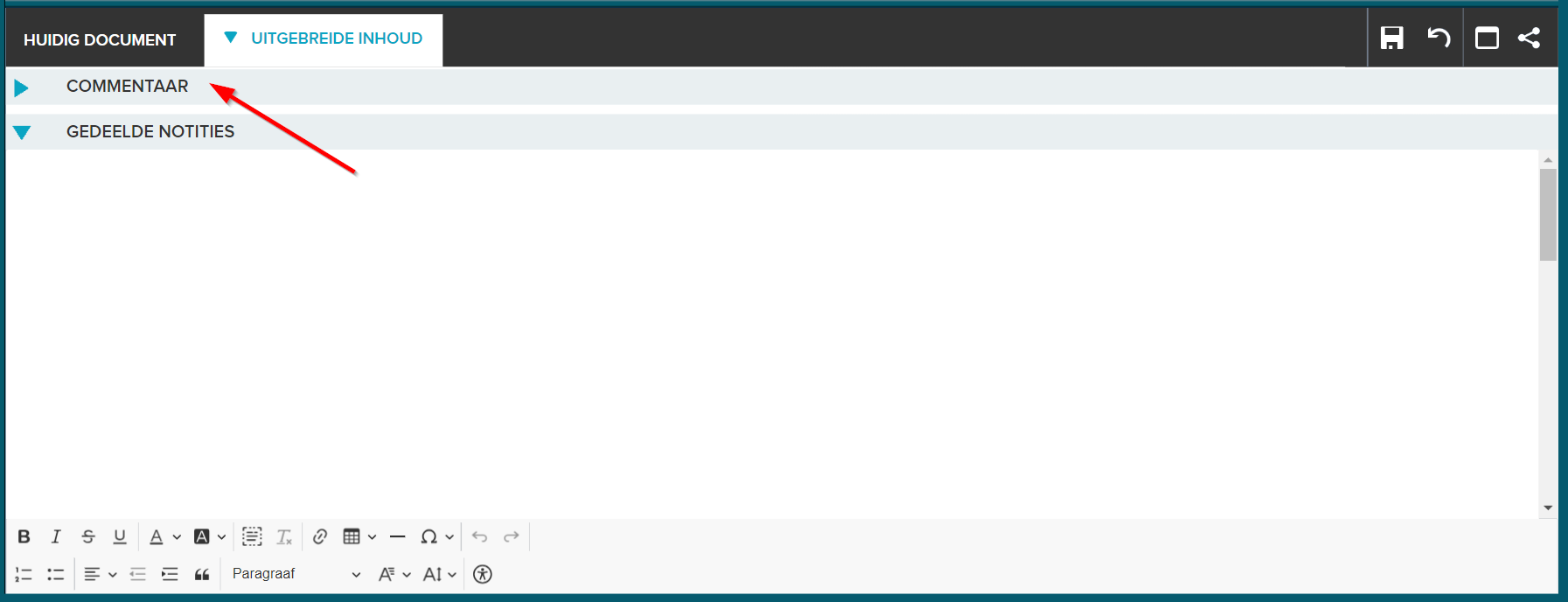
Dit scherm is opgedeeld in een blok “commentaar” en een blok “gedeelde notities”. het blok commentaar is bedoeld om te chatten met collega’s over dit document en andere commentaren te plaatsen. het tabblad “gedeelde notities” is feitelijk uw kladblok. U heeft hier ook de beschikking over editor-opties (zoals lettergrootte, kleur etc.)
Nadat u de informatie heeft bewaard, is er een paperclip op het tabblad tien teken dat het tabblad gegevens bevat. Mocht een andere gebruiker het document selecteren, dan ziet deze aan de paperclip dat er informatie op het tabblad Uitgebreide staat.
Adres koppelen
Het koppelen van een adres aan een documentregistratie kan op verschillende manieren:
Via de knop Koppel Adressen
- Open via het deelvenster Registraties -> Documenten en kies vervolgens het juiste documentboek. De inhoud van het boek wordt in de Lijst weergegeven;
- Selecteer de gewenste documentregistratie;
- Klik voor het veld Bedrijfsnaam op de koppelknop;
- Links in het Registratiescherm verschijnt een lijst met beschikbare adresboeken;
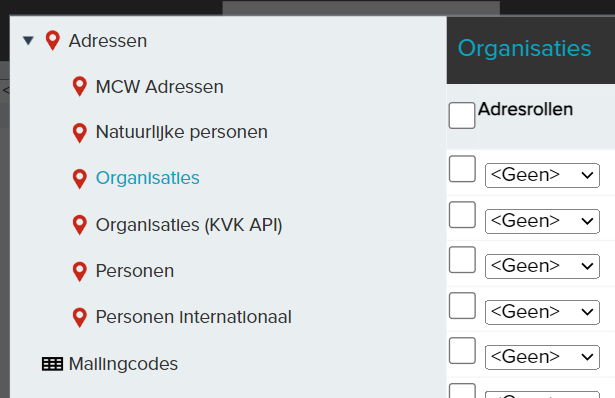
- Open het juiste adresboek en vink vervolgens één van meer adressen aan;
- Klik op Koppelen om de koppeling tot stand te brengen;
- Het adres is nu gekoppeld aan uw documentregistratie.
Via het tabblad adressen
- Open via het Menu het deelvenster Registraties -> Documenten en kies vervolgens het juiste documentboek. De inhoud van het boek wordt in de Lijst weergegeven;
- Selecteer de gewenste documentregistratie en kies in het Registratiescherm het tabblad Adressen;
- Klik op Koppelen;
- Open het juiste adresboek en vink vervolgens één van meer adressen aan;
- Klik op Koppelen om de koppeling tot stand te brengen;
- Het adres is nu gekoppeld aan uw documentregistratie.
Deurletters in te voeren in het veld Bedrijfsnaam
Het is ook mogelijk om de eerste letters van de bedrijfsnaam in te vullen in het veld. De applicatie geeft u de meest passende namen uit het adresboek dat het laatst gebruikt is.

U kunt met behulp van de pijltjes op uw toetsenbord een waarde selecteren (of de volledige naam intypen). Om een adres te koppelen, drukt u op Enter. Ook via de tab toets op uw toetsenbord wordt het adres geselecteerd.
¶ Contactpersoon koppelen
Doorgaans zijn er bij een adres ook contactpersonen bekend. Deze zijn dan gekoppeld via het Adresboek. Zodra u een adres koppelt aan een documentregistratie zoals hierboven beschreven is, verschijnt automatisch een uitrolpijltje achter het veld Contactpersoon en kunt u de contactpersoon die bij dit adres hoort. Door de eerste letters van een achternaam in te voeren kan de juiste contactpersoon worden geselecteerd. U kunt ook via het tabblad Adressen een Contactpersoon toevoegen. Kies het tabblad Adressen en plaats een vinkje voor de gewenste Contactpersoon. Klik op Bewaren om de koppeling vast te leggen.
¶ Contactpersoon zoeken
Via de knop Adres-Contactpersoon opzoeken in de knoppenbalk van de Lijst kunt u snel contactpersonen zoeken door alle adresboeken. Deze knop is in de Lijst van een Adresboek beschikbaar.
- Selecteer een adresboek;
- Druk op het knopje Afbeelding: Icon_Home.png in de Lijst en voer de gewenste zoektermen in;
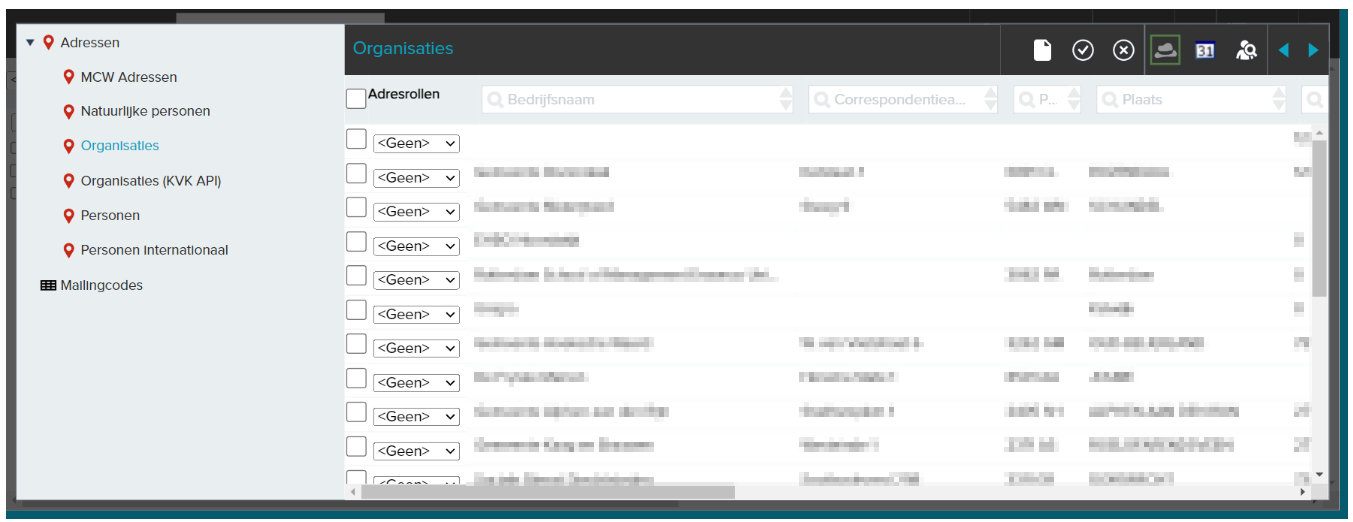
- Druk op Enter om de resultaten weer te geven.
¶ Gekoppelde bestanden
Uiteenlopende soorten bestanden kunnen worden gekoppeld aan een documentregistratie. Via het tabblad Bestanden heeft u de mogelijkheid Word documenten, Excel-bestanden, Open-Office bestanden, afbeeldingen, e-mailberichten, gescande documenten, presentaties, Vodcast, Podcast etc. aan de registratie toe te voegen.
- Open via het Menu het deelvenster Registraties -> Documenten en kies vervolgens het juiste documentboek. De inhoud van het boek wordt in de Lijst weergegeven;
- Selecteer de gewenste documentregistratie en ga in het Registratiescherm naar het tabblad bestanden;
- Klik op Koppel. In het scherm dat verschijnt kunt u via de Browse knop naar het juiste bestand navigeren;
- Klik op het bestand en druk op Enter;
- U ziet nu het pad naar het bestand dat u wilt koppelen;
- Klik op koppelen en het bestand is aan de registratie gekoppeld.
- Nadat u de wijzigingen heeft bewaard, is er een paperclip op het tabblad tien teken dat het tabblad gegevens bevat en dus in gebruik is.
U kunt vanaf het tabblad bestanden opdracht geven om de gekoppelde bestanden te printen. Hiervoor selecteert u de lijstweergave van de bijbehorende bestanden, vinkt u de bestanden aan die u wilt printen en vervolgens op het printerlogo. De inhoud van de geselecteerde bestanden wordt vervolgens geprint.
Op ieder gewenst moment kunt u de bestanden, die aan een geregistreerd gekoppeld zijn, bekijken. Vanaf het tabblad Huidig document kiest u de knop openen. Het gekoppelde bestand wordt dan direct geopend. Heeft u meer dan één bestand gekoppeld aan de registratie, dan krijgt u een venster op uw scherm waarin u het gewenste bestand kunt klikken. Dit bestand wordt dan geopend. Wilt u geen van de getoonde bestanden bekijken, dan sluit u het venster af met Annuleren.
Wilt u op de hoogte blijven van wijzigingen, dan klikt u in de knoppenbalk van het registratiescherm op RSS-feed. In het scherm dat verschijnt wordt een URL weergegeven. Deze kopieert u en voert deze toe aan de RSS-feed in de portal in of een andere RSS-reader zoals MS Outlook. U krijgt dan een melding zodra de registratiegegevens worden aangepast. U kunt zelf kiezen waar u de melding ontvangt: in uw e-mailbox of in het Favorietencentrum van Internet Explorer.
Wanneer in de configeditor is ingesteld dat bestandsnamen mogen worden gewijzigd, kunt u de bestandsnaam selecteren en wijzigen. Dit werkt niet voor scans en alleen als u bewerkrechten heeft op de documentregistratie.
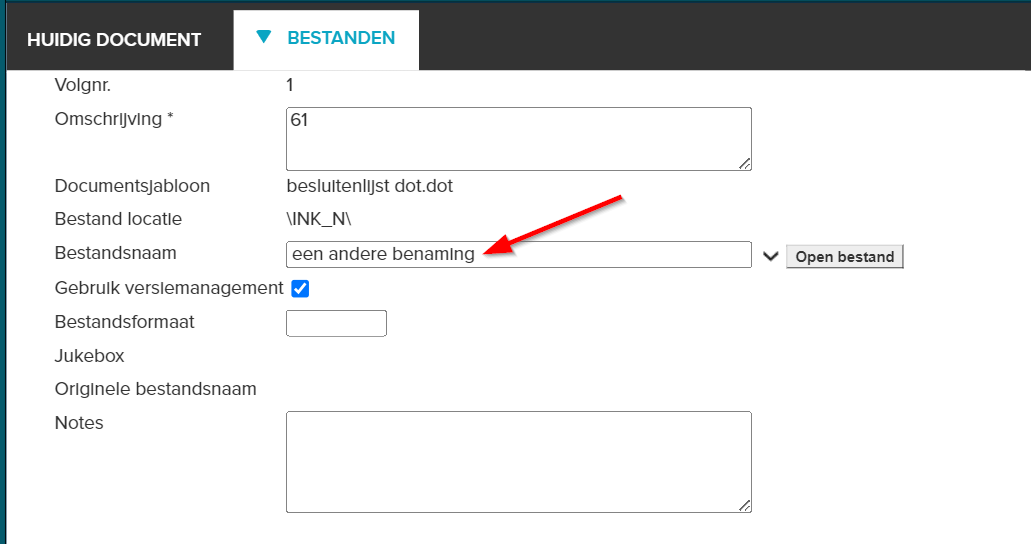
¶ Bestand maken met sjabloon
U kunt bij een documentregistratie onder het tabblad bestanden een nieuw bestand maken door gebruik te maken van een sjabloon in MS Word of Open Office Writer. Sjablonen worden door de applicatiebeheerder aangemaakt in de JOIN - Admin Tool.
- Selecteer via het Menu het deelvenster Registraties -> Documenten en kies vervolgens het juiste documentboek. De inhoud van het boek wordt in de Lijst weergegeven;
- Selecteer de gewenste documentregistratie en ga in het Registratiescherm naar het tabblad bestanden;
- Klik op Nieuw en het invulscherm voor het nieuwe bestand verschijnt;
- Selecteer een sjabloon uit de tabel en vul de omschrijving in;
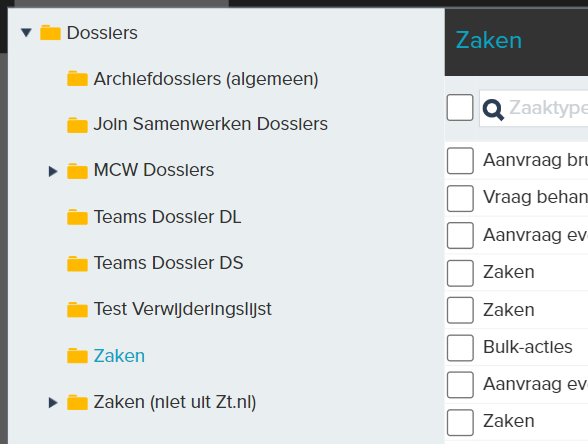
- Klik op Bewaren (groene pijltje) om het nieuwe bestand te maken;
- MS Word of Open Office Writer wordt opgestart en het nieuwe bestand wordt aangemaakt. De voorgedefinieerde velden van het sjabloon zijn automatisch ingevuld met de gegevens uit het Registratiescherm;
- Bewerk het bestand naar wens en sla het op door op Bewaren te klikken. Het bestand dat u gemaakt heeft, wordt in JOIN bewaard bij de registratie die u geselecteerd had;
- Als u het bestand opnieuw wilt openen of bewerken, klikt u in de knoppenbalk van het tabblad Huidig document op de knop Bestand openen. Of u klikt op het tabblad Bestanden in de lijstweergave op het bestandsnummer of de bestandsnaam. Het document wordt in beide gevallen in MS Word of Writer geopend.
Maakt uw organisatie gebruik van Registratiesjablonen, dan biedt dit een aantal extra mogelijkheden in JOIN. U kunt een bestand met een sjabloon maken zoals hierboven beschreven is. Ook nu worden de gegevens die u heeft toegevoegd aan het registratiescherm weergegeven in het nieuwe bestand. In het bestand dat gemaakt is met een registratiesjabloon kunt u een waarde aanpassen, en deze wordt na opslaan automatisch overgenomen in de velden van het registratiescherm in JOIN. Zo kan een gebruiker in MS Word via JOINDirect een bestand openen, een veldwaarde aanpassen en zonder daadwerkelijk JOIN te openen een registratie aanpassen. In bovenstaande schermafbeelding ziet u een registratiesjabloon die geopend is in MS Word. Hierin kan bijvoorbeeld een afdeling toegevoegd worden aan het bestand en zodra het bestand opgeslagen wordt is de gekozen afdeling niet alleen zichtbaar in het bestand maar wordt ook automatisch toegevoegd aan het betreffende veld in het Registratiescherm van JOIN. Daarnaast kan op een later tijdstip een waarde in het Registratiescherm van JOIN aangepast worden en deze waarde wordt automatisch overgenomen in het bestand dat met dit registratiesjabloon gemaakt is. Wilt u bijvoorbeeld bij het versturen van een brief altijd de verzenddatum toevoegen aan een uitgaande brief én vastleggen in JOIN, dan hoeft alleen de datum ingevuld worden in het Registratiescherm. Klik dan op de printknop om de brief te printen en zonder het bestand geopend te hebben is de verzenddatum ook toegevoegd aan de brief.
Let op: Uw applicatiebeheerder stelt de rechten in op het gebruik van sjablonen. Het is mogelijk om rechten voor gebruikers en gebruikersgroepen in te stellen per sjabloon. Het is ook mogelijk om alleen de per boek relevante sjablonen aan te bieden. Beschikt u niet over de gewenste sjablonen, neemt u dan contact op met uw applicatiebeheerder. Om gebruik te kunnen maken van registratiesjablonen, dient u te beschikken over minimaal Office 2007.
¶ Een mailing versturen vanuit JOIN
Voor het versturen van een mailing aan meerdere geadresseerden kunt u gebruik maken van mailingcodes. In een eerder hoofdstuk is beschreven hoe u mailingcodes koppelt aan een adres of aan een contactpersoon. Wilt u een mailing gaan versturen, dan volgt u de onderstaande stappen:
Selecteer via het Menu het deelvenster Registraties –> Documenten en kies vervolgens het juist documentboek. De inhoud van het boek wordt in de Lijst weergegeven;
Klik in de knoppenbalk van het Registratiescherm op Nieuw en vul de gegevens in;
Bij het veld Bedrijfsnaam klikt u op de knop ![]() ;
;
In het scherm dat verschijnt kiest u in dit geval niet voor een adresboek maar voor Mailingcodes;
Via de filterbalk zoekt u de juiste mailingcode en vink deze aan;
Door op Koppelen (groene vinkje) te klikken wordt de koppeling tot stand gebracht;
Afhankelijk van het aantal te koppelen Adressen of Contactpersonen die bij de betreffende mailingcode horen, kan dit proces een paar seconden duren;
In het Registratiescherm ziet u voor het veld Bedrijfsnaam en naam contactpersoon blauwe cijfers staan. Deze cijfers geven aan hoeveel mailingcodes gekoppeld zijn.
U heeft nu de keuze tussen het versturen van een digitale mailing of op papier.
¶ Een HTML mailing versturen vanuit een documentregistratie
Vanuit een documentregistratie kan een HTML e-mailing worden verstuurd. Daarbij worden de documentgegevens samengevoegd met de e-mail, en ontvangen alle contactpersonen die aan het document gekoppeld zijn, een e-mail.
Wilt u een HTML mailing versturen, dan kiest u het tabblad Bestanden;
- Klik op de knop Verzend e-mailing;
- Een popup scherm verschijnt;
- Kies een mailing via het uitrolpijltje en vul het onderwerp van de e-mail, de afzender en een antwoordadres in. Eventueel kunt u kiezen om aangehechte (gekoppelde) bestanden mee te sturen.
- Klik op de knop Mailing versturen en elke contactpersoon die aan de documentregistratie is gekoppeld ontvangt een e-mail. Voorwaarde is wel dat bij de contactpersoon een e-mailadres is ingevoerd.
- Wilt u voor het verzenden zien naar wie deze mailing verstuurd gaat worden, dan klikt u op de knop Preview.
¶ Dossier koppelen
JOIN biedt u de mogelijkheid uw documentregistraties te koppelen aan dossiers. Hierdoor kunt u documenten gestructureerd opslaan en op een juiste wijze digitaal archiveren. Dit gebeurt in het Registratiescherm onder het tabblad Dossiers.
- Selecteer in het Menu het deelvenster Registraties -> Documenten en kies vervolgens het juiste documentboek;
- Open via de Lijst de gewenste documentregistratie;
- Ga in het Registratiescherm naar het tabblad Dossiers of klik op de knop Koppel dossiers in de registratie;
- Klik in de knoppenbalk op Koppel. Links in het Registratiescherm verschijnt nu een lijst met bestaande dossierboeken. Selecteer het juiste boek en vink daarna één of meer dossiers aan;
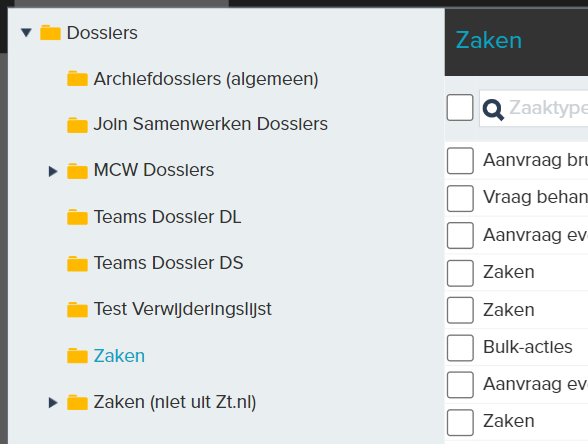
- Klik op Koppelen. De koppeling is nu aangemaakt.
Nadat u een dossier heeft gekoppeld, verschijnt er een paperclip op het tabblad ten teken dat het tabblad gegevens bevat en dus in gebruik is.
Omdat gebruikers vaak documenten aan het zelfde dossierboek koppelen, kan de applicatiebeheerder in de JOIN – Admin Tool aangegeven wat het standaard dossierboek voor een bepaalde gebruiker moet zijn. Zo kunnen bijvoorbeeld voor een P&O medewerker altijd de personeelsdossiers in de lijst van bestaande dossierboeken geselecteerd zijn.
Vanaf deze plaats is het overigens ook mogelijk om een nieuw dossier aan te maken in ieder gewenst dossierboek. U klikt hiervoor in het Tabblad Dossiers niet op Koppel, maar op Nieuw. Vervolgens kunt u in het Registratiescherm een dossierboek selecteren en een nieuw dossier aanmaken. Zodra u op Bewaren klikt, is de koppeling met de documentregistratie van waaruit u werkt dan automatisch een feit.
Als u de koppeling met een dossier ongedaan wilt maken, klikt u in het Registratiescherm onder het tabblad Dossiers op Ontkoppel. Vink de koppeling aan die u wilt verwijderen en klik op Ontkoppelen.
¶ Workflows en Acties toekennen
Uw applicatiebeheerder kan automatisch workflows laten starten bij het registreren van een document. Als er geen workflow gestart wordt, kunt u handmatig een workflow of een actie koppelen.
- Selecteer in het Menu het deelvenster Registraties -> Documenten en kies vervolgens het gewenste documentboek. Open via de Lijst een documentregistratie;
- Ga in het Registratiescherm naar het tabblad Workflow. Gebruikt uw organisatie geen workflow module, dan beschikt u over het tabblad Activiteiten;
- Klik op Nieuwe registratie en het invoerscherm verschijnt. U kunt een eenmalige actie toekennen;
- Vul de Actie, de Behandelaar en eventueel andere velden in;
- Nadat u alle gewenste velden heeft ingevuld, klikt u op Bewaren om de gegevens op te slaan;
- De actie wordt automatisch aan de door u gekozen behandelaar toegewezen en in diens actieve werkvoorraad geplaatst
- Beschikt u over de workflow module dan kunt u ook handmatig een workflow selecteren;
- Klik hiervoor op de knop Workflow koppelen;
- Selecteer de gewenste workflow door op de naam te klikken;
- De workflow wordt automatisch aan de vooraf vastgestelde behandelaren toegewezen en in de actieve werkvoorraad geplaatst.
Zodra u een workflow of actie heeft toegekend, verschijnt op het tabblad Workflow / Activiteiten een paperclip om aan te tonen dat het tabblad in gebruik is.
Om workflows of acties aan documentregistraties te koppelen, heeft u rechten nodig die de applicatiebeheerder in de JOIN – Admin Tool aan u kan toekennen.
Let op: In het hoofdstuk Workflow leest u meer over de werking van deze functionaliteit.
¶ Versiemanagement
JOIN werkt standaard met versiebeheer. Als een document gekoppeld is aan een registratie in JOIN, wordt dit in originele vorm bewaard en is voorzien van gegevens als auteur, datum en tijdstip waarop het gemaakt is.
Wordt het origineel bewerkt of gewijzigd, dan slaat JOIN deze bewerking automatisch op als nieuwe versie. Van de nieuwe versie wordt ook automatisch extra informatie opgeslagen zoals: naam van de gebruiker die de meest recente wijziging aanbracht, de datum en het tijdstip waarop dit gebeurd is. Op deze wijze blijft de historie van het document bewaard. Iedere nieuwe versie krijgt een nieuw volgnummer.
Als u op het tabblad Huidig document staat, en u wilt een gekoppeld bestand openen, dan klikt u op de knop Open bestand. Er wordt dan automatisch de meest recente versie van het bestand geopend. Als u dit document bewerkt, dan wordt het automatisch als nieuwe versie (met nieuw nummer) opgeslagen.
Als u op het tabblad Bestanden staat, kunt u via het uitrolpijltje achter Bestandsnaam de historie van het betreffende bestand inzien. De “oude” versies van een bestand zijn dan als een “Alleen lezen” versie te openen.
¶ Check out - Check in(werkdocument)
Deze functionaliteit biedt de mogelijkheid om een documentregistratie te bewerken zonder dat een andere gebruiker tussentijds wijzigingen kan aanbrengen. Dit kan van pas komen bij het aanpassen van een gekoppeld document waarvan de inhoud pas beschikbaar mag komen voor andere gebruikers als het volledig af is.
Het is voor andere gebruikers niet mogelijk om uitgecheckte documenten of dossiers te bewerken. Ook is het niet mogelijk dossiers of documenten te koppelen aan uitgecheckte documenten of dossiers.
De check out - check in functionaliteit is een gebruikersrecht dat toegekend wordt door de applicatiebeheerder. Een gebruiker die dit recht krijgt, treft in het deelvenster Werkvoorraad twee nieuwe mappen aan, namelijk Werkdocumenten en Werkdossiers.
In de map Werkdocumenten worden alle individueel uitgecheckte documentregistraties geplaatst, in de map Werkdossiers worden alle uitgecheckte dossiers geplaatst. Het wijzigen van aan dossiers gekoppelde documentregistraties met eventueel gekoppelde Word documenten vindt in dit geval plaats vanuit de map Werkdossiers.
- Open in het Menu het deelvenster Registraties -> Documenten en kies vervolgens het gewenste Documentboek;
- Selecteer in de Lijst het juiste document;
- Kies in de knoppenbalk van het Registratiescherm de optie Uitchecken;
- Onder de knoppenbalk van het Registratiescherm verschijnt nu de melding: U heeft dit document uitgecheckt, het kan niet door anderen gewijzigd worden;
- Andere JOIN-gebruikers zien de melding: U kunt dit document niet wijzigen, het is uitgecheckt door ;
- Na bewerking van het document kiest u in de knoppenbalk van het Registratiescherm voor de optie Inchecken. Het document is dan weer beschikbaar voor andere gebruikers.
¶ Brief maken
De knop Brief biedt u de mogelijkheid om snel een Word- of Writerdocument aan te maken vanaf het hoofdscherm van een documentregistratie. De applicatiebeheerder moet per gebruiker het recht toekennen om deze functie te gebruiken en per boek een standaardsjabloon toewijzen. Beide zaken worden in de JOIN – Admin Tool ingesteld.
- Open in het Menu het deelvenster Registraties -> Documenten en kies vervolgens het gewenste Documentboek;
- Selecteer in de Lijst het juiste document;
- Kies in de knoppenbalk van het Registratiescherm de knop Brief;
- Er wordt meteen een Word- of Writerdocument aangemaakt en geopend. De door u geregistreerde gegevens zijn meteen verwerkt in de brief;
- Bewerk het document naar wens en sluit af met Bewaren. Het gewijzigde document is dan direct gekoppeld aan de registratie in JOIN.
Als u het document opnieuw wilt openen, selecteert u het tabblad Bestanden en klikt vervolgens op het bestandsnummer of de bestandsnaam. Het document wordt dan in MS Word of Open Office Writer geopend. Of u kiest in de knoppenbalk van het Registratiescherm voor Open bestand en klikt op het te bewerken bestand.
¶ Label maken
De Label knop biedt u net als de knop Brief de mogelijkheid om met één druk op de knop een document (label) aan te maken. Labelbestanden zijn echter tijdelijke bestanden, die niet automatisch worden opgeslagen in JOIN.
De applicatiebeheerder kan in de JOIN – Admin Tool per gebruiker een documentsjabloon selecteren dat als Labelsjabloon gebruikt moet worden.
¶ Scans koppelen
Ook scans kunt u koppelen aan de documentregistratie. U kunt met een netwerkscanner direct in JOIN scannen, of een andere (twain of ISIS) scanner bedienen via JOIN.

Meld u aan op de netwerkscanner (uw applicatiebeheerder kan dat voor u instellen) en scan het document;
Open via het Menu het deelvenster Registraties –> Documenten en vervolgens het juiste documentboek. De inhoud van het boek wordt in de Lijst weergegeven;
Selecteer de gewenste documentregistratie en ga in het Registratiescherm naar het tabblad Bestanden;
Klik in de knoppenbalk van het Registratiescherm op Scan  De scan wordt automatisch aan de documentregistratie gekoppeld.
De scan wordt automatisch aan de documentregistratie gekoppeld.
Nadat u een scan heeft gekoppeld, verschijnt er een paperclip op het tabblad Bestanden. Dit betekent dat het tabblad gegevens bevat en dus in gebruik is.
De hierboven beschreven scanfunctionaliteit is met name gericht op het incidenteel scannen en koppelen van documenten. Voor gebruikers die veel scans verwerken heeft JOIN zeer uitgebreide mogelijkheden. In het hoofdstuk Bulkscanning worden de mogelijkheden beschreven.
¶ Scans openen en bekijken
Er zijn verschillende manieren om opgeslagen scans in JOIN te openen en bekijken. Allereerst kunt u op de knop  Bestand openen klikken en de scan wordt geopend in PDF. Zijn er meerdere bestanden / scans gekoppeld aan de betreffende registratie dan krijgt u eerst een tussenscherm waarin u op de betreffende scan klikt. Deze wordt dan ook geopend in PDF. Heeft u in het Registratiescherm de knop
Bestand openen klikken en de scan wordt geopend in PDF. Zijn er meerdere bestanden / scans gekoppeld aan de betreffende registratie dan krijgt u eerst een tussenscherm waarin u op de betreffende scan klikt. Deze wordt dan ook geopend in PDF. Heeft u in het Registratiescherm de knop Toon miniatuurweergave geactiveerd, dan krijgt u bij iedere registratie direct het gekoppelde bestand bij wijze van preview in kleine uitvoering aan de rechterzijde van uw scherm. Door op deze afbeelding te klikken, wordt de scan geopend in PDF.
Toon miniatuurweergave geactiveerd, dan krijgt u bij iedere registratie direct het gekoppelde bestand bij wijze van preview in kleine uitvoering aan de rechterzijde van uw scherm. Door op deze afbeelding te klikken, wordt de scan geopend in PDF.
Als u beschikt over rechten voor bulkscannen of full user, dan kunt u een scan ook openen in de Bestandsviewer.
¶ Bestandsviewer
- Open in het Menu het deelvenster Registraties -> Documenten en kies vervolgens het gewenste Documentboek;
- Selecteer in de Lijst het juiste document;
- Klik in de knoppenbalk van het Registratiescherm op Open bestandsviewer
 . De bestandsviewer opent in een nieuw venster;
. De bestandsviewer opent in een nieuw venster;

- In de scanboom links (blauwe vlak) ziet u of er scans gekoppeld zijn of dat er andere bestanden gekoppeld zijn;
- Klikt u in de scanboom op de bovenste scan, dan ziet u aan de rechterzijde van het scherm de eerste gekoppelde pagina en linksonder een verkleinde weergave van de eerste vier pagina’s;
- Klikt u in de scanboom op een andere scan of op een verkleinde pagina linksonder, dan wordt deze aan de rechterzijde weergegeven. Boven de volledige paginaweergave staan knoppen
 om door de overige pagina’s te bladeren;
om door de overige pagina’s te bladeren; - Klikt u in de scanboom op een gekoppeld bestand anders dan een scan, dan wordt de eerste pagina van het bestand weergegeven aan de rechterzijde van het scherm. Bestanden kunnen zo weergegeven worden zonder dat u de applicatie hoeft te openen waarin het bestand is gemaakt.
- Bij de weergave van bestanden anders dan scans beschikt u niet over de miniatuurweergave aan de linkerzijde van het scherm;
- Ongeacht het type bestand kunt u de rechts weergegeven pagina vergroten, verkleinen en roteren door middel van de knoppen bovenin het rechterpaneel;
- Binnen de bestandsviewer is het mogelijk om op scans memoblaadjes (ook wel sticky notes genaamd) te plakken. Hiermee kunt u bijvoorbeeld een collega attenderen op een bepaald deel van de scan. Ook kunt u een tekstblok markeren en er zo extra aandacht op vestigen;
- Heeft u bulkscanrechten, dan beschikt u in de bestandsviewer over diverse andere functionaliteiten. Deze worden beschreven in het hoofdstuk Bulkscanning
- Beschikt u over 2 beeldschermen, dan heeft u de mogelijkheid om JOIN op het ene scherm weer te geven en de bestandsviewer naar het tweede scherm te slepen.
¶ OCR-en van scans
JOIN biedt u de mogelijkheid een gescand document als OCR op te slaan zodat er een doorzoekbaar tekstbestand van wordt gemaakt. Veel scanners beschikken standaard over de mogelijkheid om PDF scans te maken en deze om te zetten naar OCR van hoge kwaliteit. Deze resultaten zijn 1-op-1 beschikbaar in JOIN. Indien uw scanner niet over deze mogelijkheid beschikt, wordt gebruik gemaakt van de OCR functie van JOIN.
Kiest u in het Registratiescherm voor het tabblad Bestanden, weergave Invoerscherm, dan ziet u aan het notitieveld onderaan dat het gescande bestand als doorzoekbaar tekstbestand beschikbaar is.
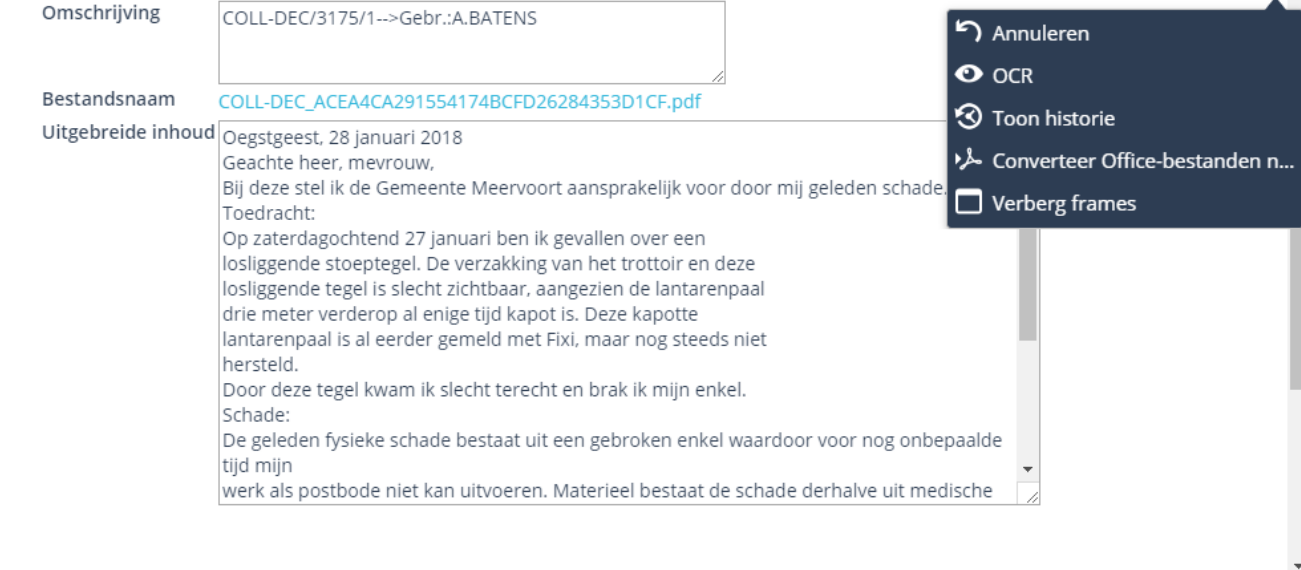
De mogelijkheid tot OCR-en wordt zowel voor PDF, TIFF als voor gescande DSC-bestanden toegepast.
¶ Kopie maken
U kunt een kopie maken van een documentregistratie. Dat kan gemakkelijk zijn als u een registratie wilt maken die vrijwel gelijk is aan een andere registratie.
- Selecteer in het Menu het deelvenster Registraties -> Documenten en kies vervolgens het documentboek waarin de nieuwe registratie moet komen;
- Klik in de knoppenbalk van het Registratiescherm op Kopie van;
- Links in het Registratiescherm verschijnt een lijst met bestaande documentboeken. Open het documentboek waar de registratie in staat die gekopieerd moet worden (het origineel);
- Zoek vervolgens de registratie die u wilt kopiëren en klik erop. Er wordt een kopie-registratie aangemaakt en u kunt eventueel aanpassingen doen.
Op het tabblad Documenten van de nieuwe registratie is een paperclip verschenen. Dit betekent dat er gegevens aanwezig zijn. Gaat u met de muisknop op de tab Documenten staan, dan verschijnen direct onder de tab de woorden Kopieën en Origineel.
Achter Origineel staat een cijfer. Dit betekent niet alleen dat er gegevens aanwezig zijn, maar het geeft ook de koppeling naar de originele registratie weer. Indien gewenst kunt u op de koppeling klikken om zo direct de originele registratie op uw scherm te krijgen.
In het documentboek bij de oorspronkelijke registratie is nu bij het tabblad Documenten ook een paperclip zichtbaar geworden. Gaat u met de muisknop op de tab Documenten staan, dan verschijnen ook hier onder de tab de woorden Kopieën en Origineel.
Hier staat achter Kopieën een cijfer. Dit verwijst naar de kopie die u zojuist gemaakt heeft. Indien gewenst kunt u op de koppeling klikken om zo direct de kopie van de registratie te gaan.
Achter Origineel wordt of niets of (1) vermeld. Er kan immers maar één origineel zijn. Bij Kopieën zijn meerdere koppelingen mogelijk en dus zijn hier ook meerdere cijfers mogelijk.
- Registratie verplaatsen
Beschikt u over bulkscanrechten, dan kunt u een registratie met alle gekoppelde gegevens verplaatsen.
Selecteer in het Menu het deelvenster Registraties -> Documenten en kies vervolgens het gewenste documentboek;
Open via de Lijst een documentregistratie;
Klik in de knoppenbalk van het Registratiescherm op Verplaats naar  ;
;
Klik in het Menu dat verschijnt het gewenste boek;
De registratie is verplaatst.
¶ Thesaurusterm koppelen
Met een thesaurus kan er structuur worden aangebracht binnen documenten en dossiers. Door gebruik te maken van een thesaurus kunt u alle relevante stukken over een bepaald onderwerp, of van een bepaalde classificatiecode terugvinden.
Of u thesaurustermen mag (ont-)koppelen hangt af van de rechten die de applicatiebeheerder u toegekend heeft.
- Ga in het Registratiescherm naar het tabblad Thesaurus en klik op Koppel;
- U kunt systematisch naar thesaurustermen zoeken door via de [+]-knopjes delen van de boomstructuur links zichtbaar te maken tot u de gewenste term in beeld heeft;
- Klik op de term die u wilt koppelen;
- Deze wordt in de lijst rechts gezet;
- Als u niet precies weet waar de te gebruiken term zich in de thesaurus bevindt, zoekt u op tekst door één of meer zoekwoorden in het zoekveld boven de lijst in te geven;
- Klik op de term die u wilt koppelen;
- Nadat u alle gewenste termen gekozen heeft, klik dan op Koppelen. De gekozen thesaurustermen zijn nu aan de huidige documentregistratie toegevoegd.
Voorkeurstermen en niet voorkeurstermen
Om te voorkomen dat medewerkers verschillende termen toekennen voor dezelfde begrippen of een andere schrijfwijze hanteren, wordt gewerkt met voorkeurstermen en niet voorkeurstermen. Als u bijvoorbeeld het woord Crèches koppelt, wordt in het uiteindelijke resultaat vermeld: Crèches KINDERDAGVERBLIJVEN. Hierbij is de term Crèches de niet voorkeursterm en Kinderdagverblijven de voorkeursterm. Wordt er in een later tijdstip op Kinderdagverblijven gezocht, dan wordt ook de registratie gevonden waaraan het woord Crèches gekoppeld is.
Het beheren van de thesaurus gebeurt in de JOIN – Admin Tool.
¶ Documentgegevens e-mailen
-
Om een e-mail te verzenden vanuit JOIN klikt u in de knoppenbalk van het Registratiescherm op E-mail. Het e-mailscherm van de applicatie verschijnt;
-
Vul het e-mailadres van de geadresseerde in;
-
U kunt de optie Stuur mij een kopie aanvinken zodat ook u een kopie van het verstuurde document krijgt;
-
Vul het veld “Voeg CC toe” in als u iemand anders een kopie van de e-mail wilt sturen;
-
Vul het veld “Voeg BCC toe” in als u iemand anders een e-mail wilt sturen waarbij het e-mailadres onzichtbaar blijft;
-
Vul het veld ‘Antwoord adres’ in. De eventuele reactie van de geadresseerde zal op dit ingevulde e-mailadres binnenkomen;
-
Geef bij Gegevens aan of u alle registratiegegevens wilt versturen, alleen het volgnummer en de omschrijving of een snelkoppeling naar de registratie in JOIN;
-
Als er een bestand is gekoppeld aan de registratie, heeft u de keuze uit drie manieren van verzenden. Achter Bestanden kunt u kiezen uit niet meezenden, bijsluiten of het verzenden van een snelkoppeling naar het bestand. In dat laatste geval kan de ontvanger via de snelkoppeling direct het gewenste bestand openen in JOIN;
-
Als u niet alle gekoppelde bestanden mee wilt sturen, kunt u via Selecteer bestanden uw keuze aanvinken;
-
U kunt de optie aanvinken om de verzonden e-mail te bewaren;
-
Klik tot slot op E-mail versturen om de e-mail te verzenden.
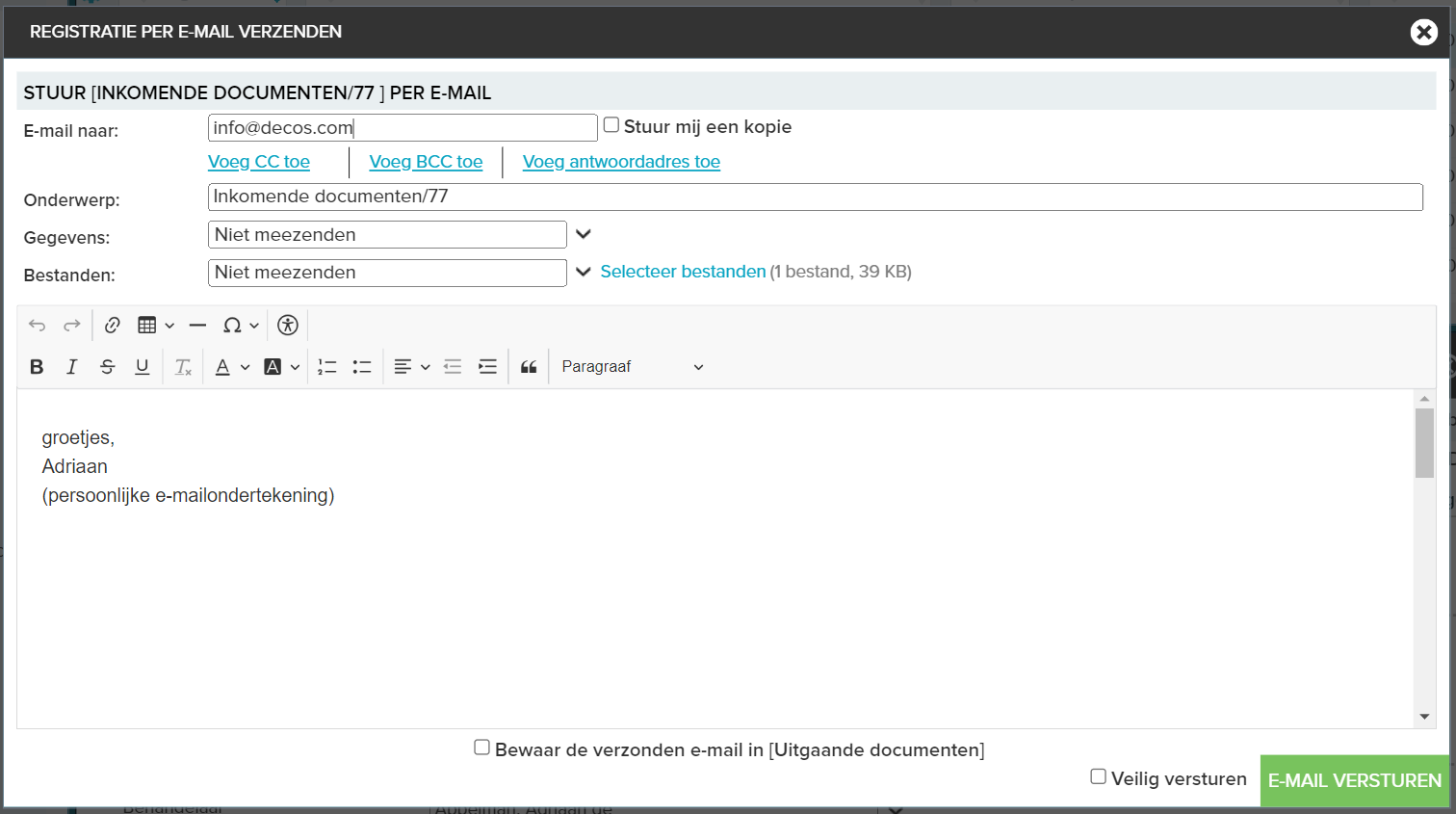
Het versturen van een snelkoppeling gebruikt u als u een e-mail binnen uw eigen organisatie verstuurt. Uw collega’s kunnen dan direct de registratie in JOIN openen. Stuurt u een bericht extern, dan kiest u voor bijsluiten van de bestanden. De registratie wordt dan als bijlage verstuurd en kan vanaf iedere locatie geopend worden.
¶ Documentboek indelen in blokken
Het doorzoeken van een documentboek kan via de filterbalk gebeuren. Echter, documentboeken waarin vele duizenden documenten geregistreerd zijn, kunnen voor een wat mindere performance zorgen. Om dit te vermijden kan de applicatiebeheerder in de JOIN - Admin Tool het documentboek opdelen in blokken. Het betreft hier geen werkelijke opdeling, want de documenten blijven in hetzelfde boek geregistreerd staan. Het doorzoeken van het documentboek gaat echter veel sneller, omdat niet het gehele boek doorzocht wordt maar slechts een gedeelte.
Als het boek is opgedeeld in blokken, is naast de knoppenbalk van de Lijst een tabel met uitrolpijltje zichtbaar. De tabel komt overeen met blokken van volgnummers. U selecteert via het uitrolpijltje het gewenste nummerblok. Vervolgens voert u in de filterbalk extra zoekgegevens in en druk op Enter. Er wordt nu een zoekopdracht uitgevoerd in het gekozen deel van het documentboek wat aanzienlijk sneller gaat dan wanneer u het volledige documentboek had moeten doorzoeken.
¶ Mijn documenten
Het boek Mijn documenten is bedoeld om documenten te registreren die uitsluitend voor uzelf bestemd zijn. Andere JOIN gebruikers inclusief de applicatiebeheerder hebben geen toegang tot deze gegevens. Zo is het mogelijk om documenten die nog in een conceptfase zijn, hier op te slaan en te bewerken.
U kunt vanaf de tabbladen koppelingen maken met alle andere delen van de applicatie waar u rechten op heeft, bijvoorbeeld met adressen of dossiers. Deze koppelingen zijn ook onzichtbaar voor andere gebruikers. Zo kunt u bijvoorbeeld personeelsvertrouwelijke documenten voorbereiden die uitsluitend voor uzelf beschikbaar zijn maar al wel gekoppeld zijn aan het juiste personeelsdossier.
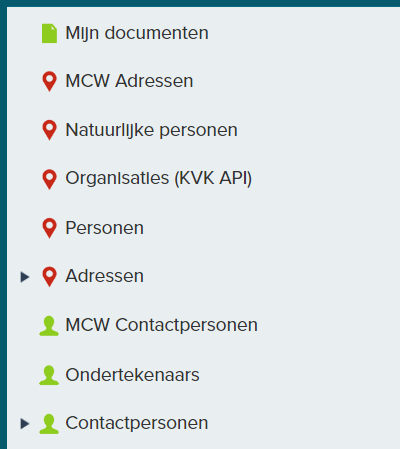
Wilt u de registratie inclusief alle koppelingen beschikbaar stellen aan andere gebruikers, dan kan dat op verschillende manieren:
- Beschikt u over bulkscanrechten, dan kiest u Mijn documenten;
- Selecteren de registratie die u beschikbaar wilt stellen voor anderen;
- Klik in de knoppenbalk van het Registratiescherm op Verplaats naar en klik op het juiste Documentboek;
- Vul indien nodig de ontbrekende gegevens aan in de verplaatste registratie.
Het verplaatsen van de registratie samen met alle koppelingen is een recht dat de applicatiebeheerder in de JOIN - Admin Tool ingesteld heeft. Beschikt u niet over de rechten om registraties te verplaatsen, ga dan als volgt te werk:
- Selecteert in het Menu het documentboek waar u de registratie in op wilt nemen;
- Klik in de knoppenbalk van het Registratiescherm op Kopie van;
- Links in het Registratiescherm verschijnt een overzicht van de beschikbare documentboeken en bovenaan staat de map ‘Mijn documenten’. Klik op deze map;
- Rechts in het Registratiescherm kunt u het document selecteren dat gekopieerd moet worden. Klik op het volgnummer van het juiste document om de koppeling tot stand te brengen;
- Vul de ontbrekende gegevens aan in het Registratiescherm;
- Klik op Bewaren/Opslaan om de registratie op te slaan.
Het kopiëren van alle koppelingen samen met de registratie is een recht dat de applicatiebeheerder in de JOIN - Admin Tool ingesteld heeft. Dit is een generieke instelling en geldt dus voor alle boeken.
Beschikt u niet over dit recht, dan kunt u uitsluitend de registratiegegevens kopiëren en niet de koppelingen en bijbehorende bestanden. Wilt u toch een bestand beschikbaar stellen aan anderen, dan neemt u de volgende stappen:
- Selecteer in het Menu Mijn documenten;
- In de Lijst kiest u het document dat u beschikbaar wilt stellen en in het Registratiescherm verschijnen dan de details van deze registratie;
- Klik in de knoppenbalk van het Registratiescherm op de knop Open bestand;
- Is er slechts een bestand gekoppeld aan de registratie, dan wordt de meest recente versie van het bestand geopend. Als er meerdere bestanden gekoppeld zijn, krijgt u een scherm met een overzicht van de beschikbare bestanden. Door op het gewenste bestand te klikken wordt de meest recente versie geopend;
- Het bestand wordt geopend in de applicatie waarin het gemaakt is, bijvoorbeeld MS Word. U kunt nu via JOIN Direct het bestand opslaan in JOIN.