¶ Boeken
Onder Applicatiebeheer -> Boeken vindt u standaard de volgende boektypen: adres-, contactpersoon-, document-, en dossierboeken. U kunt hier nieuwe boeken aan toevoegen en bestaande boeken bewerken. Het toevoegen van een nieuw boek gaat voor elk boektype op dezelfde manier. Bij ieder boektype zijn meerdere tabbladen beschikbaar waar diverse zaken aangegeven kunnen worden. Ieder boek dat u hier aanmaakt, wordt voor de eindgebruiker zichtbaar als boek in het Menu van JOIN Zaak & Document.
¶ Knoppenbalk bij Boeken
| Knop | Omschrijving | Toetscombinatie |
|---|---|---|
| Nieuw boek | Alt N. | |
| Opslaan | Alt S. | |
| Annuleren | Alt C. | |
| Verwijder huidig boek | Alt R. | |
| Zet het volgnummer voor het huidige boek | Alt Q | |
| Importeren van documenten uit bestand | Alt I. |
¶ Nieuw boek aanmaken
- Klik in de Navigatie op Applicatiebeheer -> Boeken en vervolgens op het type boek dat u wilt aanmaken. In het Center verschijnt het overzicht van al aanwezige boeken.
- Onderaan het overzicht van aanwezig boeken staat “Nieuw contactpersoonboek”. Klik met de cursor op dit woord en u kunt de naam van het nieuwe boek invullen. Door op Enter te drukken wordt het boek opgeslagen en staat automatisch op alfabetische volgorde tussen de al beschikbare boeken.
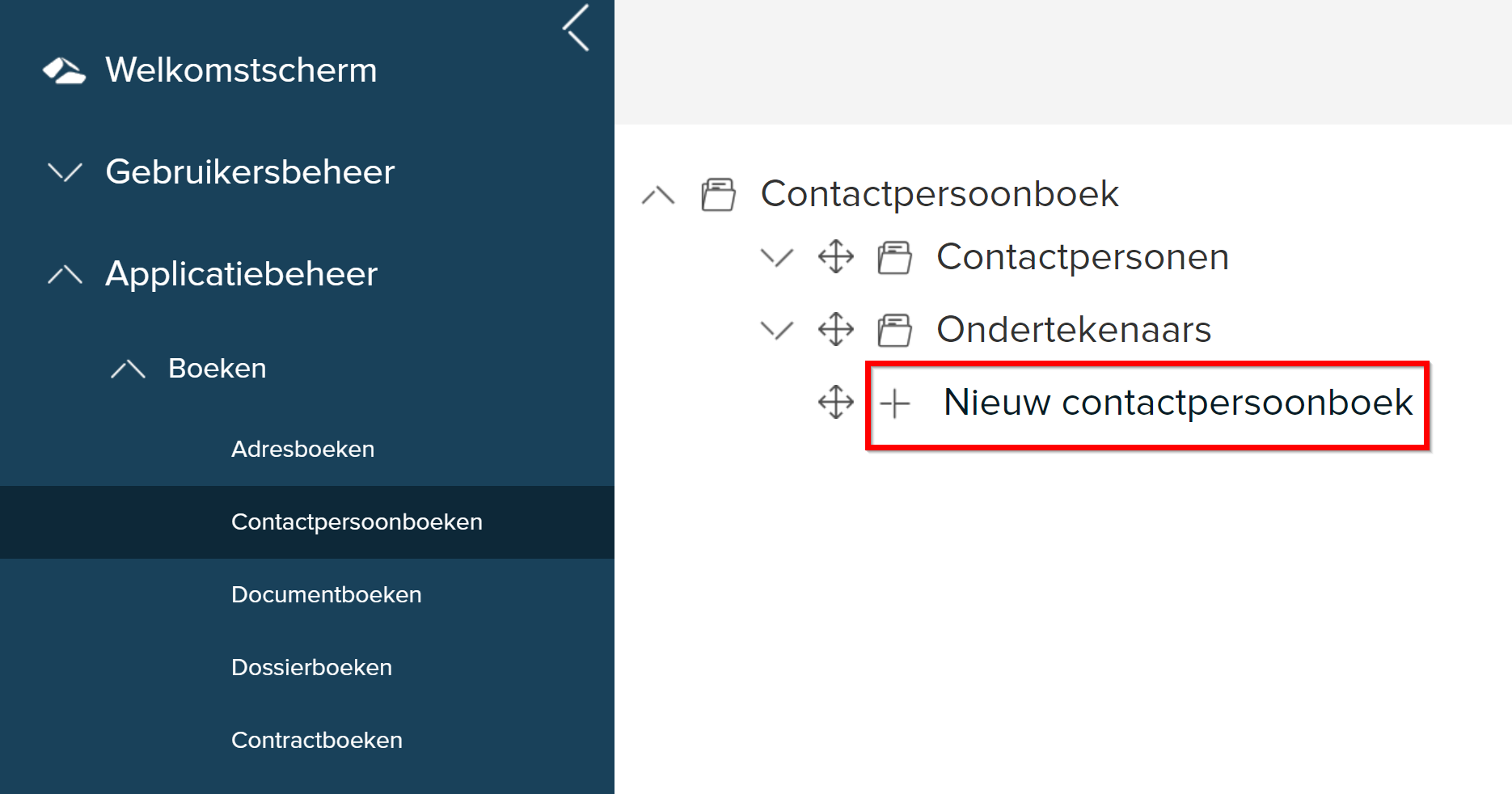
-
Wilt u een subboek aanmaken, dan klikt u op het pijltje dat voor een aanwezig boek staat. Vervolgens ziet u de aanwezige subboeken en onderaan “Nieuw contactpersoonboek”. U kunt nu op dezelfde wijze een subboek aanmaken zoals hierboven beschreven is.
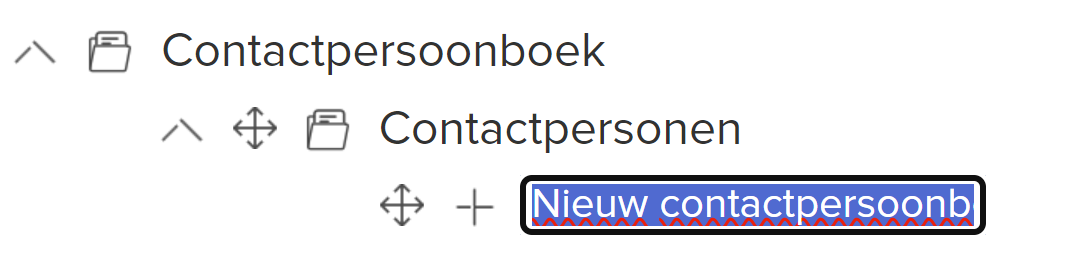
De eindgebruiker ziet in JOIN Zaak & Document in het Menu ook de hoofd- en subboeken terug zoals u die hier aanmaakt. Op het hoogste niveau (in dit voorbeeld “Contactpersoonboeken”) kunnen geen registraties aangemaakt worden, op de onderliggende niveaus wel.
¶ Tabblad < Nieuw boek>
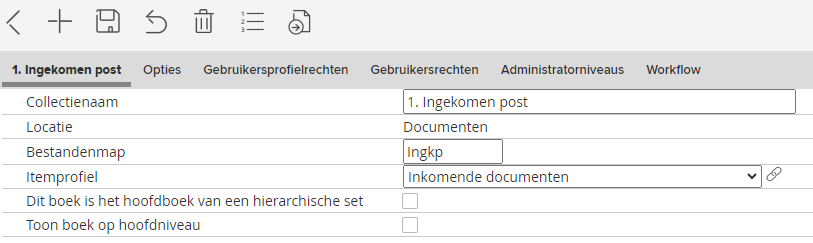
- Klik in de lijst van de aanwezige boeken op de naam van het boek dat zojuist is aangemaakt.
- De tab van het meest linkse tabblad heeft de naam van het nieuwe boek. Op dit tabblad staat in het veld Boeknaam de naam vermeld die u zojuist aan het boek gegeven heeft. U kunt deze eventueel wijzigen. Door in de knoppenbalk op Bewaren te drukken, wordt de wijziging opgeslagen.
- Bij Locatie wordt automatisch de naam ingevuld van de plaats in de navigatiestructuur waar het betreffende boek te vinden is. In het bovenstaande voorbeeld is dat Documenten.
- Bij Bestandenmap vult u in waar de bestanden opgeslagen moeten worden.
- Bij Itemprofiel is het standaard itemprofiel geselecteerd. Via het uitrolpijltje kunt u een ander itemprofiel selecteren. Klikt u op de knop Icon Koppelen.png achter het veld, dan kunt u dit gekozen itemprofiel meteen bewerken. (Meer informatie over itemprofielen vindt u elders in deze handleiding.)
- Kiest u voor het werken met een hiërarchisch boekstructuur, dan plaatst u een vinkje voor de optie: “Dit boek is het hoofdboek van een hiërarchische set”. Bij de onderliggende subboeken wordt automatisch weergegeven dat het een subboek is.
Toelichting: U kunt kiezen om de eindgebruiker in het Menu van JOIN Zaak & Document dezelfde boekstructuur te tonen die u in Admin aanmaakt. U kunt er echter ook voor kiezen om de eindgebruikers alleen de hoofdboeken in het Menu te tonen. De gebruiker krijgt dan in het Registratiescherm een keuzemogelijkheid uit de beschikbare subboeken en krijgt dan per subboek ook meteen specifieke velden die voor dit boek relevant zijn. Naast de voordelen van een compacter Menu en de weergave van uitsluitend relevante velden, kan er via de Lijst in meerdere (sub) boeken tegelijk doorzocht worden.
¶ Tabblad Opties
Het tabblad Opties is bij alle boektypen aanwezig. De instellingen die op dit tabblad aangebracht kunnen worden, variëren per type boek. Hieronder vindt u een overzicht van alle voorkomende instellingen.
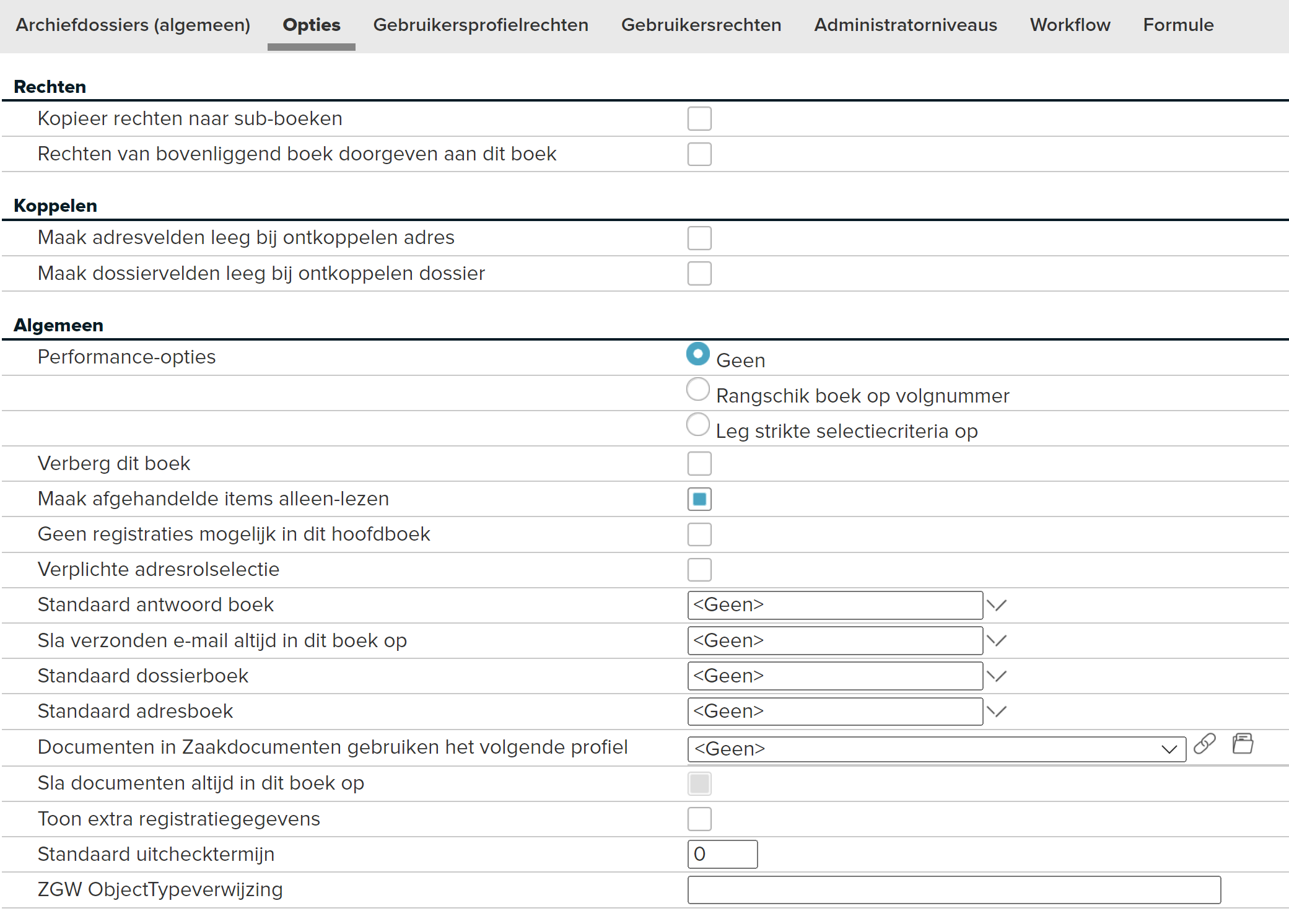
| Instelling | Omschrijving |
|---|---|
| Kopieer rechten naar subboeken | Door deze optie aan te vinken krijgen alle subboeken automatisch dezelfde rechten als dit boek. |
| Rechten van bovenliggend boek doorgeven aan dit boek | Door deze optie aan te vinken krijgt dit boek de rechten van het bovenliggende boek. Dit kan alleen ingesteld worden bij een subboek. |
| Maak adresvelden leeg bij ontkoppelen adres | U kunt per documentboek instellen of adresvelden in de registraties leeggemaakt moeten worden als het gekoppelde adres wordt ontkoppeld. |
| Maak dossiervelden leeg bij ontkoppelen dossier | U kunt per documentboek instellen of dossiervelden in de registraties leeggemaakt moeten worden als het gekoppelde dossier wordt ontkoppeld. |
| Performance-opties | Met behulp van een vinkje geeft u aan hoe een boek ingedeeld is. U heeft hierbij drie opties: |
| 1.Geen. Deze optie wordt standaard geselecteerd en is zeer geschikt voor minder omvangrijke boeken. | |
| 2.Rangschik boek op volgnummer. Hiermee deelt u een boek op in (interne) blokken. Dit is handig als er een groot aantal registraties in een boek, waardoor het openen van dit boek lang kan duren. De registraties worden in blokken van een door u in te stellen grootte aangeboden aan de gebruiker, bijvoorbeeld in blokken van 1000. Wij adviseren u deze optie toe te passen bij boeken van ongeveer 10.000 tot 200.000 registraties. Voor het instellen van de blokgrootte kiest u Applicatiebeheer -> Opties. In het Center klikt u op Voorkeuren en in het veld Blokgrootte voor volgnummerfilter vult u de gewenste blokgrootte in. Past u dit toe in een adresboek, dan wordt dit alfabetisch gerangschikt. De gebruiker ziet in de applicatie de adressen die met dezelfde letter beginnen. In een Registratiescherm ziet de eindgebruiker bij het koppelen van een adres uit dit adresboek niet meer de uitklaplijst met daarin de hele inhoud van het adresboek. De gebruiker kan de beginletters van het gewenste adres intypen en vervolgens met de pijltjestoetsen door het boek bladeren. Ook kan de gebruiker nog steeds via de Boekknop en het tabblad Adressen naar het adresboek springen. | |
| 3. Leg strikte selectiecriteria op. Deze optie kiest u als u met extreem grote boeken werkt waarin meer dan 200.000 tot enige miljoenen registraties zijn opgenomen. Met deze optie wordt de manier van indexeren gewijzigd zodat de performance voor de eindgebruiker goed is, ondanks het grote aantal registraties. De indexering vindt plaats op de velden MARK, SUBJECT1, SURNAME, COMPANY en IT_SEQUENCE en niet op de overige velden. Voordeel voor de eindgebruiker van JOIN Zaak & Document: er kan heel snel gezocht worden in een boek met extreem veel registraties. Nadeel voor de eindgebruiker: in het betreffende boek kan niet geavanceerd gezocht worden, de zoekfuncties “groter dan”, “kleiner dan” en “not like” vervallen voor dit specifieke boek, in de filterbalk van de lijst uitsluitend zoektermen ingevuld worden in de velden die geïndexeerd zijn en de eindgebruiker zal in de Lijst standaard 10 registraties zien. | |
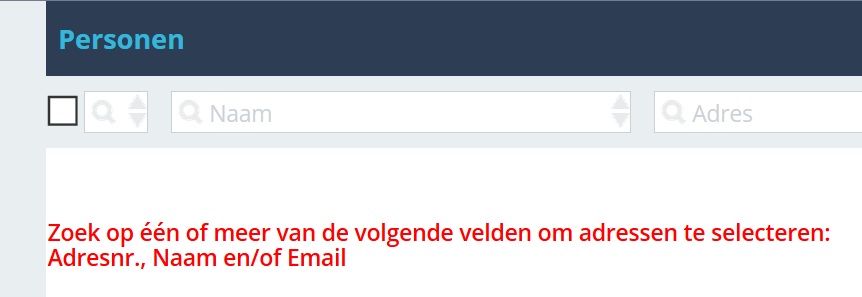 Wilt u dat de indexering op een ander veld plaatsvindt dan die hierboven genoemd zijn, dan kunt u contact opnemen met onze afdeling Customer Support. Zij zorgen dan dat u een script ontvangt om dit door te voeren. Let u er wel op dat een extra veld dat geïndexeerd moet worden ten koste gaat van de performance. Wilt u dat de indexering op een ander veld plaatsvindt dan die hierboven genoemd zijn, dan kunt u contact opnemen met onze afdeling Customer Support. Zij zorgen dan dat u een script ontvangt om dit door te voeren. Let u er wel op dat een extra veld dat geïndexeerd moet worden ten koste gaat van de performance. |
|
| Verberg dit boek | Door het aanvinken van deze optie is het betreffende boek niet langer zichtbaar. Dit kunt u gebruiken als u oude boeken wel wilt bewaren maar niet langer zichtbaar wilt laten zijn voor eindgebruikers. |
| Maak afgehandelde items alleen lezen | Deze optie vinkt u aan als u registraties waarvan het veld Afgehandeld op ‘J’ staat als ‘alleen lezen’ beschikbaar wilt stellen. |
| Geen registraties mogelijk in dit hoofdboek | Door deze optie aan te vinken kunnen alleen registraties in een subboek aangemaakt worden. |
| Standaard antwoordboek | Als de eindgebruiker bij het beantwoorden van een toegewezen activiteit via de knop Antwoord een brief stuurt, kan dit antwoord automatisch in het juiste boek geregistreerd worden. Met behulp van het uitrolpijltje kunt u hier het antwoordboek kiezen. |
| Sla verzonden e-mail altijd in dit boek op | Stel hier het boek in waar verzonden email in moet worden opgeslagen als documentregistratie. Wanneer dit is ingesteld zal onderin het emailscherm een vinkveld worden getoond met tekst "Bewaar de verzonden mail in [naam van het boek] Voor meer informatie over deze functie kijkt u op deze pagina |
| Standaard sjabloon | Hiermee kiest u het sjabloon dat standaard wordt gekozen als er een nieuw bestand wordt gemaakt in dit boek. |
| Standaard dossierboek | Hiermee kiest u het dossierboek dat standaard moet worden gebruikt voor een documentboek. Zo kunt u bijvoorbeeld personeelsdossiers standaard tonen in documentboeken met betrekking tot P&O of Contracten voor de afdeling Inkoop. |
| Documenten in dit boek gebruiken de volgende profielen | Vanuit een dossier kan een nieuw bestand gemaakt worden zonder daarvoor een documentregistratieformulier als tussenstap op te hoeven nemen. Het bestand overerft de rechten van het dossier waarin het wordt aangemaakt. |
| Standaard uitchecktermijn | Hiermee kunt u het aantal dagen instellen dat gebruikers een stuk uitgecheckt mogen hebben. |
| Standaard contactpersonenboek | Beschikbaar bij Boeken -> Adresboeken |
| Hiermee kiest u het contactpersonenboek dat standaard moet worden gebruikt voor een adresboek. | |
| Sta het niet toe om een contactpersoon te koppelen | Beschikbaar bij Boeken -> Adresboeken |
| Hiermee stelt u in dat er geen contactpersonen kunnen worden gekoppeld aan een adres, bijvoorbeeld als het adres een burger is | |
| Toon boek op hoofdniveau | Beschikbaar bij alle boeken. Hiermee stelt u in dat in de navigatiestructuur in het onderdeel registraties dit boek op de hoofdnode wordt getoond en niet onder het object. |
| Toon extra registratiegegevens | Deze instelling (vanaf versie 2023.7) is bedoeld om optioneel XML gegevens te tonen in een pop-upvenster, bijvoorbeeld bij StUF-koppelingen of BAG-objecten. De functie staat standaard uit omdat de XML mogelijk privacy-gevoelige informatie bevat die niet getoond mag worden. |
| Validaties (nieuw sinds versie 2021.12) | Zie hiervoor de speciale pagina voor de module Validaties |
¶ Tabblad Gebruikersprofielrechten
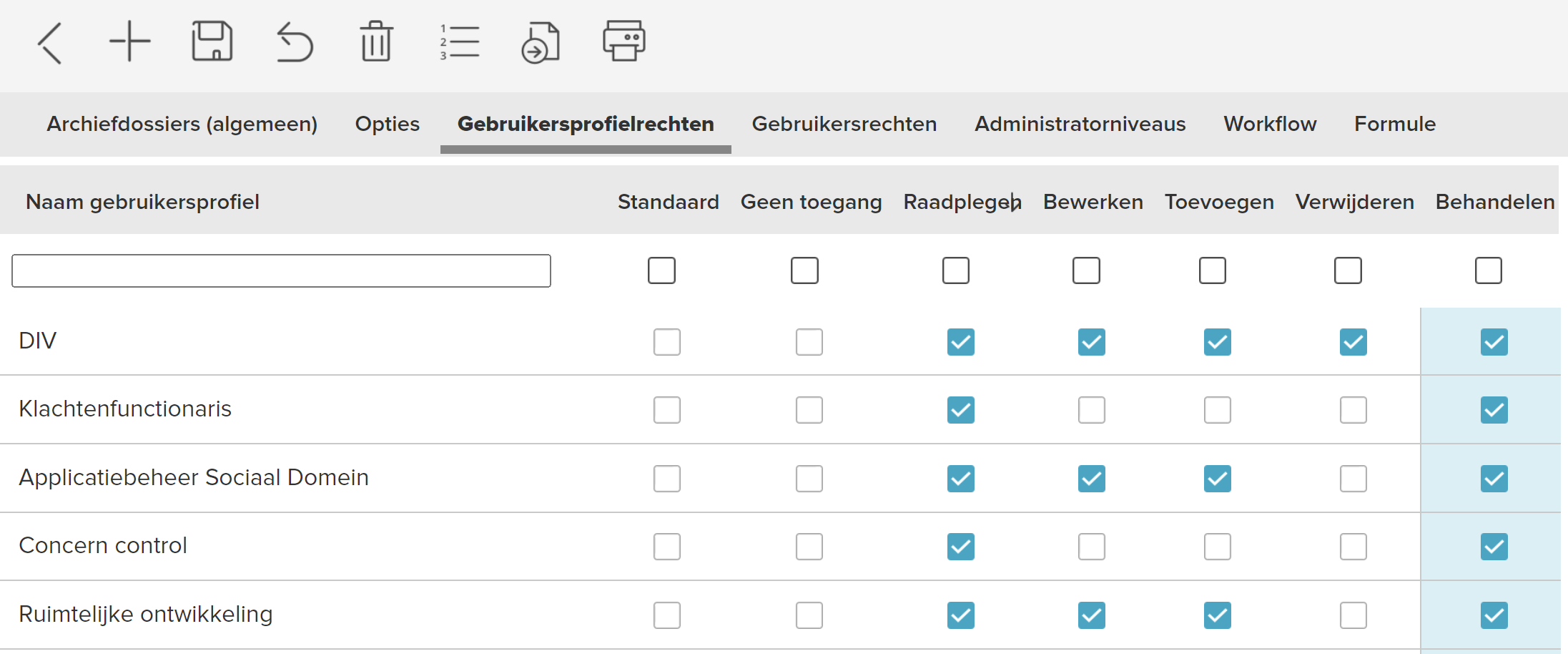
Op het tabblad Gebruikersprofielrechten bepaalt u welk recht een gebruikersgroep heeft bij het gebruik van het betreffende boek.
Op het tabblad Gebruikersprofielrechten worden de namen van alle beschikbare gebruikersprofielen weergegeven. Als u een nieuw Boek heeft gemaakt, staat achter ieder gebruikersprofiel een vinkje in de kolom Standaard. Dat betekent dat de standaardrechten worden gebruikt. U stelt als volgt rechten in:
- Plaats een vinkje in de kolom met de rechten die u aan dit gebruikersprofiel wilt toekennen. De volgende rechten zijn mogelijk:
| Recht | Functie |
|---|---|
| Standaard | De gebruikers in de groep hebben standaardrechten tot de objecten die gekoppeld zijn aan het itemprofiel. |
| Geen toegang | De gebruikers hebben geen toegang tot de objecten die gekoppeld zijn aan het itemprofiel (objecten verdwijnen). |
| Raadplegen | De gebruikers mogen de gegevens van de objecten wel inzien maar niet veranderen. |
| Bewerken | De gebruikers mogen de gegevens van de objecten veranderen. |
| Toevoegen | De gebruikers mogen de gegevens van de objecten veranderen en nieuwe gegevens toevoegen |
| Verwijderen | De gebruikers hebben een volledige toegang tot de objecten en mogen gegevens veranderen, toevoegen en verwijderen. |
| Behandelen | De gebruikers kunnen activiteiten krijgen. |
- Klik op de knop Bewaren om de rechten vast te leggen.
¶ Tabblad Gebruikersrechten
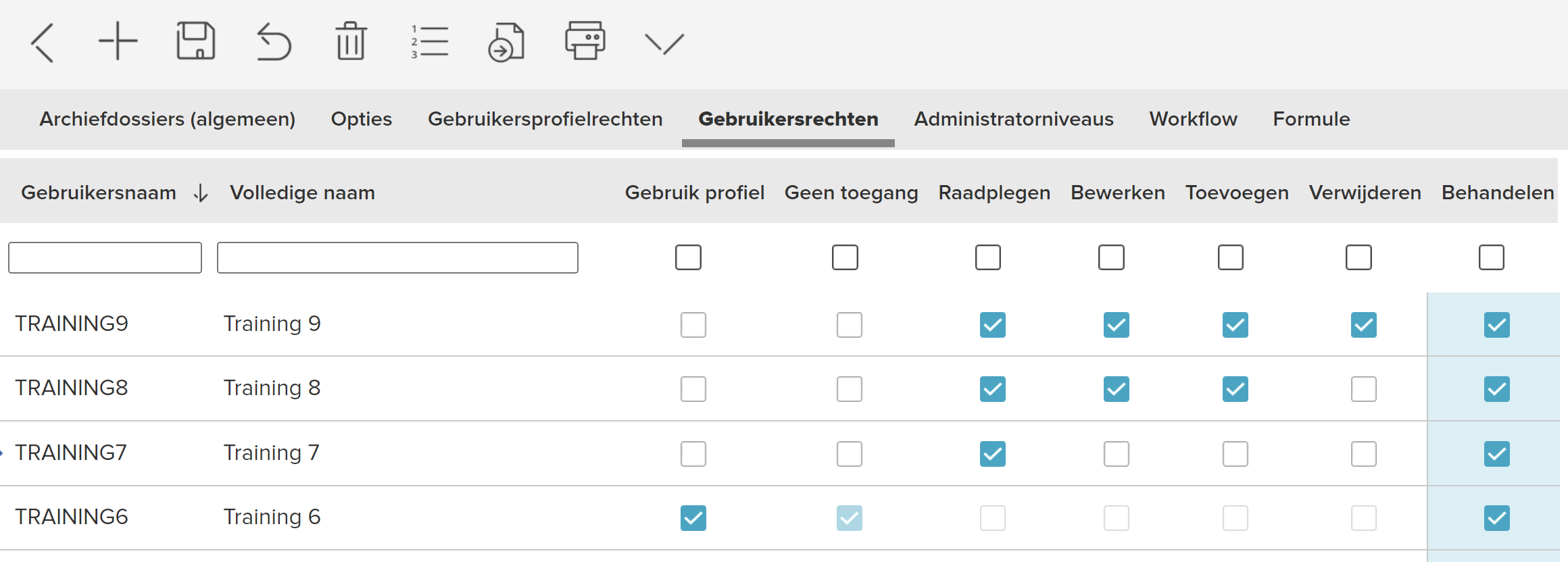
Een gebruiker heeft standaard de rechten van het gekoppelde Gebruikersprofiel. Als u andere rechten aan een gebruiker voor een specifiek Boek wilt toekennen, kan dat op het tabblad Gebruikersrechten.
Om het gebruikersrecht van een individuele gebruiker te wijzigen, gaat u als volgt te werk:
- Selecteer de gebruiker aan wie u rechten wilt toekennen. Dit kan met behulp van het zoekveld bovenaan de kolommen.
- Plaats een vinkje in de kolom met de rechten die u aan dit gebruikersprofiel wilt toekennen. Zie voorgaande paragraaf voor een overzicht van de rechten.
- Klik in de knoppenbalk op Bewaren om de gebruikersrechten vast te leggen.
¶ Tabblad administratorniveaus
Wilt u een Administratorniveaus rechten geven om een boek te beheren, dan kunt u dit aangeven op het tabblad Administratorniveaus. Op het tabblad zijn twee hyperlinks zichtbaar: Gekoppelde administratorniveaus en Beschikbare administratorniveaus. Achter deze hyperlinks staat een cijfer tussen haakjes, waarmee aangegeven wordt hoeveel niveaus al beheerrechten hebben en hoeveel niveaus dit (nog) niet hebben. Door op een hyperlink te klikken, of door op de pijltjesicoon voor de link te klikken, worden alle Administratorniveaus uit de betreffende categorie zichtbaar.
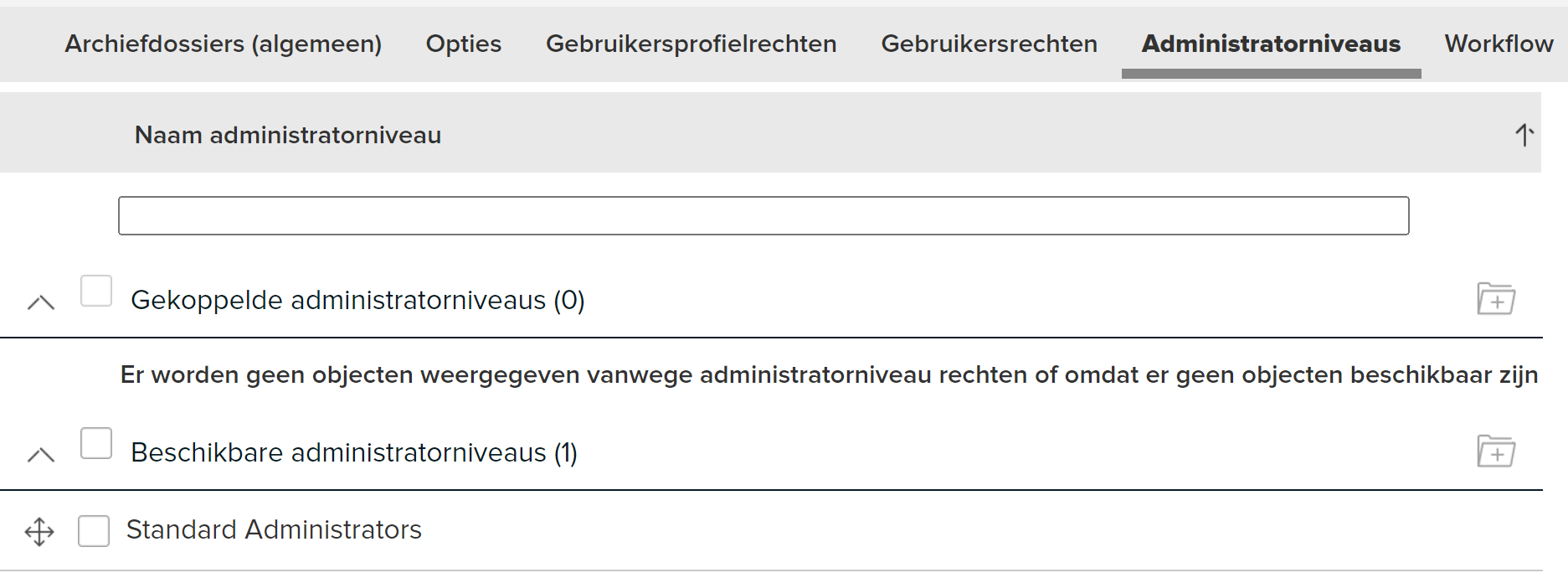
Administratorniveaus koppelen:
- Klik op Beschikbare administratorniveaus.
- Vink een of meerdere niveaus aan.
- Klik op de knop Koppel item naast Gekoppelde administratorniveaus.
- Klik in de knoppenbalk op Bewaren.
Een Administratorniveau ontkoppelen:
- Klik op Gekoppelde administratorniveaus.
- Vink het niveau aan dat u wilt ontkoppelen. De regel waarop de naam staat verandert van kleur.
- Klik op de knop Ontkoppel items naast Beschikbare administratorniveaus.
- Klik in de knoppenbalk op Bewaren.
U kunt ook administratorniveaus koppelen of ontkoppelen door middel van slepen:
- Klik op het plusteken voor Beschikbare administratorniveaus.
- Houd de linker muisknop ingedrukt. De regel waarop de naam staat verandert van kleur.
- Sleep nu het beschikbare administratorniveau naar de regel Gekoppelde administratorniveaus. Er verschijnt een logo zodra u de actie uitvoert.
- Zodra u de linker muisknop loslaat, is het administratorniveau gekoppeld.
- Voor het ontkoppelen van een administratorniveau sleept u deze terug naar de Beschikbare administratorniveaus.
¶ Tabblad workflow
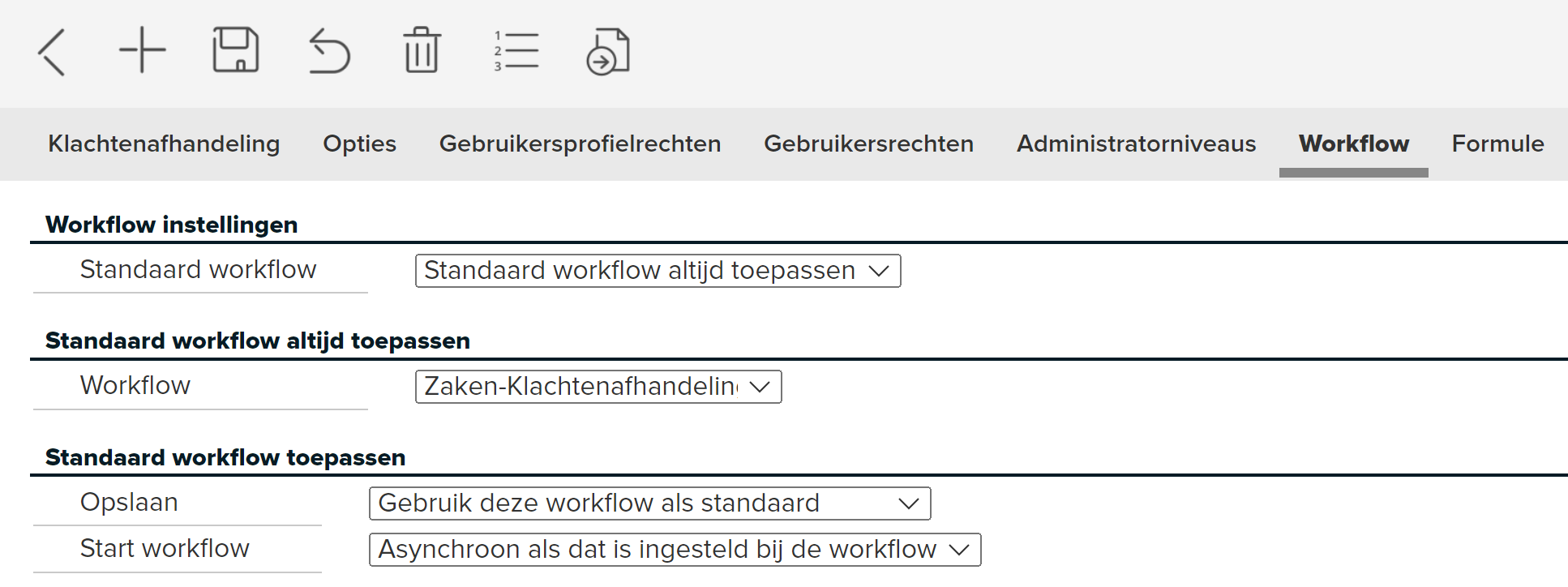
Op het tabblad Workflow bepaalt u, als u gebruik maakt van de JOIN workflow-module, per boek of er direct bij het aanmaken van een nieuwe registratie ook altijd een workflow gestart moet worden. U kunt er ook voor kiezen om op basis van een door de gebruiker gekozen veldwaarde in de registratie automatisch een specifieke workflow te laten starten.
Als u via het uitrolpijltje kiest voor het altijd toepassen van een standaard workflow, krijgt u vervolgens de mogelijkheid om de gewenste workflow te koppelen. Vervolgens kunt u aangeven of u deze workflow altijd gebruikt of uitsluitend bij registraties vanaf een bepaalde datum. Tot slot geeft u aan of u de workflow wil starten op basis van een synchroon of asynchroon communicatieprotocol. Bij synchroon worden eerst achtergrondprocessen zoals computeracties uitgevoerd. De gebruiker moet wachten tot deze weergegeven worden op het tabblad workflow voordat de volgende activiteit gestart kan worden. Kiest u voor asynchroon dan betekent dit dat de gebruiker dit wel met de volgende activiteit aan de slag kan terwijl op de achtergrond het eerste proces doorlopen wordt.
Heeft u bij standaard workflow gekozen voor een workflow op basis van een veldwaarde, dan kiest u vervolgens het veld waar de waarde in voor dient te komen. Afhankelijk van uw keuze kunt u dan een veldwaarde kiezen en de workflow die bij deze waarde hoort. U geeft aan of de workflow altijd gebruikt moet worden of uitsluitend bij registraties vanaf een bepaalde datum. Tot slot geeft u aan of u de workflow wil starten op basis van een synchroon of asynchroon communicatieprotocol.
¶ Tabblad Formule
Het tabblad Formule is alleen beschikbaar bij dossierboeken. Op dit tabblad ziet u de formules die u in de Navigatie hebt toegevoegd in de map Applicatiebeheer -> Formules. Deze koppelt u aan een dossierboek. U doet dit als volgt:
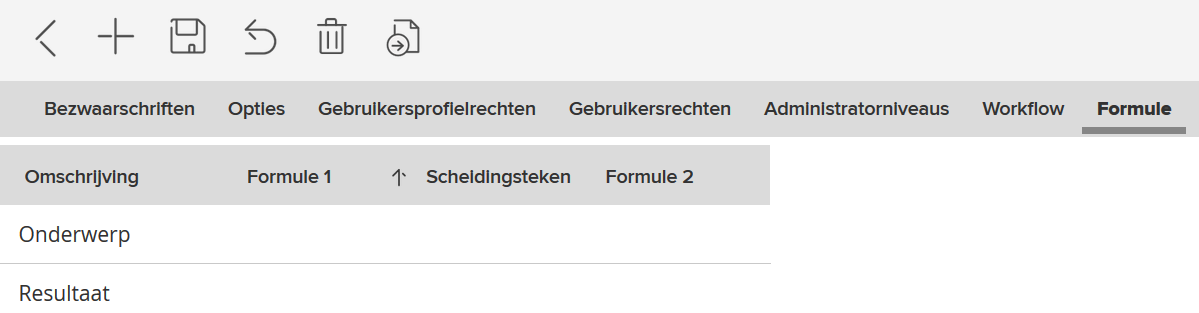
- In het veld waar u het berekenresultaat wilt invullen klikt u in de cel onder Formule 1.
- Klik op de knop het pijltje aan het eind van dit veld om de keuzelijst zichtbaar te maken. Zie bovenstaande schermafdruk.
- Kies uit de keuzetabel de gewenste formule. Eventueel kunt u nog een tweede formule (bij Formule 2) aan dit veld koppelen, en het veld laten scheiden door een scheidingsteken.
- Klik in de knoppenbalk op Bewaren.
- In JOIN Zaak & Document wordt het resultaat van de formule weergegeven zodra de registratie bewaard wordt of als de formuleknop wordt gebruikt.
¶ Importeren van gegevens in boeken
Een applicatiebeheerder kan via JOIN Admin een .txt of .csv bestand importeren.
-
Kies het boek waarin u gegevens wilt importeren.
-
Klik in de knoppenbalk van het Center op de knop Importeer documentregistraties uit bestand

-
In het scherm dat verschijnt selecteert u via de Browse knop het bestand dat u wilt importeren.
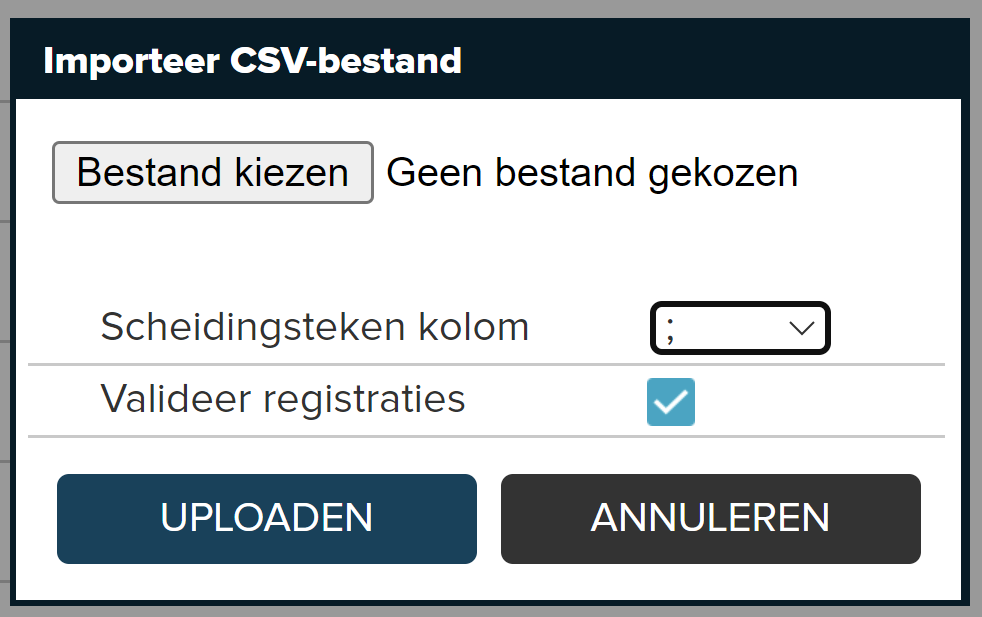
-
Kies het juiste scheidingsteken. Voor een tekstbestand kan dat een , een ; of een tab-teken zijn (afhankelijk van de taalinstellingen op uw pc). Voor een .csv bestand is dat een ;
-
Valideer registraties staat standaard aan; hierdoor worden de te importeren velden gecontroleerd op correctheid.
-
Klik op uploaden. De gegevens worden geïmporteerd en voor iedere regel in het bestand wordt een nieuwe registratie aangemaakt
Importeert u een .csv bestand, houdt u er dan rekening mee dat elke kolomkop verwijst naar een interne veldnaam in JOIN. Bijvoorbeeld TEXT5, SUBJECT1, DATE4. Wilt u een bestand importeren in een boek waar al registraties in staan, dan kunt u dit doen met behoud van de al bestaande registraties. In dit geval zorgt u er in het importbestand een kolom is opgenomen met als kolomkop KEY. Hierin zet u de waarde die u als sleutel wilt gebruiken. Als er dan een registratie bestaat in het boek waarin u importeert met dezelfde waarde als in het KEY veld van uw bestand, dan wordt de registratie geüpdatet i.p.v. aangemaakt. N.B. Dit kan alleen als de oorspronkelijke gegevens ook door middel van deze unieke KEY zijn ingelezen.