Met de E-mail functionaliteit is het mogelijk om e-mails te versturen of te beantwoorden direct vanuit JOIN Klantcontact.
Een e-mail kan worden aangemaakt door de blauwe aanmaakknop te gebruiken bovenin het JKC dashboard en vervolgens E-mail te selecteren.
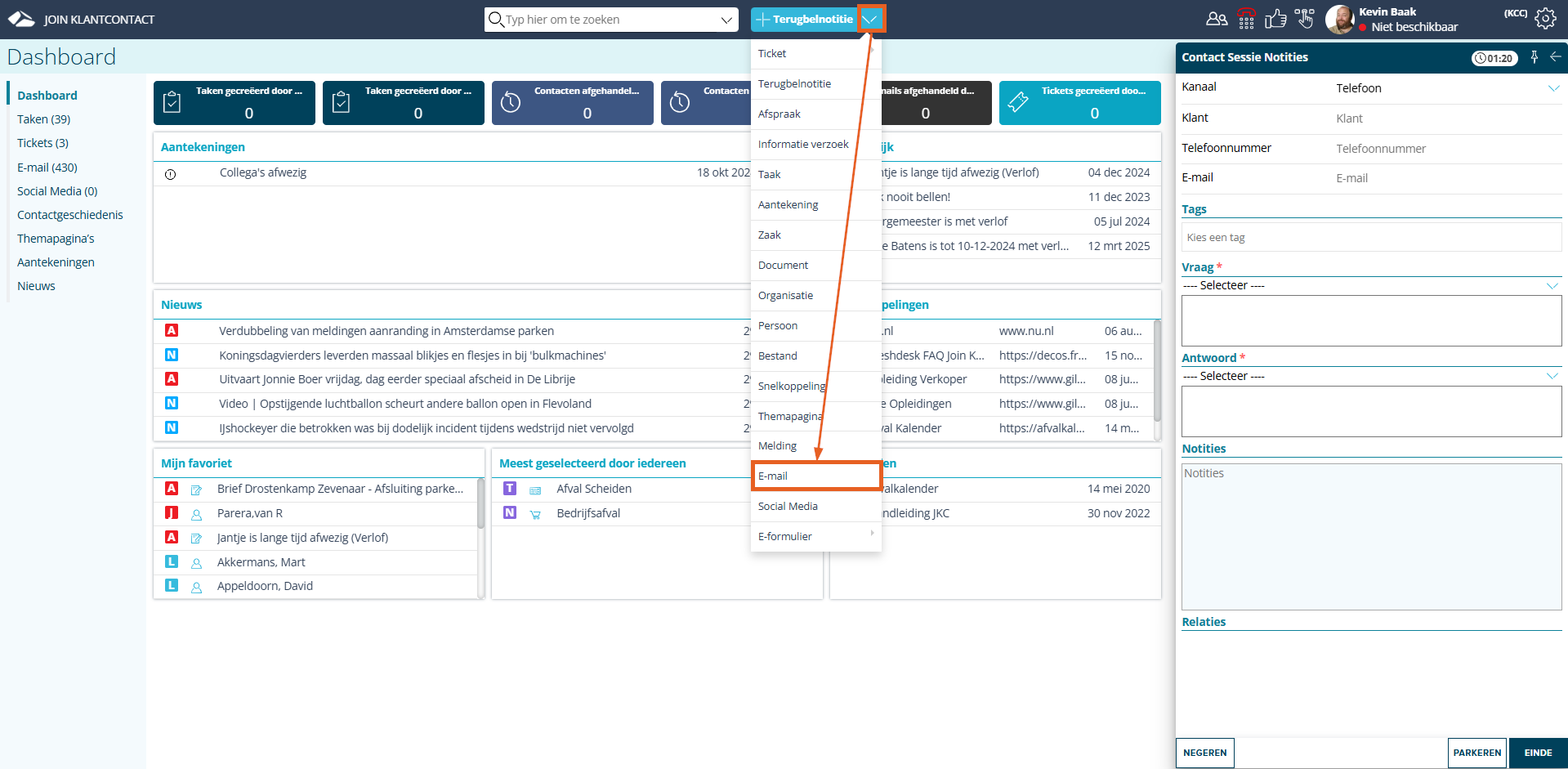
De opties die worden getoond in het aanmaakmenu zijn afhankelijk van de rechten van de gebruiker en de aanwezige opties en koppelingen binnen JKC.
¶ Kanaal
Om gebruik te kunnen maken van de e-mail functionaliteit is het van belang dat het E-mail kanaal is aangevinkt bij de kanaalkeuze.
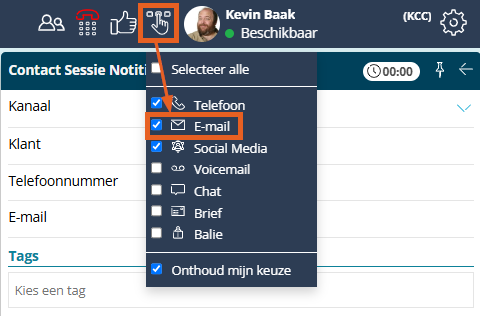
Door een vinkje te zetten bij Onthoud mijn keuze wordt de keuze bewaard en zal het e-mail kanaal bij de volgende keer al geselecteerd zijn.
¶ Mailbox
Bij de Mailbox voorkeuren kan worden ingesteld welke mailboxen zichtbaar moeten zijn binnen JOIN Klantcontact.
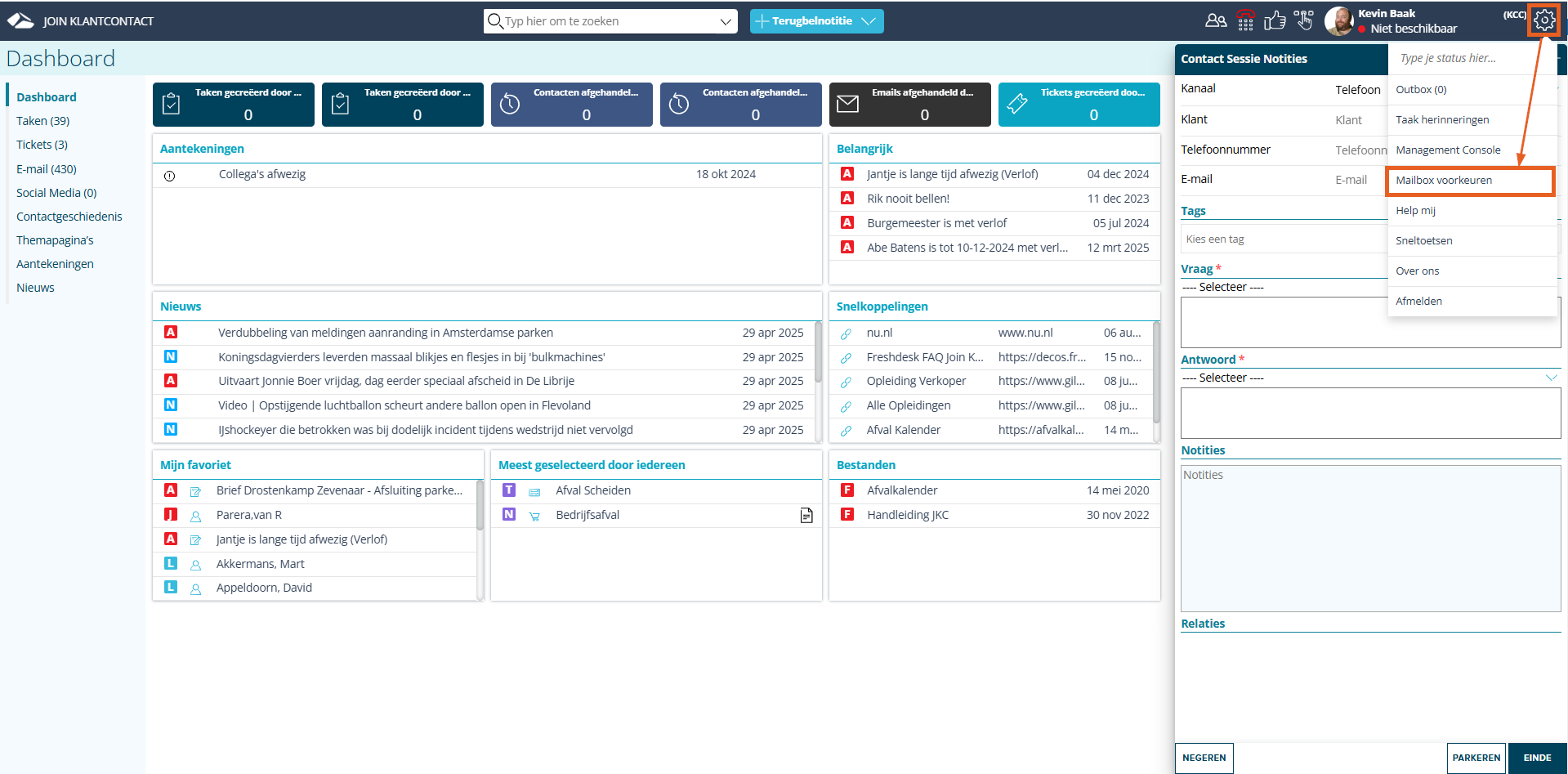
Klik op het Tandwiel en vervolgens op Mailbox voorkeuren om de voorkeuren te openen.
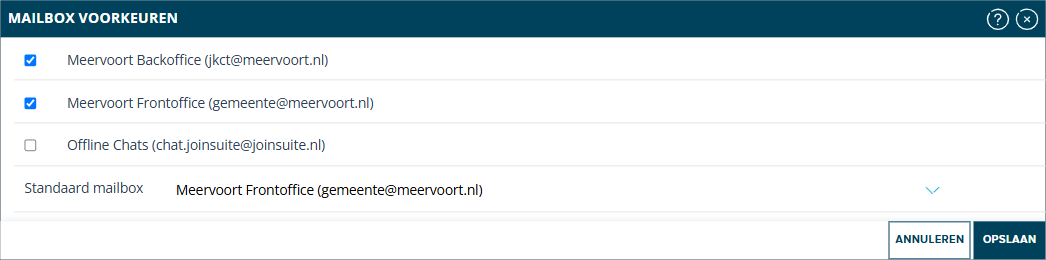
Zet een vinkje voor de mailbox of mailboxen die getoond moeten worden binnen JOIN Klantcontact.
Welke mailboxen zichtbaar zijn bij Mailbox voorkeuren is afhankelijk van de rechten van de gebruiker.
¶ Standaard mailbox

Bij Standaard mailbox kan de mailbox worden geselecteerd die standaard geselecteerd moet zijn bij het sturen of beantwoorden van een e-mail. De geselecteerde mailbox zal dan worden getoond bij Van bij het versturen van een e-mail.
In het dropdown menu bij Standaard mailbox worden alleen de mailboxen getoond die zijn aangevinkt in hetzelfde Mailbox voorkeuren scherm.
¶ Toevoegen
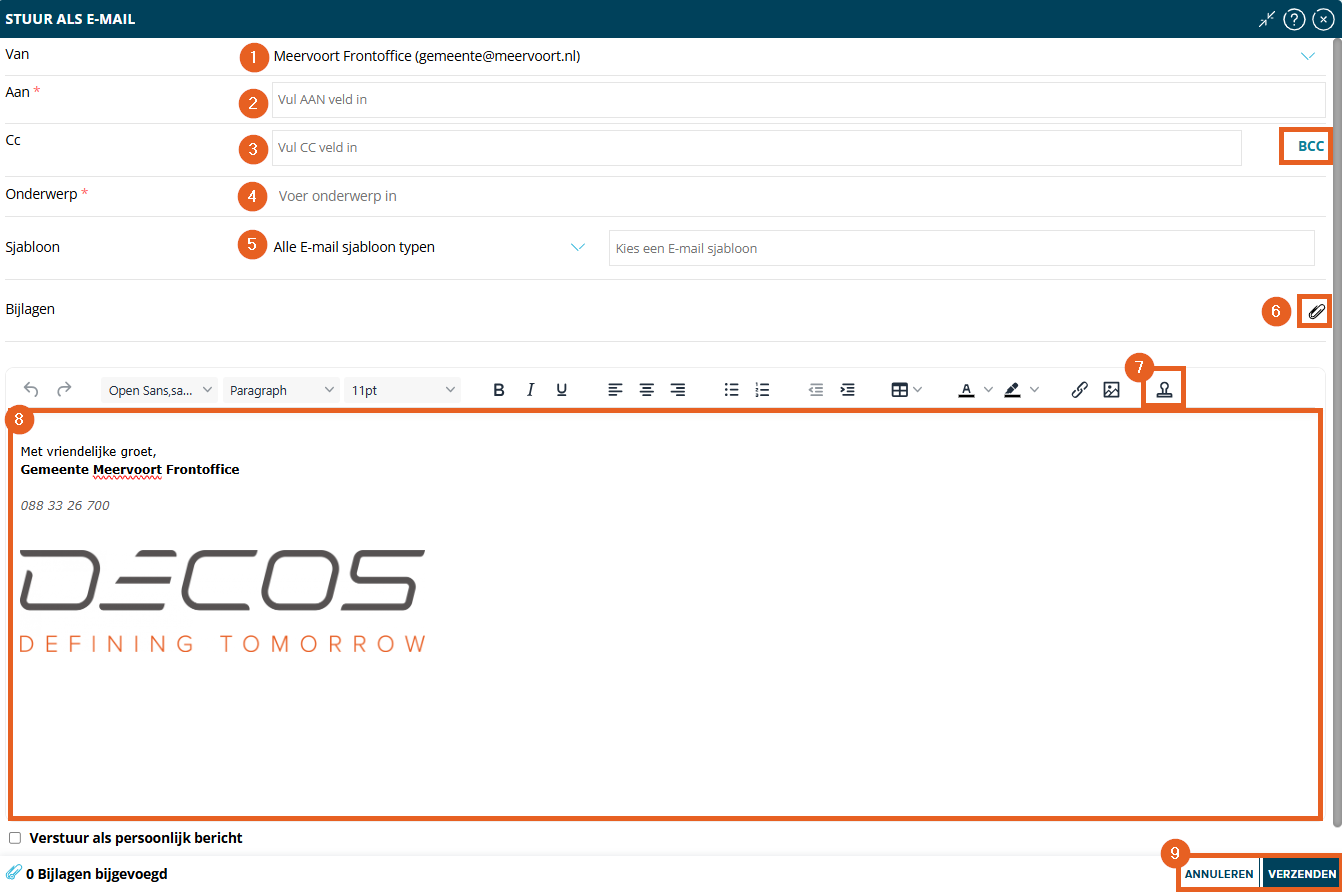
¶ Van (1)
Bij Van kan de mailbox worden geselecteerd vanuit waar de e-mail verzonden moet worden.
Door te klikken op de naam van de mailbox opent een dropdown menu waarbij een andere mailbox geselecteerd kan worden.
De mailbox die bij Mailbox voorkeuren is ingesteld als Standaard mailbox zal standaard worden geselecteerd bij Van.

Klik de relevante mailbox aan om deze te selecteren.
Welke mailbox of welke mailboxen zichtbaar zijn is afhankelijk van de rechten en de mailbox voorkeuren.
¶ Aan (2)
Bij het aan veld kan het e-mailadres van de ontvanger worden ingevuld.
Het e-mailadres kan worden ingevuld door het e-mailadres te typen en op ENTER te drukken.
Het is mogelijk om meerdere e-mailadressen toe te voegen.

Een e-mailadres kan weer worden verwijderd door op het kruisje achter het e-mailadres te klikken.
¶ E-mail aanklikken
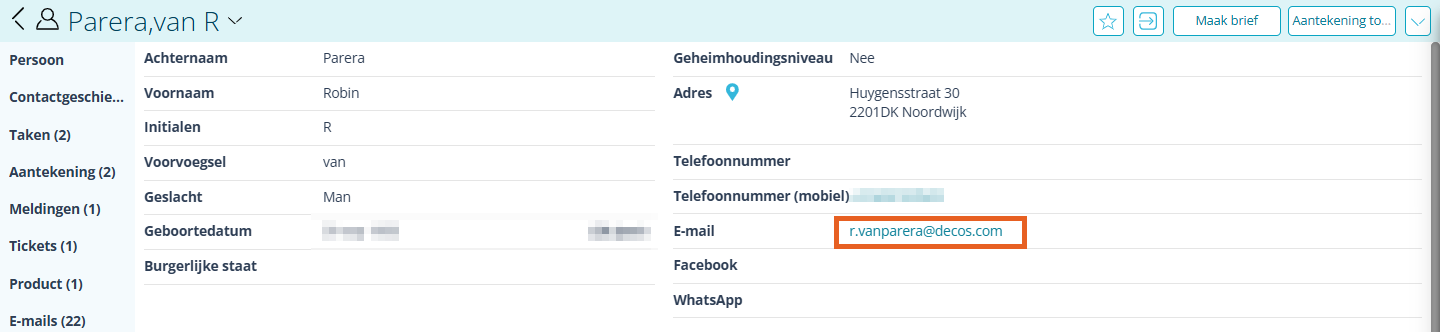
E-mailadressen die blauw worden getoond in JOIN Klantcontact kunnen worden aangeklikt.
Door te klikken op de e-mail zal het e-mail toevoegscherm direct openen en is het e-mailadres al ingevuld bij Aan.
¶ CC (3)
Bij Cc kan, wanneer dat wenselijk is, een e-mailadres of meerdere e-mailadressen worden ingevuld die als CC worden meegenomen bij het versturen van de e-mail.
¶ Bcc
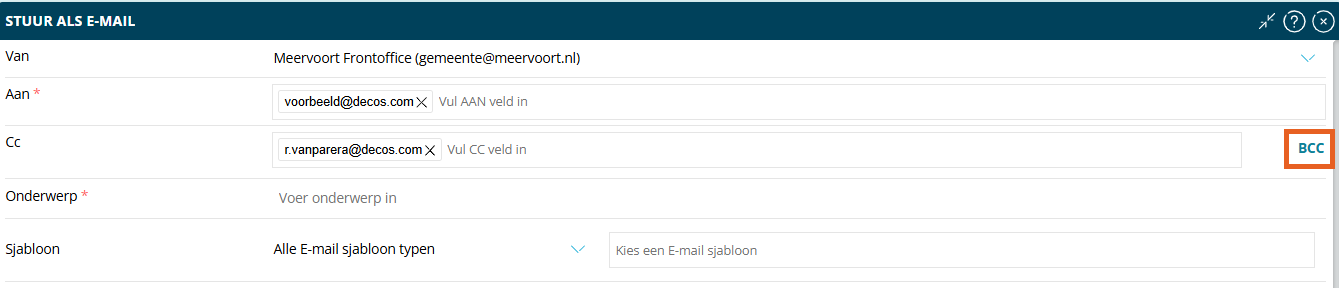
Door op de BCC knop te klikken kan een extra Bcc regel worden toegevoegd.

Bij Bcc kan, wanneer dat wenselijk is, een e-mailadres of meerdere e-mailadressen worden ingevuld die als Bcc worden meegenomen bij het versturen van de e-mail.
¶ Onderwerp (4)
Bij het Onderwerp moet het onderwerp van de e-mail die verzonden gaat worden, worden ingevuld.
¶ Sjabloon (5)
De Sjabloon optie is alleen zichtbaar als er sjablonen zijn geconfigureerd en als de gebruiker rechten heeft om de sjablonen te zien.
Bij de sjablonen kan een sjabloon worden geselecteerd dat gebruikt moet worden bij de e-mail.

- Bij Alle E-mail sjabloon typen kan een keuze worden gemaakt voor een specifiek type sjabloon.
Door hier te klikken opent een dropdown menu met alle type waar de gebruiker rechten voor heeft.
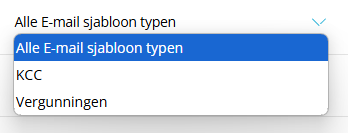
Selecteer het type naar keuze door deze te selecteren in de lijst. - Bij Kies een E-mail sjabloon kan het relevante sjabloon worden geselecteerd.
Dit kan door binnen het veld te klikken om vervolgens het dropdown menu te tonen.
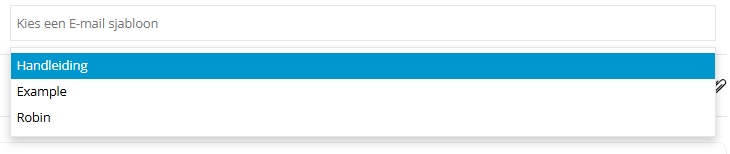
Of door een zoekopdracht te typen in het veld.

Klik vervolgens op het relevante sjabloon om deze te selecteren.
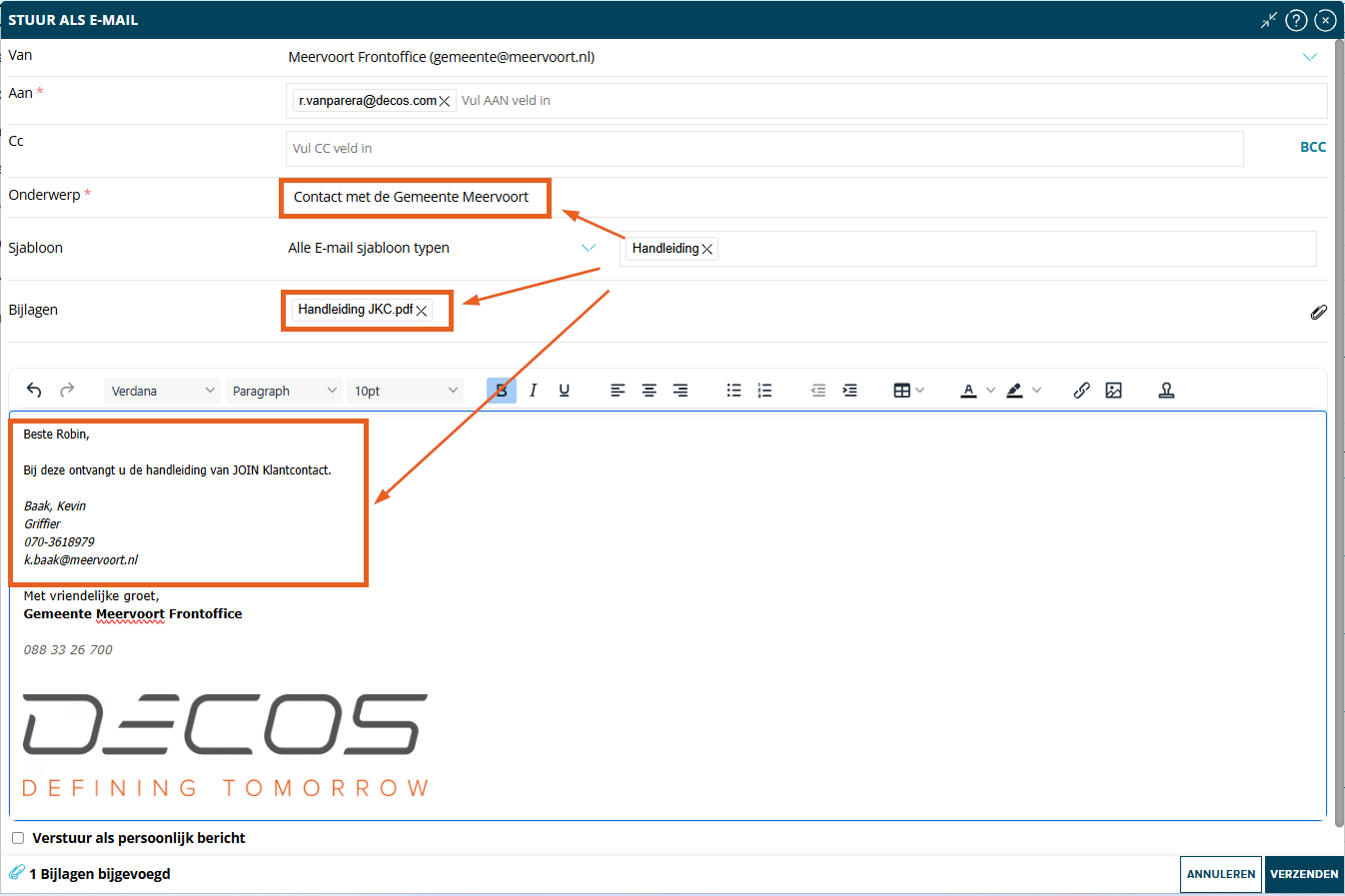
Na het selecteren van het sjabloon zal de inhoud van het tekstveld worden gevuld met de tekst die is geconfigureerd in het sjabloon.
Wanneer er gebruik wordt gemaakt van macro’s (om bijvoorbeeld de naam van de persoon in te vullen) is het van belang dat de detailkaart van de persoon of organisatie is geopend in JOIN Klantcontact voordat de e-mail wordt gestart.
Daarnaast kunnen velden als het Onderwerp of het CC veld automatisch worden gevuld met gegevens vanuit het sjabloon en kunnen er automatisch bijlagen zijn toegevoegd.
Sjablonen kunnen worden geconfigureerd in de Management Console
¶ Bijlage (6)
Met behulp van de paperclip kan een bijlage worden toegevoegd aan de e-mail.
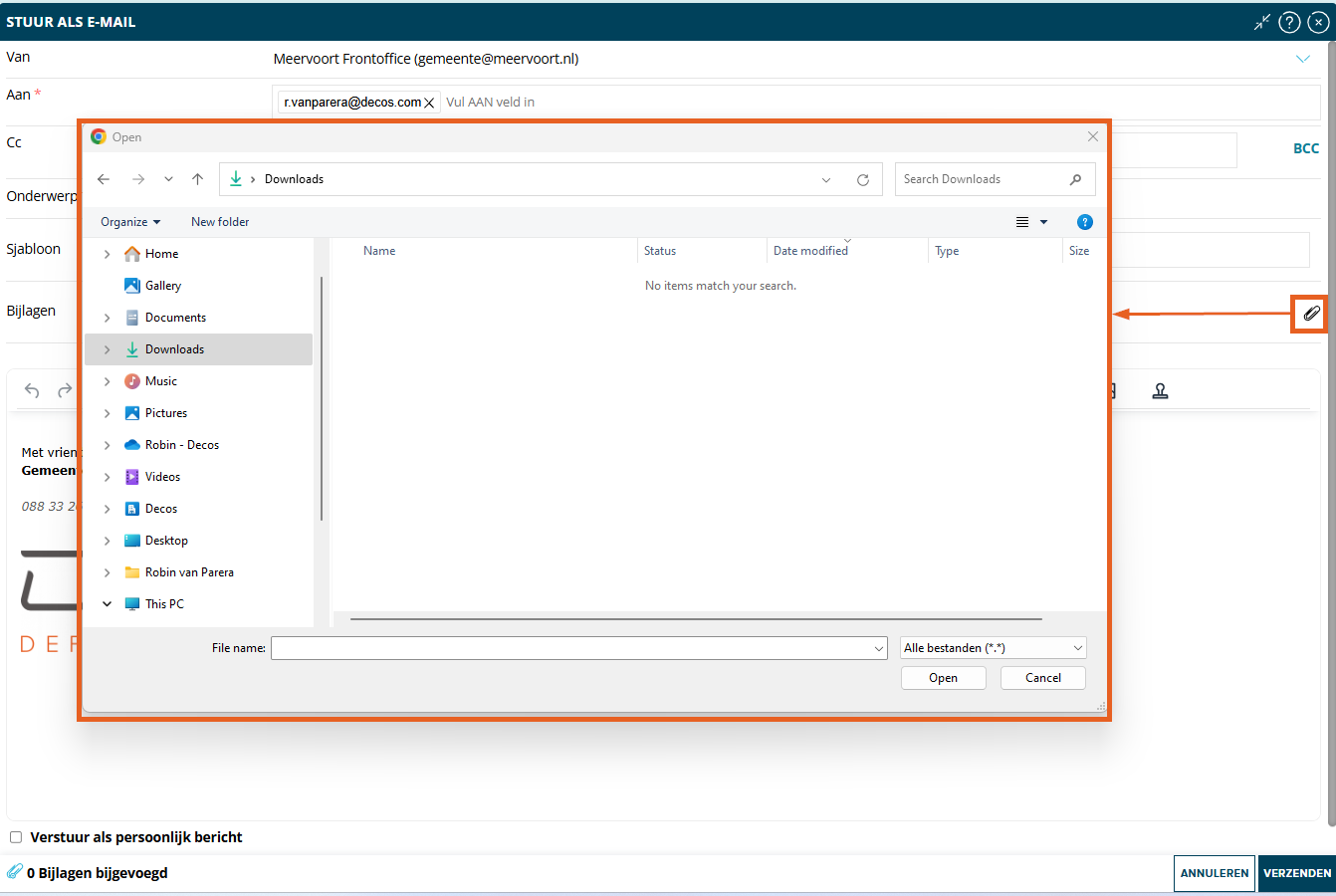
Selecteer in het toevoegscherm welk bestand toegevoegd moet worden aan de e-mail.
Het is mogelijk om meerdere bijlagen toe te voegen.
Het toegevoegde bestand zal vervolgens worden getoond bij Bijlagen.
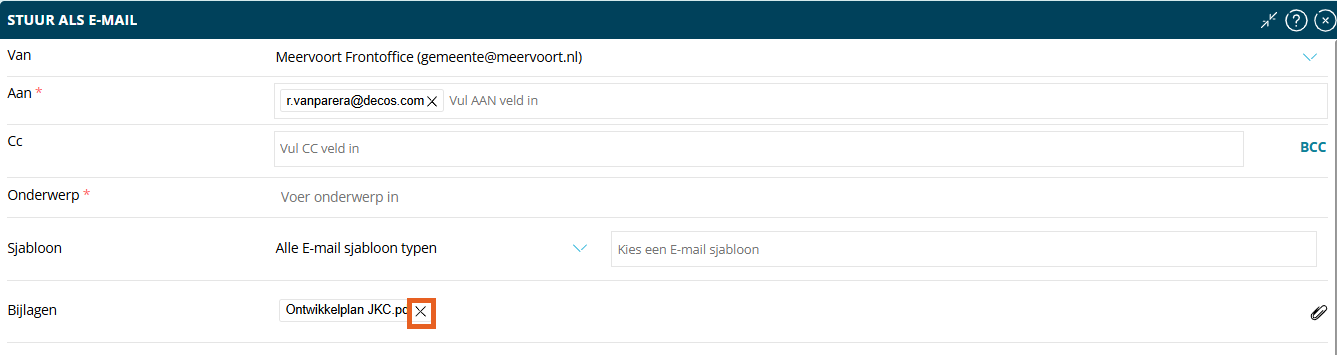
Door op het kruisje achter te bijlage te klikken kan de bijlage weer worden verwijderd.
¶ Standaard stijl (7)
Met de Standaard stijl toepassen kan de geconfigureerde huisstijl worden toegepast op de tekst van de e-mail.
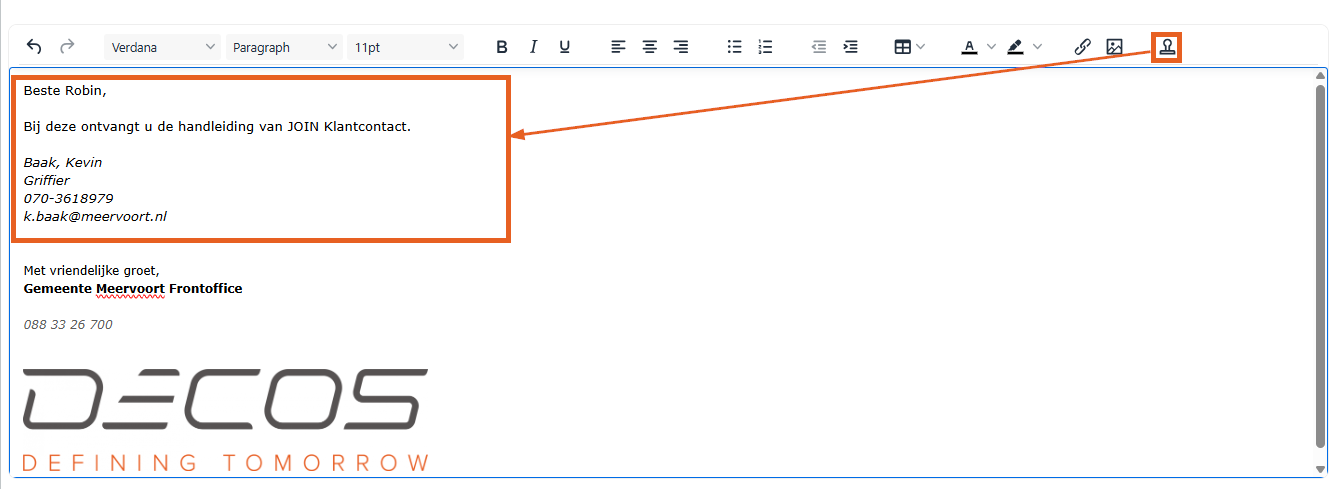
De standaard stijl wordt niet toegepast op de e-mail ondertekening die is geconfigureerd voor de gekozen mailbox.
De standaard stijl kan worden geconfigureerd in de JKC admin
¶ Tekst (8)
In het tekstveld kan de inhoud van de e-mail worden opgesteld en toegevoegd.
Het is mogelijk om afbeeldingen toe te voegen aan de e-mail door de afbeelding in de e-mail te “slepen”.
¶ Verzenden (9)
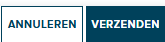
- Verzenden
Klik op VERZENDEN om de e-mail te versturen. - Annuleren
Klik op ANNULEREN om de e-mail niet te versturen en het e-mail scherm weer te sluiten.
¶ Zoeken
E-mail kan worden gezocht door op E-mail in het dashboard te klikken.
E-mail kan niet worden gezocht met behulp van de zoekbalk boven in het scherm.
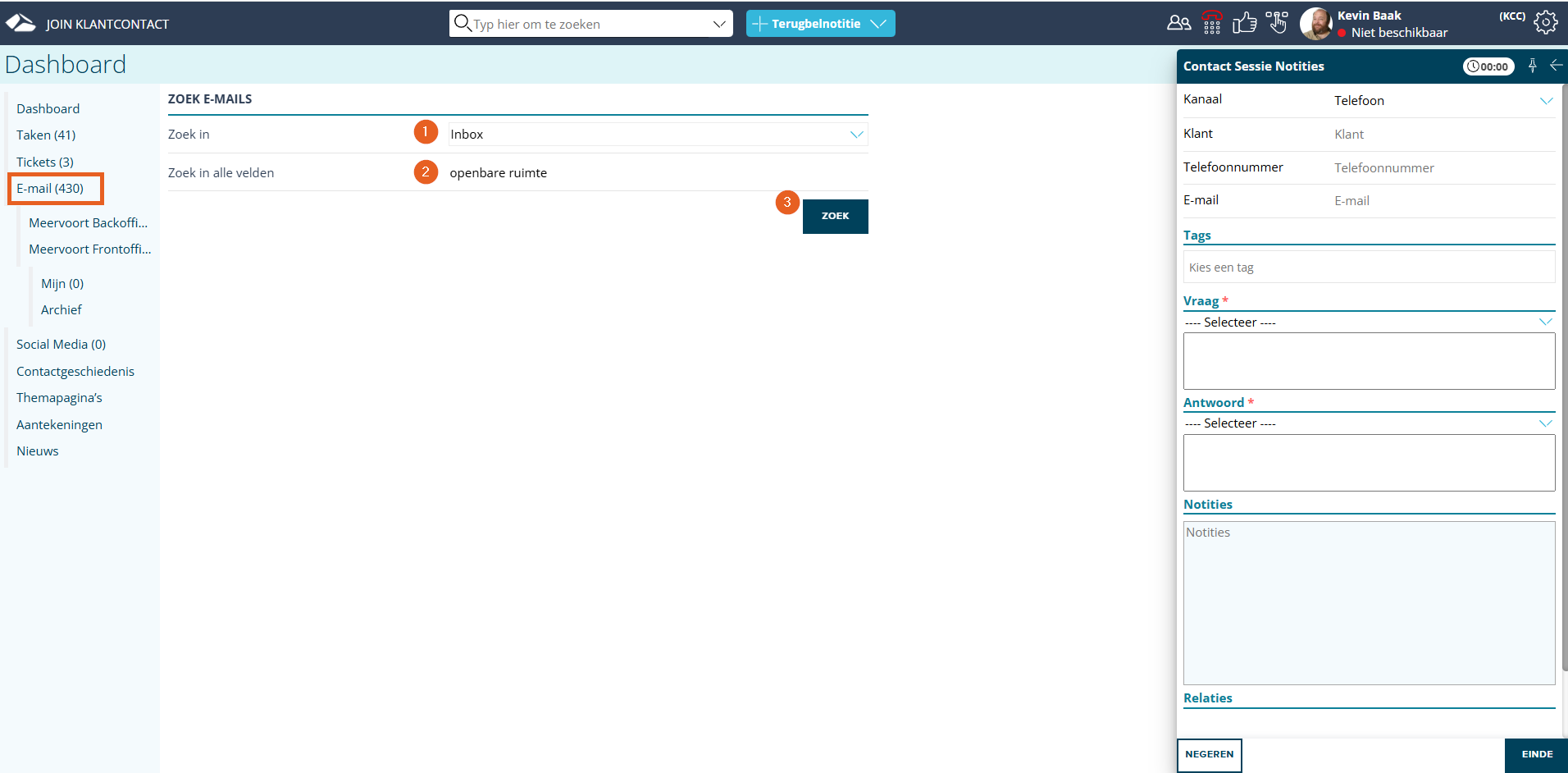
- Bij Zoek in kan worden aangegeven op er gezocht moet worden in de Inbox of het Archief.
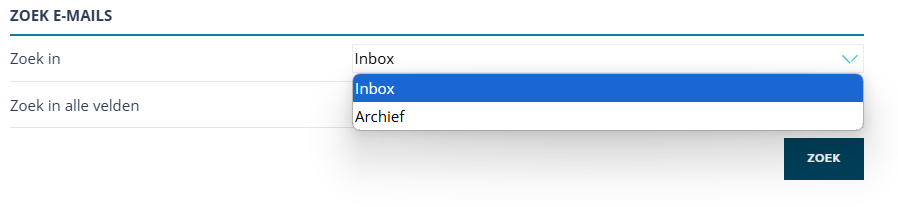
Standaard staat is de optie Inbox geselecteerd. - Bij Zoek in alle velden kan de zoekopdracht worden ingevuld waar op gezoch moet worden.
- Door op ZOEK te klikken wordt de zoekopdracht uitgevoerd.
Vervolgens wordt het zoekresultaat getoond.
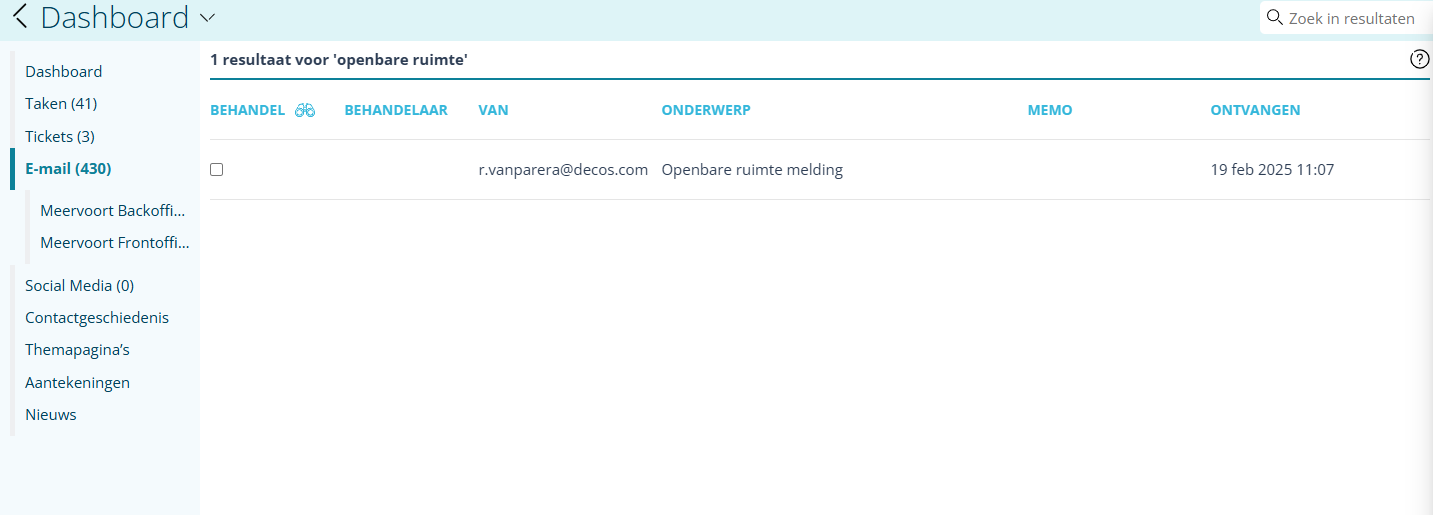
De relevante e-mail kan vervolgens worden geopend door deze aan te klikken.
¶ Mailbox(en)
Door een mailbox te selecteren wordt de Inbox van deze mailbox getoond.
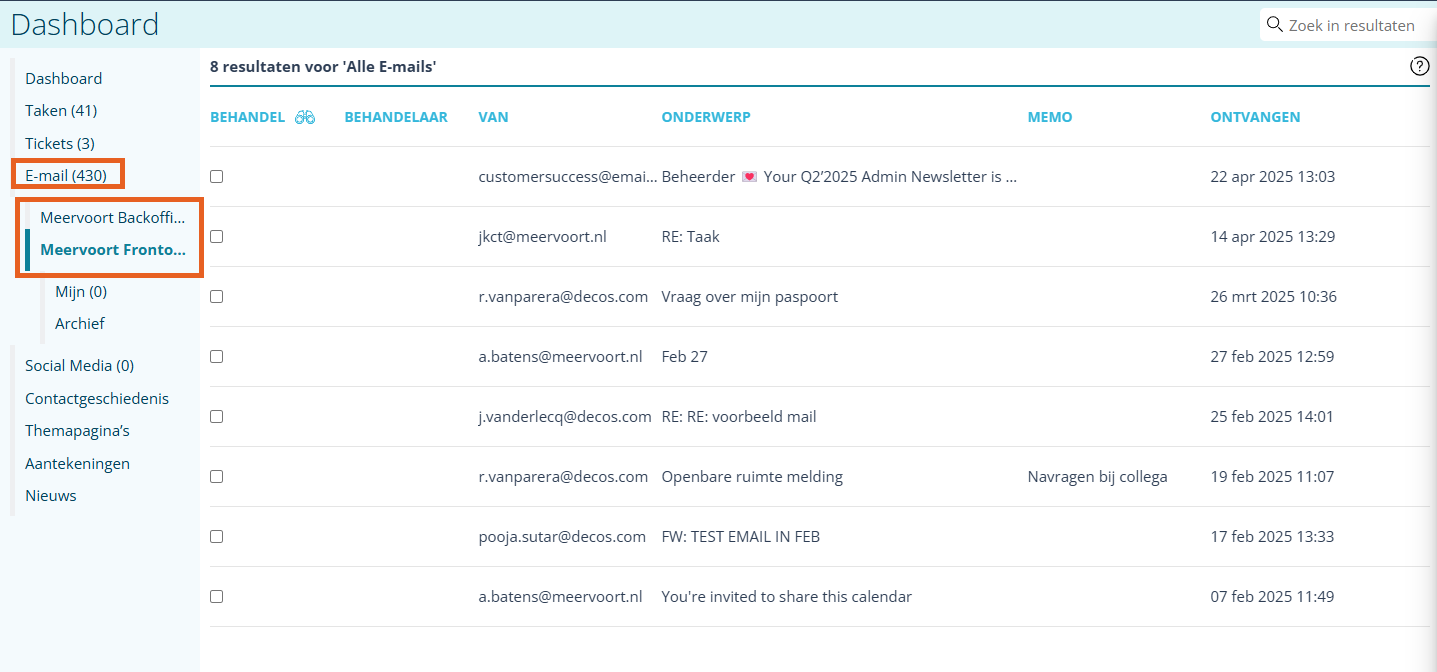
Klik eerst op E-mail en klik vervolgens op de relevante mailbox om deze te openen.
Welke mailboxen zichtbaar zijn wordt bepaald door de rechten en de gekozen mailboxen bij** Mailbox voorkeuren**.
De volgende opties zijn vervolgens beschikbaar:
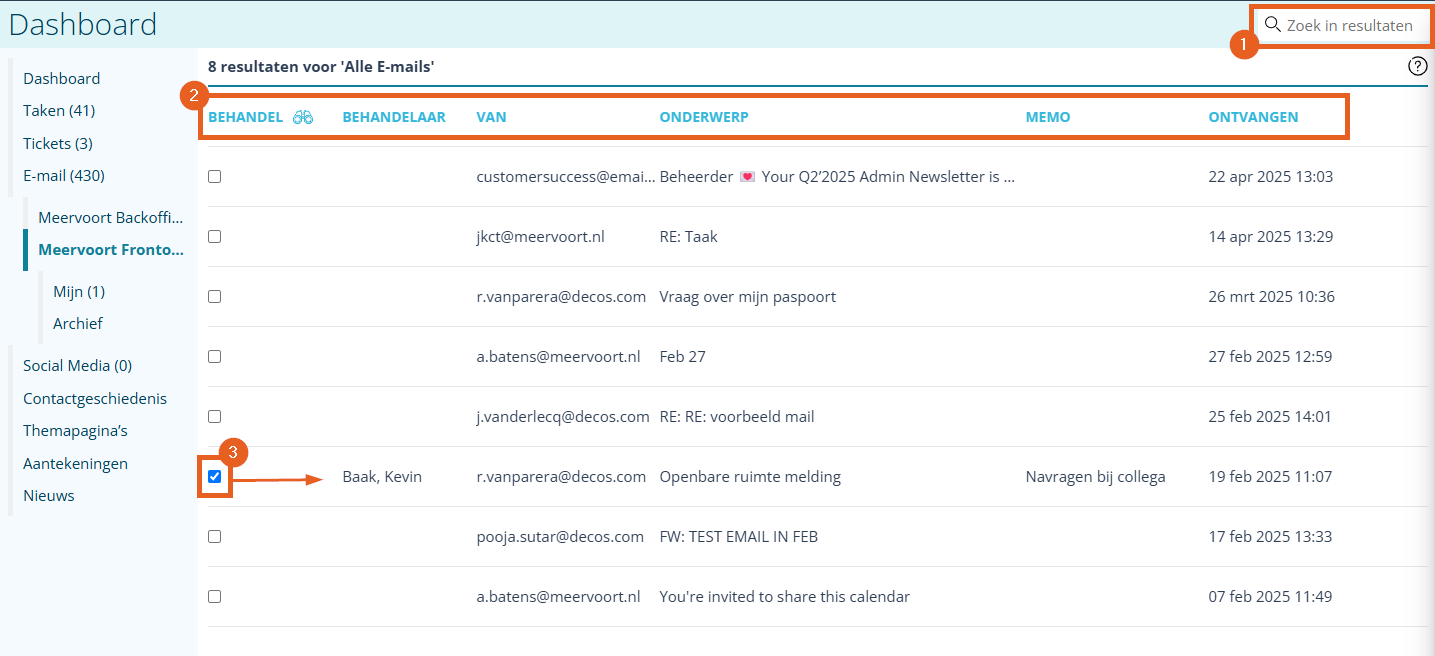
- Gebruik Zoek in resultaten om te zoeken op de inhoud van de velden die worden getoond.

- Klik op de blauwe kolomtitels om de kolommen te sorteren.
- Zet een vinkje voor de e-mail om deze op je naam te zetten.
Aan welke behandelaar de e-mail is toegewezen is te zien bij Behandelaar.
Een e-mail kan worden geopend door deze aan te klikken in het zoekresultaat.
¶ Mijn
Wanneer er een vinkje wordt gezet voor een e-mail wordt de e-mail op naam gezet.
E-mails die op naam zijn gezet worden vervolgens getoond bij Mijn.
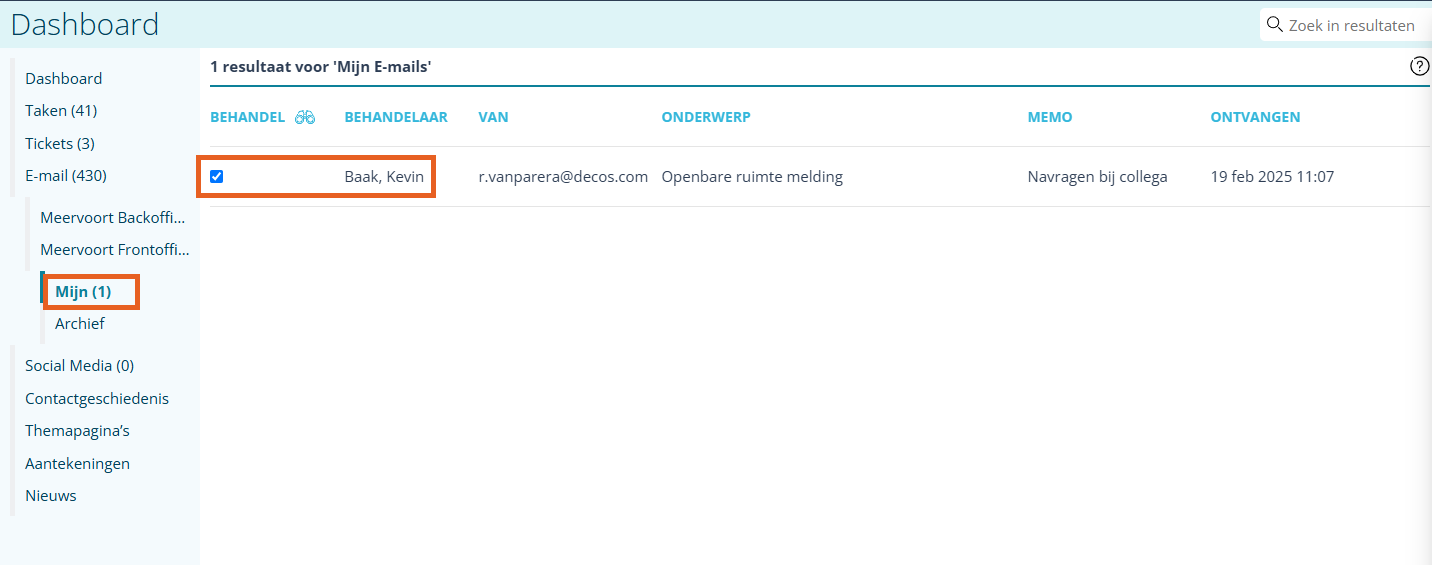
Een e-mail kan worden geopend door deze aan te klikken in het overzicht.
Het vinkje kan weer worden verwijderd door het vinkje bij BEHANDEL aan te klikken.
¶ Archief
Het kunnen zoeken in Archief is afhankelijk van de rechten van de gebruiker.
Gearchiveerde e-mails voor de gekozen mailbox kunnen worden gezocht door Archief aan te klikken.
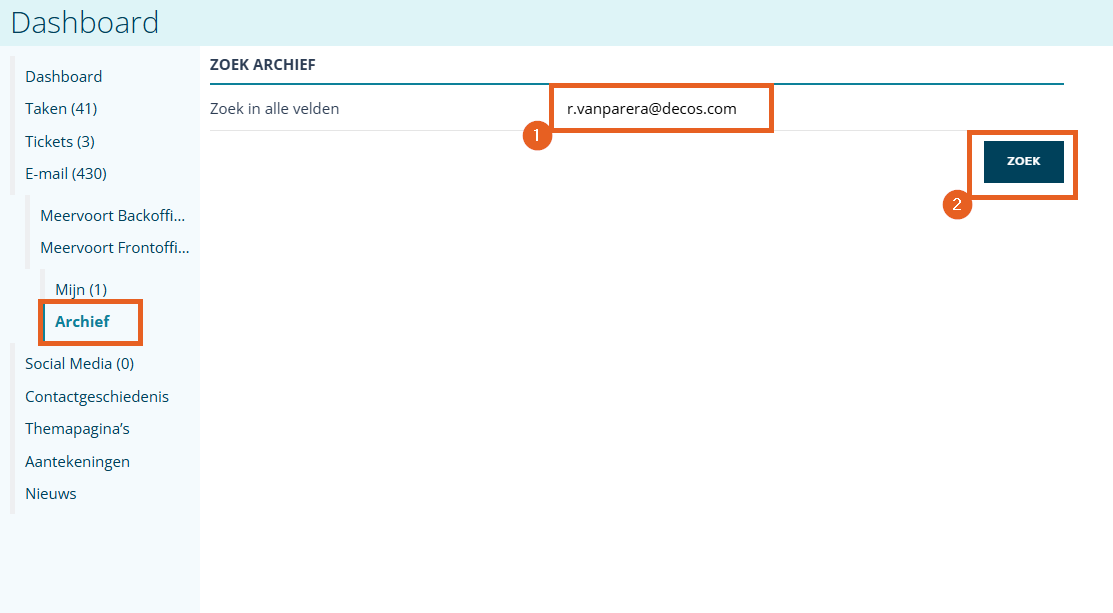
- Geef bij Zoek in alle velden een zoekopdracht op.
Dit kan een e-mailadres zijn. - Klik op ZOEK op te zoeken in de archief folder van de mailbox.
¶ Verrekijker
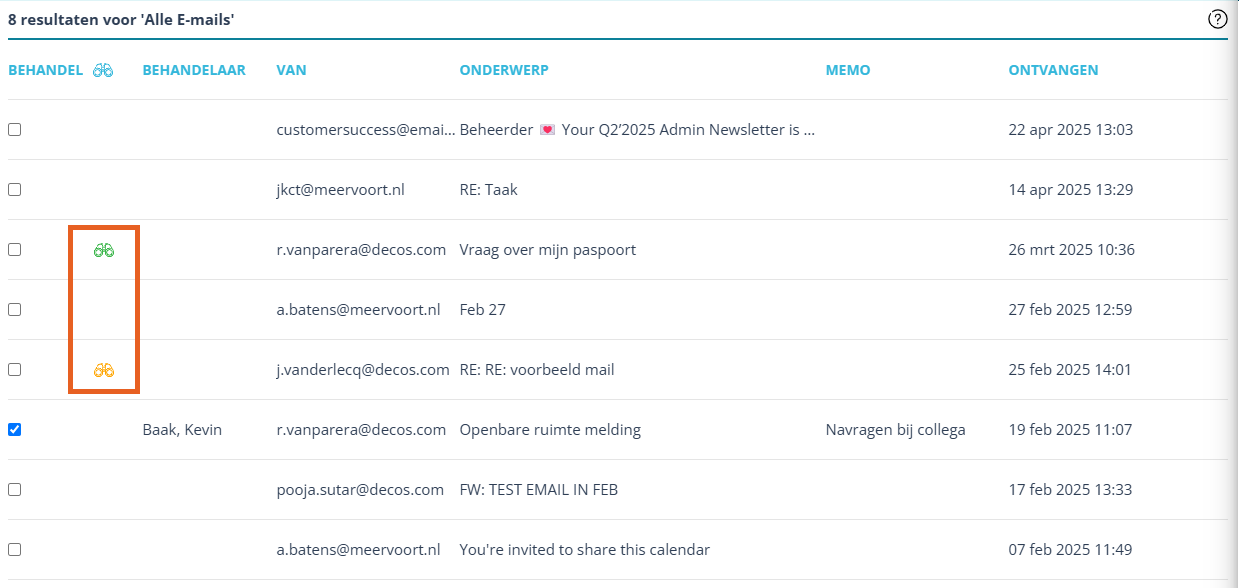
Voor de e-mail kan een verrekijker icoon worden getoond. Dit betekent dan een andere gebruiker deze e-mail heeft geopend tijdens een nog lopende sessie.

Deze e-mail is zelf geopend gedurende de huidige nog lopende sessie

Deze e-mail is geopend door een andere gebruiker gedurende een nog lopende sessie

Door de muis over het verrekijker icoon te plaatsen kan de gebruiker zien welke andere gebruiker de e-mail heeft geopend gedurende een nog lopende sessie.
¶ Details
Wanneer een e-mail wordt geopend wordt het volgende scherm getoond.
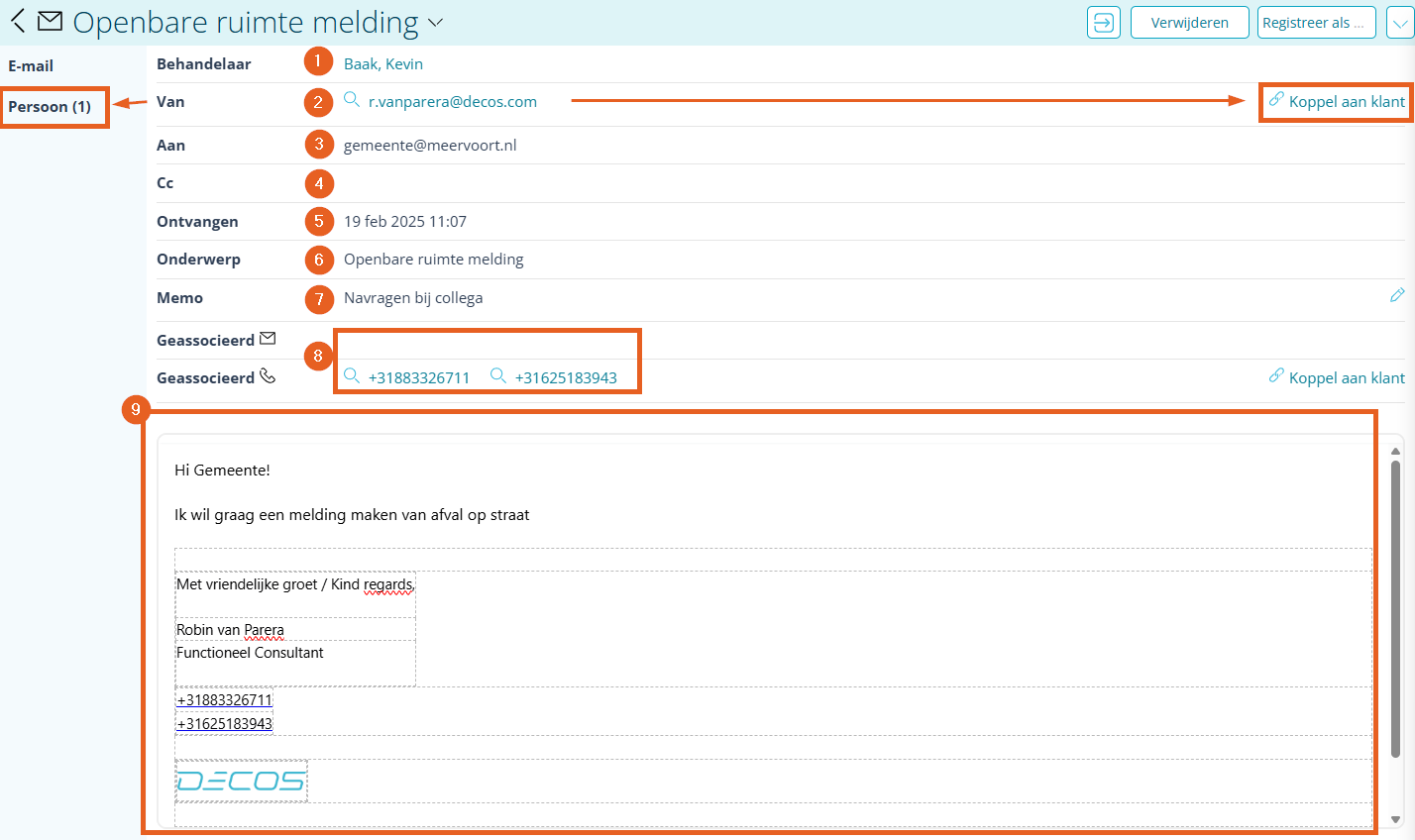
¶ Behandelaar (1)
Bij de Behandelaar staat de naam van de behandelaar wie de e-mail toegewezen heeft gekregen.
Wanneer het Behandelaar veld leeg is, is de e-mail nog niet toegewezen aan een behandelaar.
¶ Van (2)
Bij Van wordt het e-mailadres getoond van de afzender van de e-mail.
Wanneer het e-mailadres wordt aangeklikt wordt er meer informatie gezocht op basis van het e-mailadres.
Dit wordt onder aan de e-mail getoond bij Geassocieerd.
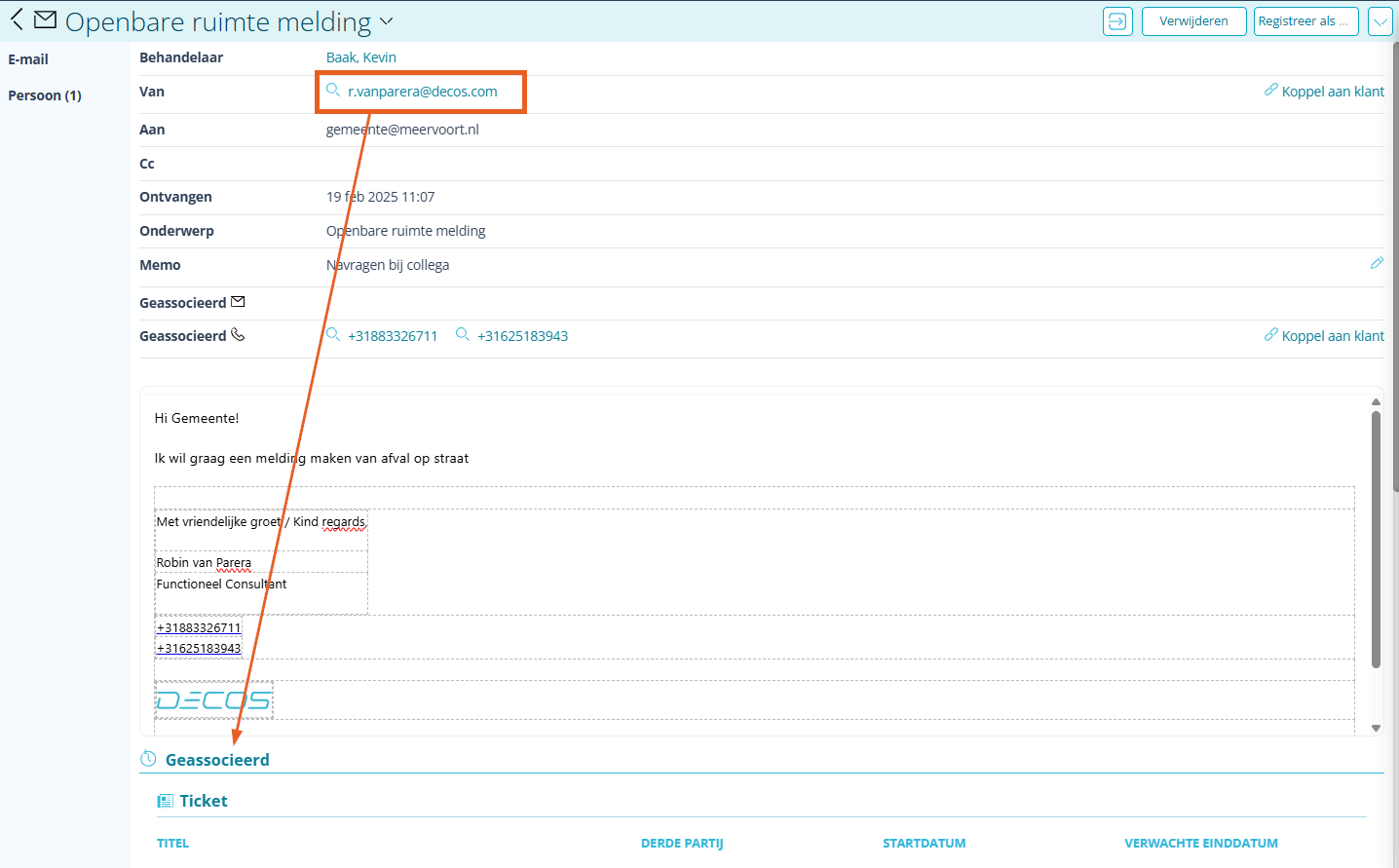
Met Koppel aan klant is het mogelijk om het e-mailadres te koppelen aan een klant(kaart)
Klik hier voor meer informatie over het koppelen van een klant.
¶ Aan (3)
Bij Aan wordt het e-mailadres getoond waarop de e-mail op is binnengekomen.
¶ Cc (4)
Bij Cc wordt het het e-mailadres getoond dat bij het verzenden van de e-mail bij het Cc veld is ingevuld.
Dit veld is leeg wanneer er geen Cc is gebruikt.
¶ Ontvangen (5)
Bij Ontvangen wordt de datum en het tijdstip getoond wanneer de e-mail is ontvangen.
¶ Onderwerp (6)
Bij Onderwerp wordt het onderwerp van de e-mail getoond die door de afzender van de e-mail is ingevuld.
¶ Memo (7)
In het Memo veld wordt een memo getoond of kan een memo worden ingevuld.

Een memo kan worden toegevoegd of bewerkt door op het pen icoon te klikken.
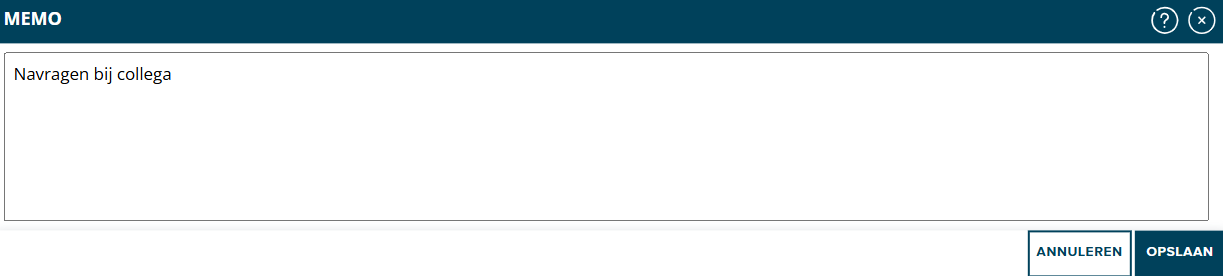
In het memo scherm kan de memo worden toegevoegd of bewerkt.
- Door op ANNULEREN te klikken wordt het scherm weer gesloten.
- Door op OPSLAAN te klikken wordt de wijziging opgeslagen.
¶ Geassocieerd (8)
Bij geassocierd worden e-mailadressen of telefoonnummer getoond die zijn gevonden in de e-mail.
Door op het e-mailadres of het telefoonnummer te klikken wordt er meer informatie gezocht op basis van het e-mailadres of telefoonnummer.
Dit wordt onder aan de e-mail getoond bij Geassocieerd.
Met Koppel aan klant is het mogelijk om het e-mailadres te koppelen aan een klant(kaart)
Klik hier voor meer informatie over het koppelen van een klant.
¶ Inhoud (9)
In het tekstveld wordt de inhoud van de e-mail getoond.
¶ Acties
Wanneer een e-mail is geopend zijn er een aantal acties beschikbaar die worden getoond onder het uitklapmenu.
Welke acties beschikbaar zijn is afhankelijk van rechten en de beschikbare koppelingen.
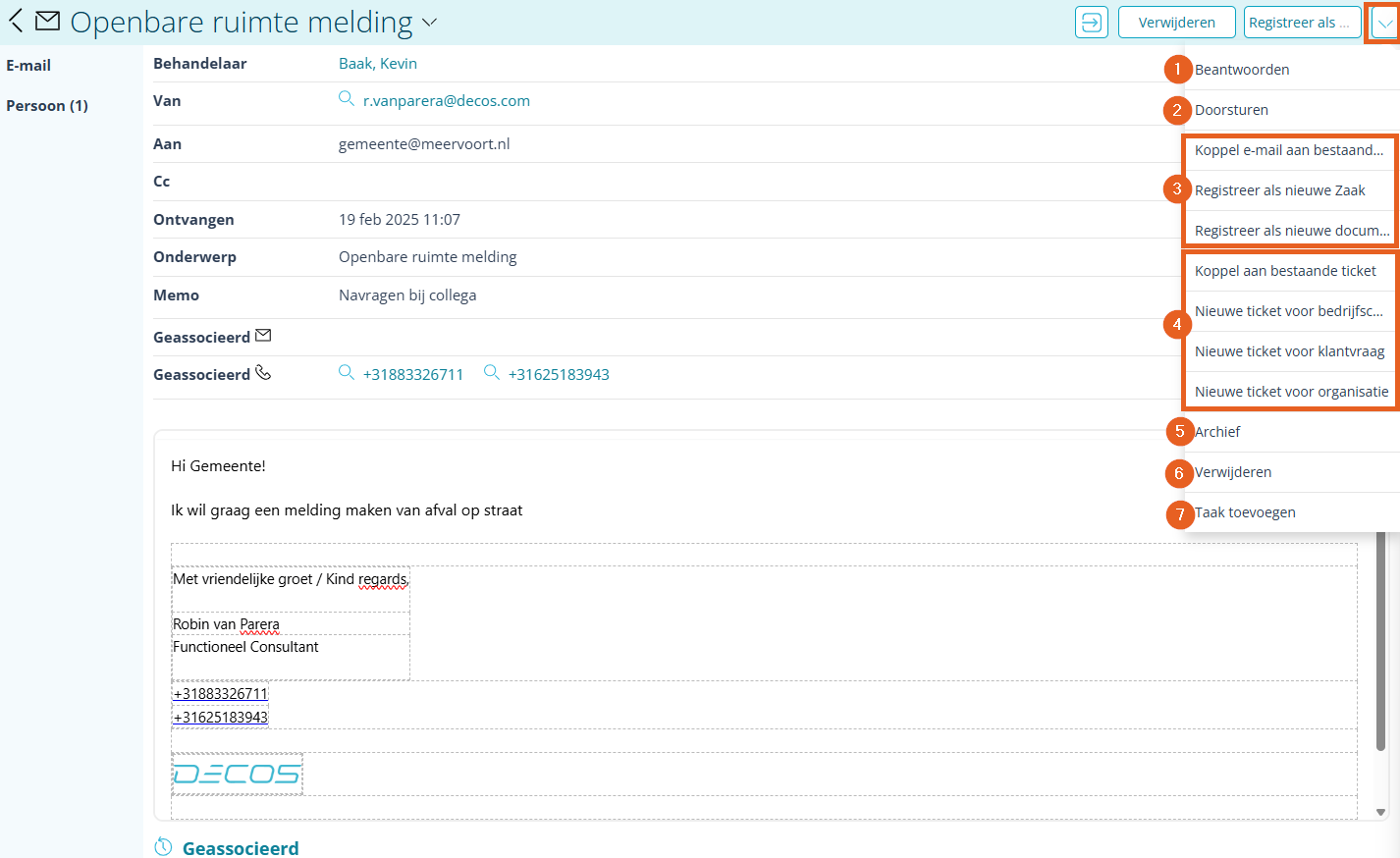
¶ Beantwoorden (1)
Door op Beantwoorden te klikken kan de e-mail worden beantwoord.
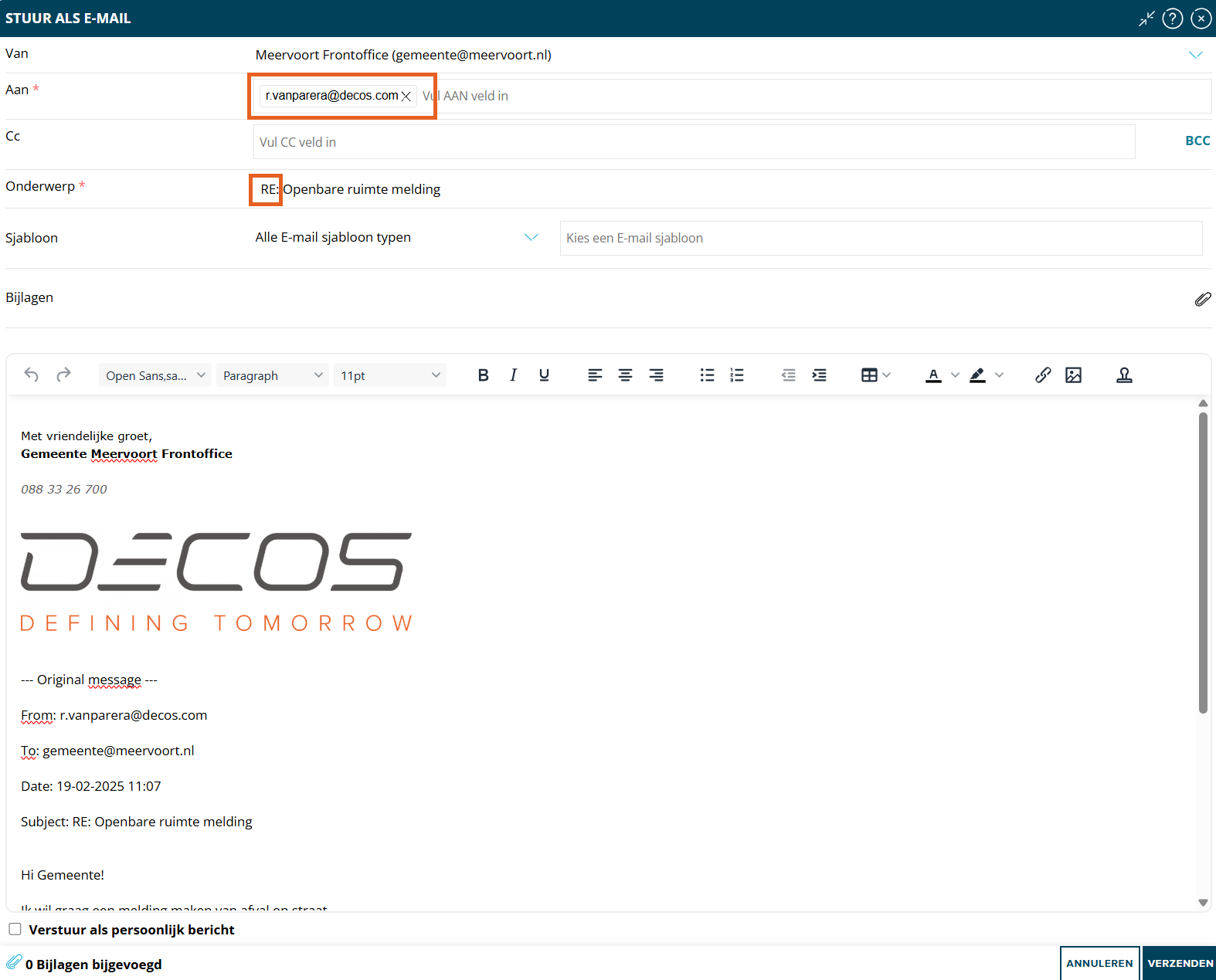
Wanneer een e-mail wordt beantwoord:
- Het e-mailadres van de afzender ingevuld bij Aan
- RE: toegevoegd aan het Onderwerp van de e-mail
Bij het beantwoorden van een e-mail zijn dezelfde opties beschikbaar als bij het aanmaken van een e-mail.
Klik hier om deze opties te zien.
¶ Doorsturen (2)
Door op Doorsturen te klikken kan de e-mail worden doorgestuurd.
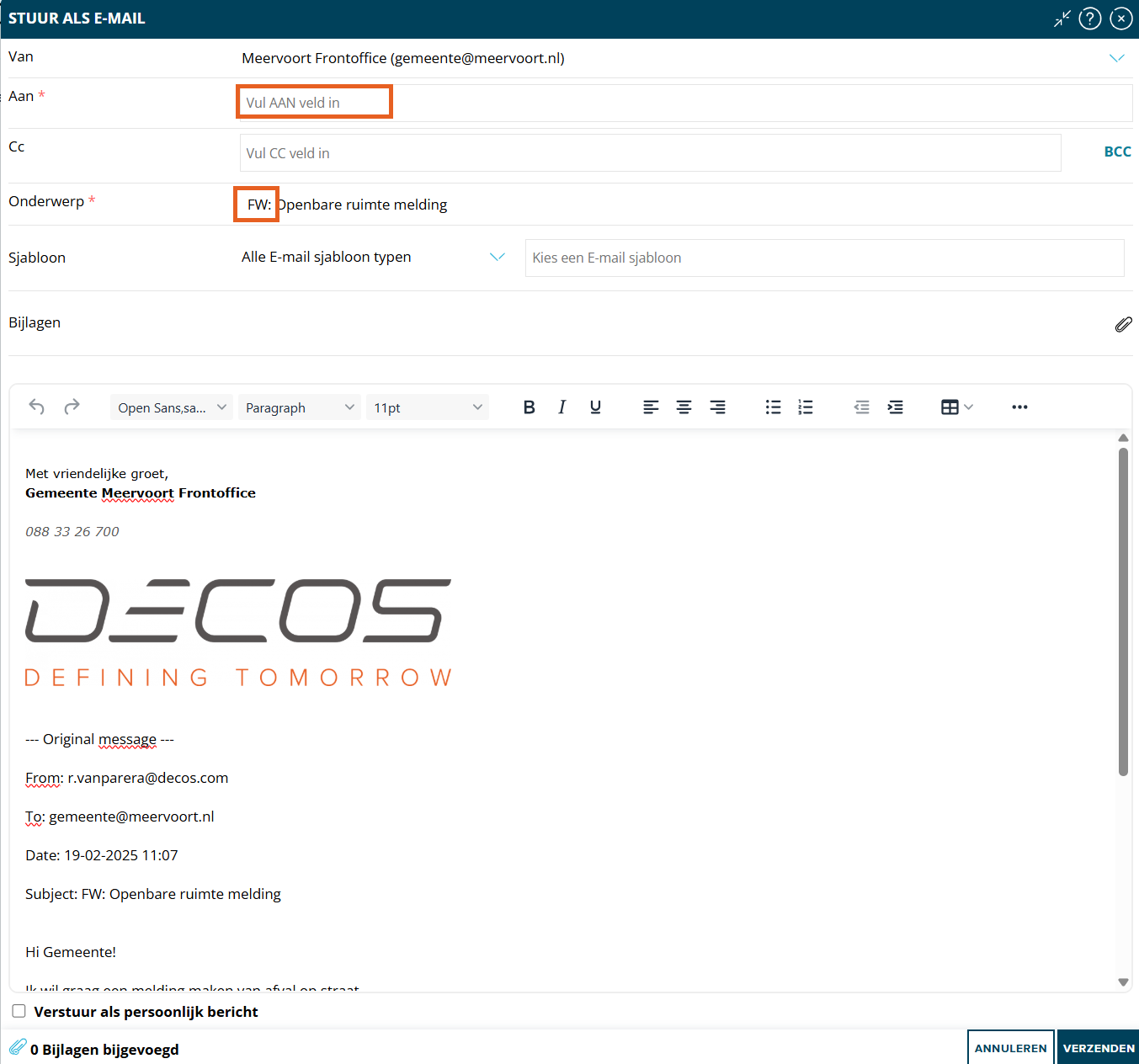
Wanneer een e-mail wordt doogestuurd:
- Het e-mailadres van de afzender NIET ingevuld bij Aan
- FW: toegevoegd aan het Onderwerp van de e-mail
Bij het doorsturen van een e-mail zijn dezelfde opties beschikbaar als bij het aanmaken van een e-mail.
Klik hier om deze opties te zien.
¶ Zaaksysteem (3)
De opties voor het zaaksysteem zijn alleen beschikbaar wanneer er een koppeling is met een zaaksysteem.
Een e-mail kan vanuit JOIN Klantcontact op drie manieren worden toegevoegd/gekoppeld aan het zaaksysteem.
- Koppel e-mail aan bestaande zaak
- Registreer als nieuwe zaak
- Registreer als nieuw document
¶ Koppel aan bestaande zaak
Een e-mail kan op de volgende manier aan een zaak worden gekoppeld:
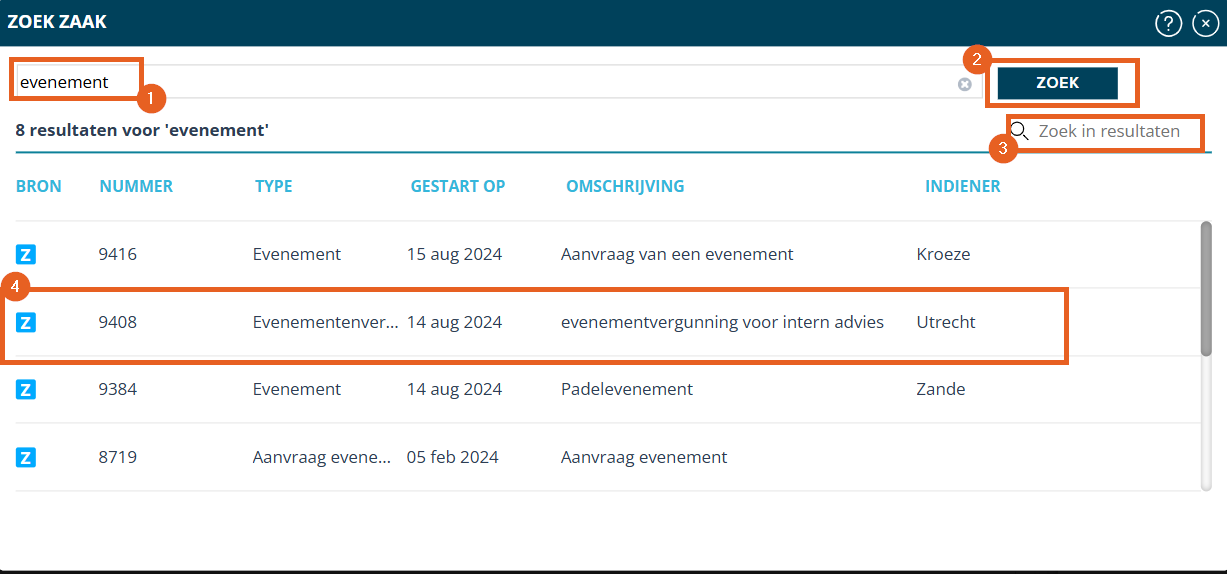
- Vul in het zoekveld een zoekopdracht in om de bestaande zaak te vinden.
- Klik op ZOEK om te zoeken in het gekoppelde zaaksysteem.
- Gebruik Zoek in resultaten om het zoekresultaat verder te filteren als dat wenselijk is.
- Klik de relevante zaak aan om de e-mail aan deze zaak te koppelen.

- Klik op KOPPEL om de e-mail te koppelen aan de gekozen zaak.
- Klik op ANNULEREN om het scherm weer te sluiten en de e-mail niet te koppelen.
¶ Tickets (4)
De opties voor tickets zijn alleen beschikbaar wanneer er gebruik wordt gemaakt van de Ticket module.
Een e-mail kan op twee manieren worden gekoppeld aan een ticket:
- Koppel aan bestaand ticket
- Nieuw ticket
¶ Koppel aan bestaand ticket
Een e-mail kan op de volgende manier aan een bestaand ticket worden gekoppeld:
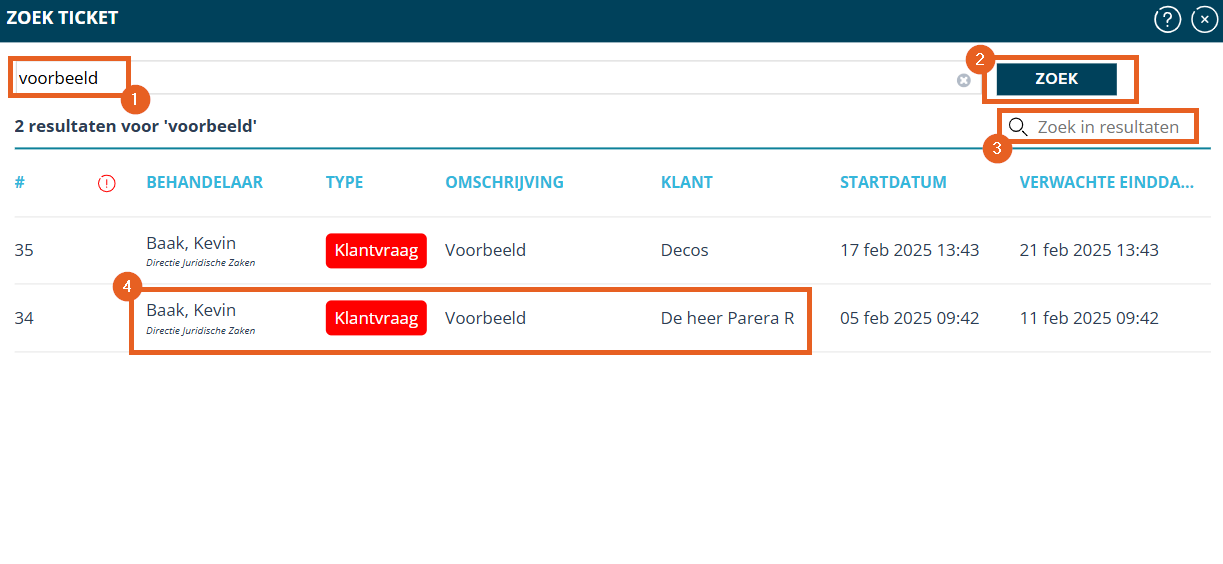
- Vul in het zoekveld een zoekopdracht in om het bestaande ticket te vinden.
- Klik op ZOEK om te zoeken in JOIN Klantcontact naar het ticket.
- Gebruik Zoek in resultaten om het zoekresultaat verder te filteren als dat wenselijk is.
- Klik het relevante ticket aan om de e-mail aan dit ticket te koppelen.
¶ Archief (5)
Het kunnen archieveren is afhankelijk van de rechten van de gebruiker.
Door op Archief te klikken kan de e-mail worden gearchiveerd.

- Klik op JA om de e-mail te archiveren
- Klik op NEE om de e-mail niet te archiveren en het scherm weer te sluiten.
¶ Verwijderen (6)
Het kunnen verwijderen is afhankelijk van de rechten van de gebruiker.
Door op Verwijderen te klikken kan de e-mail worden verwijderd.

- Klik op JA om de e-mail te verwijderen.
- Klik op NEE om de e-mail niet te verwijderen en het scherm weer te sluiten.
¶ Taak toevoegen (7)
Het kunnen aanmaken van een taak is afhankelijk van de rechten van de gebruiker.
Door op Taak toevoegen te klikken kan een taak worden aangemaakt voor een andere gebruiker om de e-mail te behandelen.
Deze behandelaar krijgt vervolgens een e-mail met het verzoek de e-mail in JKC te behandelen.
Klik hier voor meer informatie over het aanmaken van een Taak.
¶ Koppelen
Een e-mailadres kan worden gekoppeld aan een persoon (of organisatie) zodat de relevante persoon direct zichtbaar wordt bij het openen van de e-mail.
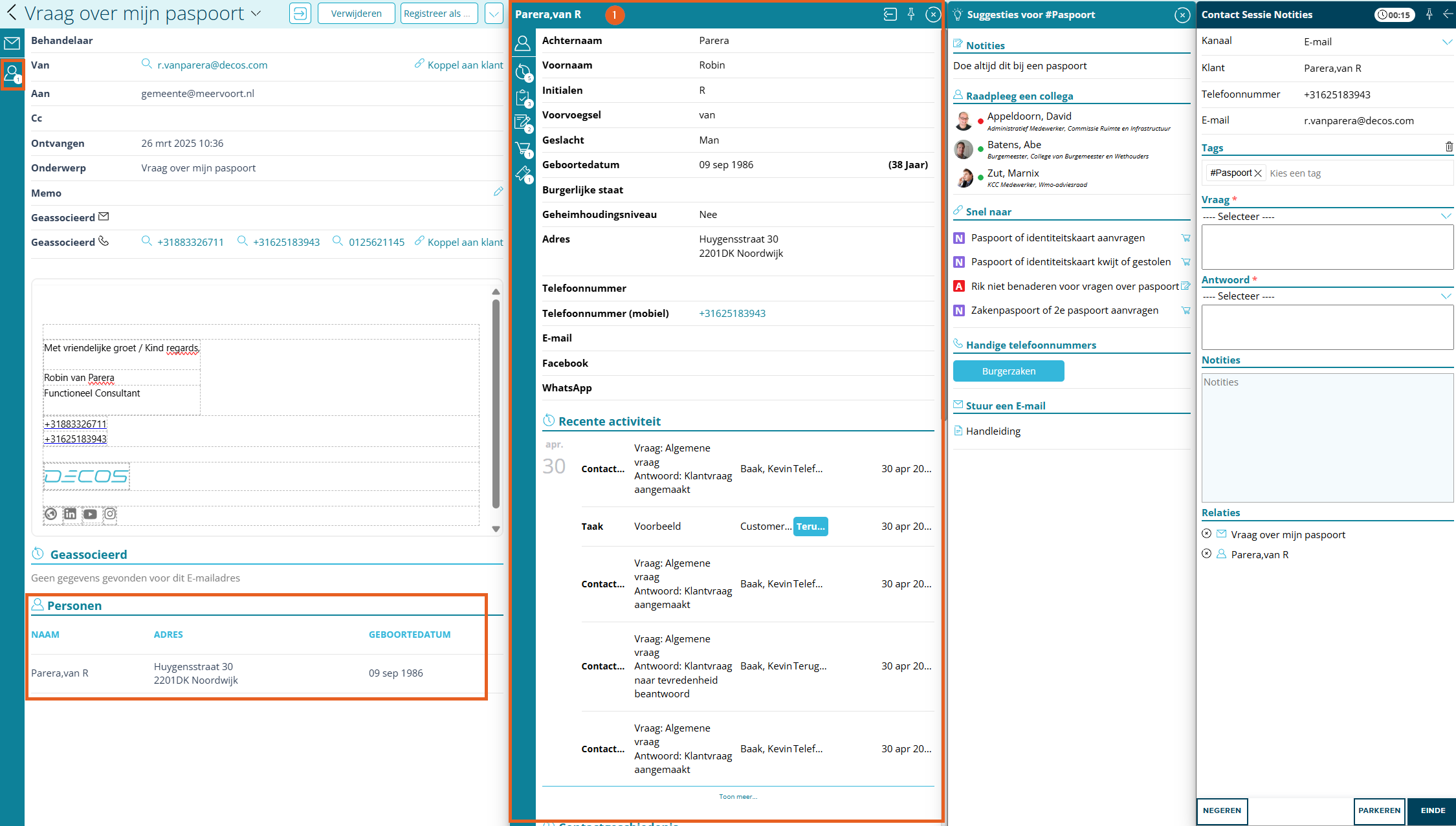
De gekoppelde persoon wordt onder de e-mail getoond en de klantkaart van de persoon kan direct worden geopend door deze aan te klikken.
Daarnaast worden de gegevens van de gekoppelde persoon direct ingevuld in de Contact Sessie Notities.
Hierdoor is het niet meer nodig de persoon eerst op te zoeken en zal de contactgeschiedenis direct bij de gekoppelde klantkaart worden opgeslagen.
1. De gekoppelde klantkaart kan direct worden getoond in de viewer
De viewer is een extra module.
¶ Koppel aan klant
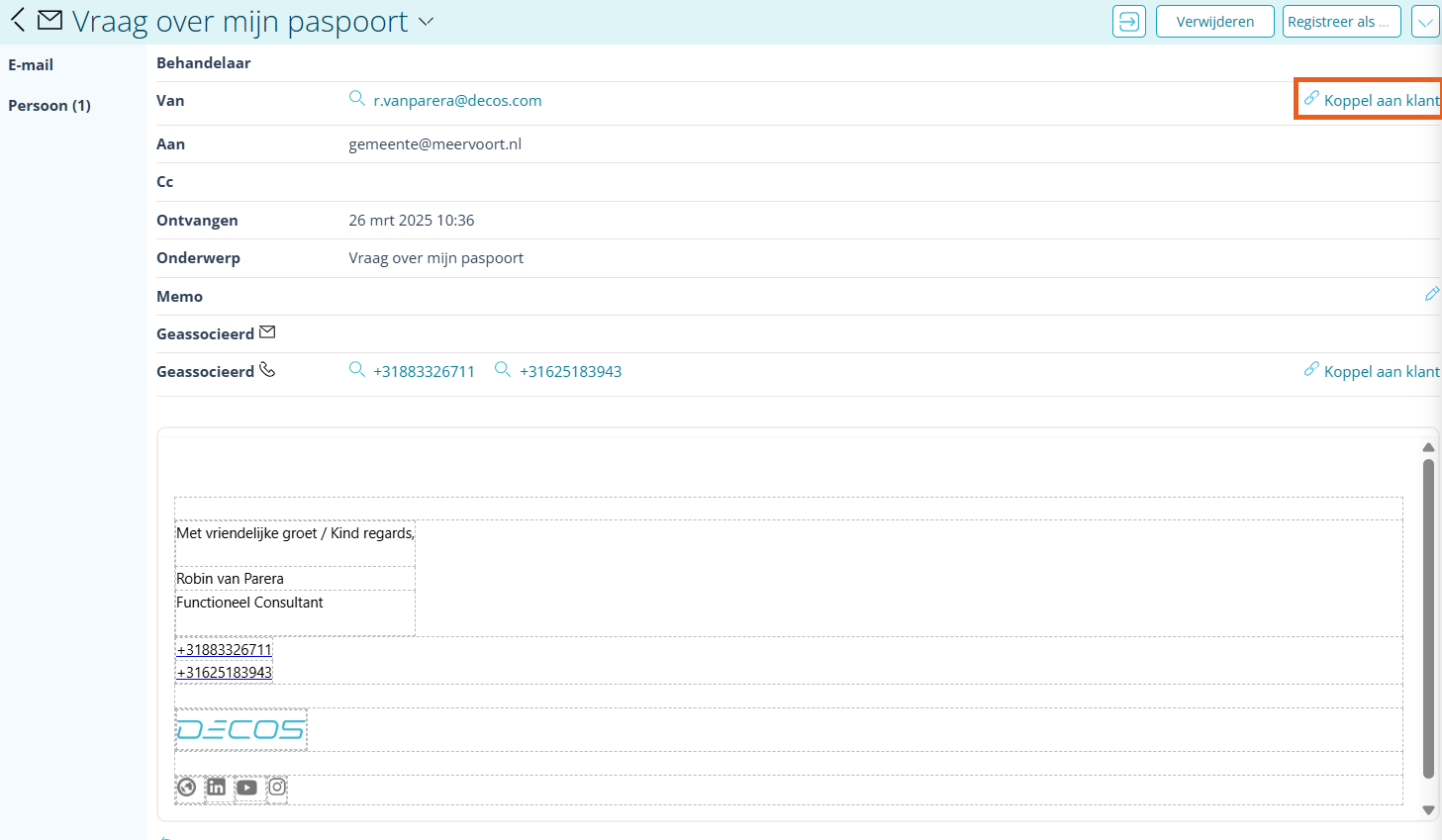
Een e-mailadres kan aan klant worden gekoppeld door op Koppel aan klant te klikken.
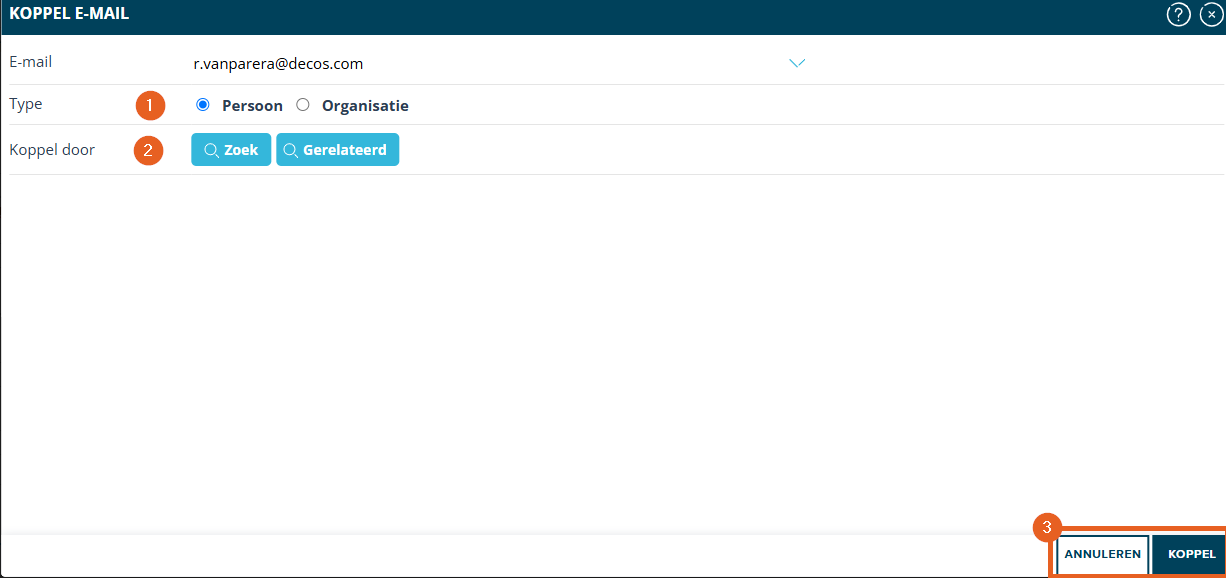
¶ Type (1)
Bij Type kan worden aangegeven of het e-mailadres aan een persoon of prganisatie gekoppeld moet worden.
¶ Koppel door (2)
Bij Koppel door zijn er twee opties beschikbaar:
- Zoek
Met de zoek optie kan de relevante persoon of organisatie worden gezocht.
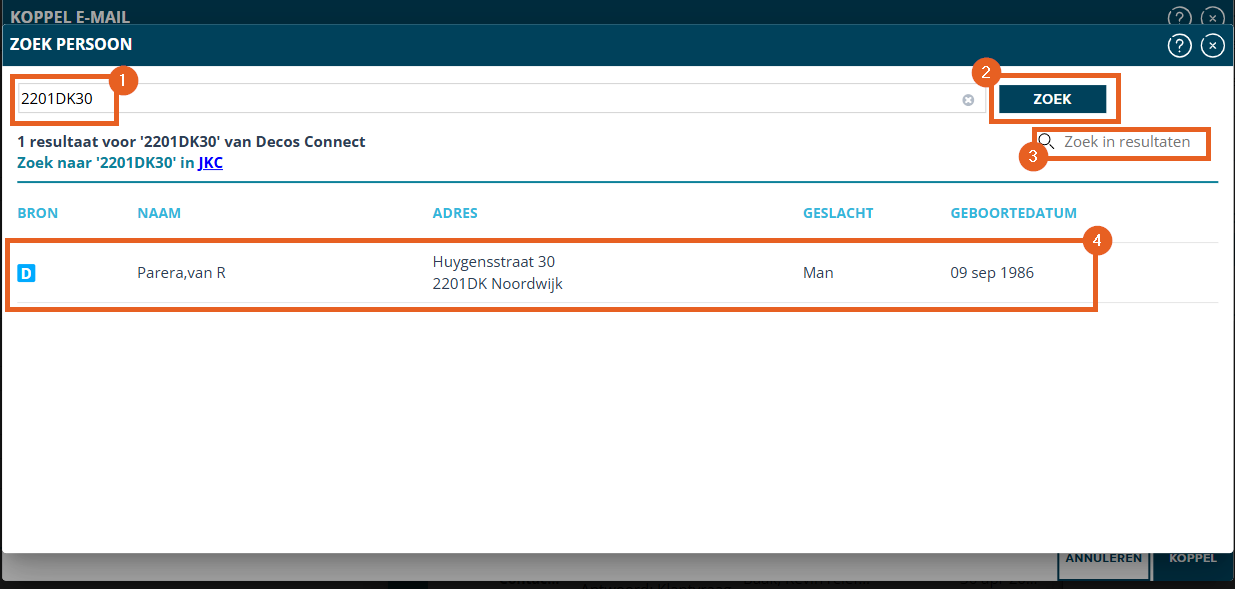
- Vul de zoekopdracht (bijvoorbeeld de postcode + huisnummer, achternaam of geboortedatum) in het zoekveld
- Klik op ZOEK om de zoekopdracht te starten
- Filter het resultaat met Zoek in resultaten wanneer dat nodig is.
- Selecteer de persoon of organisatie waar het e-mailadres aan gekoppeld moet worden.
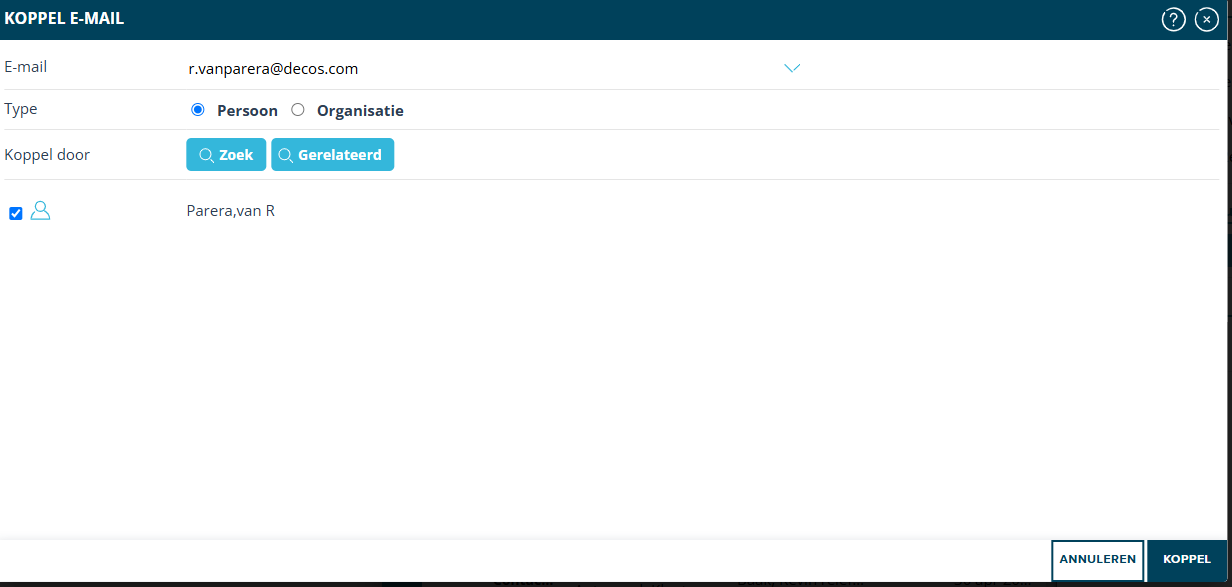
Na het selecteren van de persoon of organisatie zal deze worden getoond in het koppeldscherm.
- Gerelateerd
Met de gerelateerd optie kan een persoon of organisatie worden geselecteerd die in de sessie al zijn ogpezocht.

Zet een vinkje voor de relevante persoon of organisatie om het e-mailadres te koppelen.
¶ Koppel (3)
- Klik op KOPPEL om het e-mailadres te koppelen aan de gekozen persoon of organisatie.
- Klik op ANNULEREN om het e-mailadres niet te koppelen een het scherm weer te sluiten.
¶ Contactgeschiedenis
Na het behandelen van een e-mail is het nodig de Contact Sessie Notities nog af te ronden om het klantcontact op te slaan.
¶ Contact Sessie Notities
Na het (bijvoorbeeld beantwoorden) van een e-mail kunnen de volgende onderdelen in de Contact Sessie Notities automatisch worden aangepast/toegevoegd.
De gegevens van de persoon worden automatisch ingevuld als de persoon is gekoppeld.
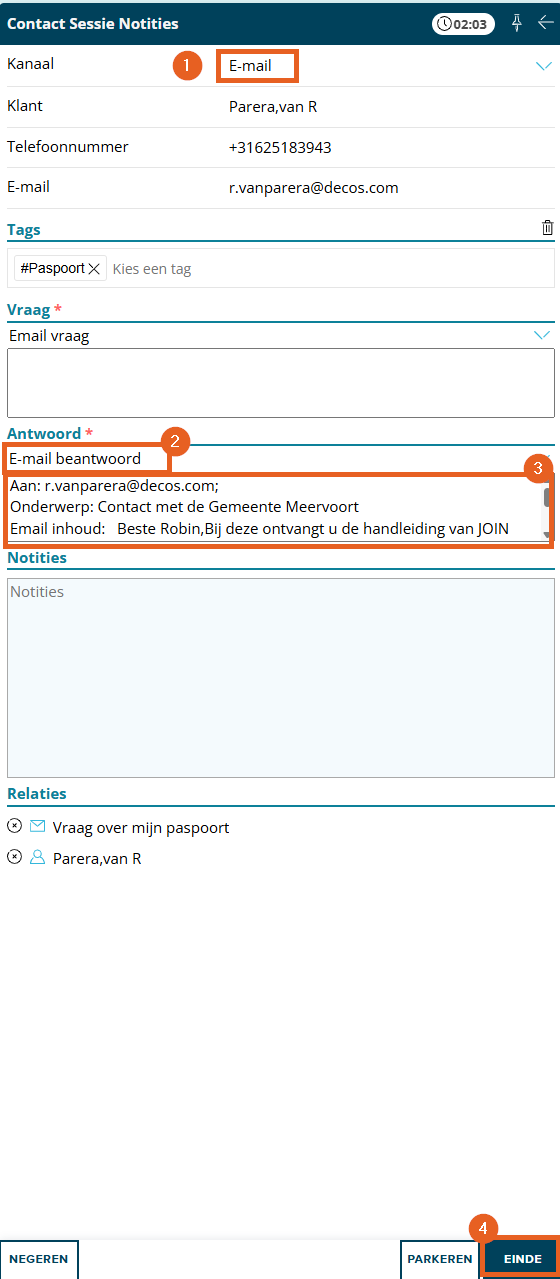
- Het Kanaal wijzigt naar E-mail.
- Bij het Antwoord kan automatisch een antwoord worden geselecteerd dat relevant is voor de actie.
Welk antwoord gekoppeld moet worden aan welke actie kan worden geconfigureerd in de JKC admin. - In het vrije antwoordveld kan het antwoord dat in de e-mail is ingevuld automatisch worden gevuld.
Dit is afhankelijk van de instelling Neem e-mail antwoord op in sessienotities in de JKC admin. - Klik op EINDE om de contactgeschiedenis op te slaan.
¶ Contactgeschiedenis openen
De contactgeschiedenis wordt bij de klantkaart getoond wanneer het e-mailadres is gekoppeld aan een klant, of wanneer de klantkaart gedurende de sessie is geopend.
Na het opslaan van de contactgeschiedenis, kan de contactgeschiedenis worden teruggevonden bij de klantkaart.
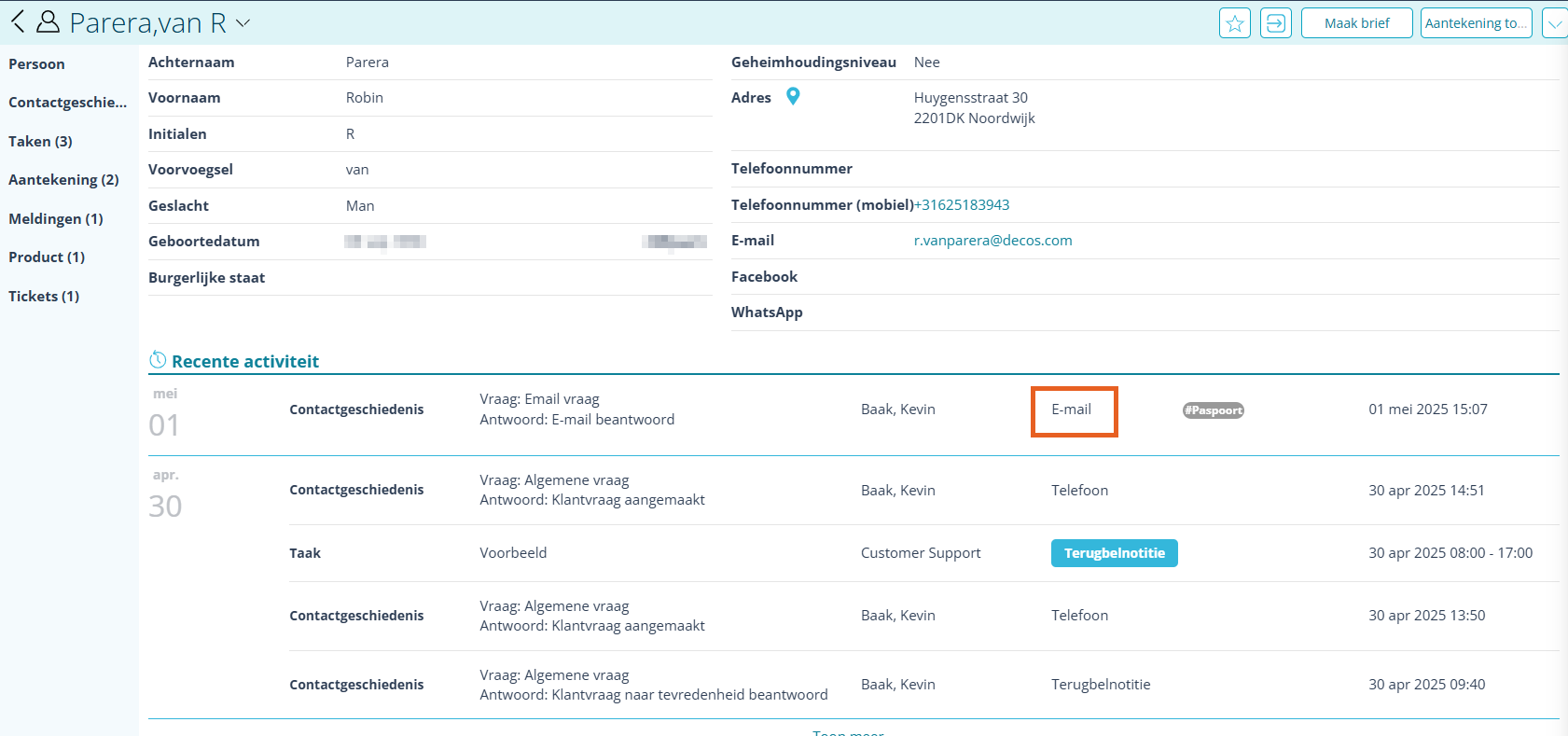
Door de contactgeschiedenis aan te klikken kan deze worden geopend.
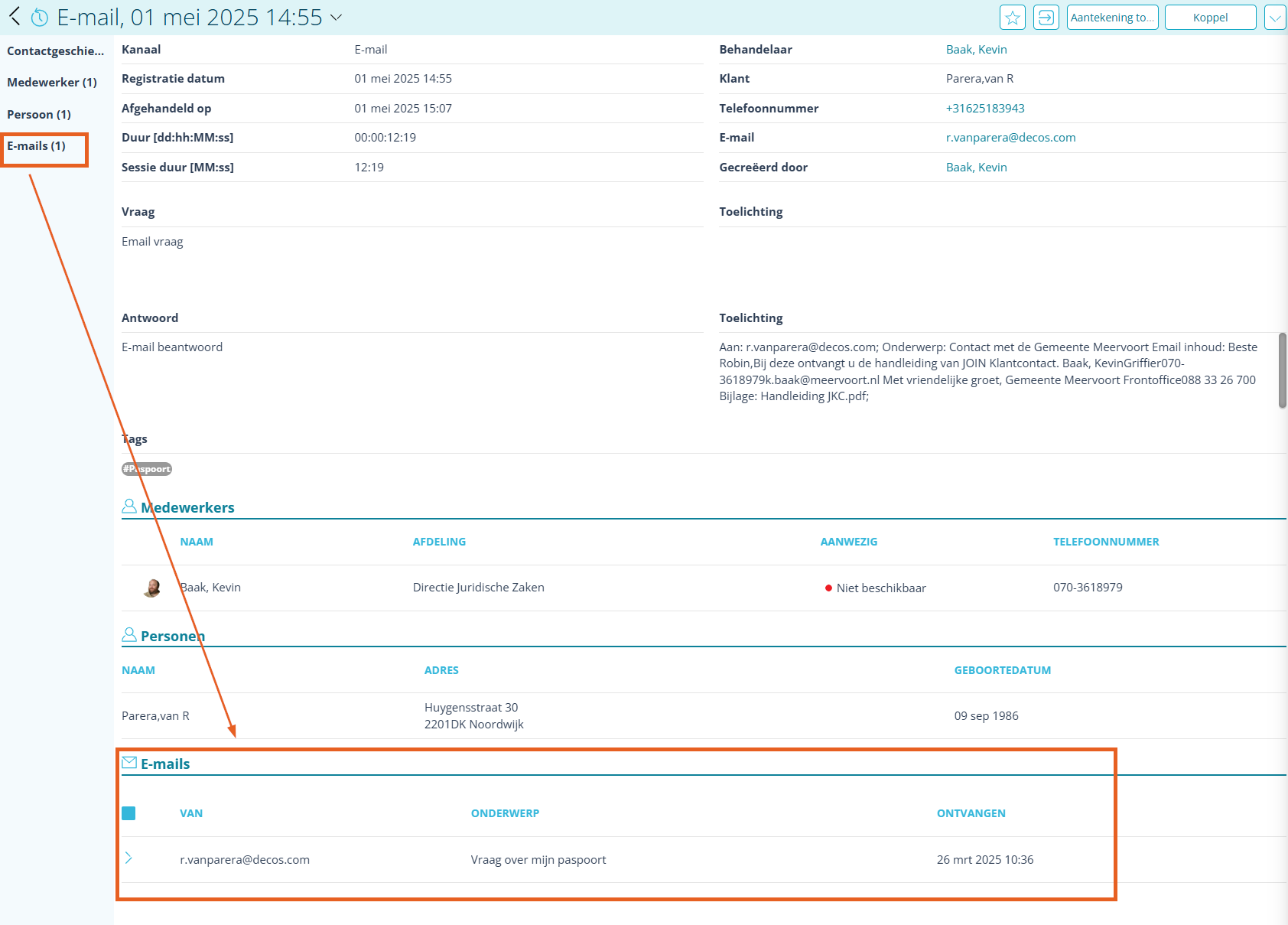
De originele e-mail van de klant wordt bij E-mails getoond en kan nog worden geopend.
Deze originele e-mail is alleen beschikbaar als deze niet verwijderd is uit de de mailbox/archief folder van de relevant mailbox.
¶ Configuratie
Klik hieronder voor de verschillende configuratieopties voor e-mail in de JKC admin: