¶ Bulkscanning
Als u beschikt over bulkscanrechten, dan beschikt u naast de reguliere JOIN functionaliteiten over extra functies die gericht zijn op het efficiënt verwerken van grote hoeveelheden scans.
U kunt de JOIN bulkscanfunctie op 2 manieren gebruiken: op zowel een breedbeeldscherm (de zogenaamde 4-frame) of op 2 schermen. Om de scan- en bestandsviewer op een tweede scherm te openen kiest u in een documentregistratie op de knop “Open bestandsviewer”. Het scherm dat opent (de bestandsviewer) kunt u vervolgens naar het tweede scherm slepen.
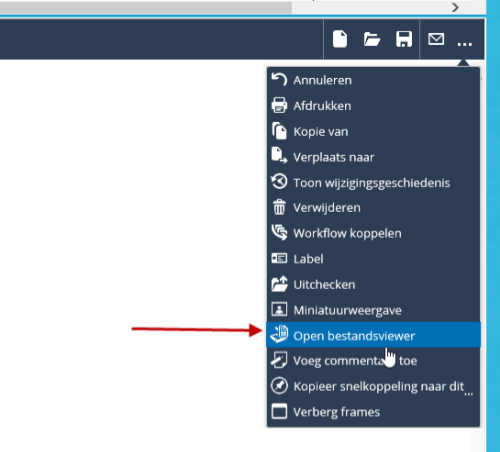
Maakt u gebruik van een breedbeeldscherm, dan adviseren wij u om de 4-frame modus te activeren. Ga hiervoor naar uw persoonlijke instellingen en kies voor de optie “bestandsviewer in 4-frame modus”
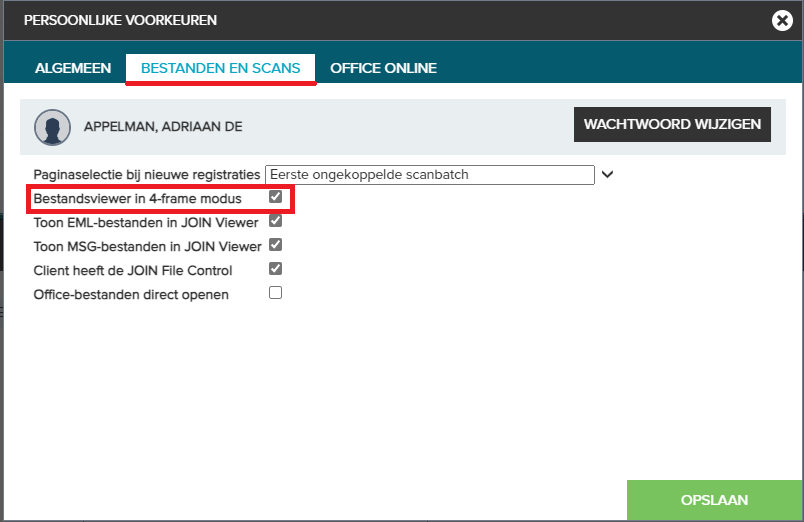
Beschikt u wel over rechten van volledige gebruiker maar niet over bulkscanrechten, dan heeft u ook de mogelijkheid om te kiezen voor de weergave van 4 frames. U beschikt dan echter niet over rechten die specifiek voor het bulk scannen gelden.
De schermweergave in 4-frames bestaat uit de volgende delen:
- De Lijst (linksboven)
- Het Registratiescherm (linksonder)
- De Bestandenlijst (rechtsboven)
- Het Bestandvoorbeeld (rechtsonder)
De Bestandenlijst en het Bestandvoorbeeld bieden samen dezelfde functionaliteiten als de 2 scherm bestandsviewer.
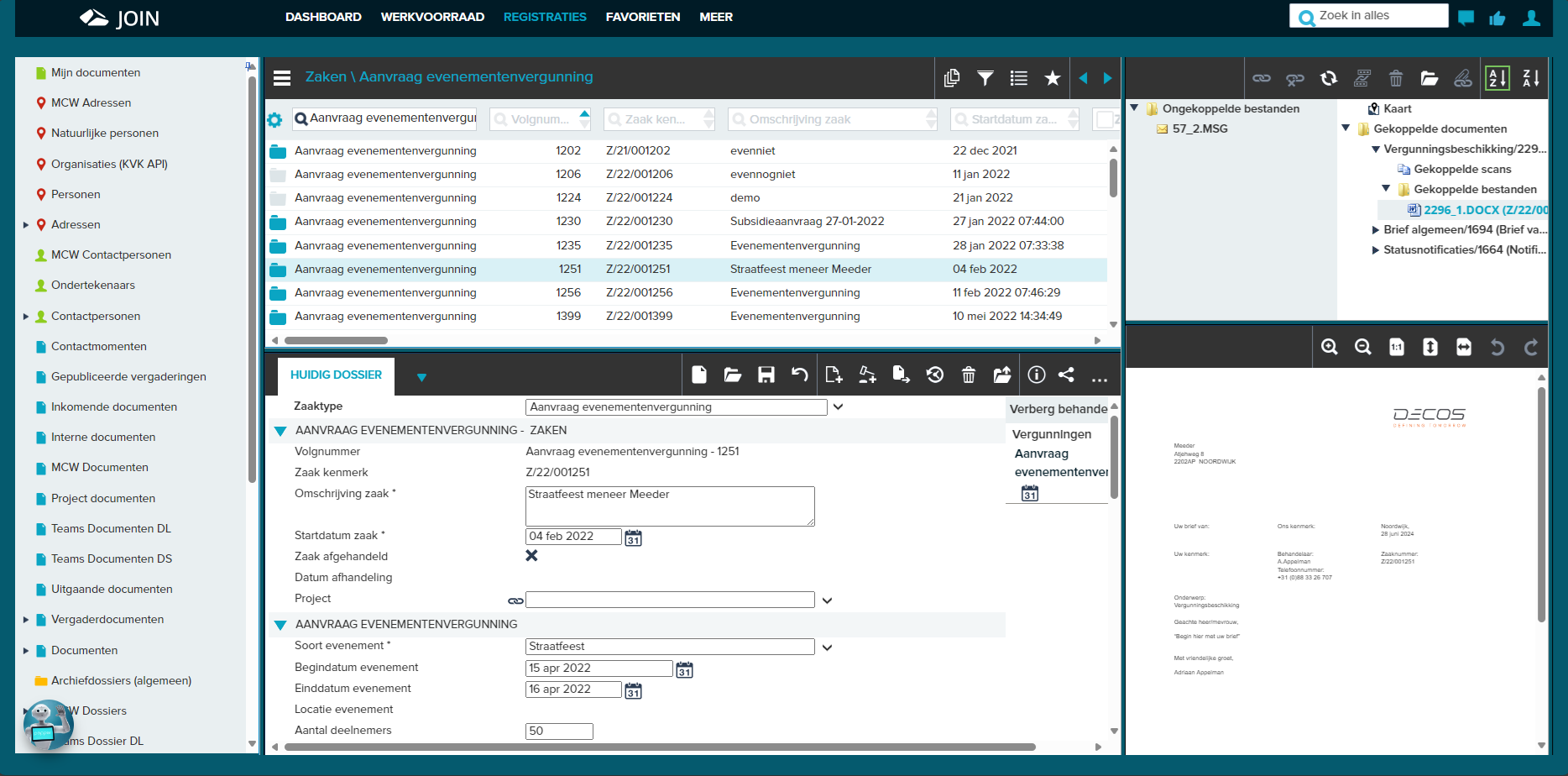
U kunt elk gedeelte van het applicatiescherm zo groot maken als u zelf wilt. U kunt dit instellen door met de muis precies op de scheiding tussen twee delen in te gaan staan. Het pijltje van de muis verandert dan in dubbele pijltjes en door de linker muisknop ingedrukt te houden kunt u de scheiding slepen in de gewenste richting.
Links bovenaan de Lijst staat in de knoppenbalk een extra knop ![]() Toon/verberg Menu. Door op deze knop te klikken wordt aan de linkerzijde van het scherm het Menu geopend. U kunt dan navigeren naar het gewenste boek en door op dit boek te klikken, wordt de inhoud van het boek weergegeven in de Lijst. Het Menu wordt dan automatisch gesloten. Decos onthoudt de plaats waar u als laatste gewerkt heeft, dus bij het opstarten van de applicatie wordt deze automatisch geopend in het boek waarin u als laatste aan werk was en kunt u verder gaan waar u gebleven bent. Wilt u dat het Menu altijd zichtbaar blijft, klikt u dan rechts bovenaan het Menu op de pin. Om het Menu weer automatisch te verbergen klikt u nogmaals op deze pin.
Toon/verberg Menu. Door op deze knop te klikken wordt aan de linkerzijde van het scherm het Menu geopend. U kunt dan navigeren naar het gewenste boek en door op dit boek te klikken, wordt de inhoud van het boek weergegeven in de Lijst. Het Menu wordt dan automatisch gesloten. Decos onthoudt de plaats waar u als laatste gewerkt heeft, dus bij het opstarten van de applicatie wordt deze automatisch geopend in het boek waarin u als laatste aan werk was en kunt u verder gaan waar u gebleven bent. Wilt u dat het Menu altijd zichtbaar blijft, klikt u dan rechts bovenaan het Menu op de pin. Om het Menu weer automatisch te verbergen klikt u nogmaals op deze pin.
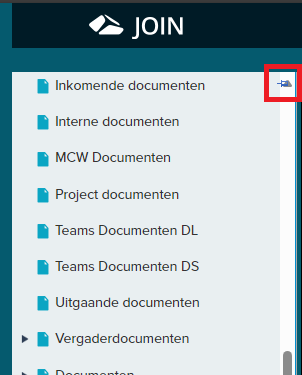
De werking van de Lijst en het Registratiescherm zijn elders in deze wiki beschreven.
¶ De Bestandenlijst
Rechtsboven het 4-frame bevinden zich de lijsten met scans. Er worden twee boomstructuren weergegeven:
- links een boom met ontkoppelde en nog niet gekoppelde scans;
- rechts een boom met reeds gekoppelde scans en gekoppelde bestanden.
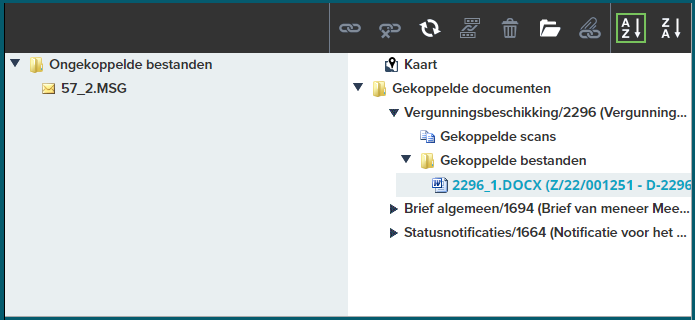
De Bestandenlijst heeft een knoppenbalk. Als knoppen grijs zijn, dan betekent dit dat u de functie op dat moment niet kunt gebruiken. Zo kunt u bijvoorbeeld de knop Ontkoppelen pas gebruiken als er al iets gekoppeld is.
| Knop | Naam | Functie | Sneltoets |
|---|---|---|---|
| Koppel scans | Koppel de nog niet gekoppelde pagina’s aan de huidige registratie | Alt + R | |
| Ontkoppel scans | Ontkoppel de aangevinkte pagina’s van de huidige registraties. | Alt + U | |
| Scanbatches samenvoegen | Voeg de aangevinkte scans samen tot één scan. | Alt + M | |
| Verwijder scans | Verwijder alle aangevinkte pagina’s. | ||
| Koppel bestand | Koppel een bestand dat u lokaal of op een netwerkschijf heeft opgeslagen. | ||
| Open bestand | Het geselecteerde bestand wordt geopend. | ||
| Eenvoudig | Het geselecteerde bestand wordt regulier weergegeven in het Bestandvoorbeeld | ||
| Deepzoom | Het geselecteerde bestand kan middels deepzoom bekeken worden in het Bestandvoorbeeld. | ||
| Sorteer oplopend | Sorteer de gekoppelde bestanden van A naar Z. | ||
| Sorteer aflopend | Sorteer de gekoppelde bestanden van Z naar A. |
¶ Linker boom
In de linker boom zijn ontkoppelde scans beschikbaar en scans die nieuw zijn. Ontkoppelde scans zijn scans die al eerder gekoppeld zijn geweest en op een later tijdstip ontkoppeld zijn. De nieuwe scans zijn de scans die nog in de wachtrij staan om verwerkt te worden. Ongeacht welke registratie u geselecteerd heeft, ziet u altijd de nog te koppelen scans. En als u een nieuwe registratie aanmaakt in Decos, is automatisch de eerste, nog niet gekoppelde scan geselecteerd.
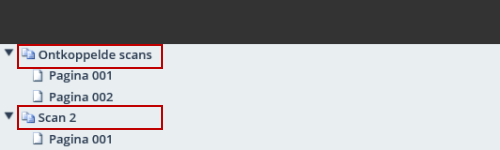
Er wordt onderscheid gemaakt tussen scans en pagina’s. Een scan is een set van pagina’s. Scans zijn dan het eerste niveau in de boom (met plus/minteken ervoor), pagina’s staan eronder op het sub niveau.
U kunt zowel scans als pagina’s koppelen aan de huidige registratie. Dat kan door deze aan te vinken. Als u op het plaatje voor de scan klikt met de muis (of spatiebalk), dan wordt de pagina aangevinkt. Vinkt u een scan aan op het hoofdniveau, dan worden tegelijkertijd alle onderliggende pagina’s ook aangevinkt.
Als u vervolgens in de knoppenbalk op de Koppelknop klikt, worden de aangevinkte scan of pagina’s gekoppeld aan de huidige registratie. Koppelen is alleen mogelijk bij documentregistraties waar u voldoende rechten op heeft.
¶ Gekoppelde scans
Aan de rechterzijde van de Bestandenlijst staat de boom met scans en pagina’s die al gekoppeld zijn aan een registratie. Ook worden andere gekoppelde bestanden zoals Word, Excel, foto’s etc. weergegeven in deze boomstructuur.
Gebruikers van JOIN die geen bulkscanrechten hebben, kunnen de reeds gekoppelde scans ook zien. Pagina’s die gemarkeerd zijn als bijlage (met behulp van de Sub Splitter Pagina), zijn uitsluitend beschikbaar voor gebruikers met bulkscanrechten.
Zowel scans als pagina’s kunnen ontkoppeld worden van de registratie. Dat kan door op het plaatje voor de scan of pagina te klikken met de muis. Door te klikken op een scan op het hoofdniveau, worden automatisch alle onderliggende pagina’s ook geselecteerd. Klik dan in de knoppenbalk op de knop Ontkoppel en de aangevinkte scans of pagina’s worden ontkoppeld en teruggeplaatst in de linker boom met ontkoppelde scans en pagina’s.
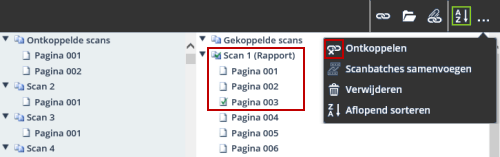
Als u een fax heeft gekoppeld aan de huidige registratie, wordt de fax in de boom van gekoppelde scans niet meer als fax benoemd, maar als scan.
¶ Slepen
Slepen is een handige functie om uw scans en pagina’s te verplaatsen om deze te herordenen, te koppelen of te ontkoppelen. U versleept een pagina of scan door er met de linker muisknop te klikken en de knop ingedrukt te houden. Ga met ingedrukte muisknop naar een andere plaats en laat de muisknop los. Op deze manier kunt u een pagina verplaatsen naar een andere scan, een pagina of scan ontkoppelen, of juist een pagina of scan koppelen.
Als u geen rechten heeft om de registratie te bewerken, dan is slepen niet mogelijk.
Het herordenen van scans en pagina’s kan met slepen als u de scan of pagina in dezelfde boom laat ‘vallen’ als waar u de pagina of scan heeft ‘opgepakt’.
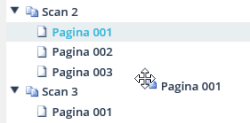
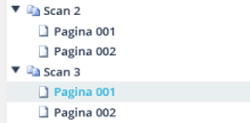
In bovenstaand voorbeeld wordt pagina 1 van Scan 2 gesleept naar pagina 1 van Scan 3. Zodra de muisknop wordt losgelaten wordt de gesleepte pagina geplaatst onder pagina 001 en wordt pagina nummer 002. De overige pagina’s worden automatisch hernummerd.
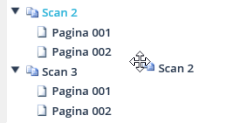 !
!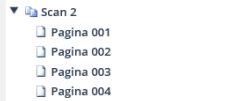
In bovenstaand voorbeeld wordt Scan 1 (inclusief onderliggende pagina’s) gesleept naar Scan 2. Scan 1 komt dan inclusief de onderliggende pagina’s direct onder Scan 2 te hangen en wordt Scan 3. De al bestaande Scan 3 schuift met al zijn pagina’s op naar Scan 4.
Als u een scan sleept, sleept u automatisch ook alle pagina’s van de scan mee. Voor het herordenen van scans maakt het niet uit of u de scan op een andere scan laat vallen, of op een andere pagina: de scan komt altijd direct onder die scan terecht.
Als u een pagina heeft gesleept, dan wordt deze altijd direct onder de pagina geplaatst waar u de gesleepte pagina op heeft laten vallen. Als u een pagina op een scan laat vallen, dan wordt de versleepte pagina altijd ‘Pagina 001’.
Als u een scan op ‘Ontkoppelde scans’ laat vallen, dan wordt die scan altijd ‘Scan 001’ .
U kunt scans en pagina’s ook op de witte lege ruimten laten vallen binnen de boom. De scan of pagina die u sleept is dan blauw gemarkeerd. Een pagina zal dan een nieuwe scan vormen. Een scan zal in dat geval worden verplaatst naar de allerlaatste scan van die boom.
Als u pagina’s aan het herordenen bent in de gekoppelde boom, kunt u ook een pagina laten vallen op de koptekst ‘Gekoppelde scans’, bovenaan de boom. De pagina wordt dan een nieuwe scan. U hebt dan als het ware een scan gesplitst in twee scans.
Zijn op het moment van koppelen of ontkoppelen ook andere scans of pagina’s binnen die boom aangevinkt, worden de aangevinkte pagina’s ook gekoppeld of ontkoppeld. Ze komen op dezelfde plek terecht als waar u de scan of pagina heeft laten vallen.
U kunt door koppelen en ontkoppelen via slepen direct de scans en pagina’s ordenen. Dit kan via de knoppenbalk niet. Als u koppelt via de knoppenbalk, vormen alle aangevinkte pagina’s samen een nieuwe scan. Die nieuwe scan wordt altijd de laatste in de boom. Als u ontkoppelt via de knoppenbalk, wordt alle aangevinkte pagina’s toegevoegd aan het gedeelte ‘ontkoppelde scans’ van de linker boom.
Tip: Als u de ‘Control’-toets indrukt tijdens het slepen/ontkoppelen, dan wordt de gekoppelde scan behouden en plaatst Decos een kopie in de boom van ongekoppelde scans.
¶ Samenvoegen van scans
Wilt u scans direct samenvoegen, dan kunt u twee of meer verschillende scans binnen dezelfde boom aanvinken. De knop ‘Voeg scans samen’ wordt dan bruikbaar. Het klikken op deze knop resulteert in het verplaatsen van de onderste aangevinkte scan(s) naar de bovenste aangevinkte scan. Dit werkt zowel bij de ongekoppelde scans als bij de gekoppelde scans.
¶ Splitter pagina’s
In de praktijk worden poststukken of andere documenten vaak in één keer op de scanner gelegd. Om te zorgen dat in Decos duidelijk is welke pagina’s precies bij elkaar horen en samen een scan vormen, kunt u gebruik maken van de Decos Splitter pagina’s. Voor u de papieren documenten scant, legt u na iedere set een Splitter pagina, Deze pagina’s zijn voorzien van een streepjescode die herkend wordt door Decos. Er wordt dan gesignaleerd dat de pagina’s die volgen, een nieuwe scan vormen.
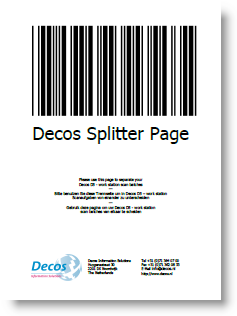
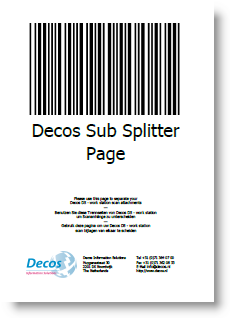
Bijvoorbeeld: U maakt een stapel van vijf bladzijden, met daarin als vierde bladzijde een Splitter Pagina. Het resultaat is dan twee scans. De eerste bestaat uit pagina een tot en met drie en de tweede uit pagina vijf. U kunt zo uw nog niet gekoppelde scans ordenen voordat ze gescand zijn, en vervolgens in één sessie scannen.
Hebt u bijlagen in uw scans, dan gebruikt u de Sub Splitter Pagina. Deze maakt niet een nieuwe scan, maar markeert de bladzijde na de Sub Splitter Pagina als ‘bijlage’. Dit maakt vooral grote scansessies zeer overzichtelijk.
U kunt tijdens het scannen gebruik maken van een onbeperkt aantal Splitter pagina’s.
De Splitter pagina’s kunnen gedownload worden vanaf het klantgedeelte op de Decos website:
Beschikt uw organisatie over de barcode module, dan is het ook mogelijk om een QR code te gebruiken als splitterpagina. De QR code bevat een sleutel die gekoppeld is aan gegevens in Decos. Een scan die voorzien is van een QR code wordt direct als nieuwe registratie in Decos opgeslagen en de workflow die erbij hoort, wordt automatisch gestart.
¶ Nog niet gekoppelde bestanden
Sinds versie 6.0.6 is het mogelijk om nog niet gekoppelde bestanden vanuit de windows verkenner toe te voegen aan JOIN. Het linkerpaneel in de bestandsview-modus wordt hiervoor gebruikt. De functie is, in tegenstelling tot het verwerken van scans, voor alle gebruikers beschikbaar. Dus niet alleen voor gebruikers met bulkscanrechten.
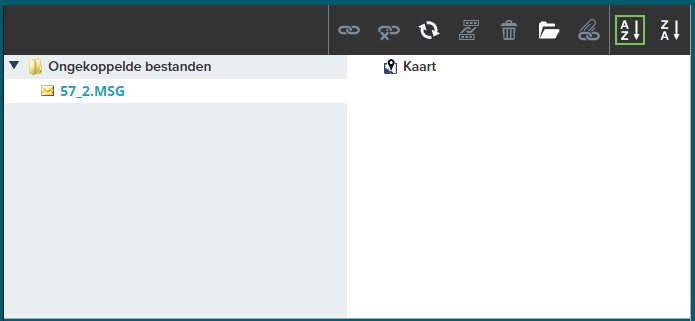
De technisch beheerder kan op de verkenner van iedere gebruiker een snelkoppeling toevoegen die verwijst naar de Queue-folder in de scansource-map (op de JOIN fileserver). Neem voor vragen over het configureren contact op met een van onze technisch specialisten.
¶ Het Bestandvoorbeeld
Het Bestandvoorbeeld staat rechtsonder in de applicatie en geeft de pagina weer, die in de Bestandenlijst geselecteerd is. Is niet een pagina maar een scan geselecteerd, dan wordt de eerste pagina van die betreffende scan weergegeven.
¶ De knoppenbalk
U kunt met de knoppenbalk boven het Bestandvoorbeeld bewerkingen uitvoeren. De volgende bewerkingen zijn mogelijk:
| Knop | Naam | Functie |
|---|---|---|
| Vergroot | Zoom in op de pagina | |
| Verklein | Zoom uit op de pagina | |
| Ware grootte | Om het in- of uitzoomen ongedaan te maken | |
| Volledige pagina | Zoom zover in of uit, zodat de hele pagina in beeld is | |
| Volledige breedte | Zoom zover in of uit, zodat de hele breedte van de pagina in beeld is | |
| Kwartslag links | Draai de pagina 90 graden tegen de klok in | |
| Kwartslag rechts | Draai de pagina 90 graden met de klok mee | |
| Toon notitie | Geef de notities weer die aangebracht zijn op de pagina | |
| Nieuwe notitie | Voeg een notitie toe | |
| Toon markeringen | Geef de markeringen weer die aangebracht zijn op de pagina | |
| Nieuwe markering | Geef een nieuwe markering aan | |
| Verwijder markering | Haal de markering weg | |
| OCR selectie | Knop om tekst uit scan over te nemen in registratie |
Als u een bestand heeft weergegeven anders dan een scan, zijn enkele knoppen niet beschikbaar.
Heeft u in de knoppenbalk van de Bestandenlijst gekozen voor Deepzoom dan beschikt u rechtsonder uw beeldscherm over een aantal extra knoppen:
| Knop | Naam | Functie |
|---|---|---|
| Vergroot | Zoom in op de pagina | |
| Verklein | Zoom uit op de pagina | |
| Ware grootte | Om het in- of uitzoomen ongedaan te maken | |
| Volledig scherm | Zoom zover in of uit, zodat het hele scherm gevuld wordt |
Heeft u gekozen voor Deepzoom, dan kunt u de linkermuisknop ingedrukt houden op het Bestandvoorbeeld. U kunt de scan of bestand dan vastpakken en verslepen tot u het juiste deel van de scan op uw scherm heeft.