¶ Werken met workflow
Als binnen uw organisatie gebruik wordt gemaakt van de workflow-module en u heeft voldoende rechten op het adres, document of dossier, kunt u een workflow aan een registratie koppelen. Als de workflow-module in gebruik is, heeft één van de tabbladen onder het uitrolpijltje in het Registratiescherm de naam ‘workflow’. Als uw organisatie geen workflow-module gebruikt, heeft dit tabblad de naam Activiteiten.
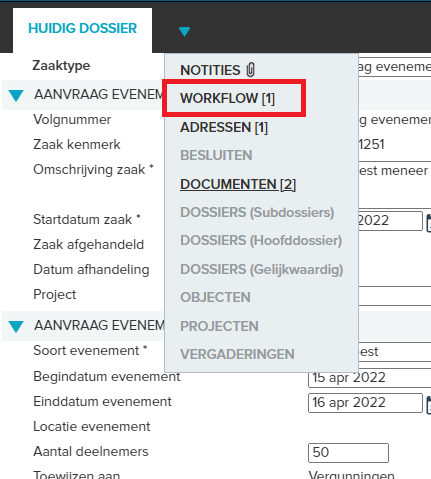
Afhankelijk van uw rechten kunt u één of meer van de onderstaande acties uitvoeren:
- Voorgedefinieerde workflows aan het item koppelen;
- Voorgedefinieerde workflows ontkoppelen van het item;
- Losse acties naast een voorgedefinieerde workflow toevoegen;
- Eén of meer actiehouders toevoegen aan een losse actie;
- Losse acties aan een item toevoegen, zonder workflow;
- Losse acties bij een item verwijderen;
- Workflowacties afhandelen;
- Workflowacties vanuit de lijst afhandelen;
- Workflowbeslissingen nemen;
- Workflowstatus bekijken;
- Workflows aan uw favorieten toevoegen;
- Registraties traceren.
Afhankelijk van de toegekende rechten per workflow krijgt u informatie op uw beeldscherm. Per type actie die genomen moet worden (bijvoorbeeld behandelen of een ontvangstbevestiging sturen), kan door uw applicatiebeheerder in de JOIN – Admin Tool vastgelegd worden over welke gegevens u moet beschikken om de actie uit te voeren.
¶ Workflow koppelen
Als u de registratie in beeld heeft, kunt u via de functieknop ‘Workflow koppelen’ een voorgedefinieerde workflow aan het dossier koppelen.
- Selecteer in de lijst de registratie waaraan u de workflow wilt koppelen;
- Klik vervolgens in het Registratiescherm op de functieknop ‘Workflow koppelen’
 U kunt ook in het Registratiescherm op het uitrolpijltje klikken naast de functie ‘huidig document’ (in het geval dat u aan een document een workflow wilt koppelen) en vervolgens klikken op de functie ‘Workflow’ waarna u klikt op de functieknop ‘Workflow koppelen’
U kunt ook in het Registratiescherm op het uitrolpijltje klikken naast de functie ‘huidig document’ (in het geval dat u aan een document een workflow wilt koppelen) en vervolgens klikken op de functie ‘Workflow’ waarna u klikt op de functieknop ‘Workflow koppelen’
- De lijst met beschikbare workflows verschijnt;
- Zoek via het zoekveld ‘Workflow naam’ de gewenste workflow;
- Klik de workflow, die u aan de registratie wilt koppelen, éénmaal aan;
- De workflow is nu geactiveerd, en de behandelaren ontvangen automatisch de acties die in de workflow vastgelegd zijn.
In een aantal gevallen is het mogelijk om meerdere workflows te starten op één registratie. De voorwaarde om dit te kunnen doen is dat er door het starten van een volgende workflow geen conflict ontstaat met voorgaande workflows. Zo kan bijvoorbeeld een workflow “terugbellen” meerdere malen gestart worden op een dossierregistratie.
Het is niet altijd noodzakelijk om handmatig een workflow te koppelen. Doorgaans zal uw applicatiebeheerder ingesteld hebben dat bij het aanmaken van een registratie automatisch een workflow gestart wordt.
Heeft u een workflow gekoppeld aan een registratie, dat ziet u wanneer u de registratie geselecteerd heeft in de Lijst aan de rechterkant in het Registratiescherm dat er een workflow actief is en wie een actie toebedeeld heeft gekregen. Ook kunt u zien welke acties er uitgevoerd dient te worden.
Wanneer u met de muis op het agenda-icoon gaat staan, ziet u links de datum wanneer de actie is aangemaakt en rechts wanneer de actie afgehandeld moet zijn. Werkt u met gebruikersrollen, dan ziet u de namen van alle personen binnen de betreffende rol.
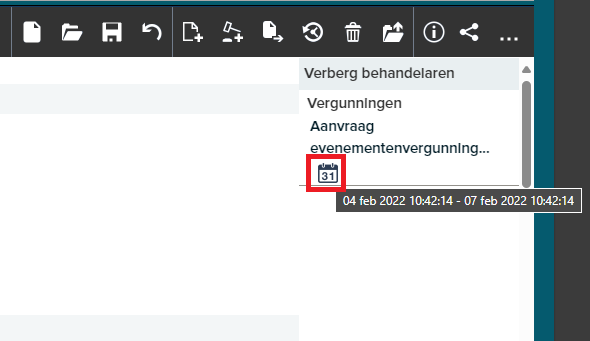
¶ Workflow ontkoppelen
Als de behandeling van een item niet meer volgens een workflow moet lopen, kan deze ontkoppeld worden. Dit kan alleen door de applicatiebeheerder gedaan worden, of door een gebruiker die het recht ‘Verwijderen activiteiten’ toegekend heeft gekregen.
Als u onder het uitrolpijltje de functie Workflow heeft gekozen dan ziet u in de knoppenbalk de functieknop Workflow(s) ontkoppelen. Klik hierop en u kunt nu de workflow aanvinken die u wilt ontkoppelen. Klik op de functieknop ‘ontkoppelen’ (het vinkje) en alle reeds afgehandelde activiteiten worden gearchiveerd. U kunt deze dus blijven zien, hoewel ze niet meer te wijzigen zijn, en de activiteiten ook geen vervolg meer krijgen. Alle nog actieve acties worden verwijderd.
¶ Workflow terugzetten
Vanuit het workflowtabblad is het mogelijk, als u verwijderrechten op de activiteit heeft, een reeds afgehandelde activiteit terug te plaatsen. Dit doet u door de status van de activiteit terug te plaatsen van “afgehandeld” naar “actief”. Dit kan alleen bij een activiteit met een behandelaar. U krijgt een waarschuwing die u kunt bevestigen. De activiteiten die na deze actie komen worden namelijk verwijderd, maar blijven wel zichtbaar (uitgegrijsd).
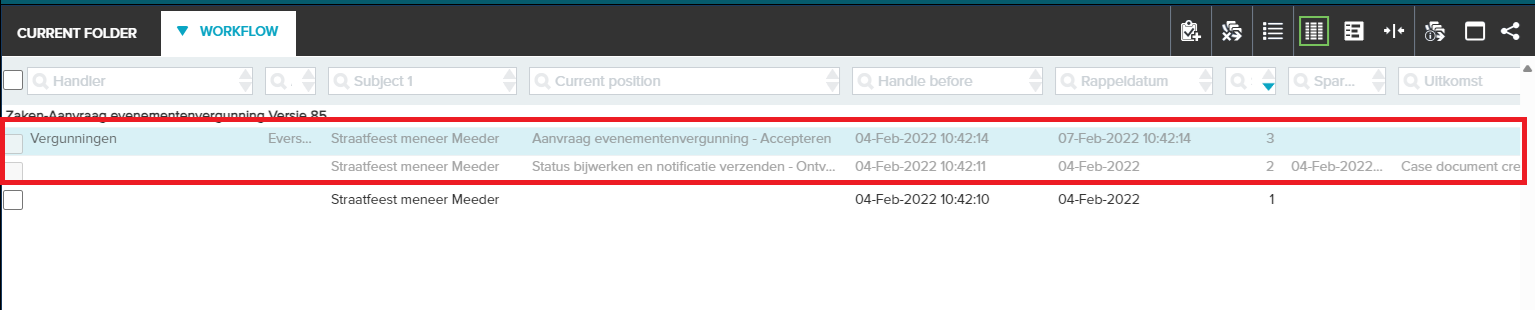
¶ Losse activiteiten aanmaken
Als u een item niet volgens een bestaande workflow wilt afhandelen, maar zelf losse acties wilt toevoegen, kiest u in het Registratiescherm het tabblad Workflow. U kunt alleen handmatig acties toevoegen als u het recht ‘Aanmaken nieuwe activiteiten’ heeft.
- Klik onder het uitrolpijltje op het tabblad ‘Workflow’ en vervolgens op de functieknop “nieuwe activiteit”;
- Er wordt een lege workflow aan het item gekoppeld met daarin één handmatige actie;
- U krijgt direct het Registratiescherm van deze actie te zien;
- Geef aan welke actie er uitgevoerd moet worden. U kunt een actie selecteren door op het uitrolpijltje te klikken;
- Geef vervolgens aan wie de actie moet gaan uitvoeren door de desbetreffende persoon of gebruikersrol te selecteren onder het uitrolpijltje;
- Klik op Bewaren. De actie is nu toegekend aan de gebruiker en staat in diens Werkvoorraad.
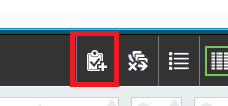
U kunt meerdere activiteiten toevoegen. Daarnaast kunt u ook losse activiteiten toevoegen als er al een workflow aan het item is gekoppeld.
¶ Activiteiten toevoegen vanuit de werkvoorraad
Ook vanuit de werkvoorraad kunt u als gebruiker activiteiten toevoegen. In het actiescherm klikt u op de + icoon en doorloopt u dezelfde stappen als hierboven uitgelegd.
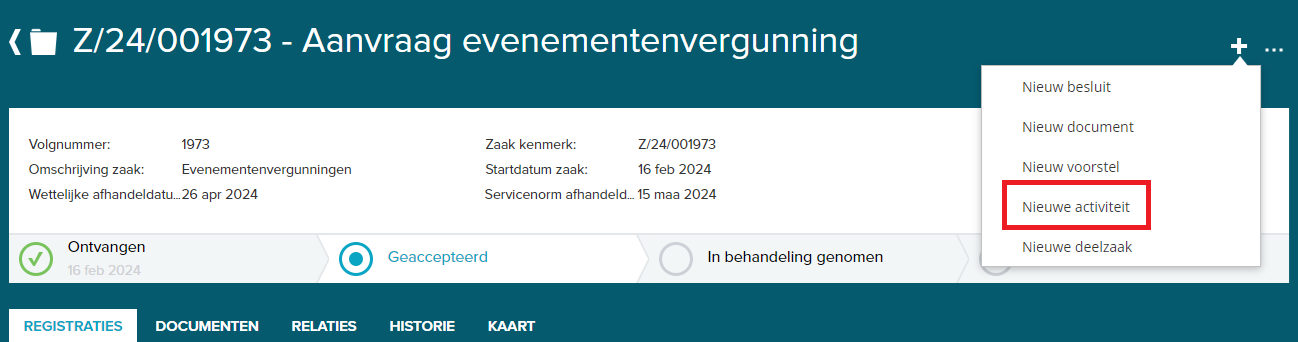
¶ Losse activiteiten verwijderen
Als u een losse actie bij een item wilt verwijderen, kiest u in het Registratiescherm onder het uitrolpijltje voor de functie ‘Workflow’. Vervolgens klikt u op de functieknop ‘Verwijderen’. U moet hiervoor wel beschikken over het recht ‘Verwijderen activiteiten’.
¶ Meerdere actiehouders per activiteit
Als u een losse actie door meerdere personen wilt laten behandelen, kunt u meerdere behandelaren aan een actie toevoegen. Dit doet u in de functie ‘Workflow’ onder het uitrolpijltje in het Registratiescherm.
Wanneer u een nieuwe actie heeft toegevoegd kunt u meerdere behandelaren aan deze actie toekennen door op het icoon te klikken achter de functie ‘Uitvoerende taak’. Door vervolgens de behandelaren te selecteren en op de functieknop ‘koppel behandelaren’ te klikken koppelt u meerdere behandelaars aan dezelfde activiteit.
Bij bestaande acties moet u eerst de desbetreffende actie selecteren. Vervolgens moet u net zoals bij een nieuwe actie op het icoon klikken achter de functie ‘Uitvoerende taak’, de behandelaren selecteren en op ‘koppel behandelaren’ klikken om behandelaars toe te voegen aan de actie.
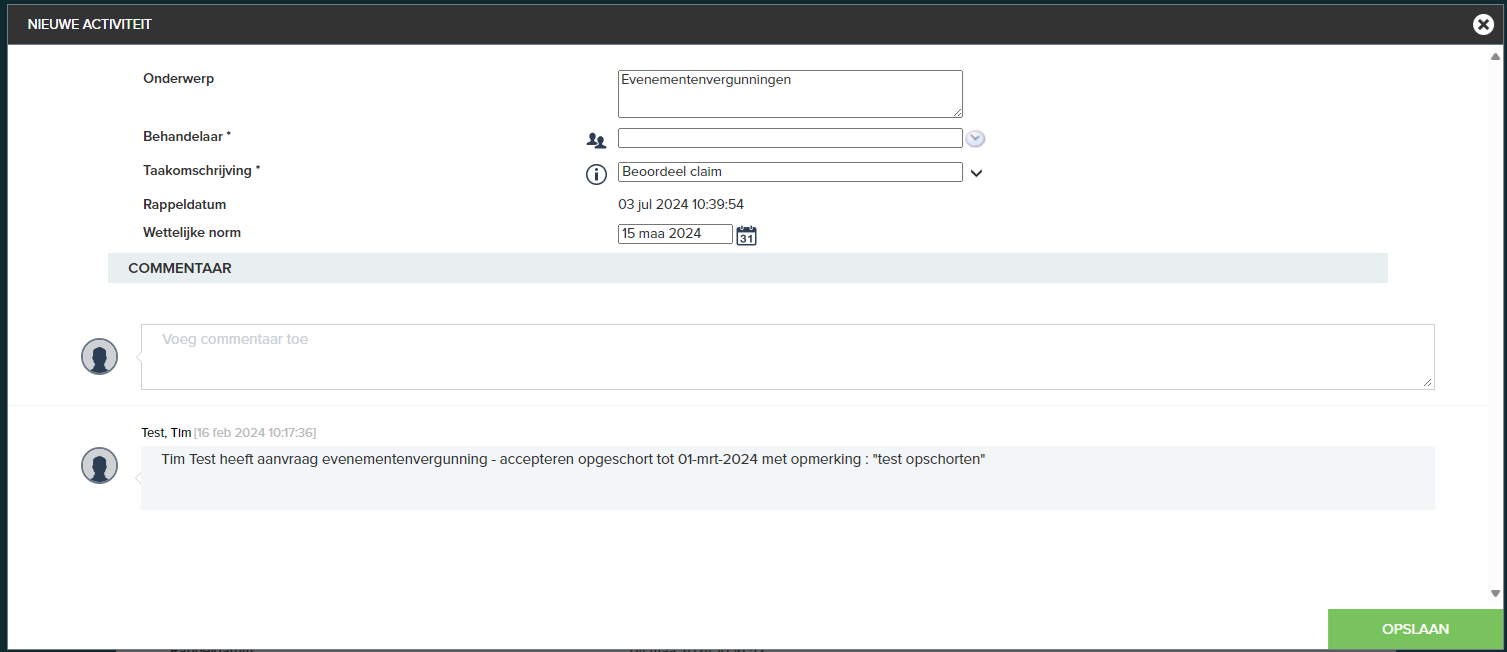
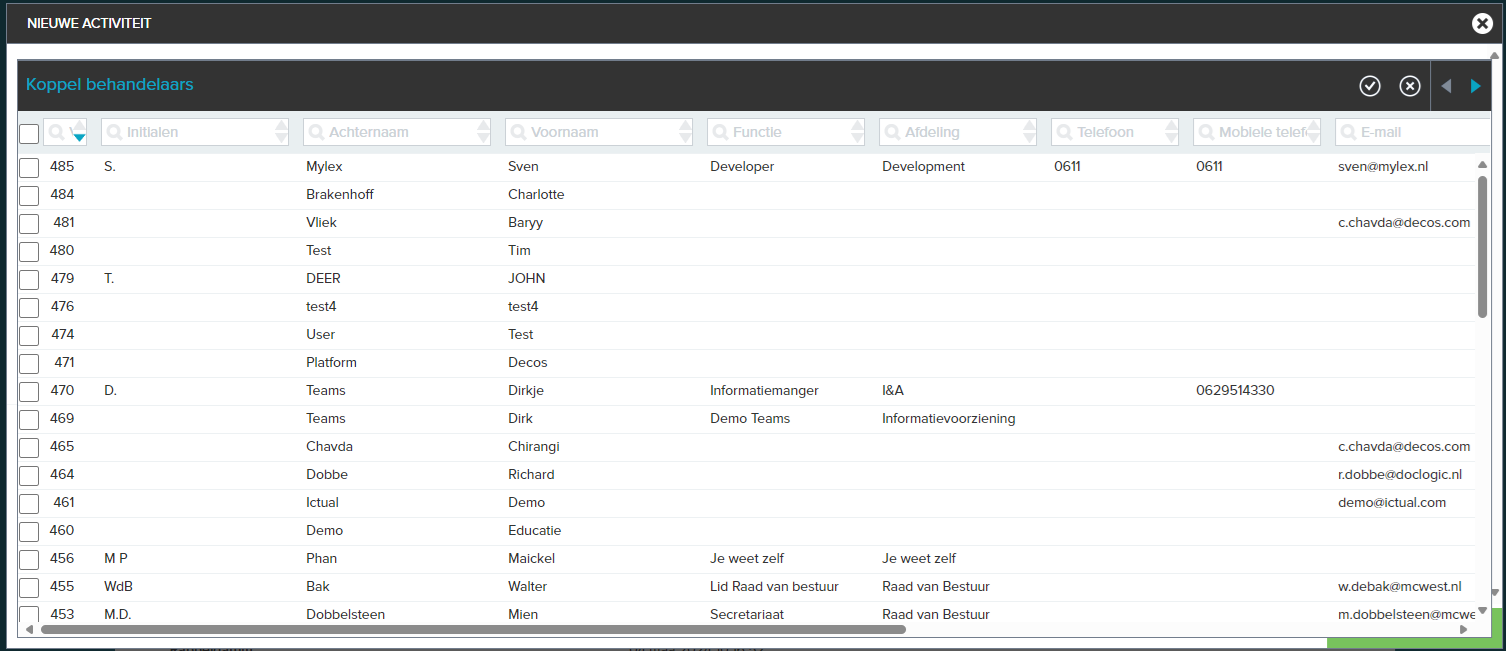
Voor elke gekoppelde behandelaar wordt de actie aan de werkvoorraad toegevoegd.
¶ Workflowacties afhandelen
Er zijn drie manieren om een workflow actie af te handelen:
- Vanuit de functie ‘Werkvoorraad’. In het hoofdstuk Werkvoorraad (nog niet de nieuwe versie) vindt u een uitleg over de werkwijze;
- Vanuit het Invoerscherm;
- Vanuit de Lijstweergave.
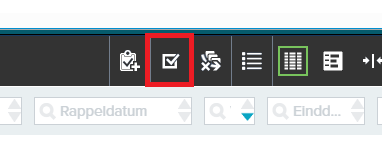
¶ Vanuit het Invoerscherm
Workflow activiteiten kunnen afgehandeld worden vanuit de functie ‘Workflow’ die u kunt vinden onder het uitrolpijltje in het Registratiescherm van de desbetreffende registratie waar deze workflow aan gekoppeld is. U klikt binnen de Workflow functie op de betreffende actie en vervolgens op de functieknop ‘Invoerscherm’. Via het uitrolpijltje achter de functie ‘Voortgang taak’ verandert u de status van de actie van ‘Actief’ naar ‘Afgehandeld’ en drukt op ‘Bewaren’.
De einddatum van de actie wordt automatisch voor u ingevuld. De actie is nu afgehandeld.
¶ Vanuit de Lijstweergave
Naast dat u workflowacties kunt afhandelen door middel van de functieknop ‘Invoerscherm’ is het ook mogelijk door het gebruik van de Lijstweergave van acties. Deze manier van afhandelen kan van pas komen als u een aantal acties tegelijk wilt afhandelen. In de Workflow functie van de registratie waar de workflow aan gekoppeld is, selecteert u de lijstweergave. Vervolgens selecteert u de af te handelen activiteiten door het vakje voor de activiteiten aan te vinken.
Daarna drukt u op de functieknop ‘Afhandelen’  De activiteiten die u geselecteerd heeft worden nu afgehandeld en de einddatum van deze acties wordt automatisch voor u ingevuld. Als de lijst vervolgens weer getoond wordt ziet u dat de activiteiten afgehandeld zijn.
De activiteiten die u geselecteerd heeft worden nu afgehandeld en de einddatum van deze acties wordt automatisch voor u ingevuld. Als de lijst vervolgens weer getoond wordt ziet u dat de activiteiten afgehandeld zijn.
Deze optie om meer acties tegelijk af te handelen kan niet gebruikt worden als er beslissingen in de workflow genomen moet worden. Er moet dan een bewuste keuze voor één van de opties worden gemaakt.
¶ Workflowstatus bekijken
U kunt de status van de workflow bekijken. U selecteert hiervoor de registratie waar de workflow aan gekoppeld is. Vervolgens kiest u in het Registratiescherm de functie Workflow. Door in de knoppenbalk eerst op Invoerscherm en daarna op de functieknop ‘Toon uitgebreide workflowinformatie’ te klikken, krijgt u gedetailleerde informatie op uw scherm.
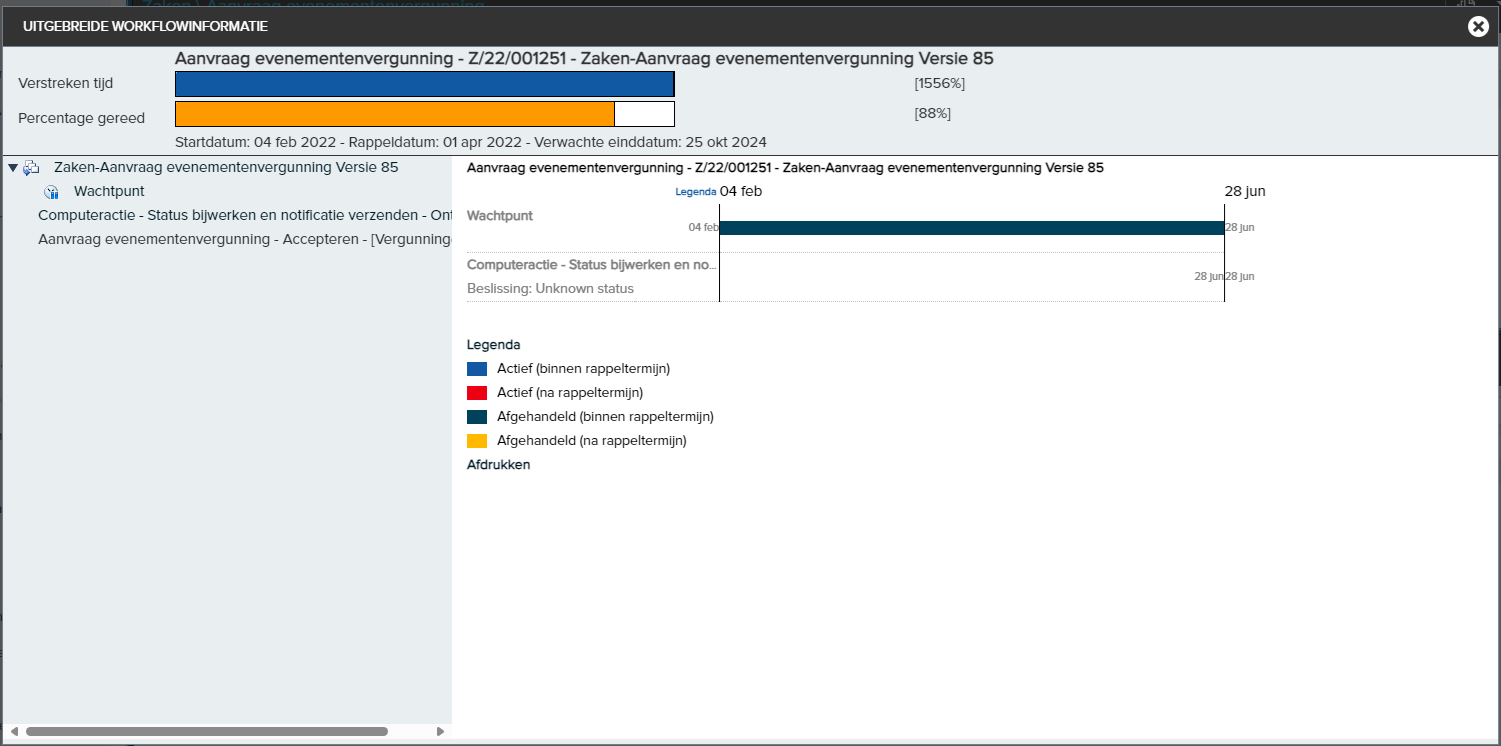
Zo ziet u welke workflow actief is, wat de verwachte einddatum is (dit is op basis van de ingestelde rappeltermijn door de administrator) en wat de voortgang van de workflow is.
In het linker gedeelte van het scherm ziet u welke stappen er in de workflow zijn. In het rechter gedeelte staat informatie over de stap die links geselecteerd is. Mocht als actie tijdens de workflow een document gemaakt zijn, dan wordt dit vermeldt in dit scherm.
U kunt ook uw workflow status bekijken door op de functieknop ‘Lijst’ en daarna op ‘Toon uitgebreide workflowinformatie’ te klikken. Ook dan is het scherm weer verdeeld in een linker en rechter gedeelte. Links ziet u weer de verschillende stappen uit de workflow. Als u een van de stappen selecteert door er op te klikken, wordt rechts weergegeven op welke datum deze gestart is.
Daarnaast is in het rechter gedeelte een horizontale balk zichtbaar die weergeeft hoe lang deze stap actief was (of nog is). Zodra een stap afgerond is, wordt de datum van afhandelen achter de horizontale balk weergegeven.
De horizontale balk kan in verschillende kleuren worden weergegeven. De betekenis van de gebruikte kleuren is:
- Blauw: Actief (binnen de rappeltermijn)
- Rood: Actief (na verstrijken van de rappeltermijn)
- Groen: Afgehandeld (binnen de rappeltermijn)
- Geel: Afgehandeld ( na verstrijken van de rappeltermijn)