Het contact sessie notities paneel is een van de belangrijkste schermen in JKC.
Hier worden namelijk alle klantcontacten en de inhoud van deze klantcontact vastgelegd.
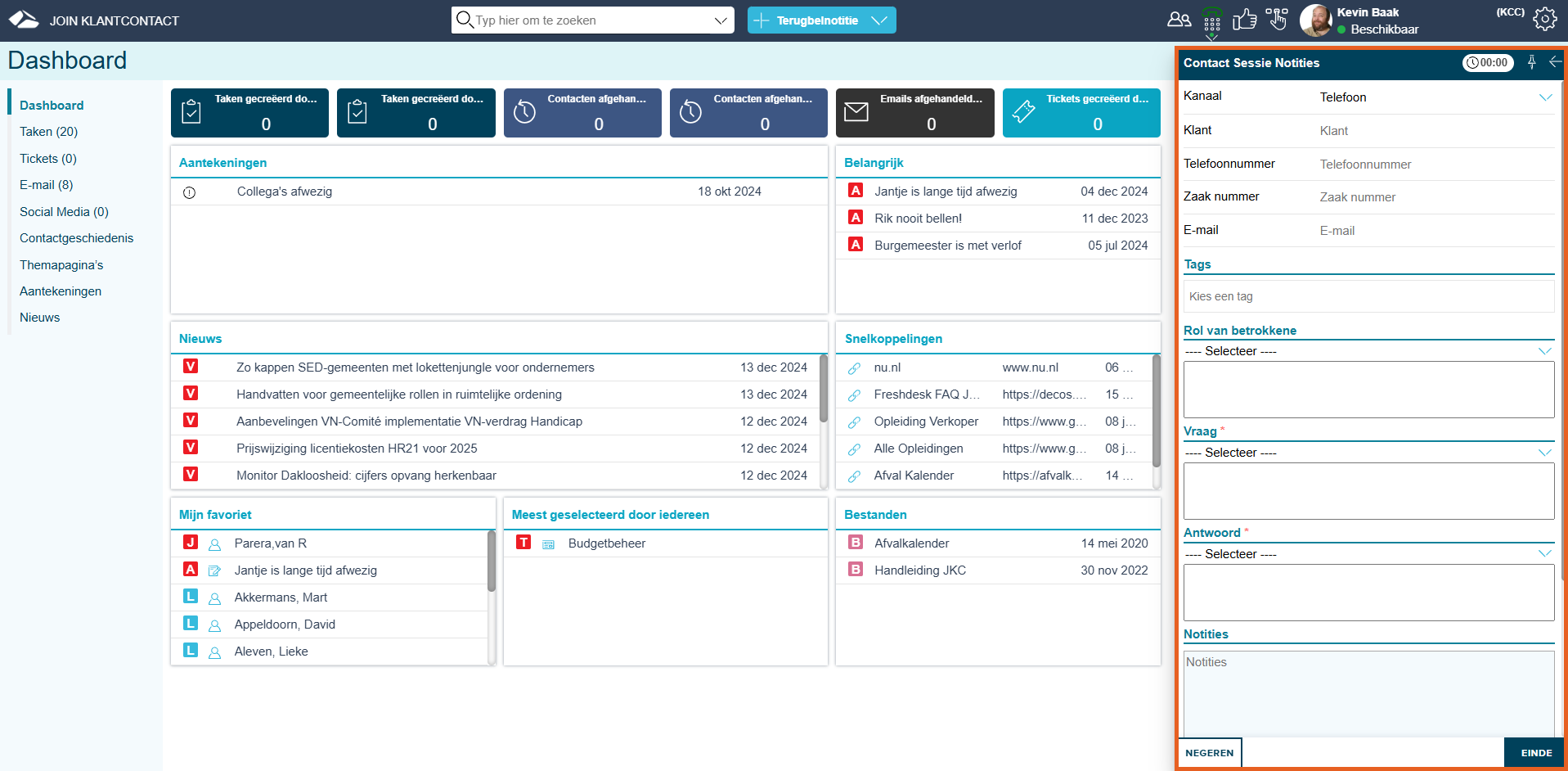
Het contact sessie notities paneel is alleen zichtbaar voor gebruikers met Contactgeschiedenis toevoegen rechten.
¶ Toevoegen
De velden en opties die worden getoond kunnen afwijken afhankelijk van de configuratie van de contact sessie notities. Deze configuratie is te vinden bij de Algemene instellingen in de JKC admin.
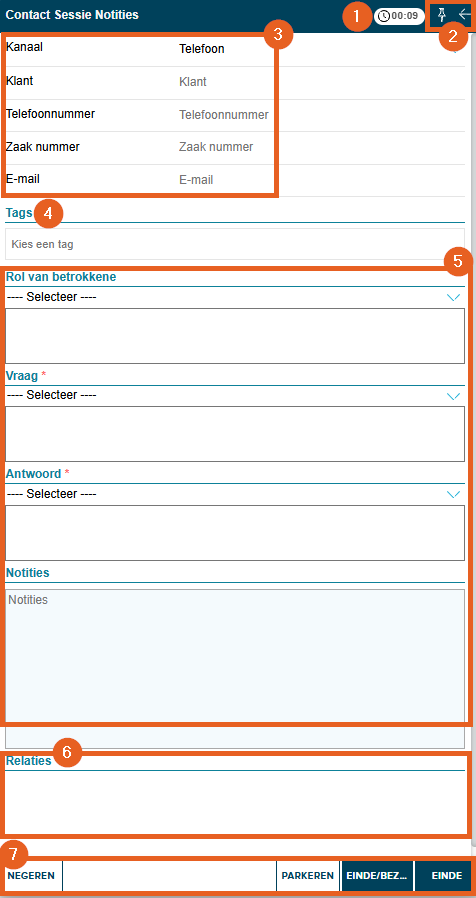
¶ Sessie teller (1)
Rechtsboven in het contact sessie notities paneel wordt de sessie teller getoond.
Op het moment dat er een sessie wordt gestart in JKC zal deze sessie teller starten met lopen.
Wanneer een sessie wordt gestart is afhankelijk van de configuratie bij de Sessie instellingen in de JKC admin.
De bronnen (zoals medewerkers of producten) die worden opgezocht tijdens de sessie zullen gekoppeld worden aan de sessie. op deze manier kan later worden teruggezien welke informatie is geraadpleegd tijdens het afhandelen van het klantcontact.
¶ Sessiepaneel opties (2)
Het contact sessie notities paneel kan op een aantal manieren worden weergegeven in JKC.
Met de sessiepaneel opties kan de weergave van het paneel worden aangepast.
¶ Paneel vastzetten en verbergen
Met behulp van de punaise kan het sessiepaneel worden vastgezet of worden verborgen.

Wanneer de punaise wordt getoond op de bovenstaande manier (met de punt naar beneden) staat het sessiepaneel vast.
Het sessiepaneel kan worden verborgen door op de punaise te klikken.
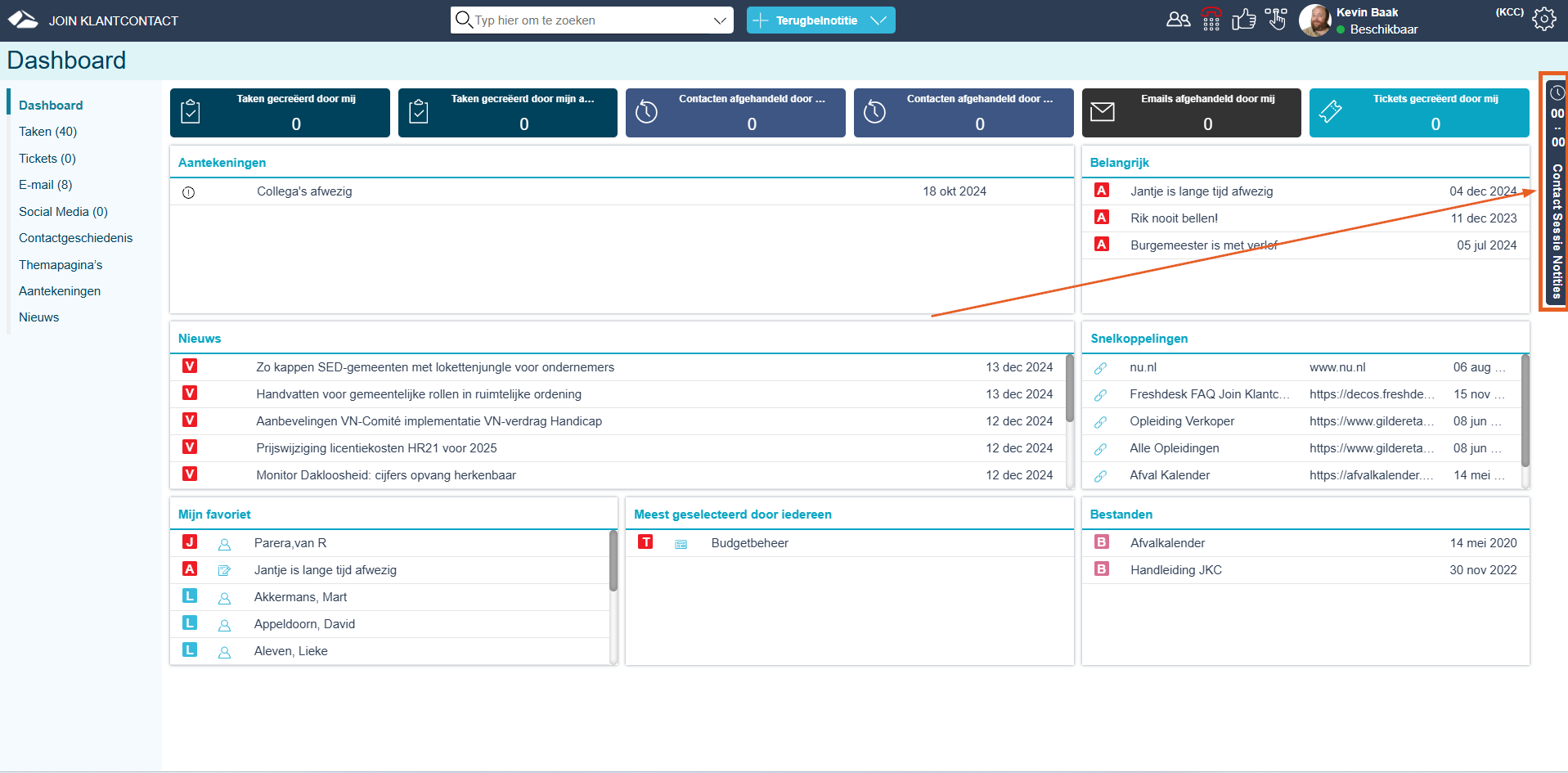
Na het klikken op het paneel zal het sessiepaneel worden verborgen en wordt het sessiepaneel als balk getoond tegen de rechterzijde van het JKC scherm.
Het sessiepaneel kan weer worden geopend door op deze balk te klikken.
Na het klikken op de balk zal het sessiepaneel weer openen.
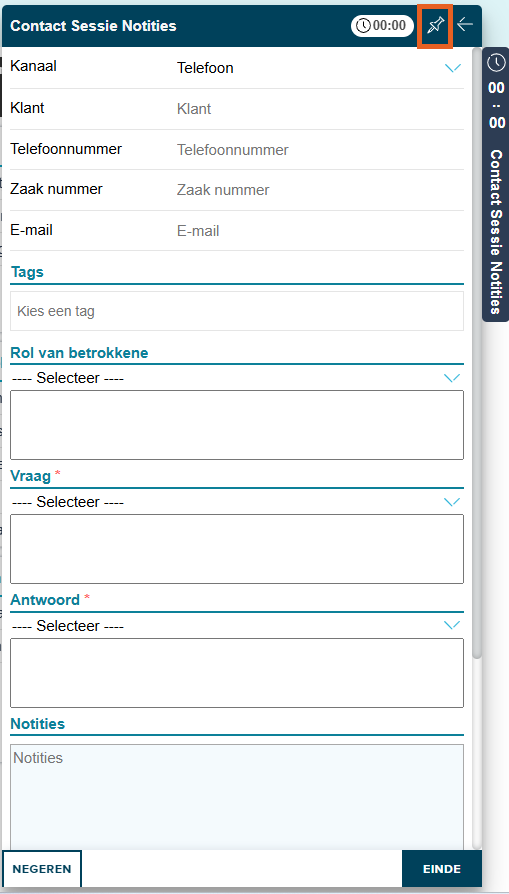
Het sessiepaneel is op dit moment nog niet vastgezet. Dit is te zien aan de punaise in het bovenstaande scherm (de punt staat naar linksonder).
Door te klikken op de punaise wordt het sessiepaneel weer vastgezet.
Het is aan te raden het sessiepaneel vast te zetten met de punaise om ervoor te zorgen dat het scherm altijd in beeld staat.
¶ Paneel losmaken en minimaliseren

Het sessiepaneel kan worden losgemaakt door op de pijl naar links naast de punaise te klikken.
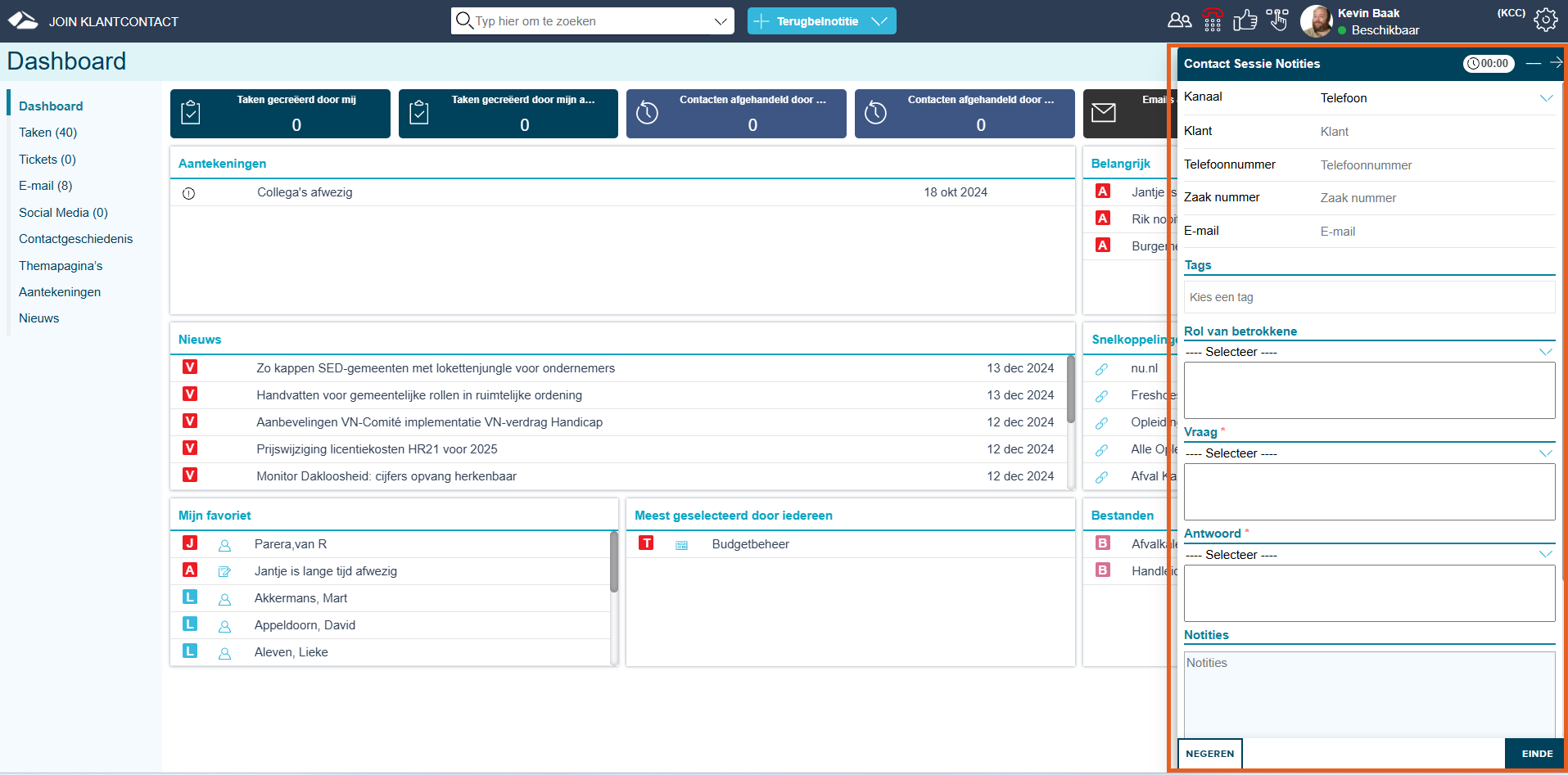
Na het klikken op de pijl zal het sessiepaneel worden losgemaakt van de rechterzijde van het scherm.
Dit is ook te zien aan de informatie doordat de informatie die op het hoofdscherm wordt getoond (in dit geval het dashboard) “achter” het sessiepaneel wordt getoond.
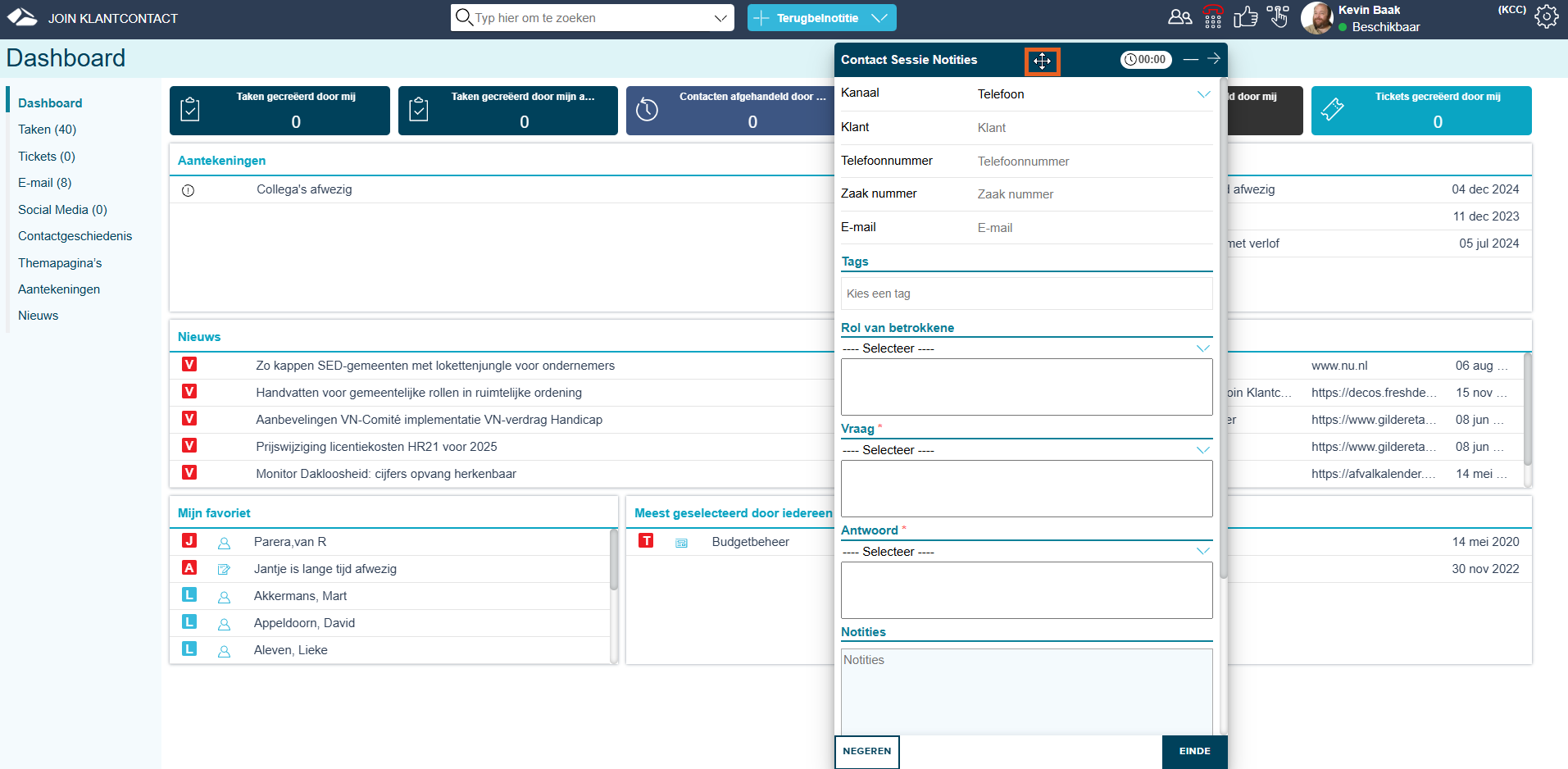
Het sessiepaneel kan worden verplaatst door de muis te plaatsen op de contact sessie notitie balk aan de bovenzijde en het scherm vervolgens te slepen naar een locatie naar keuze.
Het sessiepaneel kan alleen binnen het browserscherm worden verplaatst.

Met behulp van het minimaliseericoon kan het sessiepaneel worden geminimaliseerd.
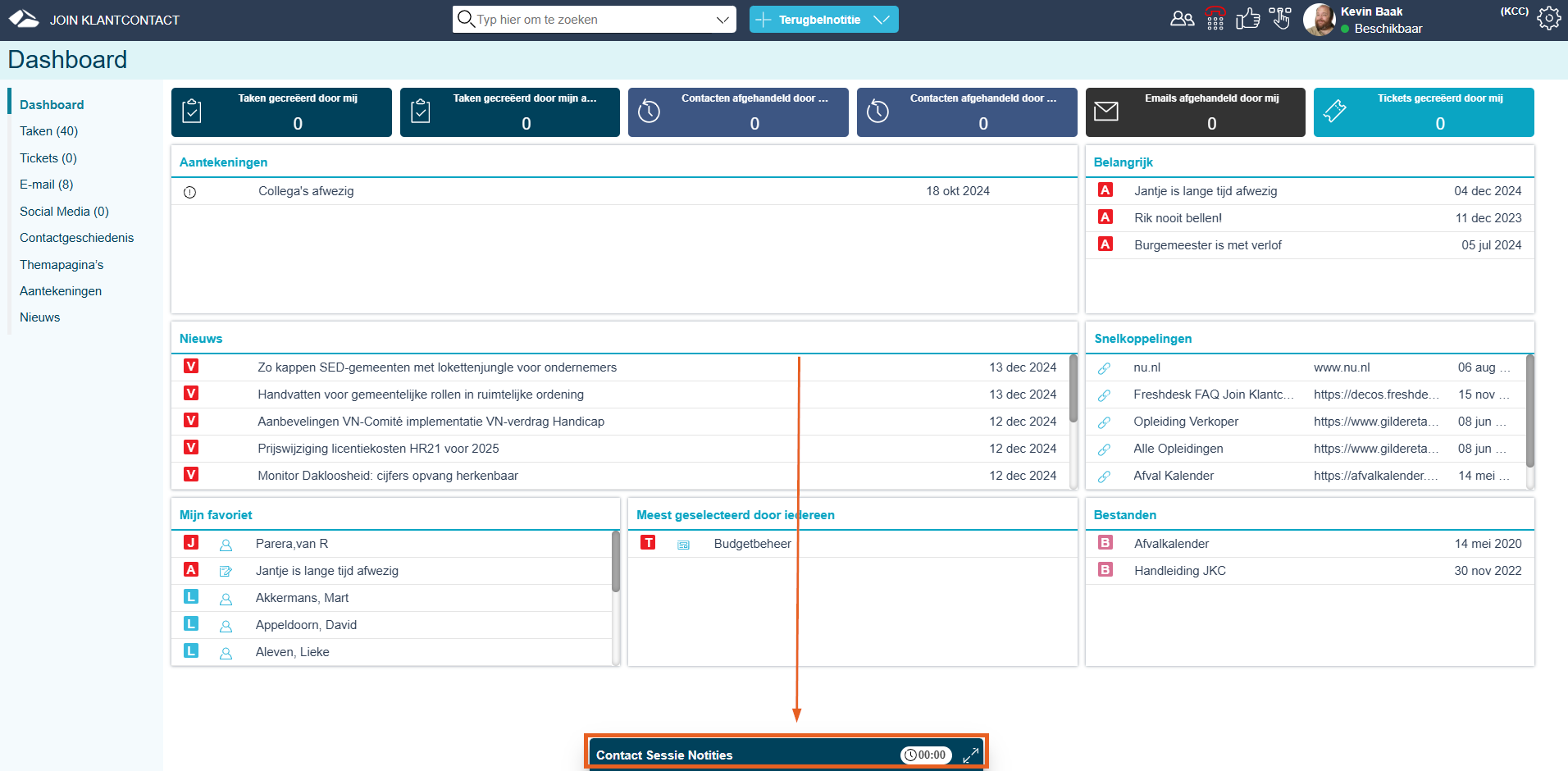
Na het minimaliseren zal het sessiepaneel als balk onderin het scherm worden getoond.

Het sessiepaneel kan weer worden vergroot door op het vergrooticoon te klikken.

Op het moment dat het sessiepaneel niet is geminimaliseerd kan het sessiepaneel met behulp van de pijl naar rechts weer worden vastgezet.
¶ Contactgegevens (3)
In het bovenste gedeelde van het sessiepaneel kunnen de contactgegevens worden gevuld.
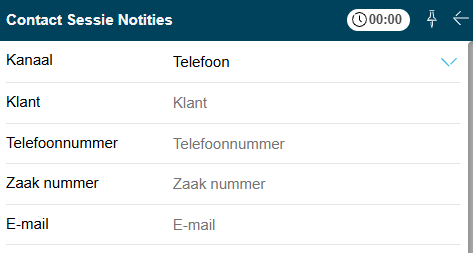
Welke velden hier worden getoond is afhankelijk van de configuratie bij de Algemene instellingen in de JKC admin.
¶ Kanaal
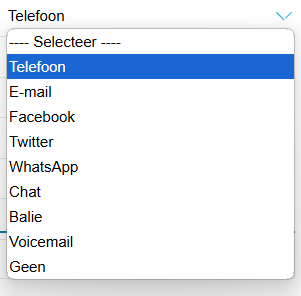
Door te klikken op het uitklapmenu bij kanaal kan handmatig een keuze worden gemaakt voor het kanaal dat van toepassing is.
Na het afronden van klantcontacten van de volgende kanalen wordt het kanaal automatisch aangepast:
- Telefoon
- Chat
Voor het gebruik van een kanaal zoals Balie moet het kanaal handmatig worden aangepast.
Standaard is het kanaal Telefoon geselecteerd.
¶ Klant
Bij klant kan handmatig de naam van de klant worden ingevuld.
Wanneer een klant eerst wordt opgezocht in JKC zal de naam van de klant automatisch worden gevuld.
Laat het klant veld leeg als de informatie gevuld wordt vanuit de klantkaart.
¶ Telefoonnummer
Bij telefoonnummer kan handmatig het telefoonnummer dat van toepassing is handmatig worden ingevuld.
Wanneer er gebruik wordt gemaakt van een telefoonkoppeling zal het telefoonnummer automatisch worden gevuld met op het moment dat het gesprek wordt opgenomen in JKC.
¶ Zaak nummer
Bij zaak nummer kan handmatig het zaak nummer dat van toepassing is op het contactmoment worden ingevuld.
Bij e-mail kan handmatig het e-mailadres dat van toepassing is op het contactmoment worden ingevuld.
Wanneer een e-mail wordt behandeld in JKC zal het e-mailadres automatisch worden ingevuld bij e-mail in het sessiepaneel.
¶ Tags (4)
Tags worden geconfigureerd bij de Algemene instellingen in de JKC admin.
Beschikbare tags kunnen op de volgende manieren worden gekoppeld aan het klantcontact:
- Tags automatisch laten invullen op basis van de geconfigureerde trefwoorden
- Tags handmatig selecteren bij Kies een tag.
Er kunnen meerdere tags worden gekoppeld aan een contactmoment.
¶ Automatisch
Op basis van de configureerde trefwoorden bij de tags kunnen de tags automatisch worden gevuld.
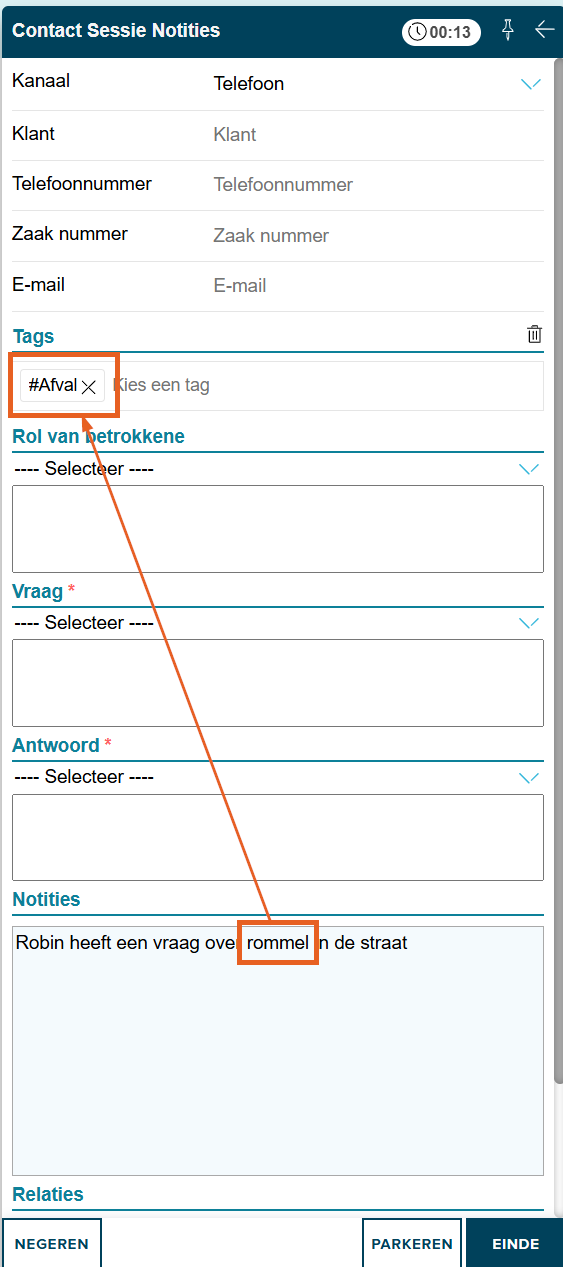
Dit kan bijvoorbeeld door het typen van een trefwoord in de notities of in het vrije invulveld bij vraag en/of antwoord.

Een tag kan weer worden verwijderd door op het kruisje naast de te verwijderen tag te klikken.
Alle geselecteerde tags kunnen worden verwijderd door op de prullenbak te klikken.
¶ Handmatig
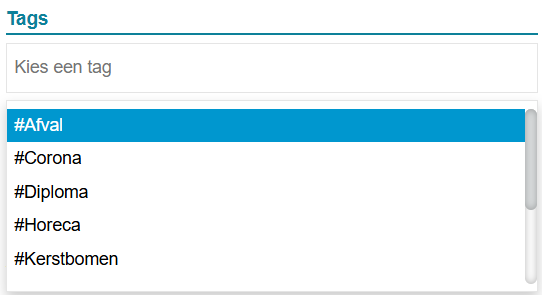
Door op Kies een tag te klikken wordt de lijst met beschikbare tags geopend.
De relevante tag kan in deze lijst worden aangeklikt om deze toe te voegen aan het contactmoment.
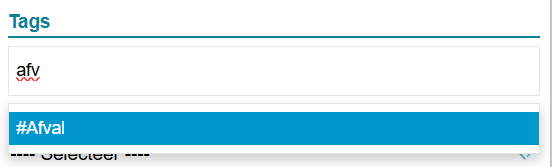
Het is ook mogelijk om te zoeken naar de benodigde tag door te typen in het Kies een tag veld.
De relevante tag kan vervolgens in het dropdown menu worden geselecteerd.

Een tag kan weer worden verwijderd door op het kruisje naast de te verwijderen tag te klikken.
Alle geselecteerde tags kunnen worden verwijderd door op de prullenbak te klikken.
¶ Actie bij tag
Wanneer gebruik wordt gemaakt van Suggesties zal het klikken op de tag ook altijd het suggestiescherm openen.
Het is mogelijk om een actie in te stellen bij het klikken op de tag.
Zoeken in JKC
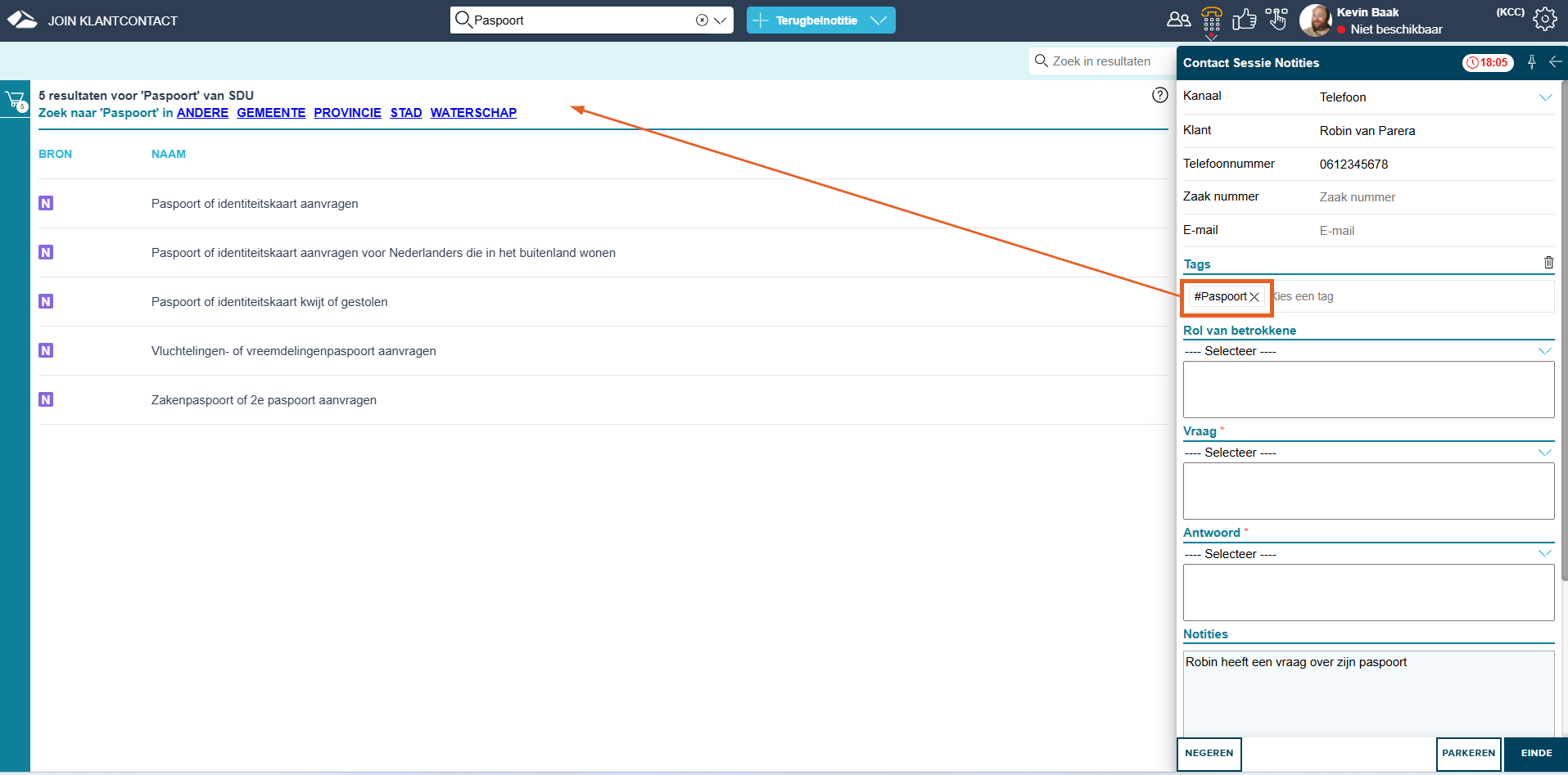
Door te klikken op de tag zal JKC (op basis van de tag) in de geconfigureerde bron zoeken.
Bijvoorbeeld het zoeken van paspoort in themapagina’s of producten.
Openen van snelkoppeling
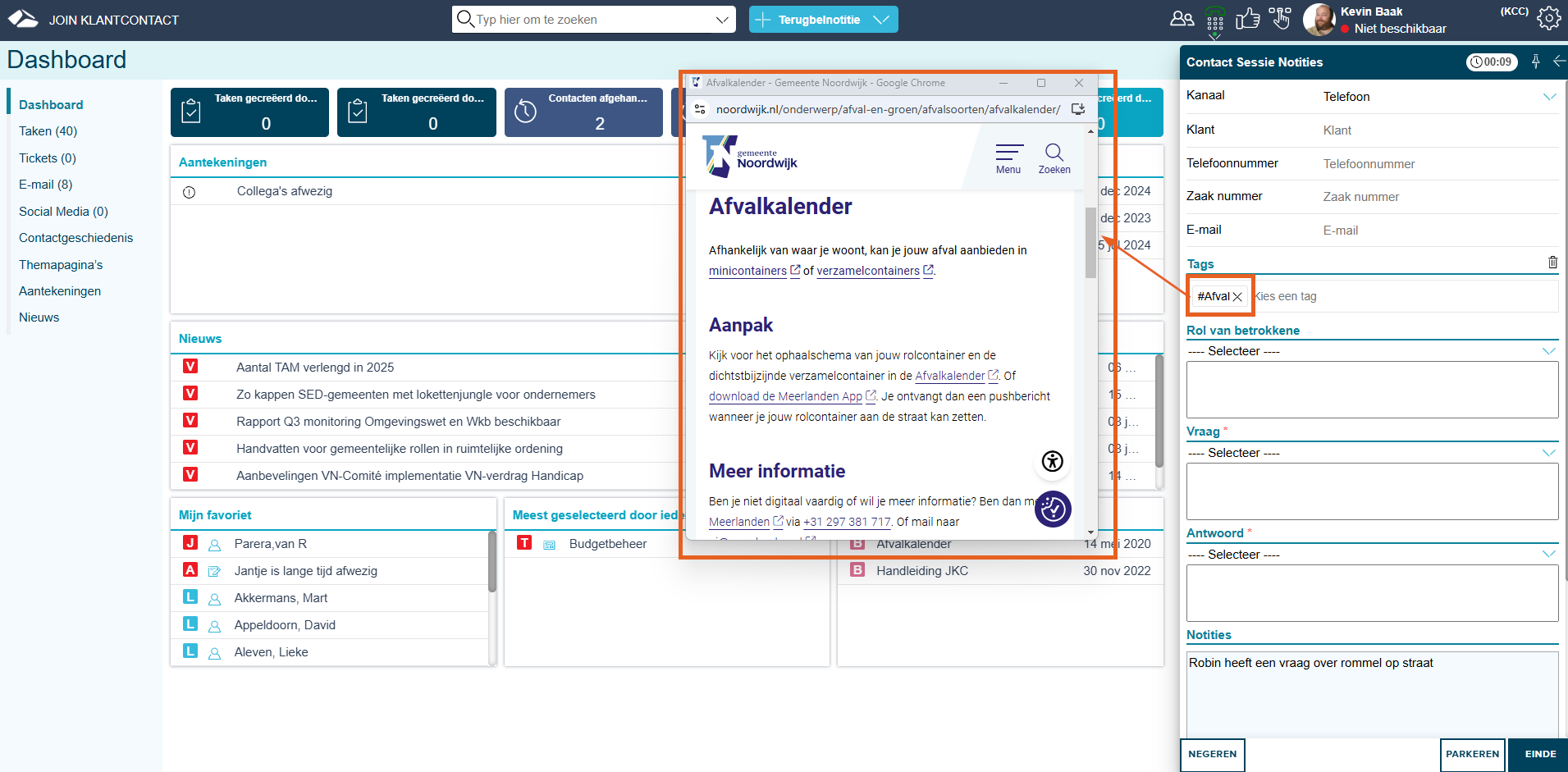
Door te klikken op de tag zal er een snelkoppeling openen in een scherm bovenop JKC.
Welke actie wordt uitgevoerd bij het klikken op de tag is afhankelijk van de configuratie.
¶ Inhoud van contact (5)
¶ Rol van betrokkene
Het Rol van betrokkene veld kan bij Algemene instellingen worden toegevoegd of worden verborgen.
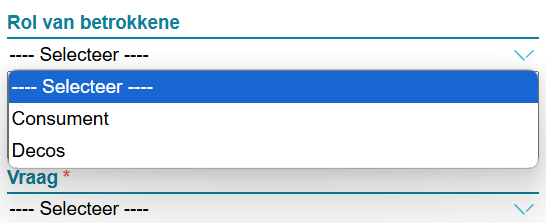
Door op ---- Selecteer ---- te klikken kan het dropdown menu worden geopend.
In dit dropdown menu worden de beschikbare opties getoond.
Selecteer de relevante rol van betrokkene door deze te selecteren in de lijst.
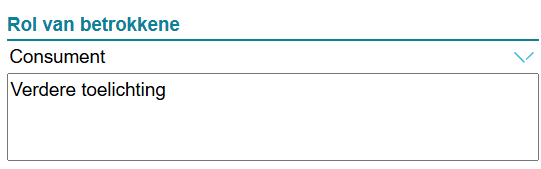
In het vrije invuldveld kan nog verdere toelichting/informatie worden genoteerd.
Het vrije invuldveld is geen verplicht veld en kan worden leeggelaten wanneer dat wenselijk is.
¶ Vraag
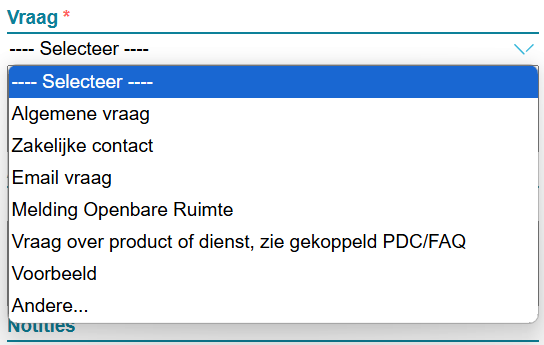
Door op ---- Selecteer ---- te klikken kan het dropdown menu worden geopend.
In dit dropdown menu worden de beschikbare opties getoond.
Selecteer de relevante vraag door deze te selecteren in de lijst.
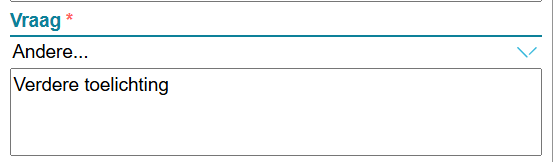
In het vrije invuldveld kan nog verdere toelichting/informatie worden genoteerd.
De ingevulde vraag en de toelichting wordt bij het contactmoment in de contactgeschiedenis opgeslagen.
Wanneer bij vraag Andere… wordt geselecteerd is het verplicht het toelichting veld in te vullen.
¶ Antwoord
Een antwoord kan pas worden geselecteerd als er al een keuze is gemaakt bij vraag. Selecteer dus eerst de relevante vraag.
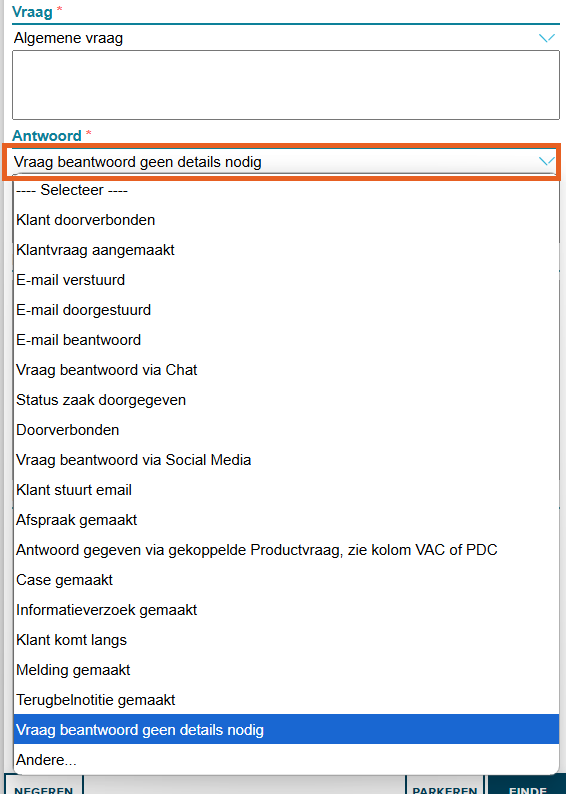
Na de keuze bij vraag wordt standaard het bovenste geconfigureerde antwoord geselecteerd.
De keuze kan worden aangepast door op het geselecteerde antwoord te klikken en het dropdown menu te openen.
In deze lijst kan een ander antwoord worden geselecteerd.
Het antwoord kan ook op basis van de actie in JKC automatisch worden ingevuld (bijvoorbeeld na het aanmaken van een terugbelnotitie). Dit is te configureren bij Contactgeschiedenis in de JKC admin.
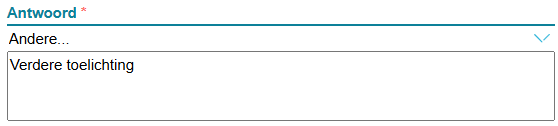
In het vrije invuldveld kan nog verdere toelichting/informatie worden genoteerd.
Het ingevulde antwoord en de toelichting wordt bij het contactmoment in de contactgeschiedenis opgeslagen.
Wanneer bij antwoord Andere… wordt geselecteerd is het verplicht het toelichting veld in te vullen.
Wanneer er een Doorverbonden aan of Afgehandeld namens veld is geconfigureerd zal dit veld tevoorschijn komen bij het antwoord waar dit veld bij is geconfigureerd.
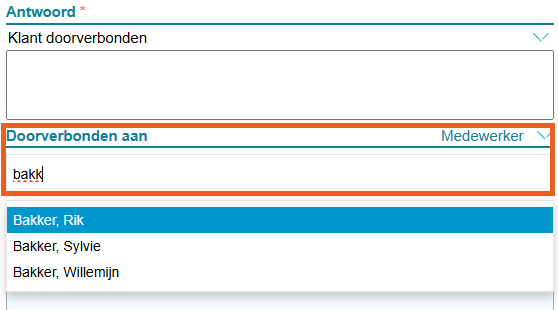
De medewerker, afdeling of mailbox kan worden geselecteerd door de naam te typen in het Zoek veld.
In het dropdown menu kan de relavante optie worden geselecteerd.
De doorverbonden aan/afgehandeld names velden zijn te configureren bij Contactgeschiedenis in de JKC admin.
¶ Notities
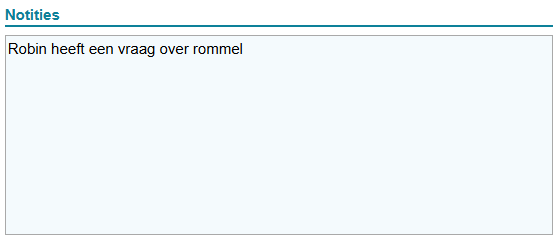
In het notities veld kan worden meegetypt tijdens het contact met de klant.
Deze notities worden als Sessie notities bij het contactmoment in de contactgeschiedenis opgeslagen.
Op basis van het meetypen in de notities kan:
- Automatisch een tag worden geselecteerd (zie Tags)
- De vraag bij het aanmaken van een terugbelnotitie automatisch worden gevuld.
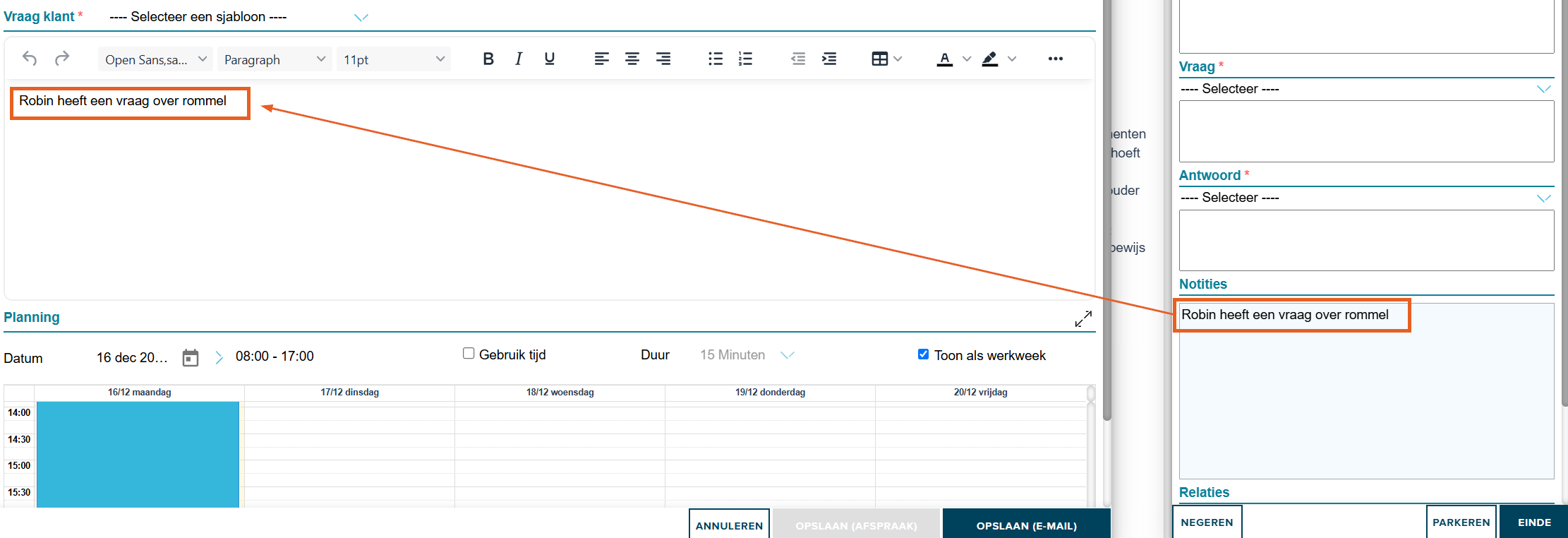
De instelling voor het automatisch vullen van de terugbelnotitie op basis van de notities in te vinden bij Taken in de JKC admin.
¶ Relaties (6)
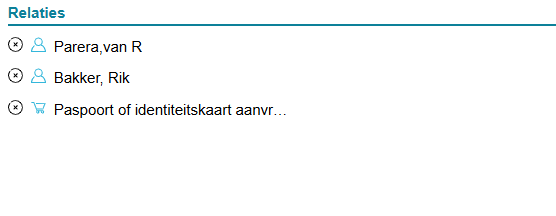
Tijdens een sessie worden alle geraadpleegde entiteiten getoond bij Relaties.
Deze relaties worden opgeslagen bij het contactmoment in de contactgeschiedenis.
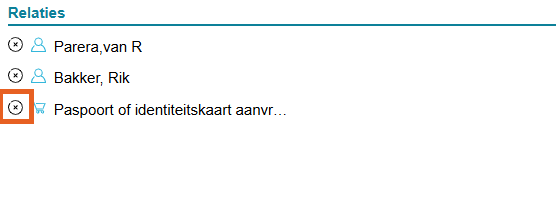
Door op het kruisje voor een entiteit te klikken wordt deze verwijderd uit de relaties en zal niet worden opgeslagen bij het contactmoment.
Wanneer er meerdere personen worden geraadpleegd tijdens een sessie zal het contactmoment worden gekoppeld aan alle opgezochte personen. Verwijder voor het opslaan van het contactmoment de personen uit de relaties waar het contactmoment niet aan gekoppeld moet worden.
¶ Contact afronden (7)
Wanneer alle vulden in de contact sessie notities zijn ingevuld, kan het contact worden afgerond.
Onderaan het sessiepaneel worden een aantal opties getoond.

¶ Negeren
Door op negeren te klikken wordt het contactmoment NIET opgeslagen.
Klik dus alleen op negeren is het niet van belang is het contactmoment op te slaan!
Als er gebruik wordt gemaakt van een telefoonintegratie zal de gebruiker na het klikken op NEGEREN weer op beschikbaar worden gezet.
¶ Parkeren
Door op parkeren te klikken wordt het contactmoment geparkeerd zodat deze later opgepakt kan worden.

Na het klikken op parkeren wordt het sessie parkeren scherm geopend.
In dit scherm kan een omschrijving worden opgegeven zodat de sessie later gemakkelijk terug te vinden is.
- Klik op OPSLAAN om de sessie te parkeren.
Als er gebruik wordt gemaakt van een telefoonintegratie zal de gebruiker na het klikken op OPSLAAN weer op beschikbaar worden gezet. - Klik op ANNULEREN om het sessie parkeren scherm weer te sluiten.
¶ EINDE/BEZET
De EINDE/BEZET optie is alleen beschikbaar wanneer er gebruik wordt gemaakt van een telefoonintegratie.
Na het klikken op EINDE/BEZET wordt het contactmoment opgeslagen.
De telefoon van de gebruiker zal na het gebruik van EINDE/BEZET op bezet blijven staan.
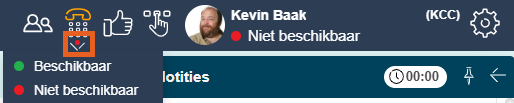
De telefoon kan weer op beschikbaar worden gezet door gebruik te maken van het bolletje onder de telefoon.
¶ EINDE
Door op EINDE te klikken wordt het contactmoment opgeslagen.
Als er gebruik wordt gemaakt van een telefoonintegratie zal de gebruiker na het klikken op EINDE weer op beschikbaar worden gezet.
¶ Contactgeschiedenis
Na het afronden en opslaan van het contactmoment zal dit contactmoment als contactgeschiedenis terug te vinden zijn.
- Het contactmoment is terug te vinden door te zoeken naar de contactgeschiedenis
Klik hier voor verdere instructies voor het zoeken en vinden van de contactgeschiedenis. - De contactgeschiedenis wordt getoond bij de persoon of organisatie waarbij het contactmoment is opgeslagen.
Wanneer er geen persoon of organisatie is opgezocht tijdens het contactmoment zal de contactgeschiedenis alleen te vinden zijn door te zoeken naar de contactgeschiedenis.
¶ Suggesties
Suggesties is een extra module.
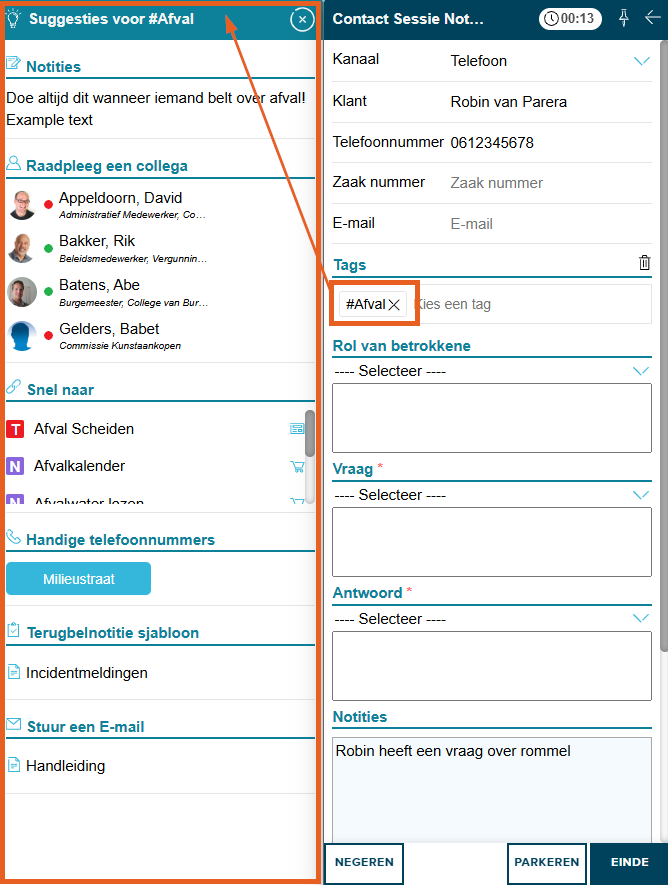
Op het moment dat er een suggestie is gekoppeld aan een tag, zal het suggestiescherm automatisch worden getoond naast het sessiepaneel.
In het suggestiescherm kan de relevante optie (zoals bijvoorbeeld een medewerker of themapagina) worden aangeklikt. De aangeklikte optie zal dan openen op het detailscherm of in de Viewer (wanneer er gebruik wordt gemaakt van de Viewer en dit is geconfigureerd)
De suggesties kunnen worden geconfigureerd bij de Suggesties in de Management Console.
¶ Viewer
De viewer is een extra module.
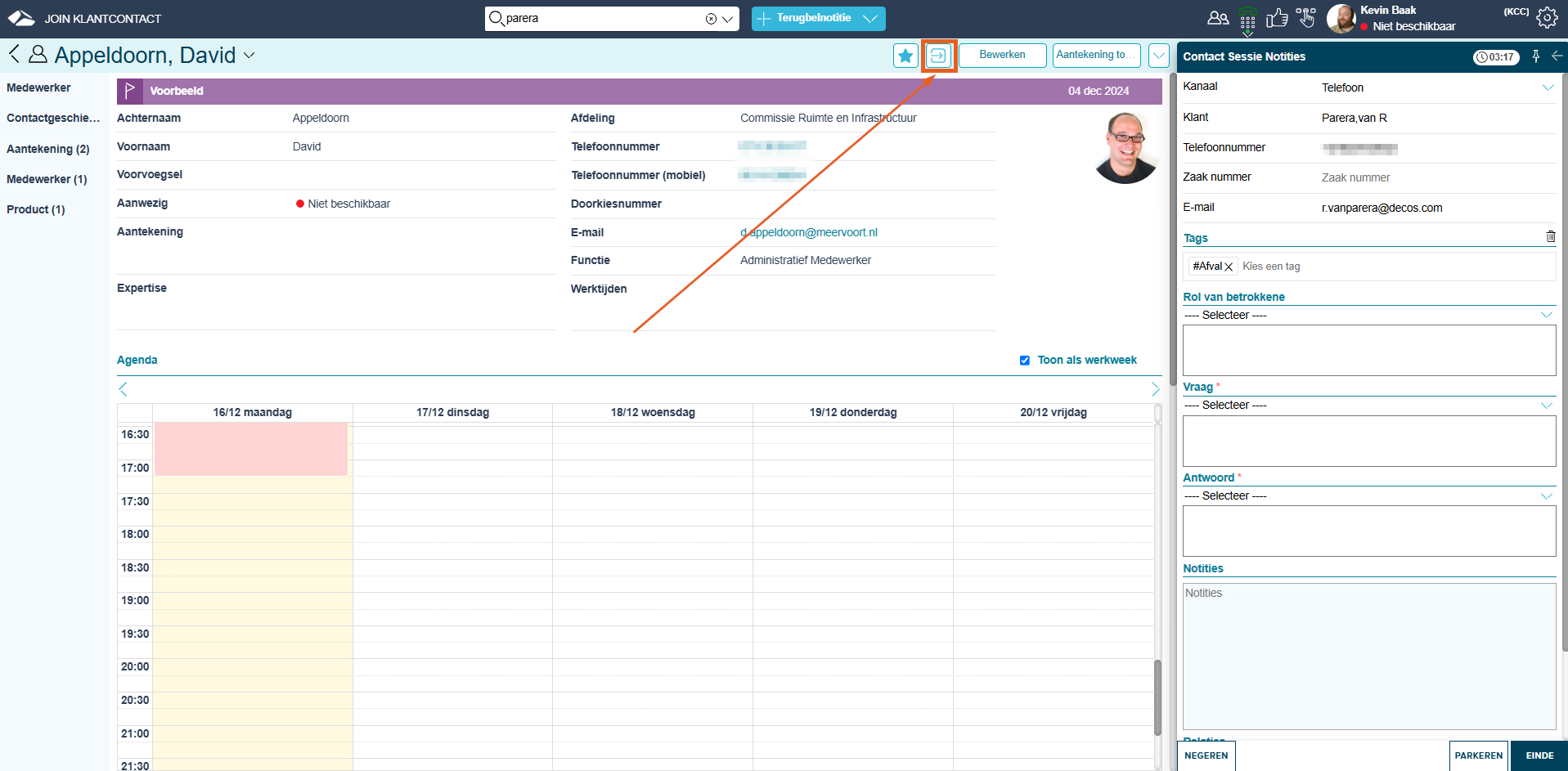
Vanuit een bron (zoals een medewerker) kan met het Toon in viewer knop worden aangegeven dat deze informatie in de viewer geopend moet worden.
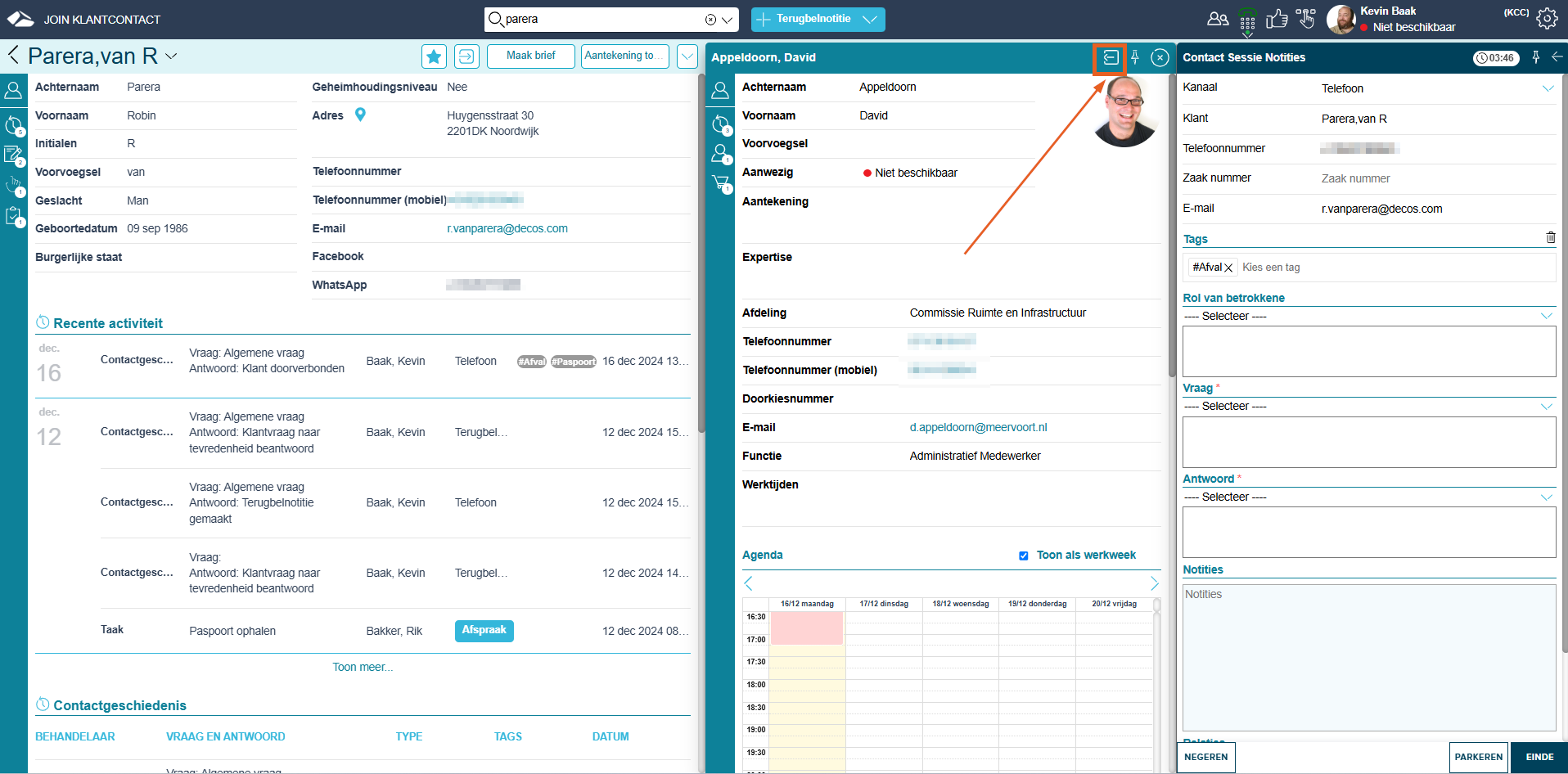
Vanuit de viewer kan worden aangegeven dat de informatie in het detailscherm weergegeven moet worden door op het Toon in detailscherm knop te klikken.
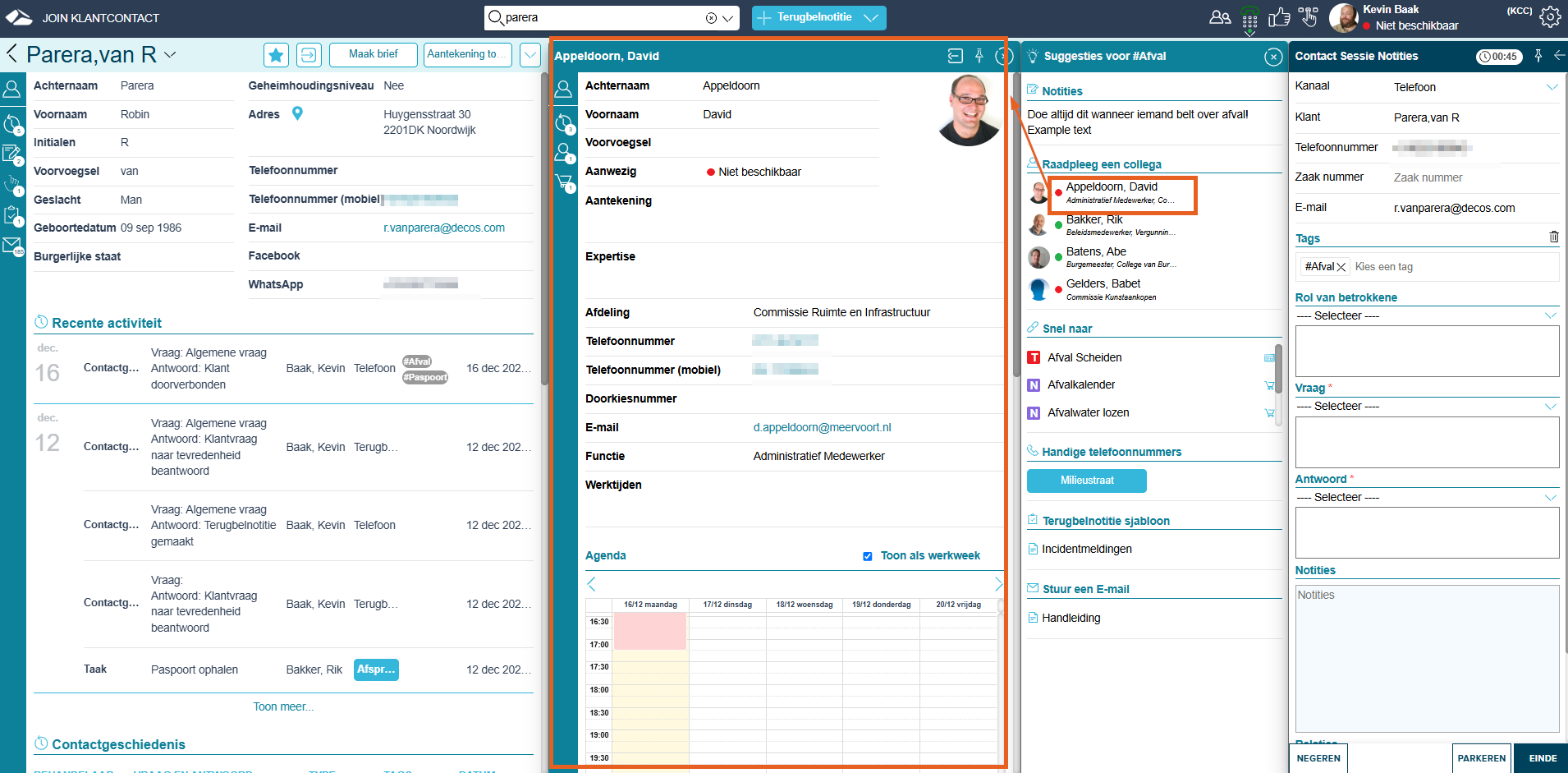
Wanneer er gebruik wordt gemaakt van de suggesties kan er voor worden gekozen om de optie te openen in de viewer.
Welke bron in de viewer moet worden geopend kan worden geconfigureerd in de Algemene instellingen in de JKC admin.