¶ Documenten koppelen
Zodra u de het sjabloon heeft geselecteerd, kunt u verder met het aanmaken van de agendapunten. De documenten uit het vergaderdossier (JOIN Zaak & Document) kunt u hierbij gebruiken.
Om de documenten op te halen uit het vergaderdossier in JOIN Zaak & Document, klikt u op de knop “Toon documenten”. Afhankelijk van het aantal gekoppelde documenten in JOIN Zaak & Document duurt het ophalen enkele seconden. Er wordt dan een tekst getoond zodat het duidelijk is dat de documenten nog worden opgehaald. De documenten veschijnen aan de rechterkant van het scherm. U kunt het documentenpaneel ook weer verbergen door op de knop “Verberg documenten” te klikken. Het documentenpaneel kunt u breder en smaller maken door deze te verslepen. Heeft u een document net toegevoegd via JOIN Zaak & Document, dan klikt u op de “refresh” button om deze op te halen.
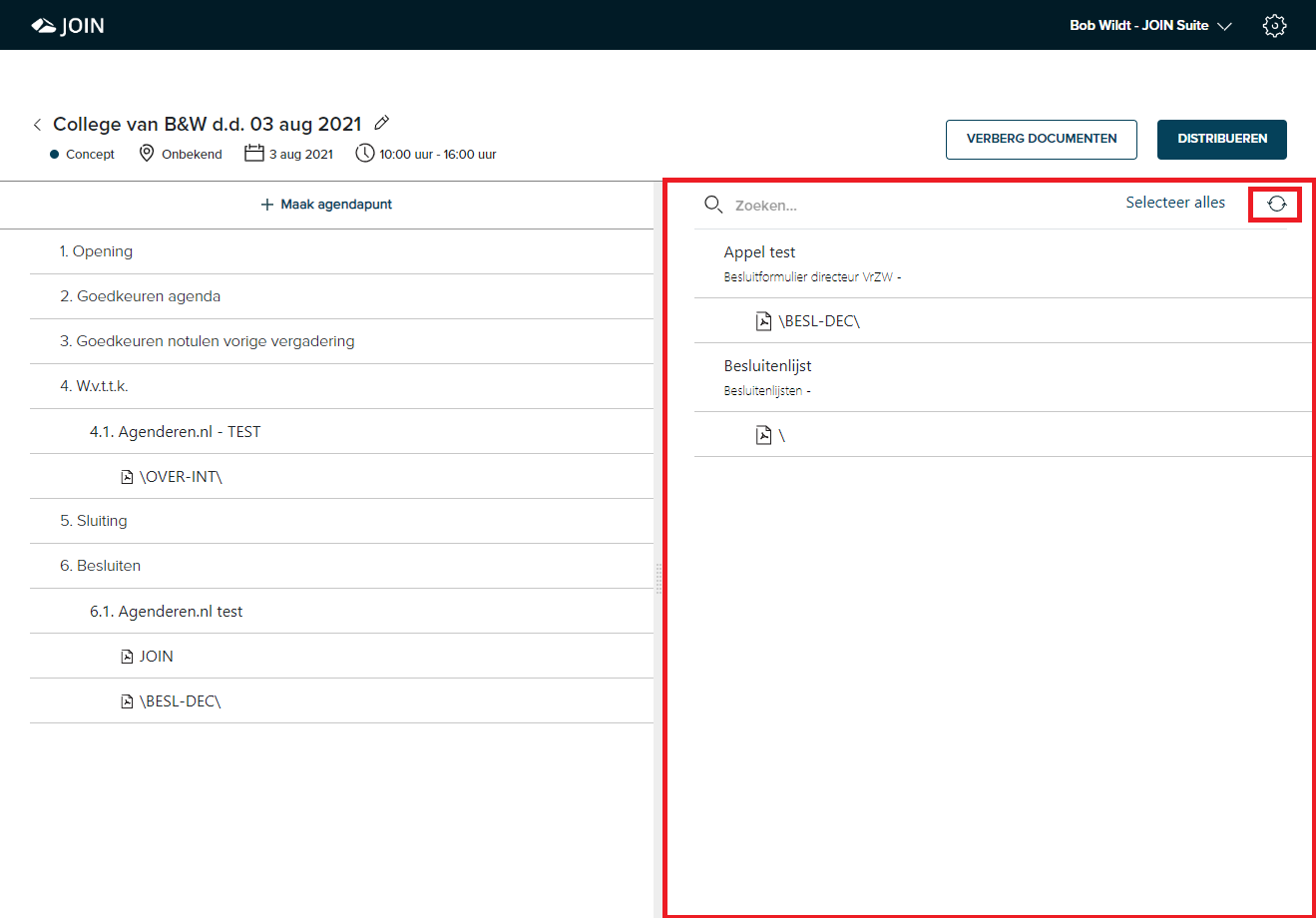
¶ Documenten bekijken
Als het documentvenster wordt geopend, worden de documenten en bestanden getoond die zijn opgehaald uit het vergaderdossier in JOIN Zaak & Document. Het gaat hier om de metadata van het document (dit heet in JOIN “document”) en de daadwerkelijke fysieke bestanden (dit kunnen er meer zijn, bijvoorbeeld een rapport met bijbehorende foto’s of een voorstel met bijlagen). U kunt door de lijst met documenten zoeken vanuit de zoekbalk bovenin het venster. U kunt op het document klikken om de metagegevens te bekijken.
Als u op de omschrijving van het document klikt, krijgt u de metadata van het document te zien. U kunt deze niet bewerken, omdat deze alleen in de bron (JOIN Zaak & Document) kunnen worden bewerkt.
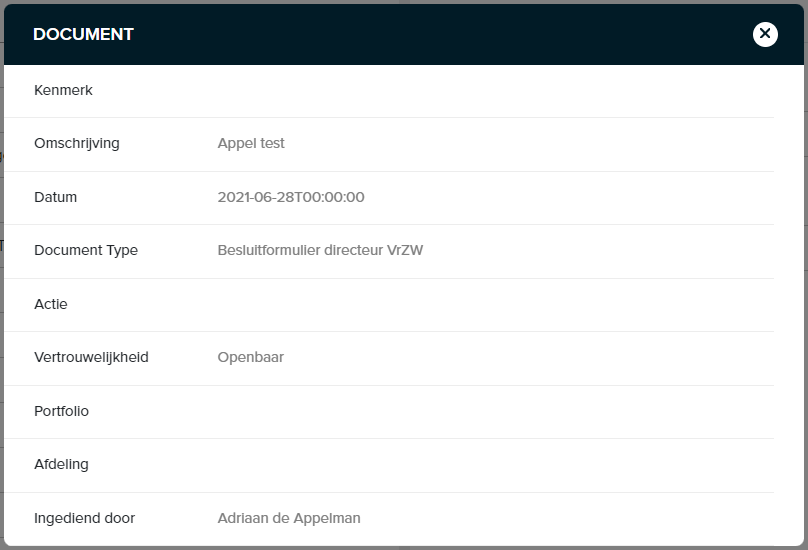
Wanneer u op het bestandsicoon klikt (icoontje of omschrijving) wordt het bestand vanuit JOIN Zaak & Document geopend. Let op dat u wel toegang dient te hebben tot JOIN en tot het bestand.
¶ Documenten koppelen
Met de documenten die zijn opgehaald uit het vergaderdossier kunt u nieuwe agendapunten aanmaken. Dat kunt u op meerdere manieren:
- U kunt het document (of meerdere documententegelijkertijd) slepen naar de agenda en een nieuw agendapunt aanmaken. Selecteer het document door het 1 keer aan te klikken en pak het document op met de linkermuisknop en sleep het naar de agenda. U kiest hier voor een nieuw agendapunt (zie afbeelding) of u sleept het document naar de gewenste positie in de agenda. Dit is afhankelijk van de positie waar u het document “loslaat”
- U kunt een of meerdere bestanden naar de agenda slepen. Deze bestanden kunt u ook samenstellen uit meerdere documenten. Let wel op dat losse bestanden alleen aan een bestaand agendapunt kunt koppelen.
Sleep het document of bestand naar de agenda. Sleep een document tussen 2 agendapunten om een nieuw agendapunt te maken of sleep het op een agendapunt om een subpunt te maken.
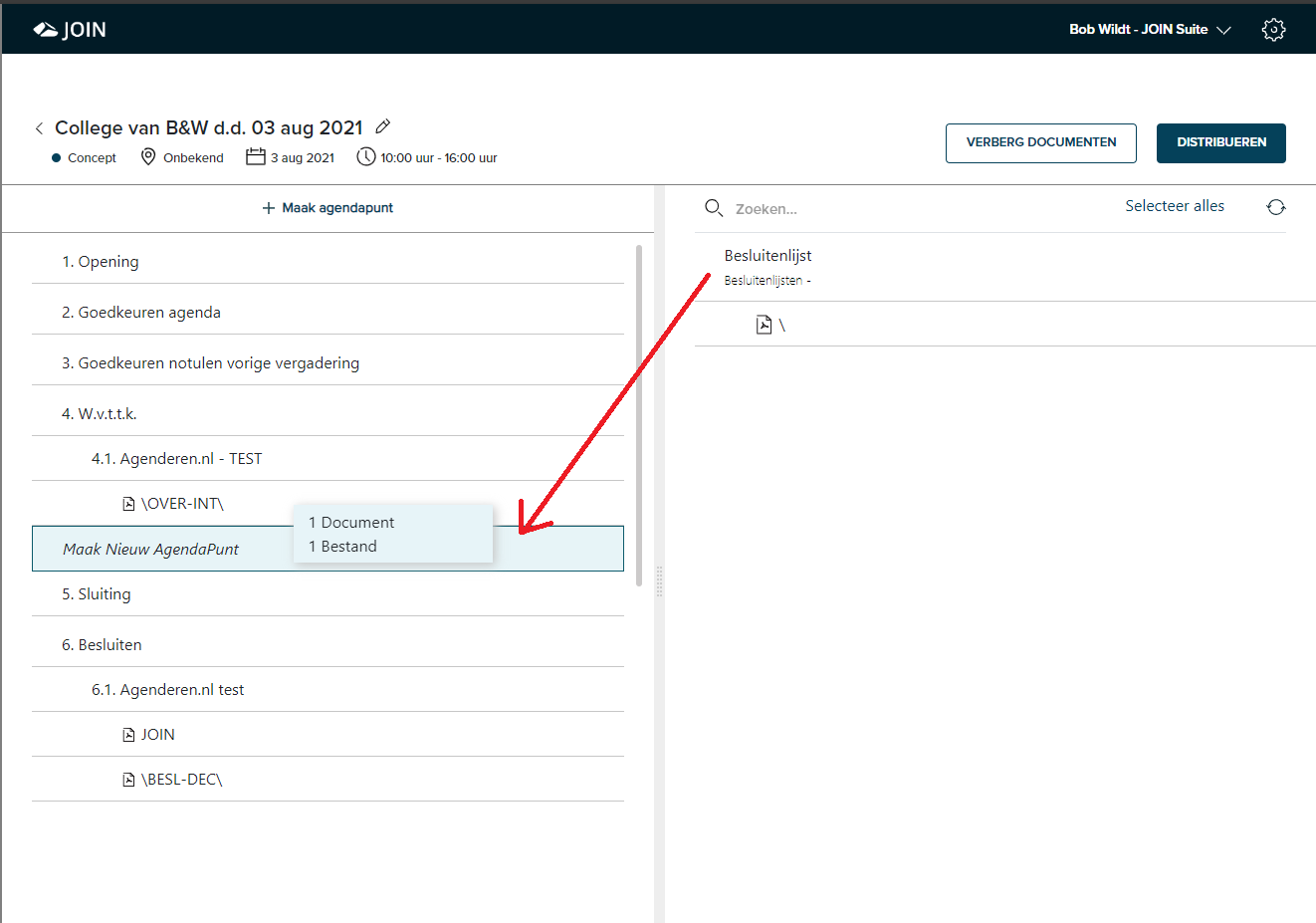
¶ Agendadetails bewerken
Iedere agenda bevat gegevens over de vergadering, zoals tijdstip, locatie, aanwezigen en vertrouwelijkheid. Een deel van deze gegevens wordt overgenomen vanuit het vergaderdossier, maar kunnen desgewenst worden aangevuld of gewijzigd bij de agenda.
Wanneer u op het pennetje naast de naam van de agenda klikt, opent een venster waar u deze informatie kunt vinden en bewerken. Klik op opslaan om de wijzigingen te bewaren of op het kruisje om het scherm op te slaan zonder dat uw bewerking wordt bewaard.
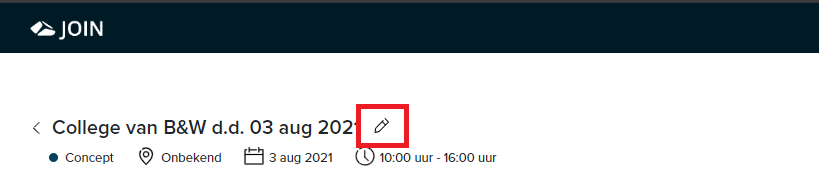
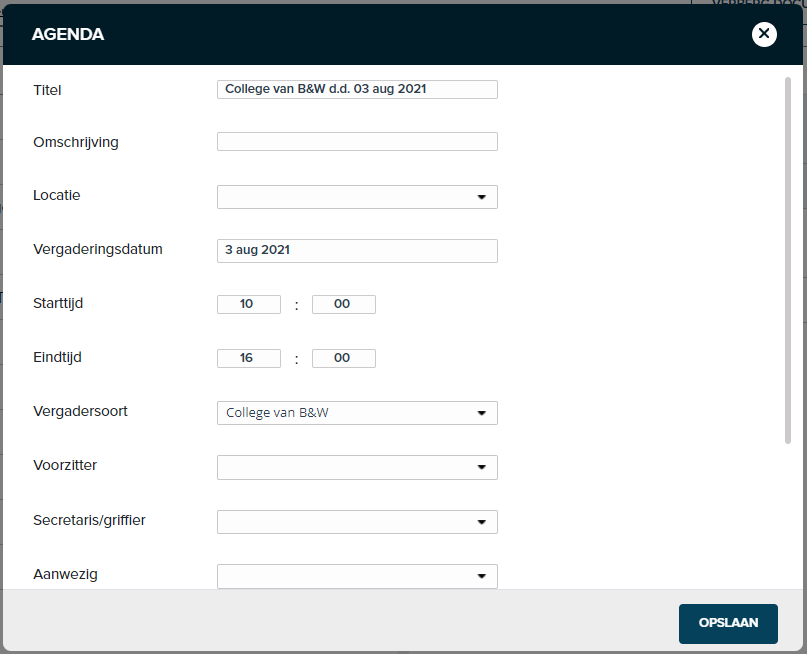
¶ Agendapunten aanmaken
Naast het aanmaken van agendapunten door bestanden en documenten in de agenda te slepen, kunt u ook agendapunten aanmaken vanuit het agendascherm. Dit doet u heel eenvoudig met de knop “+ Maak agendapunt”.
¶ Agendapunten bewerken
U kunt agendapunten op meerdere manieren bewerken
¶ Wijzig de metagegevens van agendapunten en bestanden
Door in de agenda op potloodje naast het bestand of het agendapunt te klikken opent u een venster waar de metagegevens worden getoond. Deze kunt u wijzigen. Vergeet niet om op opslaan te klikken om dit te bevestigen.
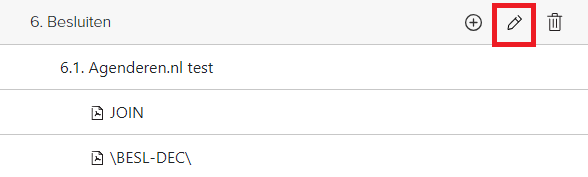
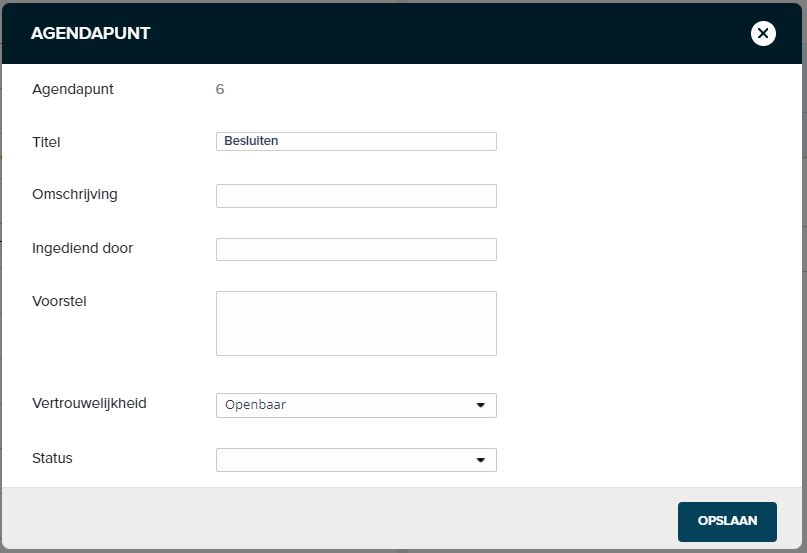
¶ Agendapunten/bestanden herordenen
Naast het bewerken van de metagegevens van de agendapunten, kunt u ook de volgorde wijzigen en nieuwe (sub)punten aanmaken. Ga met de muis naar het agendapunt dat u wilt verslepen. Het agendapunt (of bestand) wordt dan lichtblauw en uw muis verandert in een sleepicoon. Deze kunt u vervolgens met de linkermuisknop vasthouden en verslepen. U kunt een agendapunt tussen 2 agendapunten slepen (dan herordenen de agendapunten), op een bestaand agendapunt slepen (dan wordt het een subagendapunt onder het agendapunt). En een bestand kunt u altijd verslepen naar een ander agendapunt of herordenen binnen het bestaande agendapunt.
¶ Agendapunten/bestanden verwijderen
Een agendapunt of bestand verwijdert u eenvoudig door op het prullenbakje te klikken. Bestanden verschijnen dan automatisch weer aan de rechterkant (in het documentenpaneel). Let op: we geven geen waarschuwing, klikken is verwijderen, de actie is niet ongedaan te maken. Weg is dus echt weg!
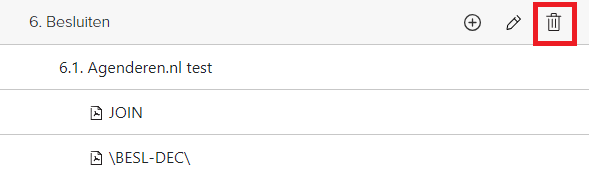
¶ Vertrouwelijkheden
Op ieder niveau van een agenda kan een vertrouwelijkheid worden vastgelegd. Deze vertrouwelijkheid wordt enerzijds gebruikt om te bepalen of een externe applicatie (GO, iBabs, Notubiz) toegang krijgt tot de vergadering, de agendapunten en de gekoppelde bestanden) en anderzijds zal de vertrouwelijkheid worden gebruikt in de externe applicatie om deze gegevens wel/niet te tonen in deze externe applicatie.
De vertrouwelijkheid kan via de Connect-configuratie worden overgenomen uit de vergadering en/of het document in JOIN Zaak & Document. Dit zal door een Decos consultant voor u worden ingericht.
Als de vertrouwelijkheid niet is ingevuld in een document of agendapunt, dan zal deze altijd worden overgenomen uit het bovenliggende object bij het distribueren van de agenda (let op: deze wordt niet ingevuld in Agenderen). Wij adviseren altijd om de vertrouwelijkheid altijd in te vullen op ieder niveau (agenda, agendapunt, subagendapunt en document)
¶ Overzicht wiki
ga via onderstaande links naar de verschillende onderdelen van JOIN Agenderen: