¶ Werkvoorraad (lijst)
Klik op deze link om de instructievideo te bekijken: instructievideo “werkvoorraad”
De werkvoorraad is de centrale plek voor het overzicht van uw openstaande activiteiten. Vanuit de werkvoorraad kunt u acties op uw zaken en documenten afhandelen. U kunt via de navigatie (rechtsboven) snel naar uw werkvoorraad. U komt dan uit in de overzichtspagina:
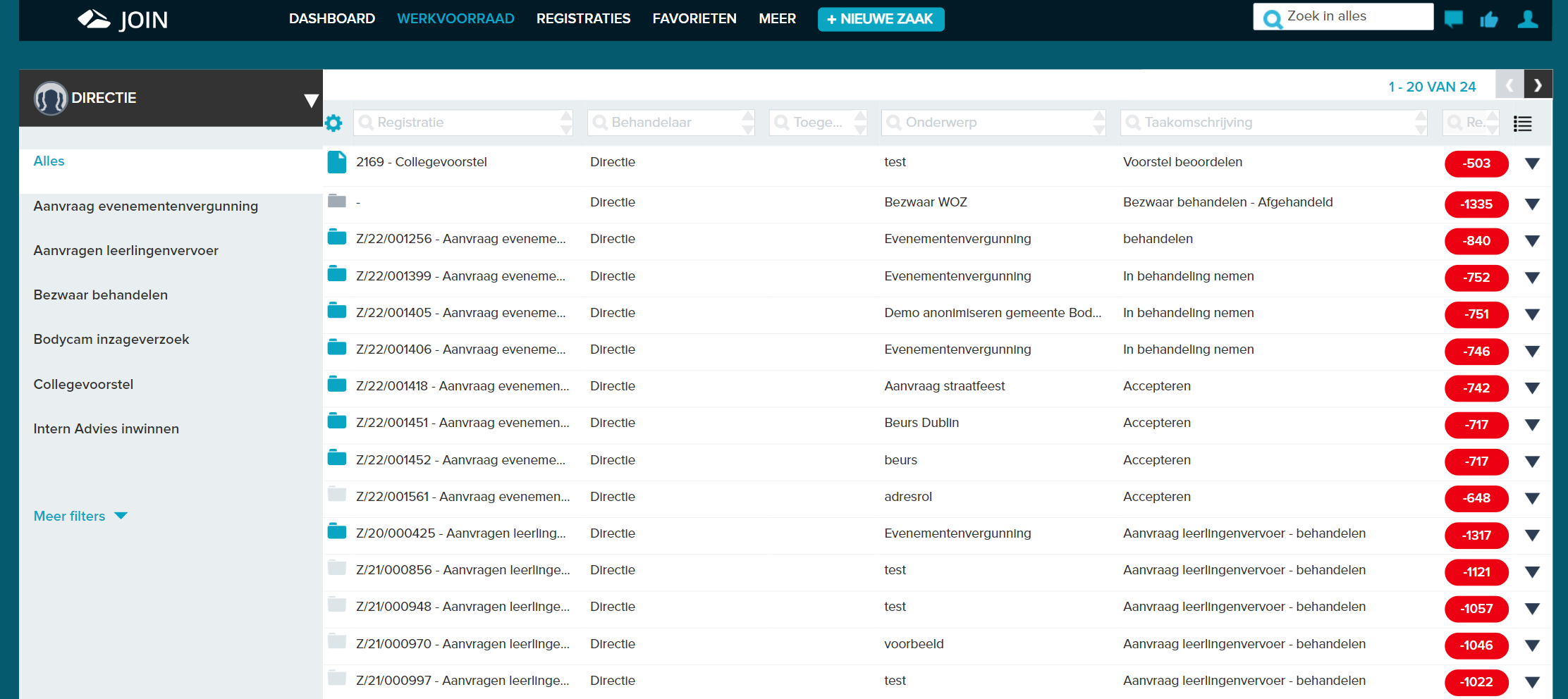
De werkvoorraad bestaat uit een linkerpaneel en een rechterpaneel.
In het linkerpaneel kunt u de werkvoorraad selecteren waar u mee aan de slag wilt. Dit kan uw eigen werkvoorraad zijn, de werkvoorraad van een collega voor wie u werkzaamheden uitvoert (delegeren van acties) en de werkvoorraad van een of meerdere eenheden (bijvoorbeeld een afdeling of een team). Deze eenheden worden binnen JOIN “gebruikersrollen” genoemd.
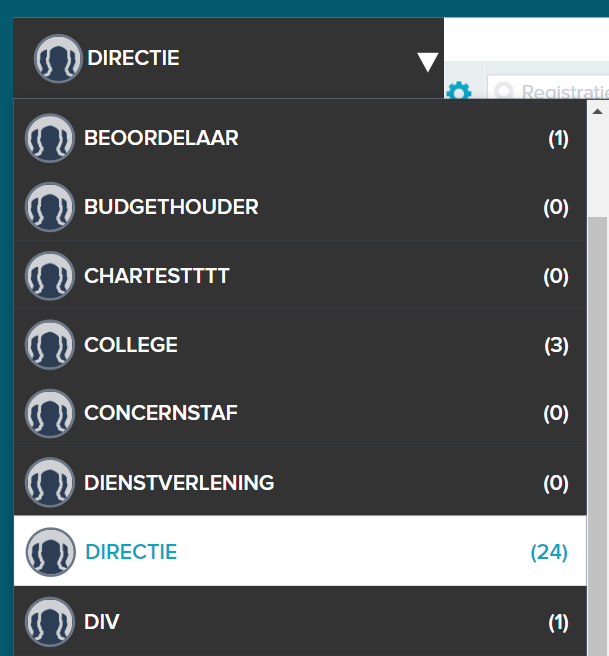
Wanneer u een werkvoorraad heeft geselecteerd ziet u daaronder een eerste indeling van de activiteiten naar collectie. Dit noemen wij in JOIN “boekfilters”. Heeft u bijvoorbeeld een actie op een uitgaand document, dan tonen wij hier het eerste filter. Via “alles” worden alle activiteiten van uw werkvoorraad weergegeven.
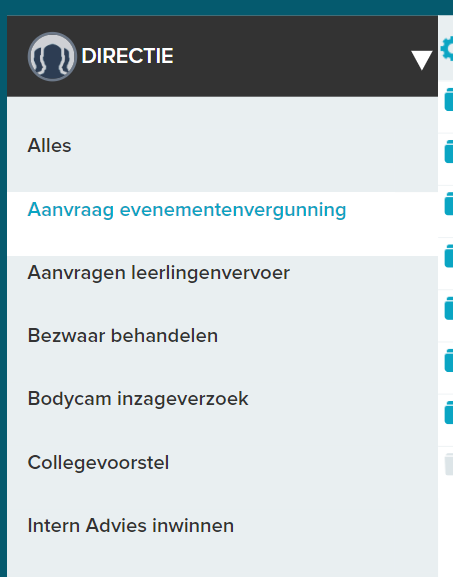
Onder de boekfilters ziet u in blauw “meer filters”. Dit is een uitklappaneel, waar wij onderdelen weergeven die minder frequent worden gebruikt:
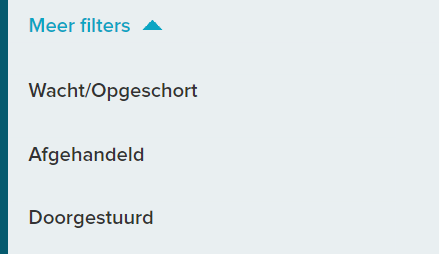
¶ Behandelen van acties
Uw openstaande taken vindt u in de werkvoorraad. Alle acties hebben een uiterste behandel- of rappeldatum (het “stoplicht”). In het linkerpaneel is uw werkvoorraad zichtbaar alsmede die van uw teams of collega’s met wie u samenwerkt. In het rechterpaneel vindt u een overzicht van de taken per werkvoorraad. U bepaalt zelf de indeling van de werkvoorraad. Via het tandwiel (linksboven) kunt u zelf bepalen welke gegevens in de 4 kolommen worden getoond.
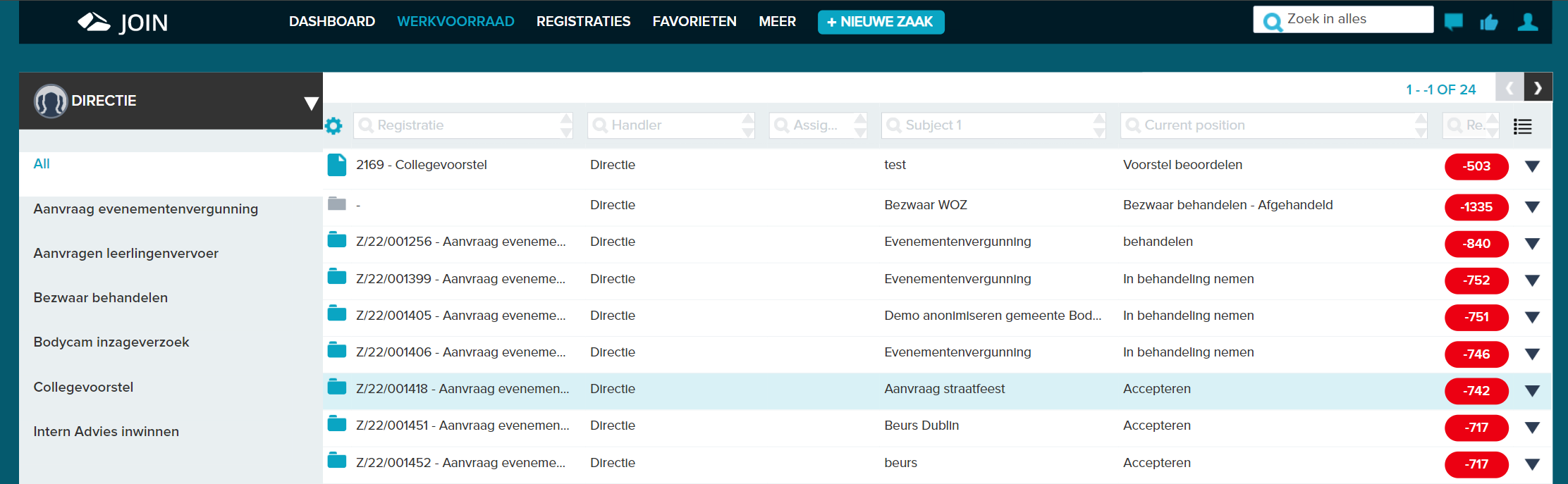
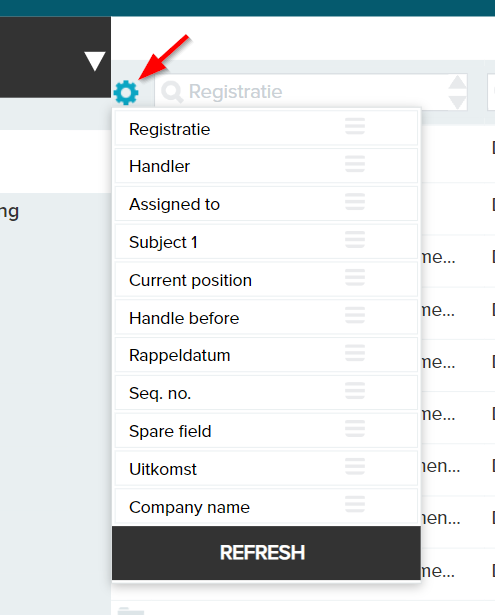
¶ Voortgangsindicatie: Het stoplicht
Voor alle taken/acties met een uiterste behandeldatum (de rappeldatum) wordt in de uiterste kolom (de stoplichtkolom) het aantal resterende dagen getoond inclusief een bijbehorende kleur. Bent u nog ruim op tijd, dan kleurt deze groen, nadert u de uiterste datum dan wordt deze oranje en rood bij het overschrijden van de termijn. Vanaf versie 6.22 kan de beheerder hier ook instellen dat het stoplicht niet afhankelijk is van de taak, maar van de doorlooptijd van het volledige proces. Bijvoorbeeld op basis van de verwachte einddatum van de zaak. het aantal resterende dagen is dan gebaseerd op de huidige dag ten opzichte van de zaak. De beheerder kan dit instellen in de config editor
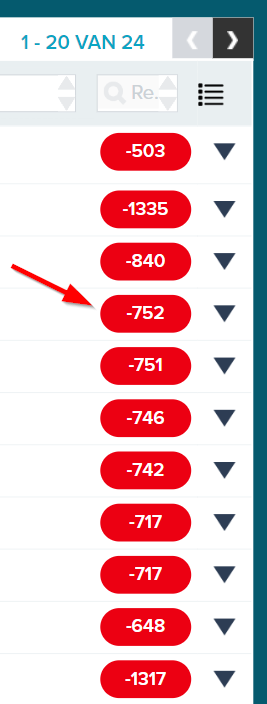
Naast de functie van indicatie voor de huidige activiteit heeft het stoplicht ook nog een uitgebreide functie: door op het icoon te klikken opent een scherm waarin uitgebreide informatie over het gehele proces (bijvoorbeeld de zaak) wordt getoond.
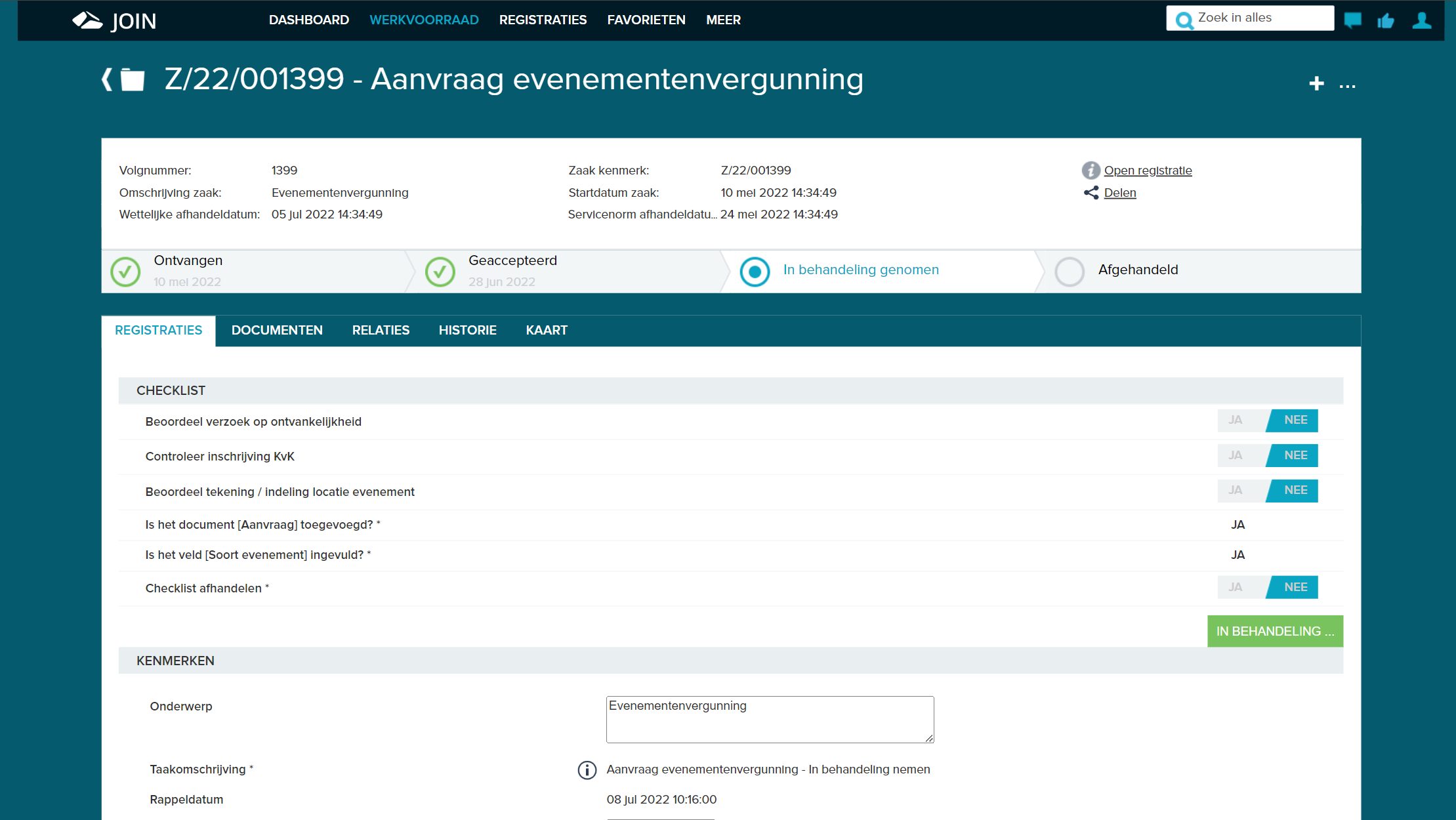
¶ Bestanden openen vanuit de werkvoorraad
In de linkerkolom ziet u een dossier- of documenticoon. Hiermee geven we aan of de actie gerelateerd is aan een dossier/zaak of document. Wanneer het icoon blauw oplicht, dan betekent dit dat u direct bestanden kunt openen. Is er 1 bestand (bij een document) dan opent deze onmiddellijk wanneer u er op klikt.
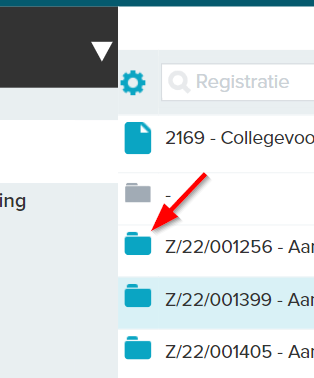
Zijn er meerdere bestanden, dan opent een extra dialoogvenster waar overzichtelijk deze bestanden worden getoond. Betreft het een dossier of zaak, dan wordt dit venster standaard getoond, waarbij u ook de beschikking heeft over de documentgegevens per document. Het venster sluit niet automatisch (zodat u eenvoudig een ander bestand kunt openen) en is standaard geordend op laatst geregistreerd document.
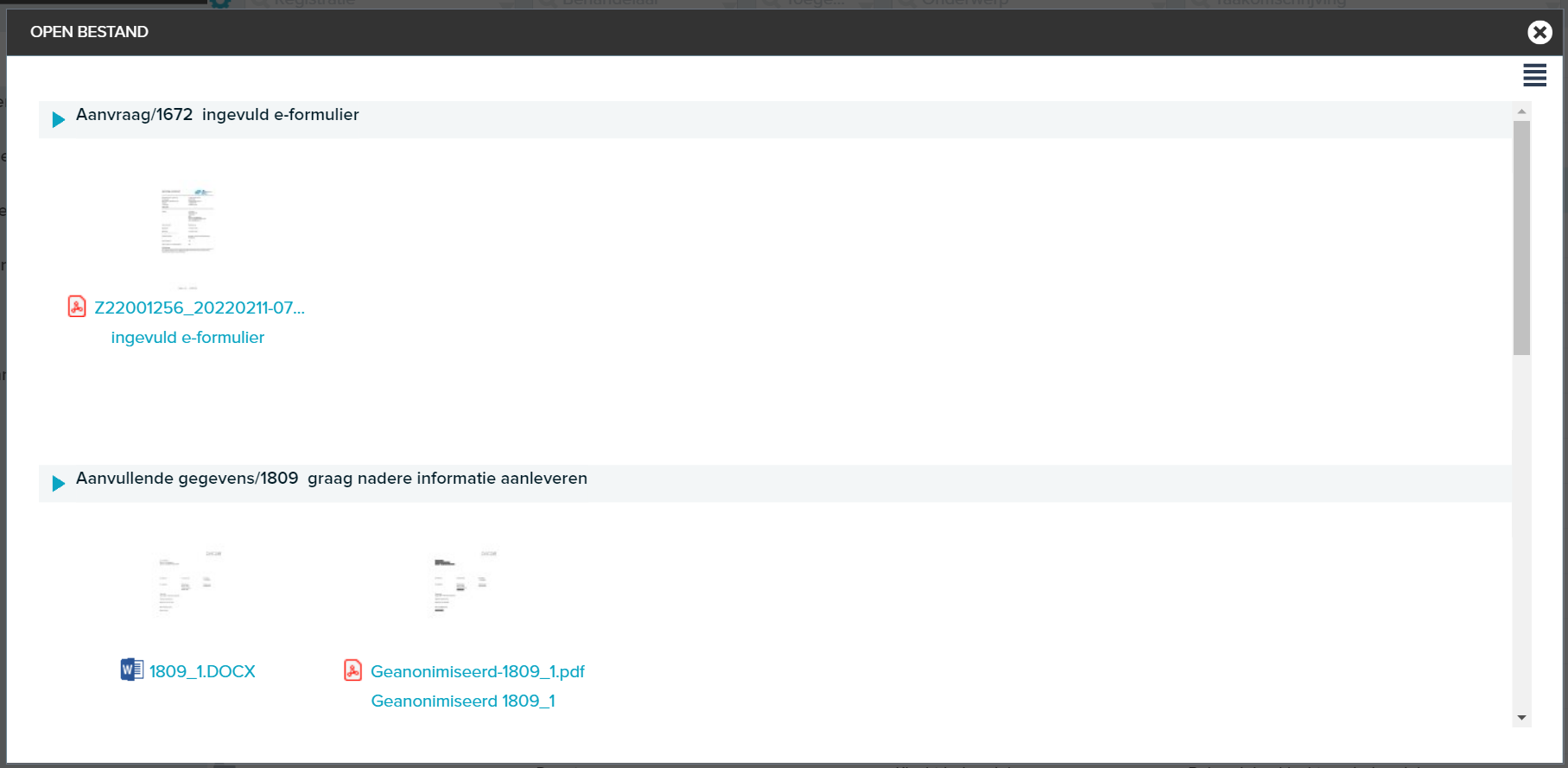
¶ Snelacties
Vanuit de lijst heeft u snel en eenvoudig de beschikking over een aantal snelfuncties. Het betreft de volgende acties:
- Afhandelen van activiteit
- Antwoordfunctie
- Openen van de registratie
- Doorsturen van de actie
- Toevoegen van commentaar
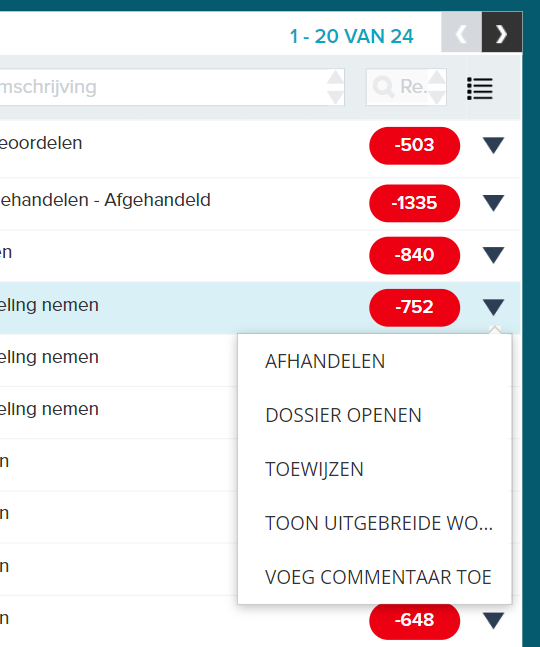
¶ Zoeken in werkvoorraad
Binnen de lijsten van de werkvoorraad kunt u eenvoudig en snel zoekopdrachten uitvoeren. De meest eenvoudige wijze is door gebruik te maken van het globale zoekvenster. Zodra u begint met typen wordt niet alleen de lijst doorzocht, maar ook alle gegevens die niet direct in beeld komen.
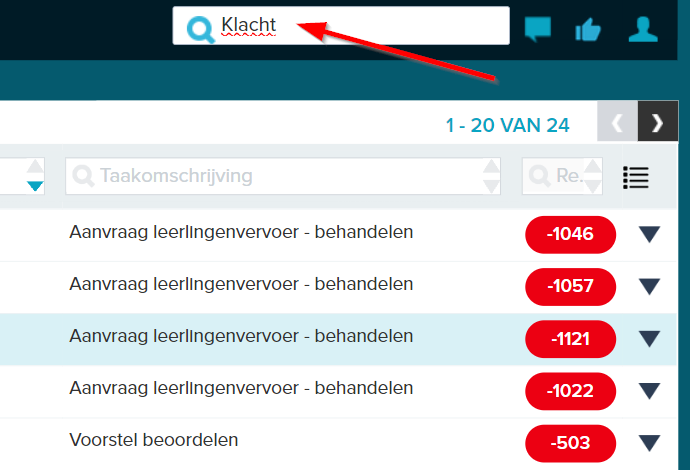
Blijkt het zoekresultaat nog te groot te zijn, dan kunt u van de lijstfilters gebruik maken om uw zoekresultaat verder te verfijnen. Hier kunt u ook gebruik maken van operatoren zoals AND, OR, <>, % , = etc.

Wilt u van uw zoekresultaat een overzicht maken, dan kan dit met de overzichtsfunctie
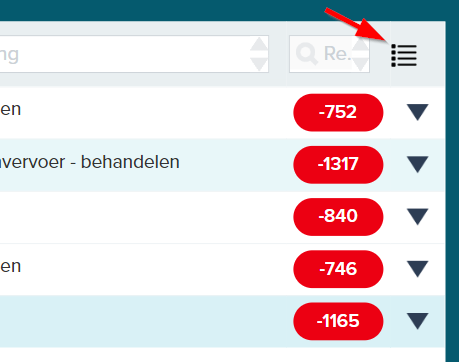
Tot slot kunt u met de sorteerknoppen de kolommen oplopend en aflopend sorteren.
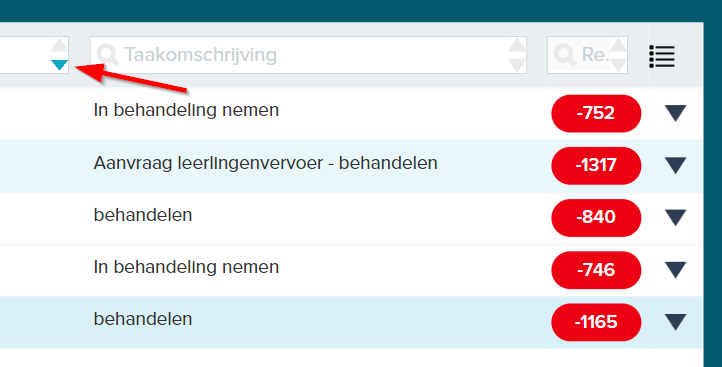
¶ Meldingen
Via de meldingenfunctie in de werkvoorraad informeren wij u actief over mutaties in uw werkvoorraad of die van uw groepen. In het hoofdstuk “Meldingenfunctie” leest u hier meer over.
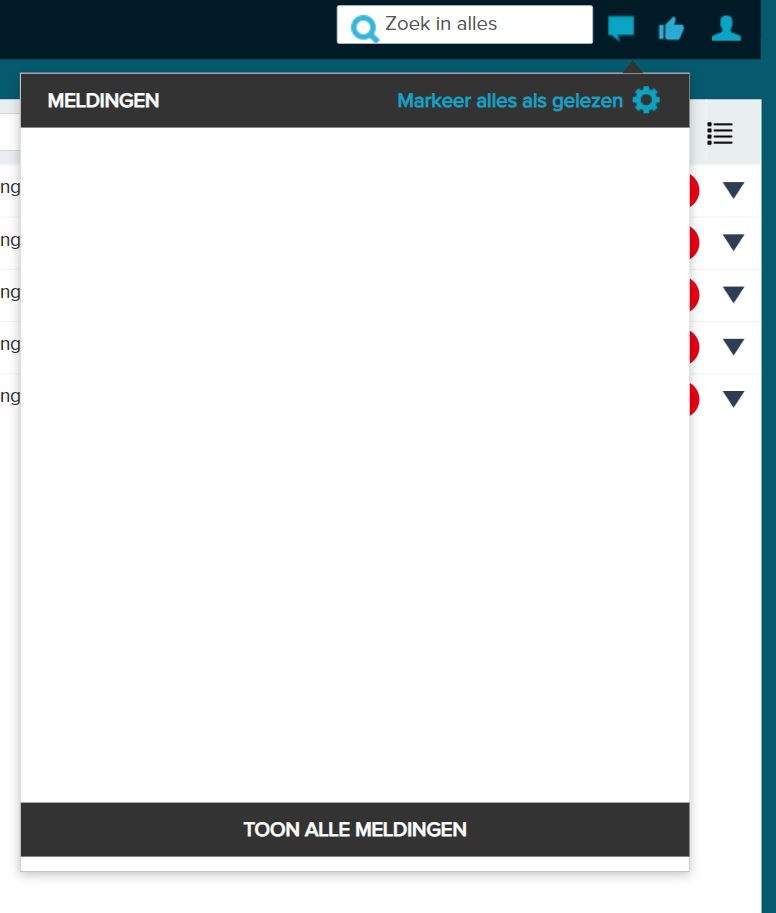
¶ Werkvoorraad (detailscherm)
Klik op deze link om de instructievideo te bekijken: instructievideo “Behandelschermen”
¶ Detailscherm documentactie
Het detailscherm voor een documentactie leest u van boven naar beneden. Achtereenvolgens wordt de volgende informatie getoond:
- Via het registratiekenmerk (en pijl) kunt u terug naar de lijst (werkvoorraad);
- U ziet de eerste 6 velden van de bijbehorende registratie. Ziet u niet de juiste informatie, neem dan contact op met uw applicatiebeheerder;
- Bieden deze 6 velden onvoldoende informatie, dan kunt u via “meer informatie” aanvullende gegevens van de registratie raadplegen.

Het detailscherm bestaat uit 3 tabbladen: registraties, relaties en historie
¶ Registraties
Het onderdeel registraties kent de volgende onderdelen:
- De bestanden die gekoppeld zijn aan het document. Klikt u op de miniatuurweergave van het bestand, dan opent deze in previewmodus. Klikt u op de bestandsnaam, dan opent het bestand in de eigen applicatie;
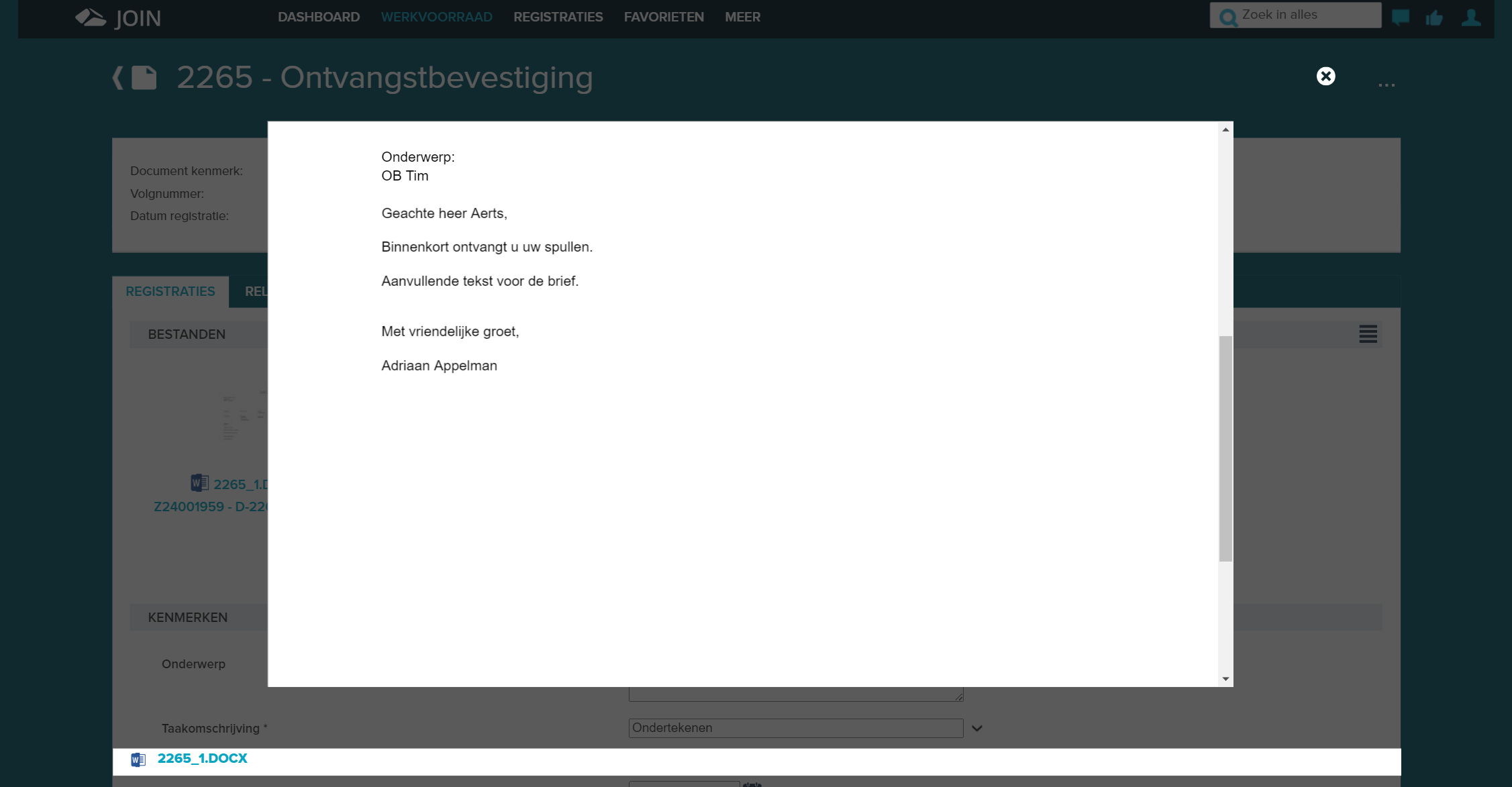
- Bij kenmerken worden de details van de activiteit getoond. Wat moet u doen, voor wanneer moet u dit doen etc. Wanneer bij de taakomschrijving aanvullende informatie is vastgelegd, dan kunt u dit via de I-button (links van de taakomschrijving) benaderen;
- Wanneer de activiteit een checklist of beslissing bevat, dan kent het scherm een afwijkende opbouw. Ga hiervoor naar de onderdelen Checklisten of Beslissingen
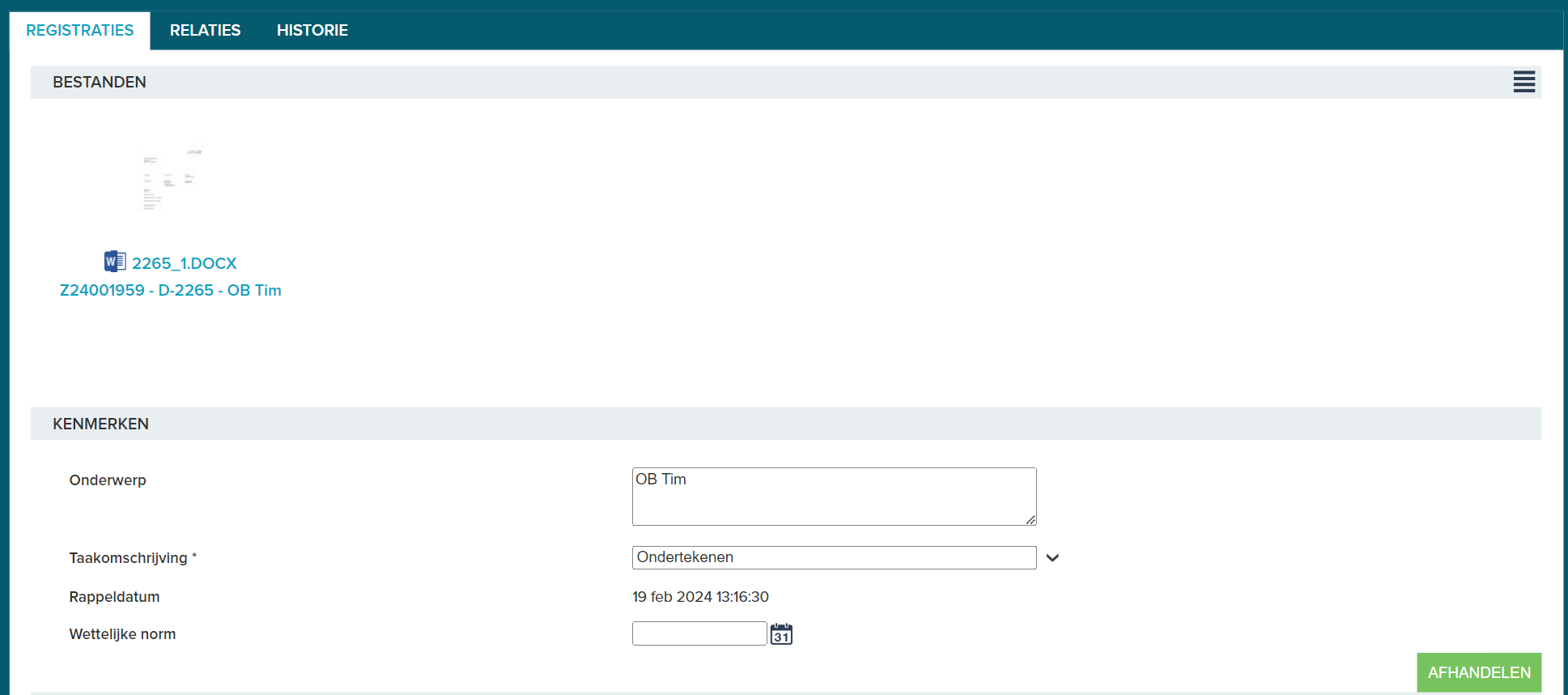
- Bij activiteiten worden alle commentaren getoond die gedurende de behandeling zijn vastgelegd. Zie ook: chat en commentaarfunctie.
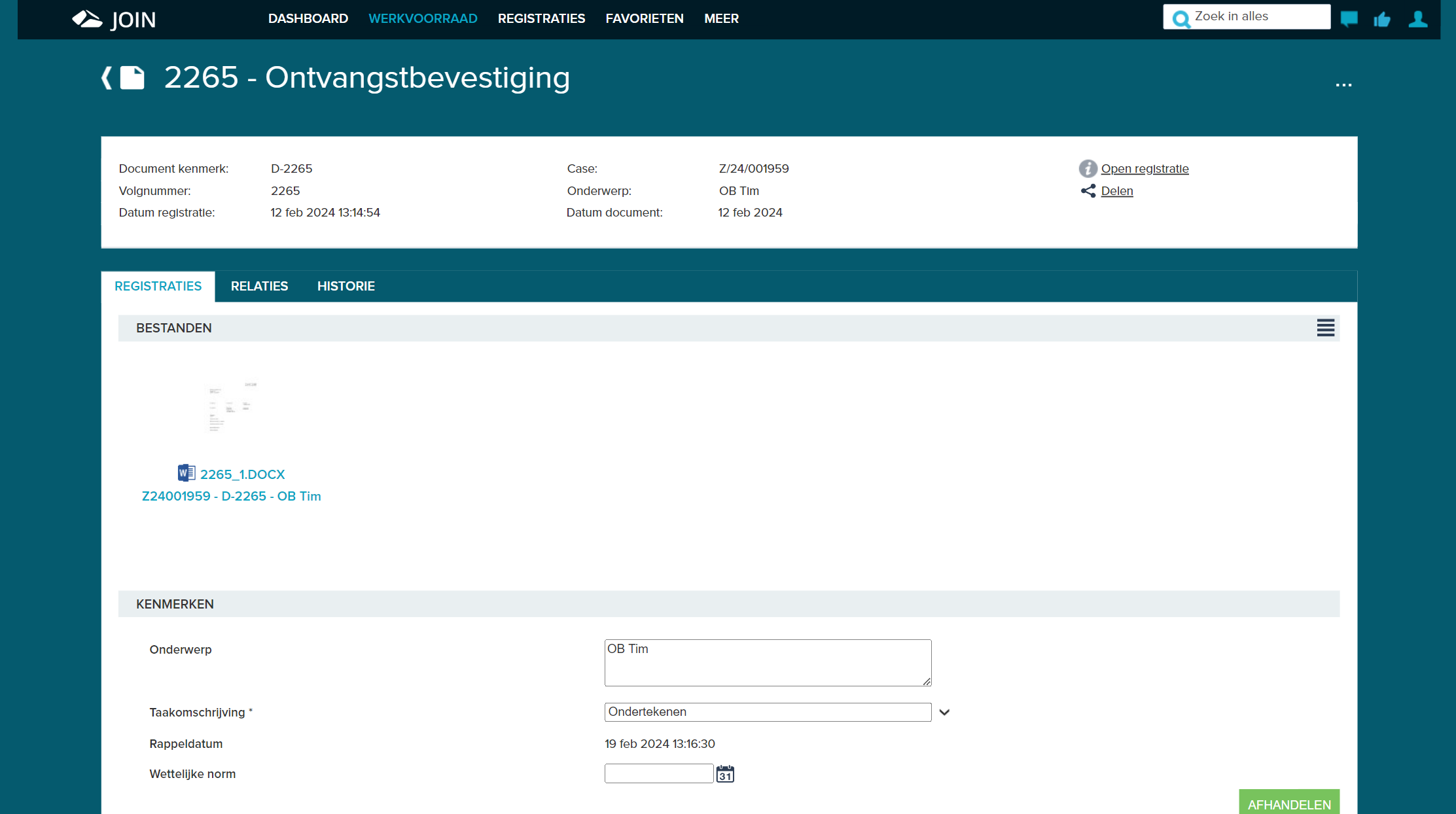
¶ Relaties
Het tabblad relaties toont alle relaties die het document (dit geldt ook voor een zaak/dossier) heeft, zoals een gekoppeld dossier, adres of ander object.
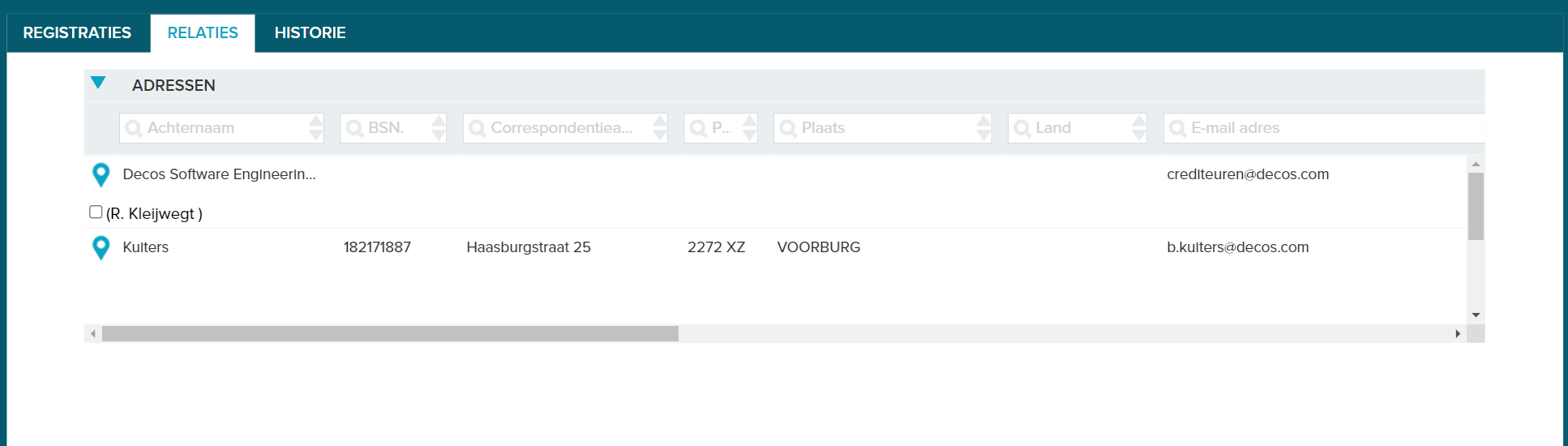
¶ Historie
In het onderdeel historie tonen we de wijzigingsgeschiedenis van de volledige registratie (bijvoorbeeld zaak of document). U ziet het tabblad alleen bij voldoende rechten. Voor meer informatie kunt u contact opnemen met uw applicatiebeheerder. Voor de historie van de workflow kunt u via de drie puntjes rechts boven op ‘Toon historie’ klikken.
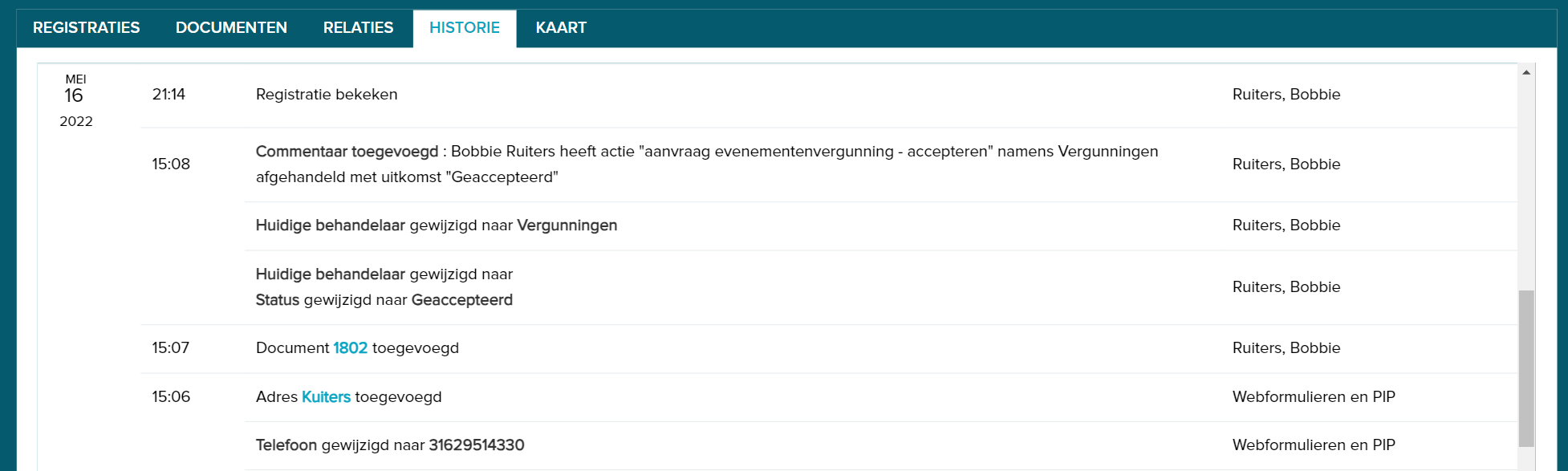
¶ Detailscherm zaakactie
Het detailscherm van een dossier of zaak wijkt in de basis niet veel af van het detailscherm van een documentactie. Het is vooral andere informatie die relevant is bij een dossier of zaak. De volgende verschillen zijn er:
- Het onderdeel “registraties” toont geen bestanden, maar toont direct de actiedetails en eventuele checklist of beslissing;
- Het tabblad “documenten” is specifiek voor een dossier- of zaakactie. Achter dit tabblad kunt u eenvoudig zoeken naar de betreffende documenten, bestanden koppelen, aanmaken en eventueel ondertekenen.
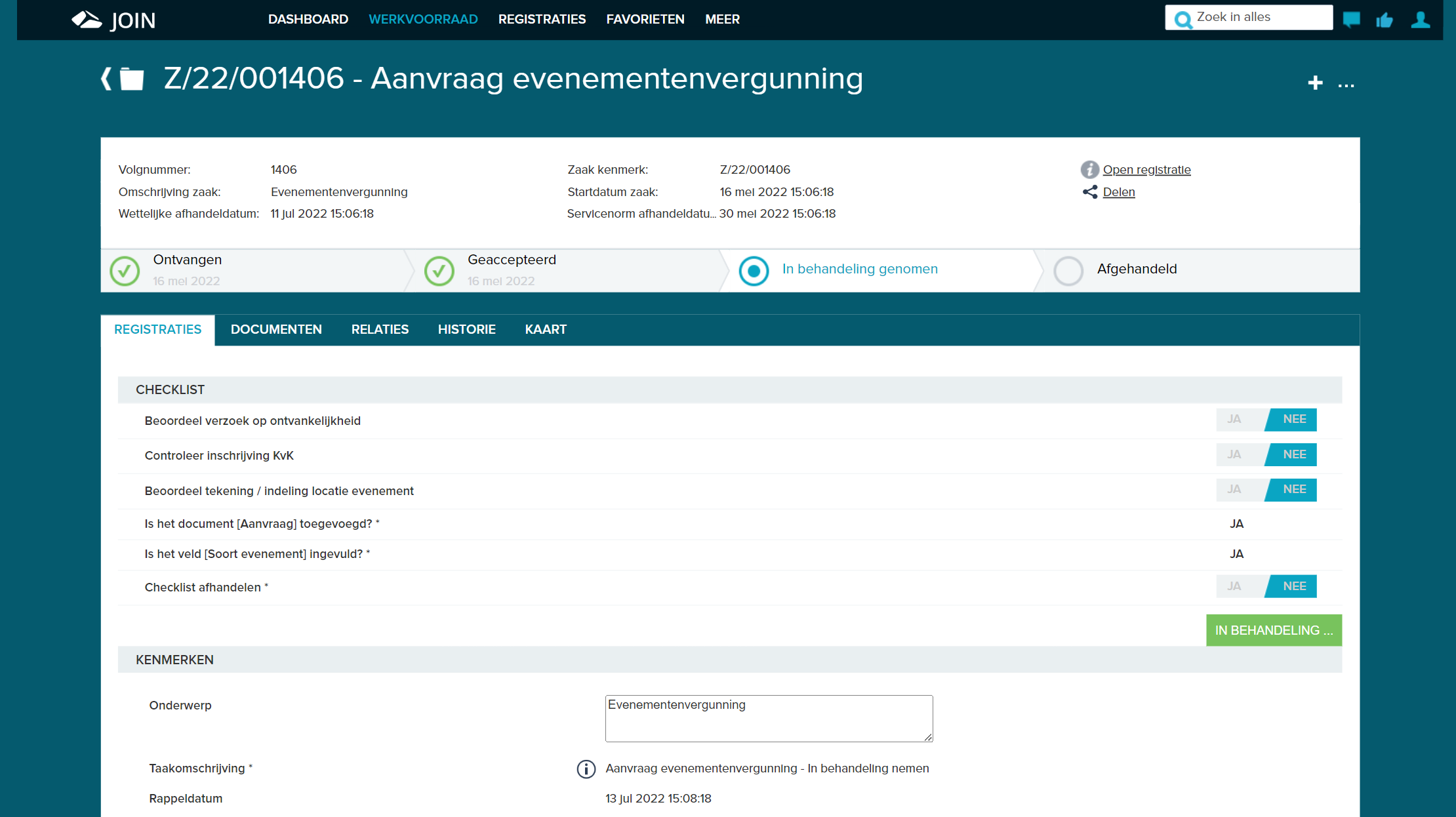
¶ De statusbalk
Nieuw in JOIN is de weergave van de statusbalk, die in 1 oogopslag duidelijk maakt waar u zich bevindt in het proces. De statusbalk wordt standaard weergegeven in het detailscherm van zowel een document- als zaakactiviteit wanneer u een statustabel gebruikt in de workflow. Standaard geven we in het detailscherm de reeds bereikte statussen weer en de status die bij afhandeling van de activiteit wordt bereikt. Geen statustabel betekent geen statusbalk. Neem voor meer informatie contact op met uw applicatiebeheerder.
Maakt u gebruik van JOIN Zaaktypen, dan is de statusweergave verder uitgebreid: niet alleen de huidige en reeds bereikte statussen worden getoond, ook de statussen die nog gaan komen. Zie ook onderstaande afbeelding om dit verder te verduidelijken.

¶ Chat- en commentaarfunctie
Bij ‘Commentaar’ worden alle commentaren getoond die gedurende de behandeling zijn vastgelegd. Ook worden automatische commentaren getoond, zoals opschortingen, gekoppelde bestanden etc. U kunt uw eigen commentaren ten alle tijden muteren of verwijderen.

¶ Checklists
Een van de mogelijke actiesoorten is de checklist. Met een checklist kunt u meerdere controlevragen combineren tot 1 actie. Via de Ja/Nee functie kunt u de checklistvraag “beantwoorden”.
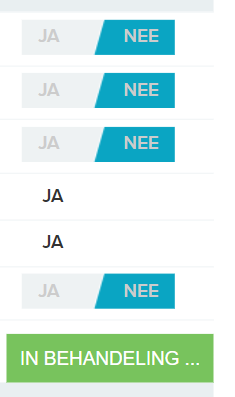
Ook is het mogelijk om met automatische checklistvragen te werken. Een voorbeeld hiervan is het toevoegen van een document of het invoeren van een bepaald registratiekenmerk. De checklistvraag wordt automatisch op “Ja” gezet zodra u bijvoorbeeld het document heeft toegevoegd.
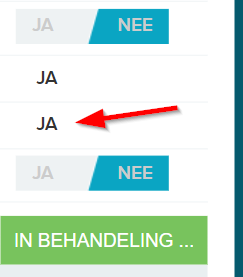
Tot slot kan een checklistvraag optioneel of verplicht zijn. U herkent dit aan de * achter de vraag (* = verplicht)
Wilt u de checklist afhandelen, dan klikt u op de knop “afhandelen”. Heeft u nog niet alle verplichte checklistvragen met ja beantwoord, dan stellen wij u een bevestigingsvraag, die u desgewenst kunt negeren.
¶ Beslissingen
Een beslissing kenmerkt zich door de mogelijke uitkomsten waarvan u er 1 moet selecteren. Een simpel spel van vraag en antwoord. U kiest een mogelijke waarde en klikt op “afhandelen”.

¶ Behandelacties
Naast de checklist en de beslissing kent JOIN ook nog de “normale” behandelactie. Het enige dat u hier hoeft te doen om de activiteit af te handelen is op de knop afhandelen te klikken.

¶ De + en … knop
De + knop
Via de + knop heeft u de mogelijkheid om informatie toe te voegen. Bij een document zijn dit de volgende opties:
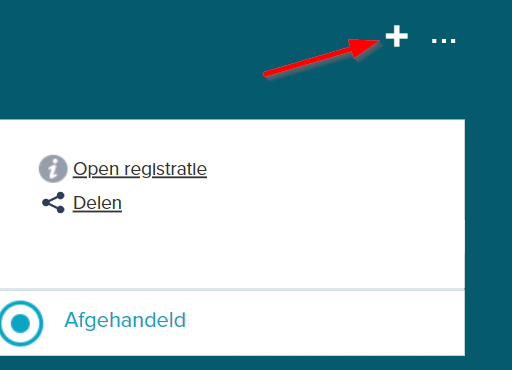
- Bestand aanmaken;
- Bestand koppelen;
- Scan koppelen;
- Handmatige activiteit toevoegen.
Bij een dossier/zaak zijn dit de volgende opties:
- Document(registratie) aanmaken;
- Handmatige activiteit aanmaken.
Maakt u gebruik van JOIN Zaaktypen, dan zijn de volgende acties aanvullend mogelijk:
- Besluit aanmaken;
- Deelzaak aanmaken.
- Voorstel aanmaken (alleen beschikbaar als u gebruik maakt van de module JOIN Besluitvorming)
In alle gevallen is de beschikbaarheid van de opties afhankelijk van zowel de rechten die u heeft, het gebruikerstype dat u bent en de configuratie door uw applicatiebeheerder.
¶ De … knop
Via de … heeft u de mogelijkheid om snel een actie te starten. Bij een document zijn dit de volgende opties:
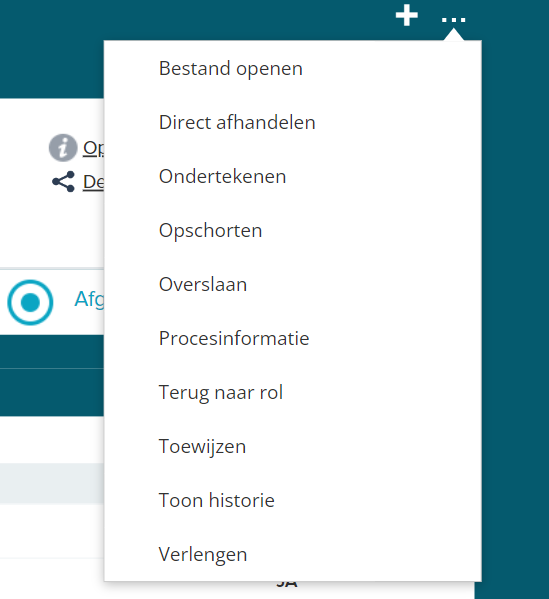
- Opschorten of uitstellen;
- Emailen;
- Ondertekenen;
- Annuleren;
- Doorsturen.
Bij een dossier/zaak zijn dit de volgende opties:
- Opschorten of wachten;
- Emailen;
- Bestand openen;
- Ondertekenen;
- Annuleren;
- Doorsturen.
Maakt u gebruik van JOIN Zaaktypen, dan heeft u de beschikking over de volgende aanvullende acties:
- Verlengen;
- Direct afhandelen.
- Overslaan (sinds 6.22)
¶ Opschorten
Wanneer de optie “opschorten” actief is, kunt u de behandeltermijn van de registratie (zaak of document) opschorten:
- bij een zaak wordt bij de wettelijke norm (de datum waarop de zaak volgens de wettelijke termijn moet zijn afgehandeld) de opschorttermijn opgeteld. Zodra de opschorting is beëindigd, wordt de wettelijke norm herberekend met het aantal volledige dagen dat de opschorting daadwerkelijk heeft geduurd.
- bij een zaak wordt bij de service norm (de datum waarop de zaak volgens de service termijn moet zijn afgehandeld) de opschorttermijn opgeteld. Zodra de opschorting is beëindigd, wordt de servicenorm herberekend met het aantal volledige dagen dat de opschorting daadwerkelijk heeft geduurd.
- bij de actieve workflowactiviteit waarbinnen wordt opgeschort, wordt ook de opschorttermijn opgeteld. Bij beëindiging van de opschorting wordt deze termijn herberekend met de daadwerkelijk opschortduur. De opschorting heeft geen gevolgen voor opvolgende stappen in de workflow.
¶ Verlengen
De optie verlengen is alleen beschikbaar wanneer u met JOIN Zaaktypen werkt u bij het zaaktype heeft ingesteld dat verlenging mogelijk is. In dit geval mag u de zaak eenmalig verlengen. De wettelijke en servicetermijn van de zaak worden verlengd met deze termijn:
- Is er een vaste verlengtermijn ingesteld bij het zaaktype dan wordt de zaak verlengd met deze termijn
- is er geen vaste verlengtermijn ingesteld dan mag de behandelaar zelf een datum kiezen. Let op: deze datum ligt in altijd in de toekomst!
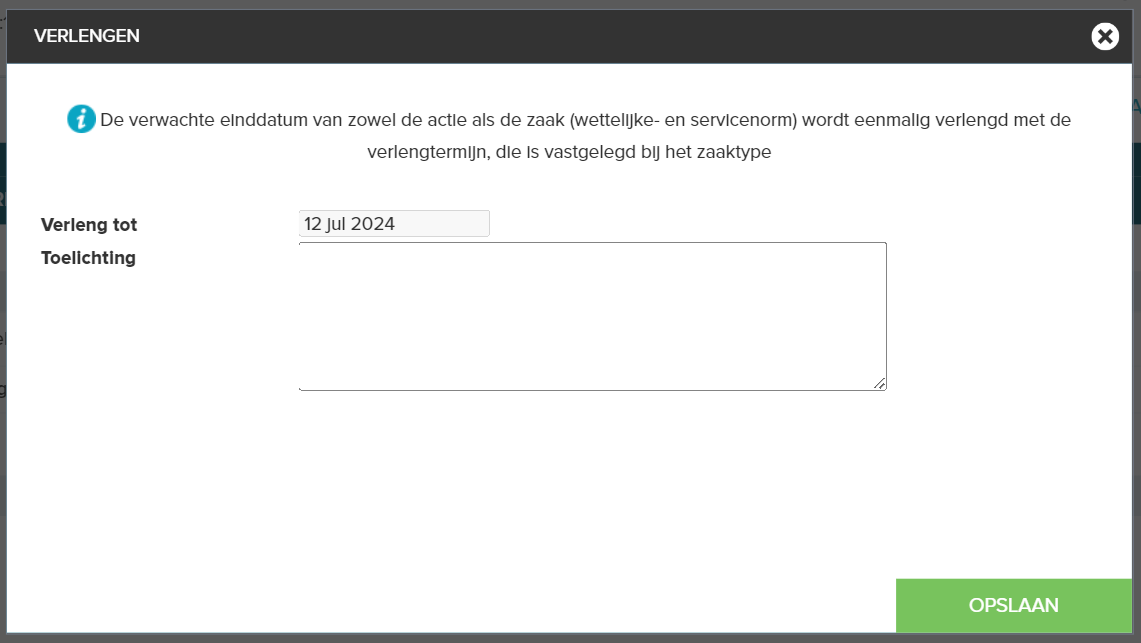
¶ Overslaan
Het komt weleens voor dat u binnen een zaak bepaalde stappen wilt overstappen omdat deze in het geval van de specifieke zaak niet relevant zijn. Vanaf versie 6.22 bieden we de zaakbehandelaar standaard de optie “overslaan” aan om de stap (en status) over te slaan.
De functie “overslaan” vind je achter de actieknop:
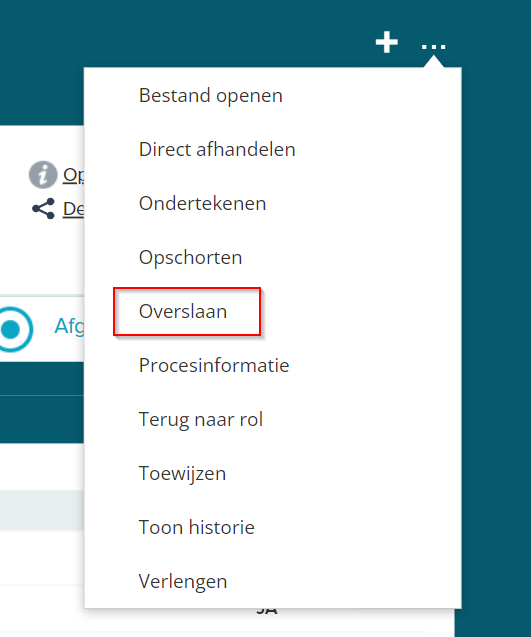
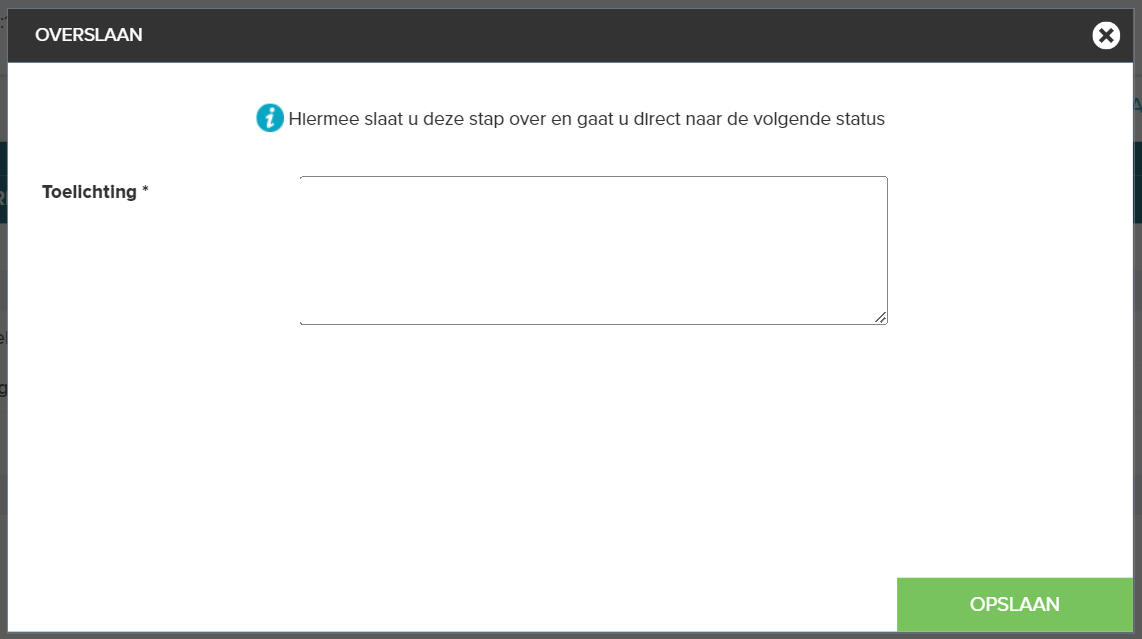
Geef vervolgens optioneel een toelichting (de overslaan-actie wordt gelogd) en klik op “opslaan”. Uw behandelactie wordt direct afgehandeld (ook als het een checklist betreft), maar zonder dat de status wordt bereikt. Immers, u slaat deze over. De eerstvolgende actie in de volgende status wordt vervolgens gestart. Bent u hier ook de behandelaar van dan wordt deze getoond.
Het overslaan is mogelijk tot de resultaatkeuze in de laatste status van de zaak. Het resultaat moet namelijk altijd worden gekozen, deze mag niet worden overgeslagen. In deze fase ziet de behandelaar de optie niet.
¶ Een nieuw document aanmaken
De meest gebruikte functie in de werkvoorraad is het aanmaken van een nieuw document. Tot versie 6.0.12 is deze functie bekend als “maak antwoord”, maar sinds deze versie hernoemd naar “nieuw document”
Het scherm om het document te maken bestaat uit 2 onderdelen:
- het linkerpaneel waarmee u de stappen doorloopt
- het rechterpaneel waar u de registratiegegevens invult (omschrijving, afzender, datum etc.)
in het linkerpaneel selecteert u waar het document moet worden opgeslagen. In het rechterpaneel wordt vervolgens een registratiescherm getoond die u verder invult. Vervolgens kiest u in het linkerpaneel wat u verder wilt doen. U heeft hier de volgende mogelijkheden:
- u selecteert een sjabloon (word- of mailsjabloon) waarmee u het bestand wilt creeeren
- u koppelt een bestand van uw lokale schijf
- u maakt alleen de registratie aan en voegt het bestand later toe
Tot slot klikt u op de knop “OK” om de actie af te ronden. Het scherm sluit en u gaat verder met uw actie in de werkvoorraad.
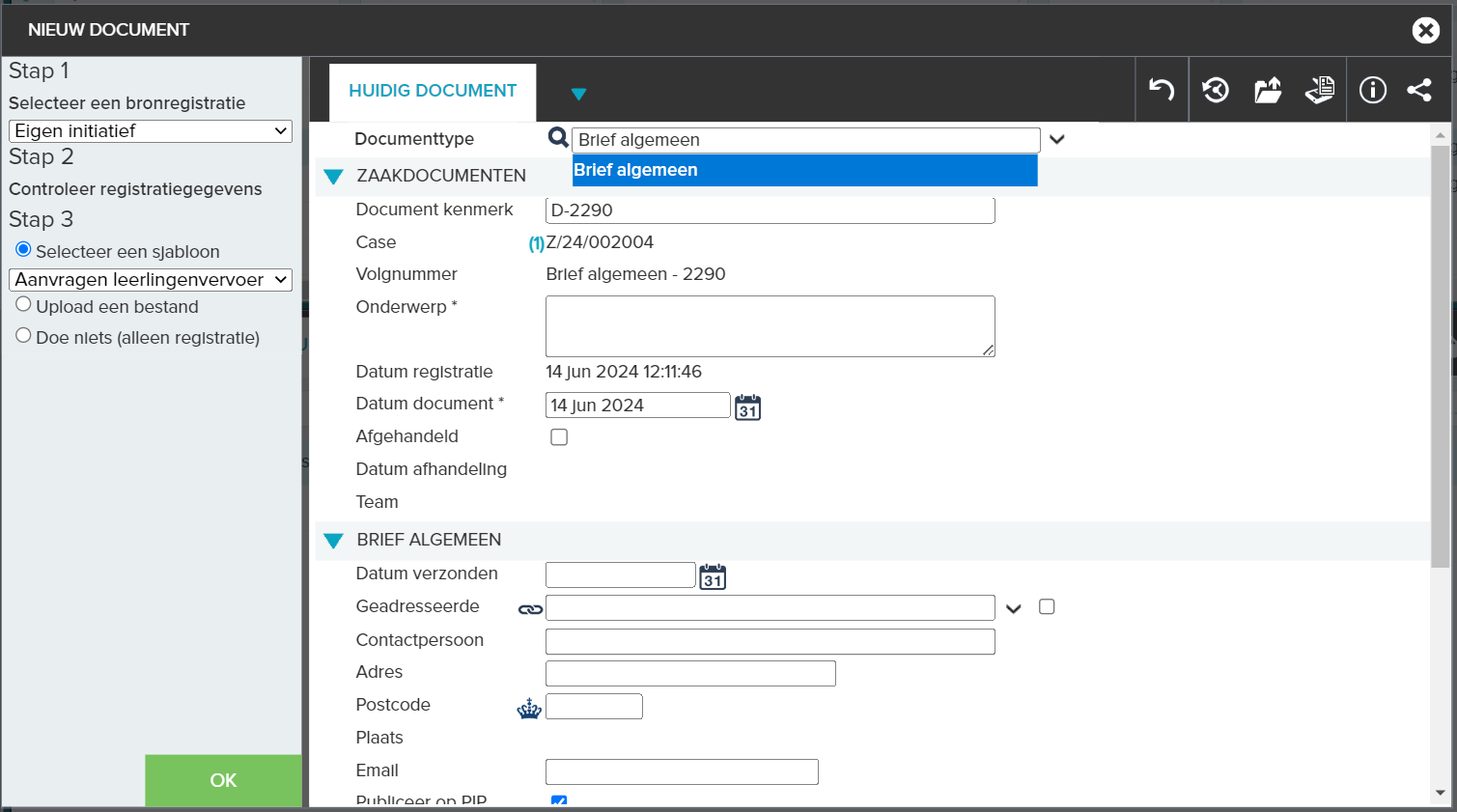
¶ Zaak weigeren
Sinds versie 6.22 van JOIN Zaak & Document is het mogelijk om in de 2e status van een zaak (de acceptatiefase) mogelijk om een zaak te weigeren. Let op dat dit moet worden ingericht door de applicatiebeheerder en alleen werkt in combinatie met JOIN Zaaktypen.
Handig bijvoorbeeld wanneer de zaak onjuist is geregistreerd (het zaaktype is onjuist gekozen of de zaak is onterecht aangemaakt).
Hoe werkt het?
- In JOIN Zaaktypen geeft de beheerder per zaaktype aan of de zaakbehandelaar de zaak mag weigeren. Dit mag alleen in de tweede status van het zaaktype.
- Vervolgens tonen we in de behandelactie van deze tweede status (die wordt bij veel organisaties “geaccepteerd” genoemd) een extra functie “weigeren”.
- Wanneer de behandelaar op de knop klikt opent een venster waar een toelichting kan worden ingevuld voor de weigering. Vervolgens wordt de zaakbehandeling beëindigd en wordt de zaak overgezet naar het team dat de zaakweigering moet behandelen. Hier kan worden gekozen voor het omboeken van de zaak (kiezen van een ander zaaktype) of het verwijderen van de zaak (bijvoorbeeld als deze onterecht is aangemaakt).
- De reden van weigering en de actie wordt overigens ook netjes vastgelegd bij de commentaren/historie.

¶ Werkvoorraad en Office 365: actionable messages
Vanaf versie 6.26 (JOIN Zaak & Document, beschikbaar vanaf juli 2019) is het mogelijk om acties (behandelacties, beslissingen, checklists) ook af te handelen vanuit Outlook. Dit geldt zowel voor Outlook 2016 (de desktop versie) als Outlook Online (de browserversie). Een mailbox op outlook.com of exchange online is vereist. Let op: je dient hiernaast over zowel een geldige Office 365 als JOIN 365 licentie te beschikken om van deze functionaliteit gebruik te kunnen maken.
Hoe stel je het in?
- Zorg er allereerst voor dat iedere gebruiker de beschikking heeft over een werkend emailadres dat bekend is in JOIN Zaak & Document
- Stel in dat de gebruiker "notificatiemails mag ontvangen van werkvoorraad. Dit stel je per gebruiker in in JOIN Admin (onderdeel gebruikersbeheer)
- Zorg dat in de config editor onderstaande instellingen goed staan:
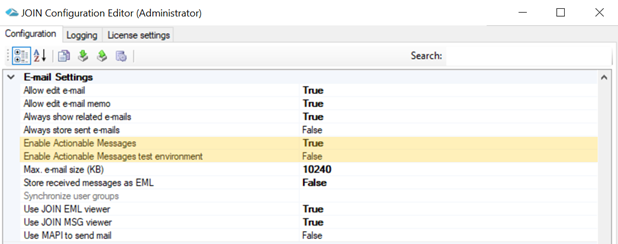
- eerste setting op true en tweede setting op false: de activiteit wordt naar productie gestuurd. Als ze allebei op TRUE staan wordt de testomgeving gebruikt.
Hoe werkt het?
Zodra een activiteit wordt aangemaakt voor een gebruiker, dan ontvangt deze een mail met de activiteit. Die ziet er uit zoals in onderstaande afbeelding. Er kunnen 3 soorten activiteiten worden ontvangen:
- normale behandelactiviteiten. Deze activiteiten handel je af door op de bevestig-knop te klikken
- beslissingen: je dient eerst een uitkomst te kiezen voordat je op de bevestig-knop klikt.
- checklists: checks op JA zetten om de actie af te handelen. Let wel op dat je automatische checks (zoals het toevoegen van een document of het invullen van velden in de registratie) niet vanuit de mail kan doen.
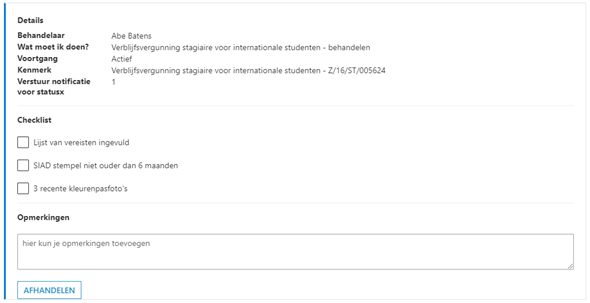
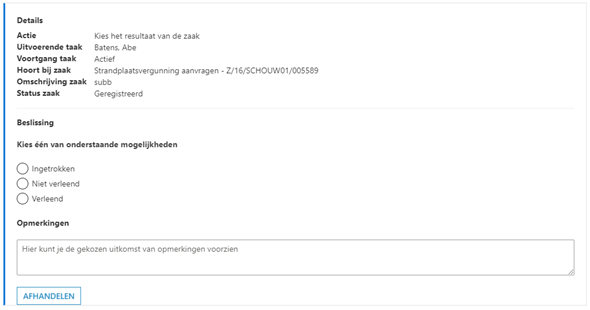
¶ Aanmaken van zaken
Het is vanaf versie 2021.3 mogelijk om direct vanuit de werkvoorraad een zaak te maken. Ga naar de volgende pagina:Zaak aanmaken vanuit werkvoorraad