¶ Sjablonen
In JOIN Zaak & Document kunt u met verschillende sjablonen werken. Deze sjablonen worden aangemaakt en beheerd in JOIN Admin. U kunt bij het aanmaken van een nieuwe sjabloon de interne veldnamen van JOIN eenvoudig in uw sjabloon plaatsen. MS Word sjablonen kunt u met behulp van de JOIN Sjabloon Editor bewerken. Sjablonen van een ander type, zoals OTT en MSG, maakt en bewerkt u buiten JOIN.
U kunt op verschillende manieren een sjabloon maken dat uiteindelijk in JOIN Zaak & Document voor eindgebruikers beschikbaar is:
- Maak een sjabloon buiten JOIN om en koppel deze via het menu ‘Sjablonen en codes – Documentsjablonen’ in JOIN Zaak & Document.
- Maak in JOIN Admin een nieuw sjabloon, en leg direct extra gegevens en rechten vast.
- Maak een sjabloon buiten JOIN Admin om en sla deze op in de sjablonenmap van de JOIN server en leg daarna in JOIN Admin gegevens en rechten vast.
Naast de standaard sjablonen kent JOIN ook registratiesjablonen. Deze bieden de eindgebruiker de mogelijkheid om gegevens in een sjabloon vast te leggen die automatisch geregistreerd worden in JOIN. Wordt een veldwaarde in dit sjabloon aangepast, dat wordt dit zonder gebruikersinteractie ook aangepast in JOIN. Omgekeerd, als in de registratie een veldwaarde wordt aangepast, dan is dit bij het openen van dit sjabloon ook meteen aangepast. Ook kan een eindgebruiker vanuit hun werkvoorraad kiezen voor Nieuw bestand vanuit een registratiesjabloon, waarmee snel een bestand kan worden toegevoegd aan bijvoorbeeld een zaak. Om registratiesjablonen te kunnen gebruiken dient u over Office 2007 of hoger te beschikken.
¶ Template toolbar
| Knop | Omschrijving | Toetscombinatie |
|---|---|---|
| Toon volledige lijst | Alt A. | |
| Nieuw | Alt N. | |
| Nieuwe groep voor sjablonen | Alt G. | |
| Opslaan | Alt S. | |
| Annuleren | Alt C. | |
| Bewerk sjabloon in sjabloon editor | Alt E. | |
| Verwijder sjabloon | Alt R. | |
| Importeer sjabloon | Alt I |
¶ Verschillende typen sjablonen
U kunt binnen JOIN gebruik maken van verschillende typen sjablonen. De meest gebruikte typen zijn RTF, DOT en DOTX sjablonen, deze zijn in JOIN Admin te maken. Sjablonen van een ander type, zoals OTT en MSG, maakt u buiten JOIN Admin om.
De keuze tussen RTF, DOT of DOTX hangt af van waar u de sjabloon voor wilt gebruiken. De belangrijkste verschillen tussen deze zijn:
| RTF | DOT | DOTX |
|---|---|---|
| Sneller | Langzamer | Langzamer |
| Afhandeling op server | Lokale afhandeling | Lokale afhandeling |
| Lastig om lijstsjablonen te maken | Eenvoudig om lijstsjablonen te maken | Eenvoudig om lijstsjablonen te maken |
| Niet geschikt om etiketsjablonen te maken | Geschikt om etiketsjablonen te maken | Geschikt om etiketsjablonen te maken |
| Gebruik van bladwijzers mogelijk | Gebruik van bladwijzers niet mogelijk | Gebruik van bladwijzers niet mogelijk |
| Beveiliging van tekstgedeeltes mogelijk | Beveiliging van tekstgedeeltes niet mogelijk | Beveiliging van tekstgedeeltes niet mogelijk |
¶ Gegevens nieuw sjabloon vastleggen
Deze methode gaat er van uit dat u een sjabloon in de sjablonendirectory op de server heeft geplaatst (derde optie in de inleiding van dit hoofdstuk).
- Kies in de Navigatie Applicatiebeheer -> Sjablonen. In het Center verschijnt het overzicht van beschikbare sjablonen.
- Klik in de knoppenbalk van het Center op Nieuw. Vervolgens verschijnt een scherm dat bestaat uit een aantal tabbladen.
- Het eerste tabblad is < Sjabloon>. Hierop worden de volgende gegevens vastgelegd:
Het Volgnummer is automatisch ingevuld.
Omschrijving: hier vult u de naam van de sjabloon in. Dit is de naam die de gebruikers in JOIN Zaak & Document zullen zien als zij een sjabloon kiezen.
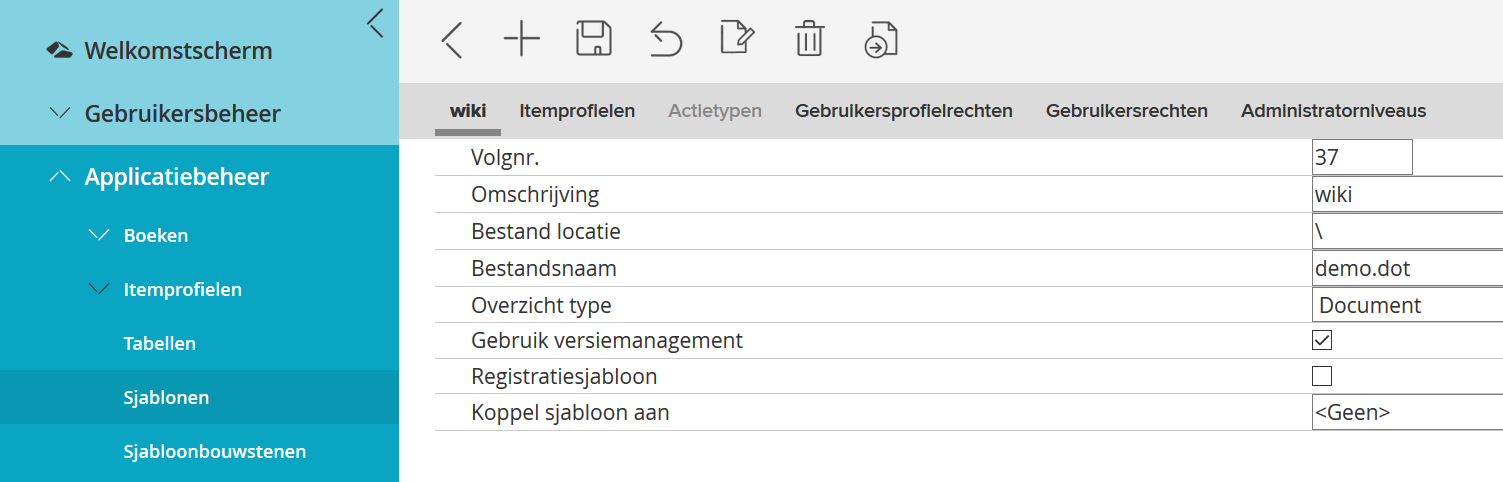
Bestandlocatie: standaard worden de bestanden opgeslagen in de ‘DOT’-map op de server, u vult dan een ’ \ ’ in. Is uw sjabloon echter op een andere locatie of submap opgeslagen, dan vult u hier het juiste pad naar dit sjabloon in.
Bestandsnaam: hier wordt de werkelijke naam van het sjabloon-bestand ingevuld, dus de naam die gebruikt wordt om de sjabloon op te slaan, bijvoorbeeld Notulen.dot of Barcodeadres.rtf. Een registratiesjabloon moet altijd de extensie .dotx krijgen.
Overzicht type: sjablonen van een bepaald type worden alleen in dat type boek getoond. Zo worden sjablonen van het type ‘document’ alleen getoond in documentboeken, dossiers alleen in dossierboeken etc. Via het uitrolpijltje achter het veld selecteert u het juiste type.
Gebruik versiemanagement: vink aan als voor dit sjabloon versiemanagement toegepast moet worden. Gaat het om een registratiesjabloon, plaats dan een vinkje in dit veld.
Koppel sjabloon aan: dit veld is alleen van toepassing op registratiesjablonen. Selecteer hier het boek waarin een documentregistratie gemaakt moet worden als een eindgebruiker vanuit een dossier kiest voor “Maakt bestand vanuit registratiesjabloon”.
- Op het tabblad Itemprofielen kunt u aangeven aan welk profiel de sjabloon gekoppeld moet worden. Vink een of meer profielen van uw keuze aan. U kunt ook Alle itemprofielen aanvinken.
- Gaat het om een registratiesjabloon, dan kunt u op het tabblad Actietypen Document-, Adres-, of dossieracties koppelen. Dit tabblad Actietypen is identiek aan het gelijknamige tabblad dat beschreven is in deze handleiding bij Itemprofielen -> Workflowprofielen. Voor de werking ervan verwijzen wij u naar dit _Admin_Itemprofielen hoofdstuk. De toepassing ervan bij een registratiesjabloon zorgt dat bij het gebruik van de antwoordknop in JOIN Zaak & Document een aantal stappen niet handmatig uitgevoerd hoeven te worden.
- Op het tabblad Gebruikersprofielrechten stelt u de rechten in voor elk gebruikersprofiel. Hiermee bepaalt u welk recht een gebruikersprofiel heeft bij het gebruik een sjabloon. De namen van alle beschikbare gebruikersprofielen worden weergegeven. Als u een nieuw sjabloon maakt, staat achter ieder gebruikersprofiel een vinkje in de kolom Standaard.
U past als volgt de rechten aan:
- Klik op de naam van het gebruikersprofiel waarvan u de rechten wilt aanpassen. Voor de naam verschijnt een pijltje. - Klik op het vinkje in de kolom standaard. Hierdoor kan een ander vinkveld geselecteerd worden. - Plaats een vinkje in de kolom met de rechten die u aan dit gebruikersprofiel wilt toekennen. U kunt kiezen uit de opties Geen toegang en Beschikbaar. - Klik op de knop Bewaren om de rechten vast te leggen.
Op het tabblad Gebruikersrechten stelt u per individuele gebruiker de rechten voor de sjabloon in. Als u een nieuw sjabloon maakt, staat achter iedere gebruiker een vinkje in de kolom Gebruik profiel. U past als volgt rechten aan:
- Klik op de naam van de gebruiker waarvan u de rechten wilt aanpassen. Voor de naam verschijnt een pijltje. - Klik op het vinkje in de kolom standaard. Hierdoor kan een ander vinkveld geselecteerd worden. - Plaats een vinkje in de kolom met de rechten die u aan dit gebruikersprofiel wilt toekennen. U kunt kiezen uit de opties Geen toegang en Beschikbaar. - Klik op de knop Bewaren om de rechten vast te leggen.
Wilt u een Administratorniveau rechten geven op een sjabloon, dan kunt u dit aangeven op het tabblad Administratorniveaus. Op dit tabblad zijn twee hyperlinks zichtbaar: Gekoppelde administratorniveaus en Beschikbare administratorniveaus. Achter deze hyperlinks staat een cijfer tussen haakjes, waarmee aangegeven wordt hoeveel niveaus al gekoppeld zijn en dus beheerrechten hebben op dit sjabloon en hoeveel niveaus in totaal beschikbaar zijn die geen beheerrechten hebben. Door op een hyperlink te klikken, of door op de pijltjesicoon voor de link te klikken, worden alle Administratorniveaus uit de betreffende categorie zichtbaar.
Administratorniveaus koppelen:
- Klik op Beschikbare administratorniveaus.
- Vink een of meerdere niveaus aan.
- Klik op de knop Koppel items naast Gekoppelde administratorniveaus.
- Klik in de knoppenbalk op Bewaren.
Een Administratorniveau ontkoppelen:
- Klik op Gekoppelde administratorniveaus.
- Vink het niveau aan dat u wilt ontkoppelen. De regel waarop de naam staat verandert van kleur.
- Klik op de knop Ontkoppel items naast Beschikbare administratorniveaus.
- Klik in de knoppenbalk op Bewaren.
U kunt ook administratorniveaus koppelen of ontkoppelen door middel van slepen:
- Klik op het plusteken voor Beschikbare administratorniveaus.
- Houd de linker muisknop ingedrukt. De regel waarop de naam staat verandert van kleur.
- Sleep nu het beschikbare administratorniveau naar de regel Gekoppelde administratorniveaus. Er verschijnt een logo zodra u de actie uitvoert.
- Zodra u de linker muisknop loslaat, is het administratorniveau gekoppeld.
- Voor het ontkoppelen van een administratorniveau sleept u deze terug naar de Beschikbare administratorniveaus.
- Klik in de knoppenbalk op Bewaren om de gegevens voor de nieuwe sjabloon op te slaan.
- Sjabloon maken
- Nadat u de gegevens en rechten van dit nieuwe sjabloon heeft vastgelegd, klikt u in de knoppenbalk van het Center op Bewerk sjabloon in Sjabloon Editor. Uw nieuwe sjabloon wordt geopend in MS Word. Daarnaast wordt de JOIN Sjabloon Editor geopend als apart scherm (zie schermafdruk).
U volgt de onderstaande stappen:
- U kiest het gewenste registratietype;
- U kiest het itemprofiel
- U voegt de interne JOIN velden toe aan dit sjabloon.
U kunt nu een sjabloon gaan maken en vormgeven. Voor het invoeren van de tekst maakt u gebruik van de standaard Word functionaliteiten. Voor een optimaal gebruik van dit sjabloon maakt u gebruik van de interne JOIN velden.
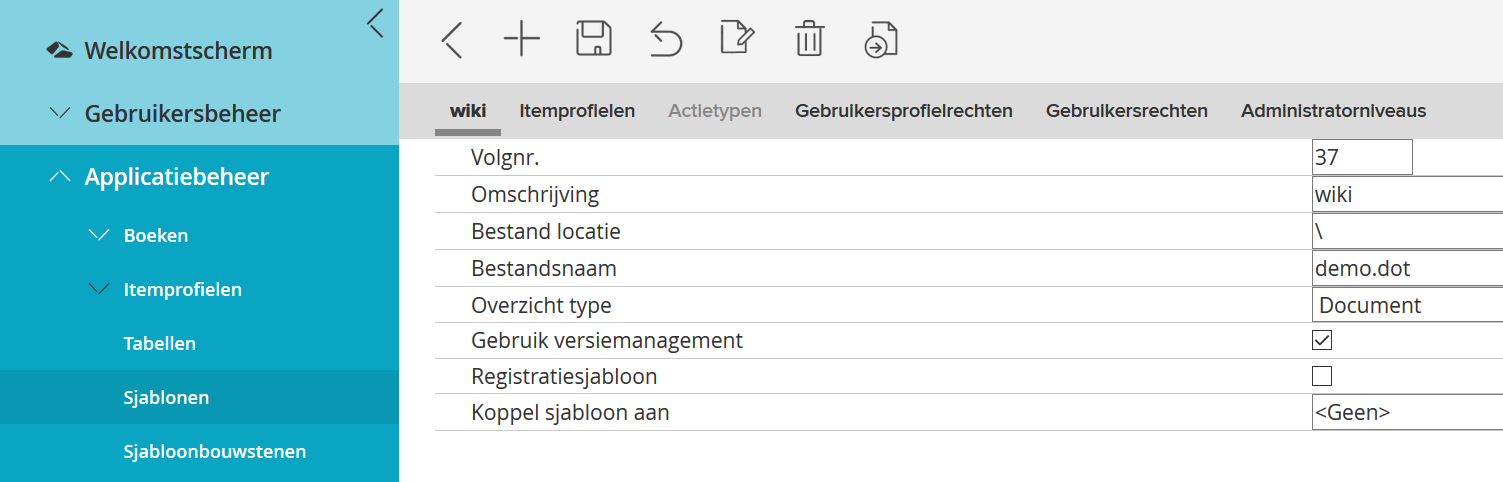
Om een intern JOIN veld toe te voegen, klikt u in de Sjabloon Editor in de lijst van beschikbare velden op het gewenste veld en klikt vervolgens op de knop Veld invoegen. Ook kunt u dubbelklikken op een veldnaam waardoor het direct toegevoegd wordt. Of u kunt op een veldnaam klikken en deze slepen naar de juiste plaats in dit sjabloon. Op deze wijze kunt u alle veldnamen toevoegen die u in de sjabloon wilt gebruiken.
Bovenaan de Sjabloon Editor bevindt zich een knoppenbalk. De volgende knoppen zijn beschikbaar:
| Knop | Omschrijving |
|---|---|
| Wijzig etiket-layout | |
| Toon of verberg uitgebreide beschrijving | |
| Toon of verberg veldcode | |
| Altijd zichtbaar | |
| Werk velden bij | |
| Geef opties weer | |
| Voeg regulier veld toe aan registratiesjabloon | |
| Geef eerste letter met hoofdletter weer | |
| Geef alle letter met hoofdletters weer | |
| Geef spatie tussen twee woorden | |
| De waarden uit alle (gekoppelde) registraties worden samengevoegd in dit veld |
De functies worden in de volgende paragrafen toegelicht.
¶ Spatiegebruik
Bij het invoegen van de naam van een contactpersoon hebt u mogelijk te maken met dubbele spaties. Heeft een contactpersoon geen voorvoegsel, dan komen er tussen de voor- en achternaam twee spaties te staan. U kunt dit voorkomen door «SPACE_PREFIX» in plaats van «PREFIX» in het sjabloon op te nemen. Als «SPACE_PREFIX» wordt gebruikt, voegt JOIN een spatie na het voorvoegselveld in wanneer het veld gevuld is.
Voorbeeld: «INITIALS» «PREFIX» «SURNAME»
Geeft als ongewenst resultaat: J. Jansen (met twee spaties tussen voorletter en achternaam).
«INITIALS» «SPACE_PREFIX»«SURNAME»
Geeft als gewenst resultaat J. Jansen (met een enkele spatie tussen voorletter en achternaam).
Als de naam van de persoon een voorvoegsel heeft (bijvoorbeeld “J. de Vries”), geven beide versies hetzelfde resultaat.
Het gewenste resultaat kunt u als volgt bereiken:
- Kies in de Sjabloon Editor het interne veld voor Voorletters (INITIALS) en klik op Veld invoegen.
- Klik in de knoppenbalk van de Sjabloon Editor op de knop Spatie invoegen als veld niet leeg is (SPACE), klik in de lijst van interne velden op Tussenvoegsel (PREFIX) en klik daarna op de knop Veld invoegen.
- Kies in de Sjabloon Editor het interne veld voor Achternaam (SURNAME) en klik op Veld invoegen. Let op dat er geen spatie tussen de twee samenvoegvelden staat. De spatie die nodig is wanneer het voorvoegsel gevuld is, wordt er tijdens het samenvoegen tussen geplaatst.
¶ Hoofdlettergebruik
In sjablonen kunt u aangeven of een veld met een hoofdletter moet worden weergegeven. Ook kunt u aangeven of het veld geheel in hoofdletters moet worden getoond.
¶ FU (first upper) macro
«SALUTATION»«SPACE_FU_PREFIX»«SURNAME» geeft als resultaat:
Geachte heer De Vries
De eerste letter van PREFIX wordt als hoofdletter getoond ondanks dat de naam als ‘de Vries’ (met kleine ‘d’) in Join staat geregistreerd.
Het resultaat van het veld beginnend met een hoofdletter kunt u als volgt bereiken:
- Kies in de Sjabloon Editor het interne veld voor bijvoorbeeld Aanhef brief (SALUTATION) en klik op Veld invoegen.
- Klik in de knoppenbalk van de Sjabloon Editor op de knop Beginhoofdletter (AB) en Spatie (S). Klik dan in de lijst van interne velden op Tussenvoegsel (PREFIX) en klik daarna op de knop Veld invoegen.
- Kies in de Sjabloon Editor het interne veld voor Achternaam (SURNAME) en klik op Veld invoegen.
¶ AU (All upper) macro
Daarnaast geeft «AU_CITY» als resultaat bijvoorbeeld: NOORDWIJK.
De gehele waarde van het veld CITY wordt in hoofdletters (all upper) getoond.
Het resultaat van het veld met uitsluitend hoofdletters kunt u als volgt bereiken:
- Klik in de knoppenbalk van de Sjabloon Editor op de knop Alles in hoofdletters (AB).
- Klik in de lijst van interne velden op Plaatsnaam (CITY)
- Klik daarna op de knop Veld invoegen.
¶ Opties toevoegen aan sjablonen
Via de knop Opties kunt u extra eigenschappen toevoegen aan sjablonen. In RTF-sjablonen kunt u een eigenschap toevoegen voor het gebruik van sectie-einden. Normaliter worden bij het samenvoegen van meerdere geadresseerden in één document de verschillende instanties van de sjabloon gescheiden door een pagina-einde. De optie sectie-einde plaatst een sectie-einde (volgende pagina) tussen de instanties van de brief (dus niet een ‘gewoon’ pagina-einde). Wanneer de verschillende instanties van de brieven worden gescheiden door sectie-einden, kunt u elke instantie van de brief op briefpapier te laten beginnen en te laten vervolgen door vervolgpapier.
Dit resultaat kunt u als volgt bereiken:
- Open een RTF-sjabloon in de JOIN Sjabloon Editor.
- Klik in de knoppenbalk van de JOIN Sjabloon Editor op Opties.
- Er verschijnt een scherm waarin u de sjablooneigenschap Gebruik sectie-einde aanvinkt. Daarna klikt u op Opslaan.
- In de sjabloon is niet zichtbaar is dat de eigenschappen aangepast zijn, echter wel bij de documenteigenschappen. Dit is in MS Word 2010 te controleren door linksboven op Bestand te klikken. Daarna klikt u in het rechterdeel van het scherm op het uitrolpijltje achter Eigenschappen -> Geavanceerde eigenschappen. Op het tabblad Aangepast is de sjablooneigenschap JOIN RFT sectie toegevoegd met als waarde ja. (voor MS Word 2007 kiest u de Office knop linksboven, daarna Voorbereiden -> Eigenschappen -> Eigenschappen van document -> Geavanceerde eigenschappen).
- Laat de brief eindigen met een sectie-einde (volgende pagina). Dit leidt tot een lege bladzijde aan het einde van de sjabloon, maar deze wordt tijdens het samenvoegen weggehaald.
- Tot slot klikt u in de knoppenbalk van MS Word op Bewaren.
Aan DOT- en DOTX-sjablonen kunt u andere eigenschappen toevoegen. De eerste mogelijkheid is het toevoegen van de eigenschap Samenvoegen als lijst. Kiest u voor deze eigenschap, dan wordt het uiteindelijke resultaat in de vorm van een lijst weergegeven i.p.v. een regel per pagina.
Een tweede mogelijkheid is het toevoegen van de eigenschap Stel samenvoegen uit bij meerdere geadresseerden. Hierdoor kan een eindgebruiker in JOIN Zaak & Document bijvoorbeeld een sjabloon van een brief samenvoegen met verschillende geadresseerden en vervolgens in de brief van één geadresseerde een tekstuele wijziging aanbrengen. Door de extra eigenschap die aan dit sjabloon is toegevoegd, is de wijziging automatisch in alle brieven zichtbaar.
Deze resultaten kunt u als volgt bereiken:
- Open een sjabloon in de JOIN Sjabloon Editor.
- Klik in de knoppenbalk van de JOIN Sjabloon Editor op Opties.
- Er verschijnt een scherm waarin u een sjablooneigenschap kunt aanvinken. Kies de eigenschap die u wilt toevoegen. U hebt de keuze uit Samenvoegen als lijst en Stel samenvoegen uit bij meerdere geadresseerden. Daarna klikt u op Opslaan.
- In de sjabloon is niet zichtbaar is dat de eigenschappen aangepast zijn, echter wel bij de documenteigenschappen. Dit is in MS Word 2010 te controleren door linksboven op Bestand te klikken. Daarna klikt u in het rechterdeel van het scherm op het uitrolpijltje achter Eigenschappen -> Geavanceerde eigenschappen. Op het tabblad Aangepast is de sjablooneigenschap JOINCatalogMailmerge toegevoegd met als waarde 1 als u gekozen heeft voor Samenvoegen uit lijst. En als u gekozen had voor Stel samenvoegen uit bij meerdere geadresseerden, dan ziet u PostPoneMerge met als waarde 1. (voor MS Word 2007 kiest u de Office knop linksboven, daarna Voorbereiden -> Eigenschappen -> Eigenschappen van document -> Geavanceerde eigenschappen).
- Vervolgens kunt u de sjabloon samenstellen. Hiervoor kunt u gebruik maken van de standaard MS Word functionaliteiten.
- Tot slot klikt u in de knoppenbalk van MS Word op Bewaren.
¶ Registratiesjabloon
Gegevens die door een eindgebruiker zijn toegevoegd aan het registratiescherm worden weergegeven in het nieuwe bestand dat via een sjabloon gecreëerd is. Registratiesjablonen bieden extra mogelijkheden t.o.v. de reguliere sjablonen. In het nieuwe bestand kan men een waarde aanpassen, en deze wordt na opslaan automatisch overgenomen in de velden van het Registratiescherm in JOIN. Daarnaast kan op een later tijdstip een waarde in het Registratiescherm van JOIN aangepast worden en deze waarde wordt automatisch overgenomen in het bestand dat met dit registratiesjabloon gemaakt is.
Registratiesjablonen kunnen uitsluitend gemaakt worden in Office 2007 of hoger.
Om een registratiesjabloon te maken, volgt u de stappen die beschreven zijn bij het vastleggen van een nieuw sjabloon. Een aantal van deze stappen zijn van belang voor de registratiesjablonen:
- Geef bij het vastleggen van de gegevens als bestandsnaam altijd de extensie .dotx ;
- Geef bij het vastleggen van de gegevens aan dat het een registratiesjabloon betreft door een vinkje in dit veld te plaatsen;
- Selecteer een boek waarin een documentregistratie gemaakt moet worden als een eindgebruiker vanuit een dossier kiest voor “Maakt bestand vanuit registratiesjabloon”;
- Koppel op het tabblad Actietypen Document-, Adres-, of dossieracties.
Zodra u de gegevens heeft vastgelegd gaat u (net als bij een ander type sjabloon) de Sjabloon Editor openen om dit sjabloon te bewerken. Ook hier is de werkwijze grotendeels identiek aan het bewerken van een ander type sjabloon. Specifiek voor registratiesjablonen:
Het toevoegen van een intern JOIN veld aan een registratiesjabloon geeft een grijze tekst “Click here to enter tekst.”
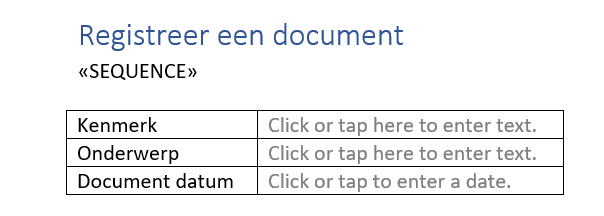
De waarde die hier weergegeven wordt kan door de eindgebruiker zowel in dit sjabloon ingevoerd worden als in het registratiescherm van JOIN Zaak & Document. Wordt deze waarde op een van de twee plaatsen gewijzigd, dan wijzigt deze ook automatisch op de andere plaats. Bij een ander type sjabloon wordt een intern JOIN veld altijd weergegeven zoals in bovenstaande schermafdruk «SEQUENCE» en het wijzigen van de waarde kan uitsluitend in het Registratiescherm van JOIN. Wilt u een dergelijk (statisch) veld aan een registratiesjabloon toevoegen, dan klikt u in de knoppenbalk van de Sjabloon Editor op Toevoegen gewoon veld. U kunt dan op de gebruikelijke manier een veld toevoegen en het resultaat wordt weergegeven (in bovenstaande voorbeeld «SEQUENCE»). Door nogmaals op deze knop te klikken kunnen weer registratiesjabloonvelden toegevoegd worden.
Om een intern JOIN veld te verwijderen uit een registratiesjabloon, klikt u met de rechter muisknop op het betreffende veld. Kies dan voor Besturingselement voor waarde verwijderen.
Het kan zijn dat een veldwaarde altijd ingevuld moet worden en door deze waarde in een verborgen veld toe te voegen aan een registratiesjabloon hoeft de eindgebruiker geen extra handeling te verrichten. Zodra de eindgebruiker een bestand aanmaakt met behulp van een registratiesjabloon wordt het verborgen veld automatisch weergegeven in zowel het bestand als in de registratie die erbij hoort. Deze velden voegt u als volgt toe:
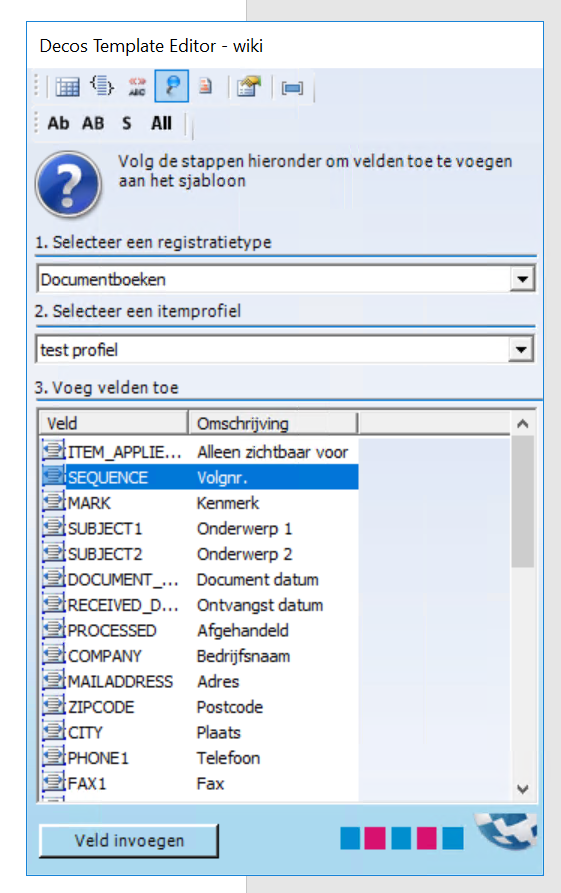
- Klik in de knoppenbalk van de Sjabloon Editor op Opties;
- Selecteer met behulp van het uitrolpijltje de veldnaam die als verborgen waarde toegevoegd moet worden;
- Vul in het veld Standaardwaarde de waarde in die weergegeven moet worden;
- Klik op het (groene) plusteken achter de standaardwaarde indien meerdere verborgen velden toegevoegd moeten worden;
- Herhaal dit tot alle velden toegevoegd zijn;
- Een verkeerde waarde kan verwijderd worden door op het rode kruis achter het veld te klikken;
- Klik op Opslaan om de gekozen velden toe te voegen aan dit registratiesjabloon.
¶ Beveiliging van sjablonen
In sjablonen kunt u gebruik maken van de beveiligingsoptie van MS Word. U kunt dan bepaalde stukken tekst zodanig beveiligen zodat ze na aanmaak van een document niet gewijzigd kunnen worden. Ook kunt u in uw sjabloon formulieropties als vink-velden en uitklaplijstjes gebruiken. Voor een goede werking moeten deze ook beveiligd worden.
Om stukken tekst af te schermen, maakt u gebruik van de standaard MS Word functionaliteiten. Kies het tabblad Ontwikkelaars -> Document beveiligen. Aan de rechterzijde van uw scherm wordt een wizard opgestart waarin de optie 2. Bewerkingsbeperkingen staat.
U vinkt de optie “Alleen bewerkingen van dit type toestaan in het document” aan en kunt dan via het uitrolpijltje kiezen uit vier mogelijkheden. Twee ervan zijn van belang voor het maken van sjablonen in JOIN:
File: Template.png
- Geen wijzigingen (alleen-lezen): als u deze optie kiest, kunt u delen tekst selecteren en vervolgens het veld voor Iedereen aanvinken. De geselecteerde tekst is dan niet langer te bewerken door eindgebruikers.
- Formulieren invullen: als u deze optie kiest, dan worden formulier opties beveiligd (vinkvelden, uitklaplijstjes etc.).
Door onderaan de wizard te klikken op “Ja, afdwingen van beveiliging starten” wordt de beveiliging van dit sjabloon ingeschakeld.
Nadat u de beveiligingsopties heeft ingeschakeld, klikt u in de knoppenbalk van MS Word op Bewaren.
Voor het maken van geavanceerde sjablonen kunt u ook gebruik maken van diverse andere MS Word functionaliteiten. Voor de juiste toepassing ervan verwijzen wij u naar de handleiding van MS Word.
¶ Sjablonen maken buiten JOIN Admin
Als u buiten de JOIN Admin een sjabloon maakt, hebt u de interne veldnamen uit JOIN nodig om te zorgen voor een correct gebruik van de sjabloon. De interne veldnamen kunt u vinden in het itemprofiel van het boek waarvan u de gegevens in een nieuwe sjabloon wilt gebruiken.
- Selecteer in de Navigatie Applicatiebeheer -> Itemprofielen.
- Kies het gewenste profieltype, bijvoorbeeld adres, document, dossier, DSP en workflow.
- Selecteer in het Center het profiel waaruit u de interne veldnamen nodig heeft.
- Op het eerste tabblad vindt u de interne veldnamen in de kolom Veldnaam.
- U gaat nu naar de applicatie waarin u de sjabloon wil maken. U kunt deze gaan vormgeven.
- Plaats de juiste veldnamen in uw document op de plaats waar u ze in de sjabloon wilt hebben. Zet de veldnamen tussen « haakjes »
- Sla het document op in een map op de JOIN-server, bijvoorbeeld P\JOIN\sjablonen_msg\
- Vervolgens zorgt u dat de sjabloon beschikbaar wordt gesteld aan de eindgebruikers van JOIN Zaak & Document. Selecteer hiervoor in de Navigatie van JOIN Admin Applicatiebeheer -> Sjablonen.
- Klik in de knoppenbalk van het Center op Nieuw.
- Voer de gegevens in zoals beschreven is in de paragraaf Gegevens nieuw sjabloon vastleggen. Echter, op het eerste tabblad vult u bij Bestand locatie in waar de sjabloon op de JOIN-server opgeslagen is, bijvoorbeeld \sjablonen_msg. Let op dat hier altijd de relatieve bestandslocatie ten opzichte van het standaard sjablonendirectory wordt ingevuld.
- Als alle gegevens ingevuld zijn, klikt u in de knoppenbalk op Bewaren om de gegevens op te slaan. Dit sjabloon is direct beschikbaar voor eindgebruikers in JOIN Zaak & Document.
¶ Sjablonen maken met OpenOffice
Sjablonen in OpenOffice worden buiten JOIN Admin gemaakt. De werkwijze wijkt enigszins af van het maken van andere sjablonen buiten JOIN Admin, omdat het handmatig toevoegen van < HAAKJES > niet herkend wordt. Ook bij het maken van een sjabloon in OpenOffice hebt u de interne veldnamen uit JOIN nodig. Deze gegevens kunt u vinden in het itemprofiel van het boek waarvan u de gegevens in een nieuwe sjabloon wilt gebruiken.
-
Selecteer in de Navigatie Applicatiebeheer -> Itemprofielen.
-
Kies het gewenste profieltype, bijvoorbeeld dossier of document.
-
Selecteer in het Center het profiel waaruit u de interne veldnamen nodig heeft.
-
Op het eerste tabblad vindt u de interne veldnamen in de kolom Veldnaam.
-
U opent OpenOffice en gaat de sjabloon vormgeven.
-
Wilt u een macro toevoegen, dan gaat u met de cursor naar de gewenste plaats.
-
Kies dan Insert -> Fields -> Other. Er wordt een scherm geopend.
-
Selecteer het tabblad Functions.
-
Klik dan op het type Placeholder en het format Text.
-
Hierna kunt u in het veld Placeholder handmatig gegevens invoeren waarbij u gebruik maakt van de interne JOIN velden, bijvoorbeeld ADRESS_COMPANY. Let op: de veldnamen mogen niet tussen < HAAKJES > geplaatst worden.
-
Klik op Insert.
-
De macro wordt nu toegevoegd aan de sjabloon en wordt in een afwijkende kleur van de overige tekst in de sjabloon weergegeven. OpenOffice zet zelf de punthaken om de veldnaam heen.
-
Sla het document op in een map op de JOIN-server, bijvoorbeeld
P\JOIN\sjablonen_odt\ -
Selecteer in JOIN Admin Applicatiebeheer -> Sjablonen.
-
Klik in de knoppenbalk van het Center op Nieuw.
-
Voer de gegevens in zoals beschreven is in paragraaf Gegevens nieuw sjabloon vastleggen. Echter, op het eerste tabblad vult u bij Bestand locatie in waar de sjabloon op de JOIN-server opgeslagen is, bijvoorbeeld \sjablonen_odt. Let op dat hier altijd de relatieve bestandslocatie ten opzichte van het standaard sjablonendirectory wordt ingevuld.
-
Als alle gegevens ingevuld zijn, klikt u in de knoppenbalk op Bewaren om de gegevens op te slaan. Dit sjabloon is direct beschikbaar voor eindgebruikers in JOIN Zaak & Document.
¶ Sjablonen bewerken
Hebt u een bestaand sjabloon dat u wilt bewerken, dan neemt u de volgende stappen.
Selecteer in de Navigatie Applicatiebeheer -> Sjablonen.
Kies in het Center de sjabloon die u wilt bewerken en klik op de naam. De details van deze sjabloon verschijnt op uw scherm.
Door vervolgens in de knoppenbalk te klikken op Bewerk sjabloon in Sjabloon Editor, wordt deze geopend.
U kunt nu de wijzigingen aanbrengen. De beschikbare functionaliteiten van de JOIN Sjabloon Editor zijn beschreven in eerdere paragrafen van dit hoofdstuk.
Sla de wijzigingen op door in de knoppenbalk van MS Word op Bewaren te klikken.
Door op de knop Sluit (kruisje rechtsboven) te klikken komt u terug in JOIN Admin.
¶ Sjablonen ordenen
Het kan zijn dat de lijst met beschikbare sjablonen erg lang is. Om te zorgen dat deze overzichtelijk blijft, kunt u deze ordenen in groepen.
- Kies in de Navigatie Applicatiebeheer -> Sjablonen. In het Center verschijnt de lijst met beschikbare Sjablonen.
- Klik in de knoppenbalk van het Center op Nieuwe groep voor sjablonen.
- U vult in het scherm dat verschijnt een naam in voor de nieuwe groep. Klik op OK.
- Naast de nieuw aangemaakte groep ziet u nu ook de groep Niet ingedeeld.
Vervolgens gaat u Sjablonen onderbrengen in een groep door middel van slepen:
- Klik op de groep Niet ingedeeld. De lijst sjablonen wordt geopend.
- Klik op het plusteken voor de naam van de sjabloon die u in de nieuwe groep wilt onderbrengen. Houd de linker muisknop ingedrukt.
- Sleep nu de sjabloon naar de nieuwe groep die u hebt aangemaakt. Er verschijnt een logo als u de actie uitvoert.
- Zodra u de linker muisknop loslaat, is de sjabloon in de nieuwe groep ondergebracht.
- Wilt u de sjabloon uit de groep halen, dan sleept u deze terug naar de groep Niet ingedeeld.
¶ clientloze template editor
Vanaf versie 2024.11 heeft u geen clientsoftware meer nodig om uw Decos sjablonen te beheren.
U kunt de clientloze template editor activeren in JOIN Admin via de configuratieoptie “enable clientless template editor” en door het uitvoeren van de installatie op deze pagina