¶ More function
When you click on the More button in the portal, you can access the functions Management, My Documents, Full Text Search and Overviews.
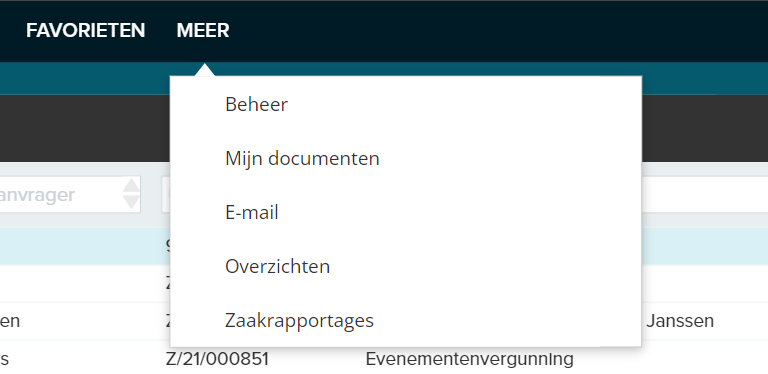
How the functions can be used is described below.
¶ Management
You can find a detailed description of the books to which you have access under the ‘Management’ function by clicking on the following link: Management
¶ My Documents
When you click on the ‘My documents’ function, you will go to the ‘My documents’ book under the ‘Registrations’ function. This book is exclusively accessible to you and you can thus register documents here that no one else needs to see. If you link the document to, for example, an address or a file, this link will only be visible to you.
¶ Overviews
Overviews are saved selections of documents, addresses, files or other item types that can be displayed in different ways. There are a number of types of overviews in the system.
¶ General
These overviews have been created by the application manager and are accessible to any user with the correct rights.
¶ Excel
These overviews have been created by the application manager and are accessible to any user with the correct rights.
¶ In person
These overviews have been created by the user. Only the user who created the overview has access to these overviews.
¶ Create overviews
In every book (Address, contacts, document and a dossier book) you will find a button “Overview” in the toolbar of the List. By clicking this button you can create an overview of data.
In addition to the option to create an overview of, for example, a document folder or a dossier folder, you can also create an overview of, in this case, the files or workflow of a document or the documents in a dossier. You do this by clicking on the drop-down arrow next to ‘current dossier’ / ‘current document’ in the registration screen, selecting the function of which you want to make an overview (in the case of dossiers you can choose ‘documents’) and then by clicking the function button ‘Overview’.
Usually you first make a selection of the data you are looking for using a filter. Then click on the button ‘Overview’  , and you will get a overview of the selection.
, and you will get a overview of the selection.
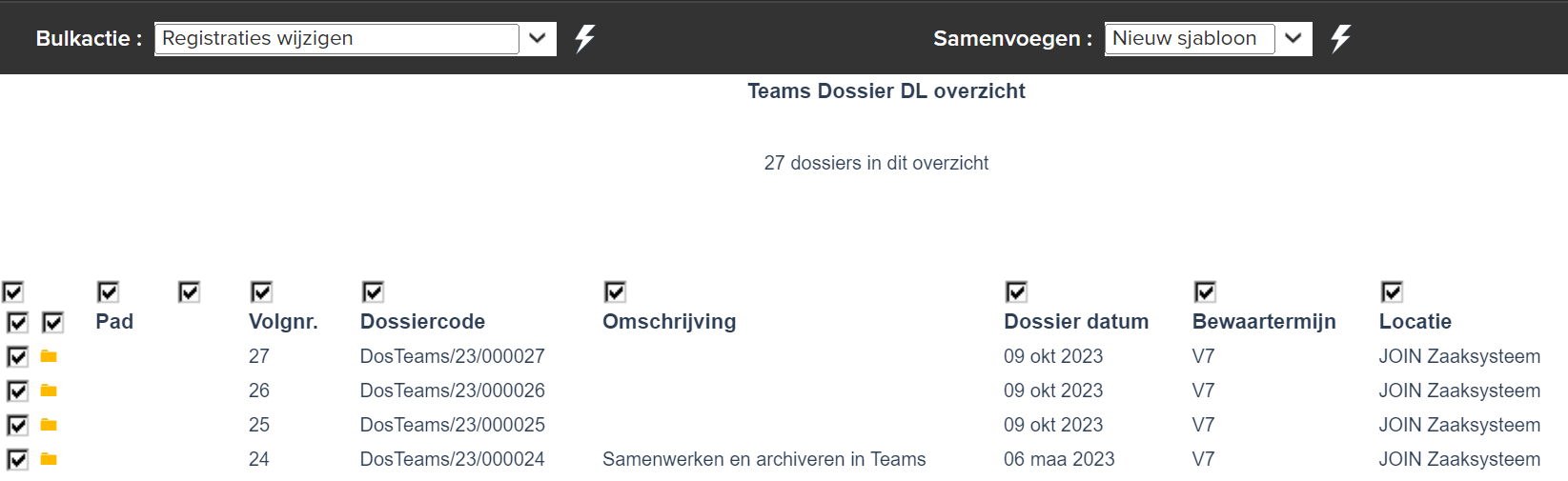
You can now perform various actions on this overview. However, you can still decide to execute this on a part of the overview by deselecting the check marks above the columns or in front of the rows. If you want to view one of the registrations from the overview, you can click on the logo for the line.
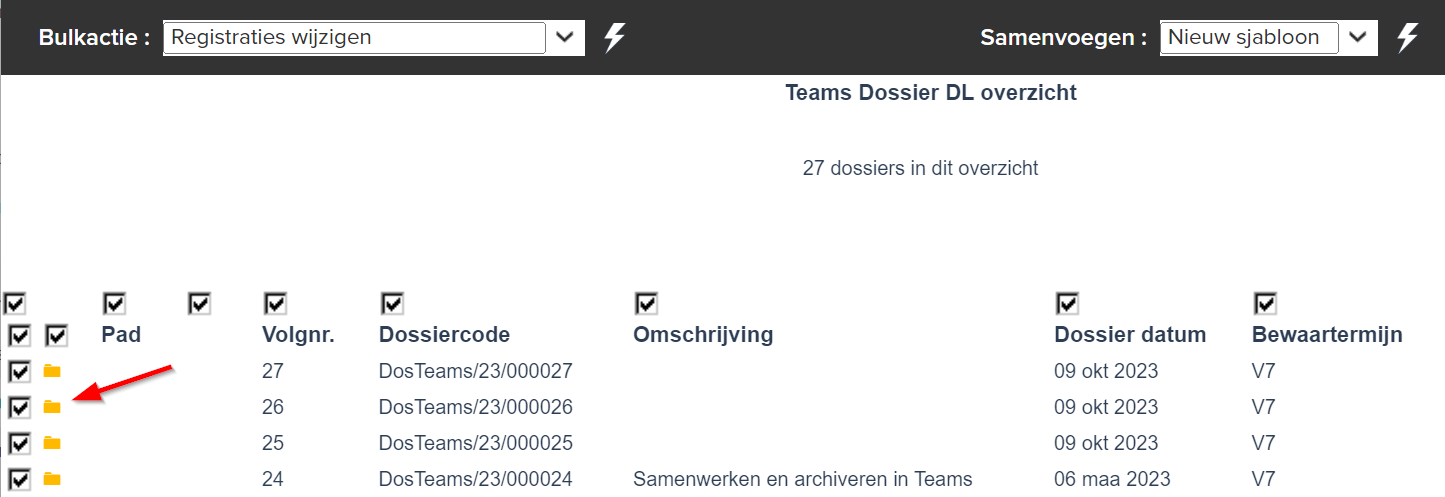
Possible actions in overview:
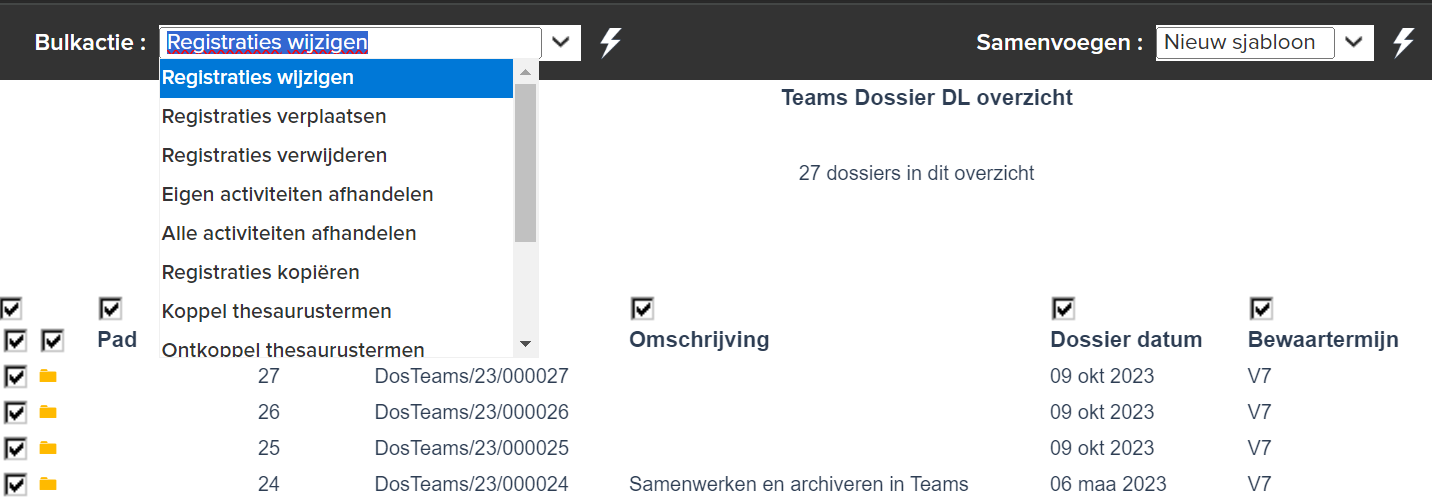
- Carrying out bulk actions; for this you need the correct rights that can be set by the application manager. In the chapter Bulk actions you will find more information about this function.
- Merge the data from the overview with a template. To do this, select a template from the available list behind the ‘Merge’ field by means of the drop-down arrow and then click on the lightning icon to perform the action.
- Print; By clicking on the button ‘print’ you can print the data of the overview.
- Export data to Excel by clicking the ‘Excel’ button. As a result, the data is exported to Excel (in an XLS file) and can be edited there. This has no consequences for the registrations in Decos. If no Excel is installed on your PC, you can also use Excel Interactive View for an analysis of the data in your overview.
- Display an overview containing address information on a map. This can be done by clicking on the function button ‘Google map’. Clicking on one of the red dots will display the corresponding address. And if you click on the link under the address, the address registration will be opened in JOIN.
¶ Consulting overviews again
The overviews you have created are automatically saved in the Overviews (Personal) folder. By selecting the book Overviews (Personal) in the Overview function, the overviews you have created will appear in the List. If you click on one of the overviews, you will get its data in the Registration screen. The system automatically chooses as the name of the summary the name of the (sub)book from which you created the summary. You can change the name of this summary and then save it by clicking the Save function button.
You can get an updated overview of the personal overview you’ve created at any time. If you press the Overview button in the action bar of the Registration screen, you will get an overview using the same selection criteria as the original overview.
The overviews created by the application administrator are stored in the Overviews folder (General). By selecting the desired overview in the List, you get the data of this overview in the Registration screen. The data in the Registration screen is usually visible as “read-only” depending on the permissions assigned by the application administrator. You can create the overview by clicking the Overview function button in the action bar of the Registration screen. The extent to which you can perform bulk actions in a general overview depends on the permissions granted by the application administrator.
¶ Deleting overviews
If you want to delete a personal overview, take the following steps:
- Click on the book Overviews (Personal);
- Select the overview to be deleted from the List;
- In the registration screen, click on the button ‘delete’;
- In the screen that asks for confirmation, click OK;
- The selected overview has now been deleted.
¶ General overviews
General overviews are made by your application manager. Depending on rights, users can consult these overviews. Your application manager can set general overviews to be sent automatically by e-mail. For example, you can receive a weekly overview of your new customers or an overview of all activities that have been handled by your employees in the past 3 days. General overviews can be presented as a list view, management overview, form or merge file. This is set by your application manager.
¶ Excel overviews
Excel overviews are created by the application manager. Depending on the rights granted, users can run or edit Excel overviews.