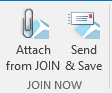¶ JOIN Now - Outlook integratie
¶ preface
The integration with JOIN Now in combination with Outlook (Office from Microsoft) offers you the following options:
- saving an email message (including attachments) in JOIN Case & Document
- saving an appointment (calendar) in JOIN Case & Document
- attaching files from JOIN Case & Document to an email message
- saving the message in JOIN Case & Document immediately after sending the email
In Outlook it is possible to select and save multiple email messages at the same time with JOIN Now. In addition, it is also possible to save from the mail message. You will not only find the button “Save to JOIN” in the application window, but also if you have opened the mail message in a separate window.
¶ Het opslaan van een emailbericht in JOIN Zaak & Document
Wanneer u een emailbericht heeft geselecteerd in uw mailapplicatie, dan klikt u op de knop “Opslaan in JOIN (JOIN Now)”. JOIN Now wordt vervolgens opgestart. Wanneer uw organisatie gebruik gemaakt van SSO (Single Sign On), dan wordt u automatisch aangemeld. In alle andere gevallen vragen wij u om een gebruikersnaam en wachtwoord.

¶ De indeling van het scherm
Het scherm van JOIN Now is overzichtelijk opgebouwd:
- Aan de linkerkant vindt u het menu. Deze wordt verderop nader toegelicht
- Aan de rechterkant tonen we de inhoud. Dit kan een lijst met collecties zijn, de inhoud van een collectie of een registratie
- Links onderin tonen wij het aantal bestanden dat u heeft geselecteerd. Hier kunt u aangeven wat u exact wilt opslaan
- Rechts bovenin tonen wij de persoonlijke instellingen en de helpfunctie. Die laatste heeft u inmiddels gevonden.
¶ Het menu
De indeling van het menu is altijd hetzelfde, maar kan per klant en gebruiker afwijken vanwege de configuratie of rechten. De volgende onderdelen worden in het menu
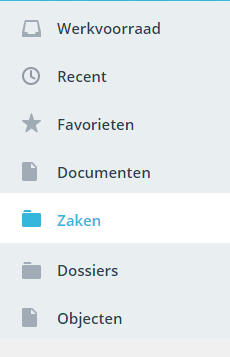
¶ Werkvoorraad
De werkvoorraad toont alle acties die u of uw groepen (rollen) actief heeft staan in JOIN Zaak & Document. Op deze manier kunt u eenvoudig uw bestand (bijv. mail of bijlage) toevoegen aan een document waar u op dit moment aan werkt of voegt u het bestand toe aan een zaak (nieuw document in de zaak). Rechtsboven in het scherm kunt u wisselen van werkvoorraad (bijvoorbeeld als u vanuit de werkvoorraad van uw team wilt werken).
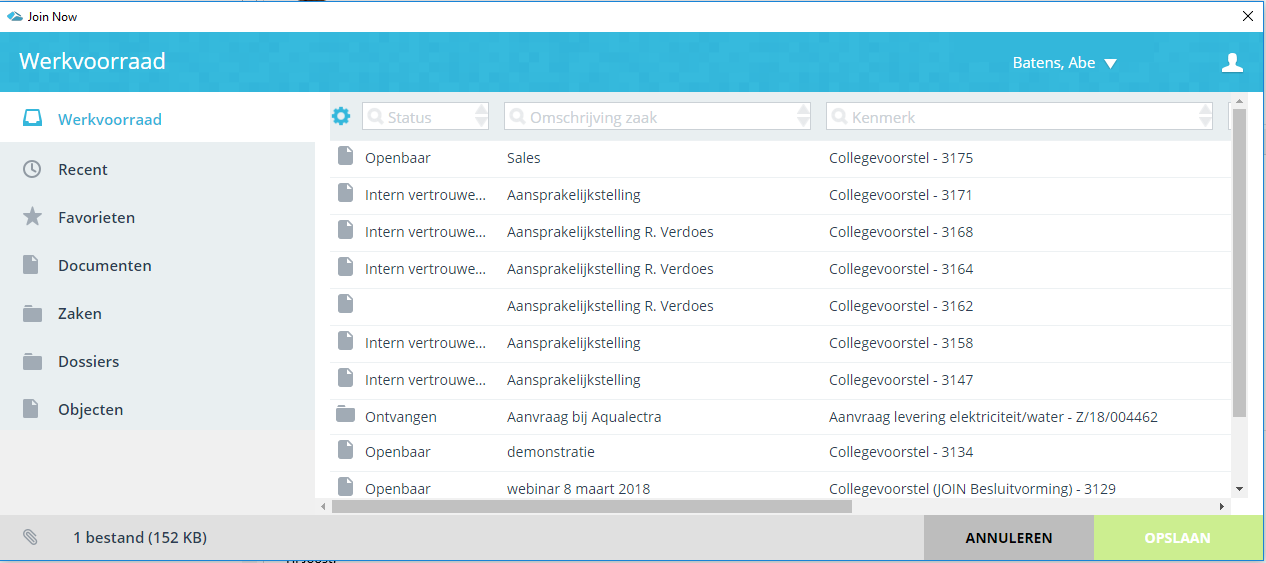
¶ Recent
In het menu recent tonen wij de documentcollecties en dossiers waar u onlangs informatie aan heeft toegevoegd. Uiteraard tonen wij het laatst gebruikte als eerste (bovenaan in de lijst). Samengevat kunt u het menu recent op de volgende manier gebruiken:
- het documentboek waar u onlangs een document heeft toegevoegd of een bestand aan een bestaand document heeft toegevoegd.
- het dossier (of de zaak) waar u onlangs een document aan heeft toegevoegd of een bestand aan een bestaand document heeft toegevoegd.
Tip: een document kunt u ook direct vanuit de recentlijst aanmaken. Dit doet u door op het blauwe icoon met de + te klikken. Scheelt u weer een extra klik:
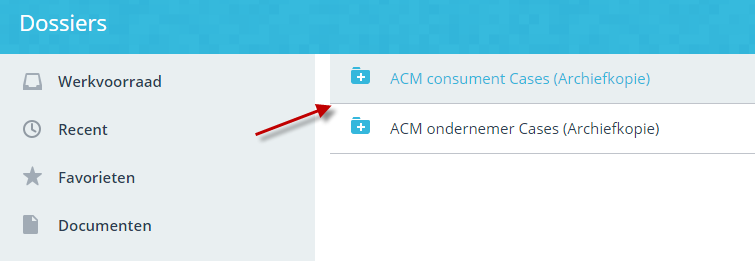
.png)
¶ Favorieten
Heeft u in JOIN Zaak & Document favorieten van dossier of documentcollecties aangemaakt? Dan ziet u deze favorieten hier. U kunt dan direct een nieuwe documentregistratie aanmaken, een bestand aan een bestaand document koppelen etc.
.png)
¶ Mijn documenten
Wanneer u in JOIN Zaak & Document gebruik maakt van persoonlijke documenten (mijn documenten), dan ziet u deze ook terug in het menu van JOIN Now. U kunt hier de volgende dingen doen:
- Een nieuw persoonlijk document aanmaken
- Een bestand aan een bestaand document toevoegen
.png)
¶ Documenten
Onder het onderdeel documenten vindt u alle documentcollecties waar u toegang toe heeft. Dit is uiteraard afhankelijk van de rechten die u heeft binnen JOIN Zaak & Document. U kunt in ieder geval het volgende:
- Een nieuw document toevoegen
- Een bestand aan een bestaand document toevoegen
Wanneer u het menu-onderdeel Documenten selecteert, wordt in het rechterscherm de lijst met collecties getoond.
.png)
¶ Hier kunt u het volgende doen:
Wanneer u op het blauwe documenticoontje met + klikt maakt u een nieuwe documentregistratie aan. Ziet u een grijs documenticoontje, dan heeft u geen rechten om een nieuw document toe te voegen. U komt in het registratiescherm terecht, vult de gegevens in en klikt rechtsonder op “Opslaan”
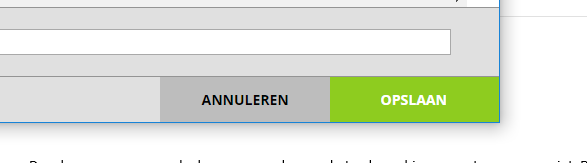
- Wanneer u op de naam van de documentcollectie klikt, komt u in de lijst met registraties terecht. Bovenin de lijst kunt u alsnog op nieuw klikken wanneer u een nieuwe registratie wilt toevoegen. Heeft u een bestaand document gevonden, dan klikt u op de regel. Deze wordt grijs gemarkeerd. Onderin de pagina kunt u een bestandsomschrijving toevoegen. Bent u klaar, dan klikt u rechtsonder op “Opslaan”

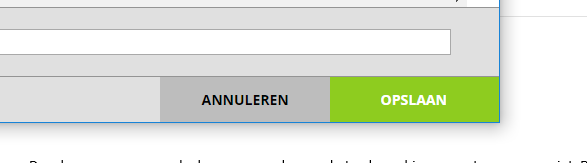
¶ Dossiers
Nieuw in JOIN Now (en niet mogelijk in JOIN Direct) is de mogelijkheid om zelf dossiers (en zaken) te registreren vanuit JOIN Now. U hoeft niet eerst in JOIN Zaak & Document het dossier aan te maken.
Daarnaast kunt u in JOIN Now het volgende met het onderdeel dossiers:
- Een nieuw document registreren bij een nieuw aangemaakt dossier
- Een document registreren bij een bestaand dossier
- Een bestand toevoegen aan een bestaand document in een bestaand dossier
Wanneer u een nieuw dossier aanmaakt, klikt u op de knop “nieuw”. U vult de dossierregistratie aan en klikt vervolgens op de groene knop “volgende” (rechtsonder). Vervolgens kiest u het documentboek waar u het document wilt registreren. U vult de documentregistratie aan en klikt ten slotte op “opslaan”.
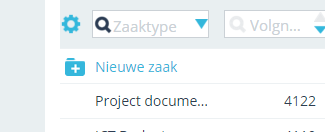
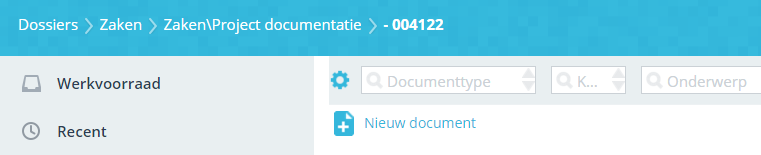
¶ Zaken
Werkt u zaakgericht met JOIN Zaak & Document (op basis van JOIN Zaaktypen.nl), dan wordt het onderdeel Zaken apart getoond in het menu. Handig, het scheelt u weer extra klikken. Wanneer u dit onderdeel selecteert, werkt dit op dezelfde manier als het onderdeel dossiers (met uitzondering van de lijst met dossiercollecties). U kunt hier het volgende:
- Zelf nieuwe zaken registreren (als u voldoende rechten heeft) en het bestand opslaan in een nieuw zaakdocument
- Een nieuw zaakdocument registreren in een bestaande zaak
- Het bestand koppelen aan een bestaand zaakdocument in een bestaande zaak
Wanneer u een nieuwe zaak aanmaakt, klikt u op de knop “nieuw”. U vult de zaak (vergeet het zaaktype niet!) aan en klikt vervolgens op de groene knop “volgende” (rechtsonder). U vult het zaakdocument (vergeet het documenttype niet!) aan en klikt ten slotte op “opslaan”.
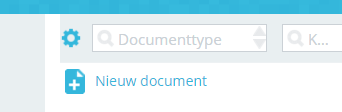
¶ De inhoud
In het rechterdeel van het scherm wordt de inhoud getoond van respectievelijk het menu-onderdeel, de inhoud van een collectie of een registratiescherm. Wanneer bijvoorbeeld het onderdeel documenten wordt geselecteerd, wordt hier allereerst de lijst met boeken (collecties) getoond. Vanuit dit scherm kan dan een registratie worden aangemaakt of doorgeklikt worden naar de inhoud van het betreffende boek.
.png)
Wanneer het e-mailadres bekend is in JOIN, dan wordt het bijbehorende adres automatisch gekoppeld. Mochten het e-mailadres bij meerdere adressen zijn geregistreerd, dan krijgt u een keuzescherm waarin u de adressen kunt selecteren.
¶ het onderdeel “Bestanden”
Wanneer u een of meerdere mails (inclusief bijlagen) gaat opslaan met JOIN Now, dan kunt u in het onderdeel bestanden het volgende instellen:
- U kunt de volledig mail (het originele bestand wordt 1 op 1 uit de applicatie overgenomen) opslaan in JOIN Zaak & Document
- U kunt er voor kiezen om alleen de bijlagen op te slaan in JOIN. U selecteert de bestanden die u wilt opslaan
- U kunt er voor kiezen om de volledige mail EN een of meerdere bijlagen apart op te slaan in JOIN
Daarnaast heeft u, wanneer u meerdere mails of bestanden selecteert de mogelijkheid om voor ieder bestand een aparte registratie aan te maken of alle bestanden te koppelen aan 1 registratie.
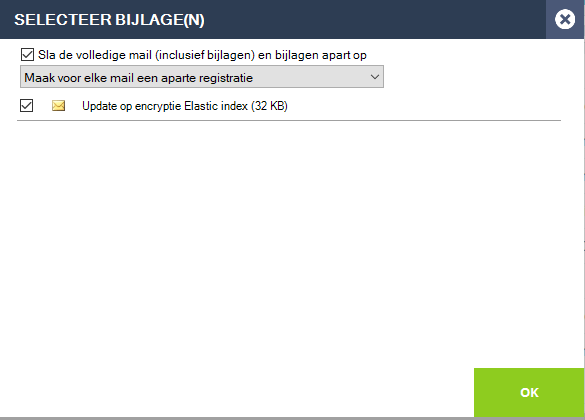
In bovenstaande situaties wordt linksonder in het scherm “bestand” getoond. Hier kunt u op klikken. In het scherm dat vervolgens opent kunt u selecteren welke bestanden u wilt opslaan en invoegen. Dit wordt op andere pagina’s van deze wiki verder uitgelegd.
.png)
¶ Automatisch classificeren van emailberichten (Mailbox Manager)
Maakt u gebruik van de module “Mailbox Manager” in JOIN Now, dan worden emailberichten grotendeels automatisch toegevoegd aan JOIN Zaak & Document.
De techniek hierachter is gebaseerd op machine learning, waarbij op basis van uw bestaande gegevens een voorspelling wordt gemaakt van onder andere:
- in welk documentboek moet de mail worden geregistreerd - welke dossiers kunnen worden gekoppeld - gaat het om een bestaande of een nieuwe zaak - nieuwe zaak: welk zaaktype betreft het? - nieuw zaakdocument: welke documenttype betreft het? - automatisch invullen van zowel zaak/dossier als documentgegevens
Activeren in JOIN Now
Heeft uw (technisch) beheerder het automatisch classificeren geactiveerd (op de JOIN Server) dan heeft u in JOIN Now een nieuwe instelling “Automatisch invullen van registraties”. Deze staat standaard ingeschakeld als de module is geactiveerd. Voor de installatie (uitgevoerd door een consultant van Decos of een partner van Decos) is een uitgebreide handleiding beschikbaar.
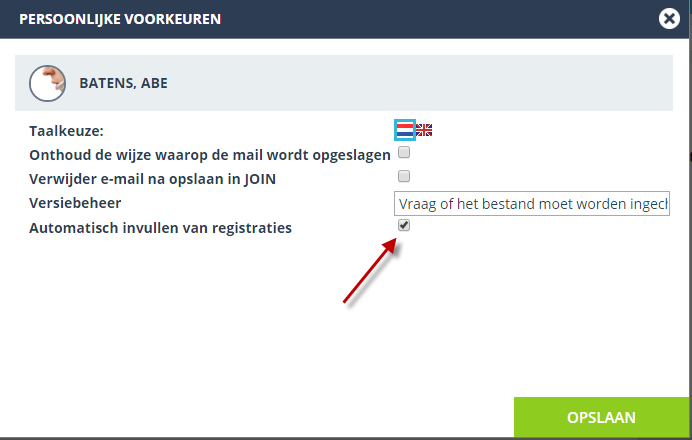
¶ Mail selecteren
In Outlook of selecteert u de mail die u wilt registreren met JOIN Now. Let op dat het alleen werkt als u 1 mail selecteert en niet bij meerdere mails. Vervolgens gebeurt het volgende, afhankelijk van hoe uw organisatie werkt
Zaakgericht (uw organisatie maakt gebruik van JOIN Zaaktypen):
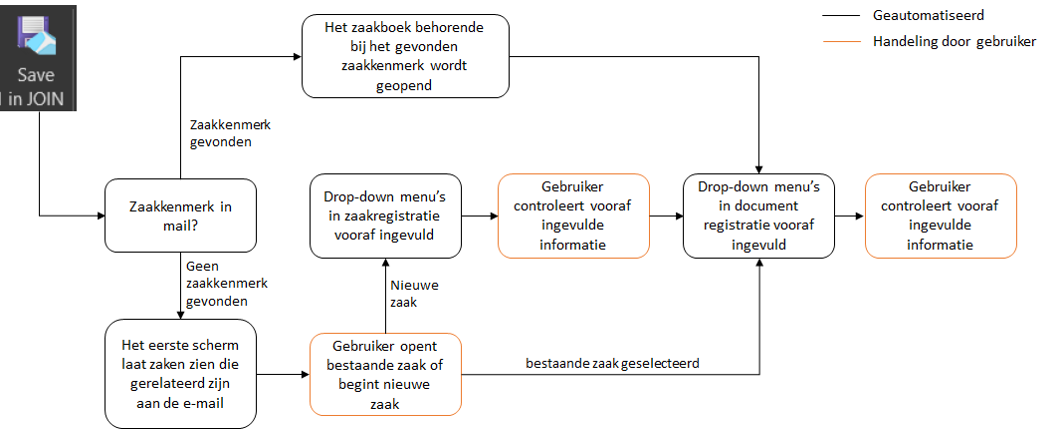
Niet zaakgericht (uw organisatie maakt geen gebruik van JOIN Zaaktypen):
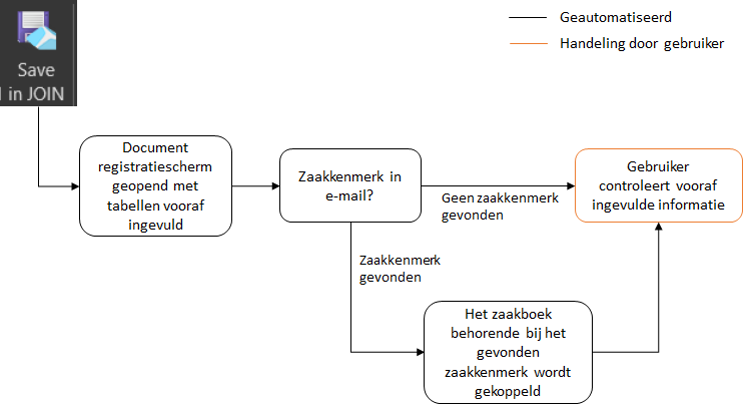
¶ Automatisch invullen van gegevens
De volgende gegevens worden automatisch ingevuld of voorspeld:
- velden met een uitklaplijst in de registratie - het documentboek - de zaaktype en documenttype uitklaplijst in de registratie
Wanneer de voorspelde waarden boven een bepaalde grens (drempel) komt (bijvoorbeeld 50% betrouwbaar) dan wordt de voorspelde waarde automatisch ingevuld. Zit deze er onder of wilt u een andere waarde selecteren, dan tonen we in de uitklaplijst de voorspelde waarden naast de overige waarden (zie onderstaande afbeelding). U kunt door deze lijst heenzoeken door in het veld te typen en vervolgens een waarde selecteren die in het veld wordt ingevuld.
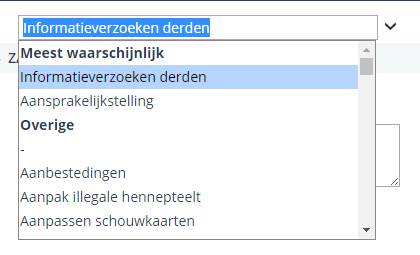
¶ Het opslaan van een agenda-afspraak
In outlook heeft u de mogelijkheid om een agenda-afspraak te selecteren en deze op te slaan in JOIN met JOIN Now.
- Selecteer het agenda-item
- Klik op “opslaan in JOIN” (JOIN Now button)
- Doorloop de wizard van JOIN Now
Zodra de agenda-afspraak is opgeslagen wordt de link naar de betreffende registratie opgenomen in de agenda-afspraak.
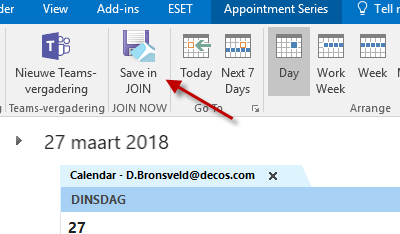
¶ Het invoegen van bijlagen aan een mailbericht
Naast het opslaan van een mailbericht is het mogelijk om bij een nieuw mailbericht bijlagen toe te voegen uit JOIN Zaak & Document. In Outlook klikt u in het nieuwe mailbericht op “Invoegen uit JOIN”. Vervolgens opent JOIN Now en heeft u het volledige menu tot uw beschikking. Zo kunt u via verschillende ingangen, zoals werkvoorraad en recent bij de informatie uit JOIN. De onderdelen van het menu zijn uitgelegd bij “opslaan in JOIN”.
Nieuw in JOIN Now is dat u in 1 handeling meerdere bijlagen kunt selecteren en deze als 1 batch kunt toevoegen aan het mailbericht. Pas wanneer u alle berichten heeft geselecteerd (bijvoorbeeld een rapport uit een zaak en een contract uit het contractenregister) klikt u rechtsonderin op de groene knop “toevoegen”.
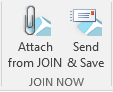
¶ Werkvoorraad
- wanneer u een documentactie selecteert, krijgt u de bestanden van het document te zien. Selecteer een of meerdere bestanden en pas desgewenst de bestandsnaam aan. De bestandsnaam wordt dan alleen aangepast voor het bestand dat u invoegt, niet in JOIN zelf.
- wanneer u een dossier- of zaakactie selecteert, kunt u een keuze maken uit alle bestanden die via de documenten aan het dossier zijn gekoppeld. Ook hier kunt u de bestandsnaam aanpassen.
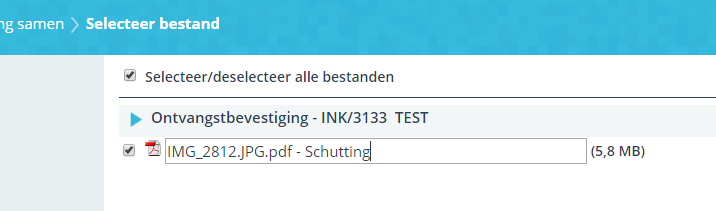
¶ Recent
Wanneer u een recent documentboek selecteert, zoekt u het juiste document en krijgt u de bestanden van het document te zien. Selecteer een of meerdere bestanden en pas desgewenst de bestandsnaam aan. De bestandsnaam wordt dan alleen aangepast voor het bestand dat u invoegt, niet in JOIN zelf.
wanneer u een recent dossier of zaak selecteert, kunt u een keuze maken uit alle bestanden die via de documenten aan het dossier zijn gekoppeld. Ook hier kunt u de bestandsnaam aanpassen.
¶ Favorieten
Wanneer u een favoriet documentboek selecteert, zoekt u het juiste document en krijgt u de bestanden van het document te zien. Selecteer een of meerdere bestanden en pas desgewenst de bestandsnaam aan. De bestandsnaam wordt dan alleen aangepast voor het bestand dat u invoegt, niet in JOIN zelf.
wanneer u een favoriet dossierboek selecteert en vervolgens het juiste dossier (of zaak) selecteert, kunt u een keuze maken uit alle bestanden die via de documenten aan het dossier zijn gekoppeld. Ook hier kunt u de bestandsnaam aanpassen.
¶ Documenten
Selecteer het juiste documentboek, zoek het juiste document op en kies een of meerdere bestanden. Pas desgewenst de bestandsnaam aan.

¶ Dossiers
Selecteer het juiste dossierboek, zoek het juiste dossier op en kies uit de bestanden die beschikbaar zijn. Pas desgewenst de bestandsnaam aan.
¶ Zaken
Selecteer de juiste zaak en kies de bijlagen die u wilt toevoegen.
¶ Bestandenvenster
Wanneer u linksonder op het bestandentab klikt, ziet u alle bijlagen die u heeft geselecteerd (en u heeft nog niet op invoegen geklikt). Hier controleert u alle bestanden, wordt u geinformeerd over de totale grootte van de geselecteerde bestanden. Heeft u per ongeluk een verkeerd bestand gekoppeld, dan vinkt u deze uit. Houdt u er daarnaast rekening mee dat veel mailservers een maximale grootte kennen van het aantal gekoppelde bijlagen per mailbericht.
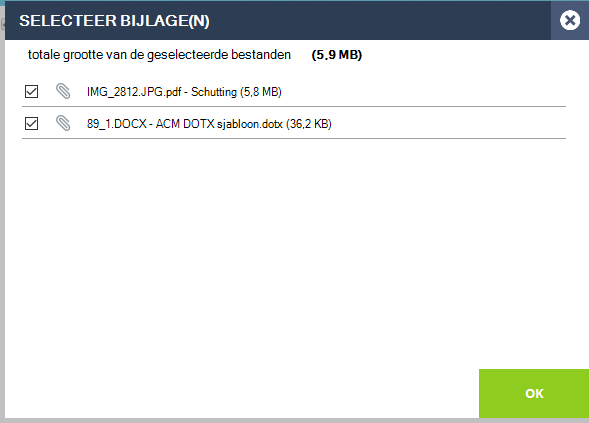
¶ Verzenden en opslaan
Met de optie “Verzenden en Opslaan” kunt u direct na het verzenden van uw mail deze opslaan in JOIN. JOIN Now wordt automatisch gestart. Voor meer informatie over het opslaan van een mail met JOIN Now kunt u elders in deze wiki de instructie bekijken.