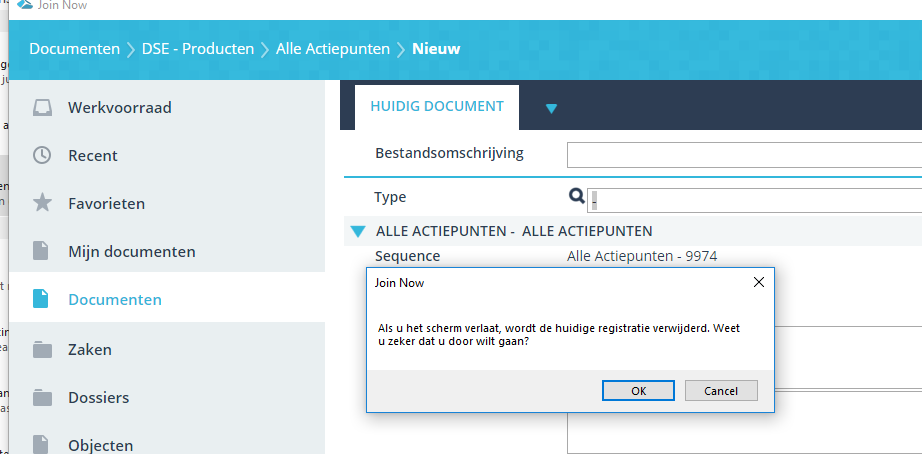¶ JOIN Now - Eerste stappen
JOIN Now is een overzichtelijke applicatie waar de handelingen en schermindeling altijd gelijk zijn. Zo vindt u het menu altijd aan de linkerkant en registreert u een document altijd op dezelfde wijze. De registratieschermen en zoekfuncties zijn gelijk getrokken met JOIN Zaak & Document.
¶ Inloggen in de applicatie
Maakt uw organisatie gebruik van Single Sign On, dan wordt u, mits u bent ingelogd op het werkstation, automatisch aangemeld in JOIN Now. Werkt u niet met single sign on, dan ziet u een loginscherm waar u uw gebruikersnaam en wachtwoord van JOIN kunt invoeren.
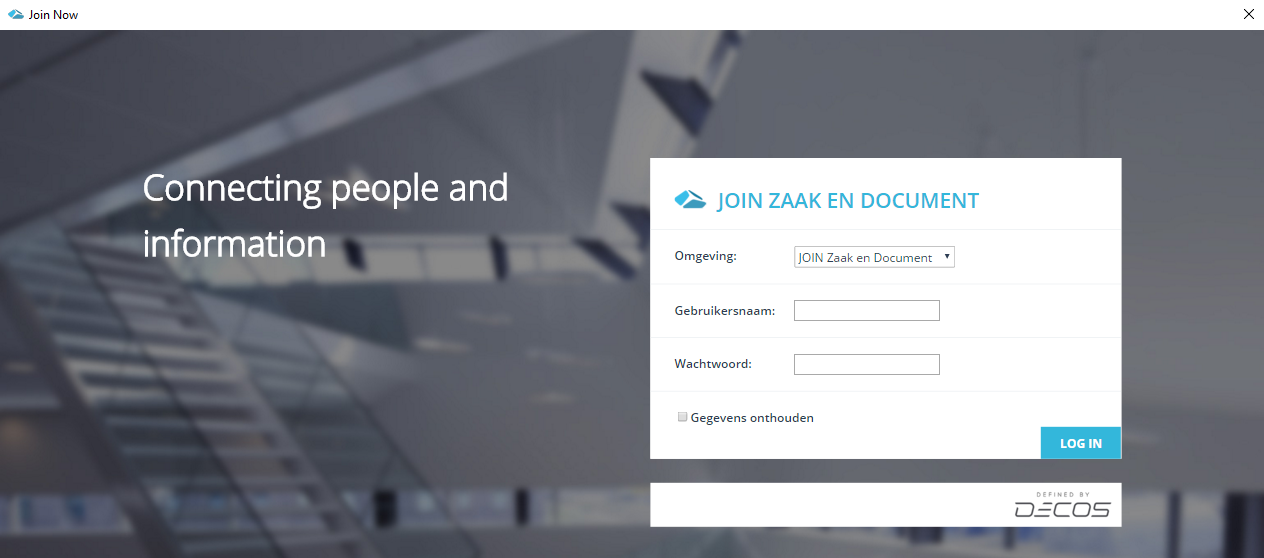
¶ Persoonlijke instellingen
Rechtsboven in het scherm vindt u het icoontje om naar de persoonlijke instellingen te gaan. Hier kunt u onder andere instellen of een mailbericht moet worden verwijderd nadat deze is opgeslagen in JOIN. Ook vindt u hier de snelkoppeling naar deze wiki. Maar dat had u zelf al ontdekt!
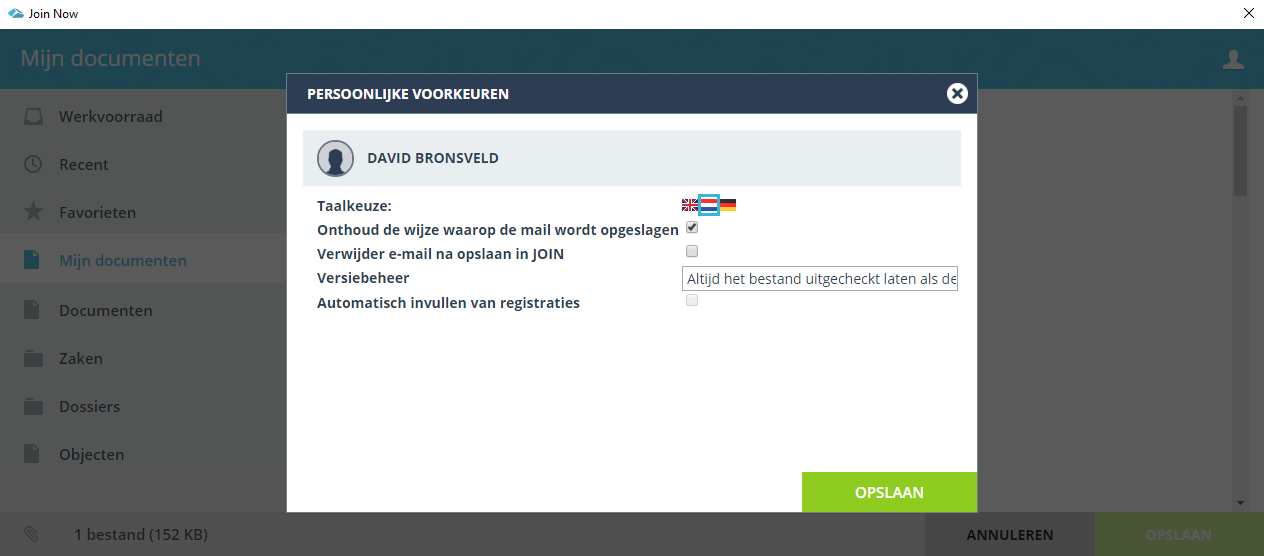
U vindt hier de volgende instellingen:
- Verwijder de email na registratie: zodra u een emailbericht hebt geregistreerd wordt deze uit uw mailapplicatie (outlook) verwijderd
- Onthoud de wijze waarop de email wordt opgeslagen: wilt u bijlagen en email apart registreren, dan kunt u dit aangeven bij het onderdeel “bestand”. Met deze instelling wordt dit voor u onthouden.
Tot slot kunt u hier ook afmelden. Dit is bijvoorbeeld handig wanneer u onder een andere gebruikersnaam wilt inloggen of wanneer u als beheerder wilt wisselen tussen uw test- en productieomgeving. De meeste gebruikers hebben overigens maar 1 omgeving, daar wordt deze optie niet weergegeven (zie onderstaande afbeelding).
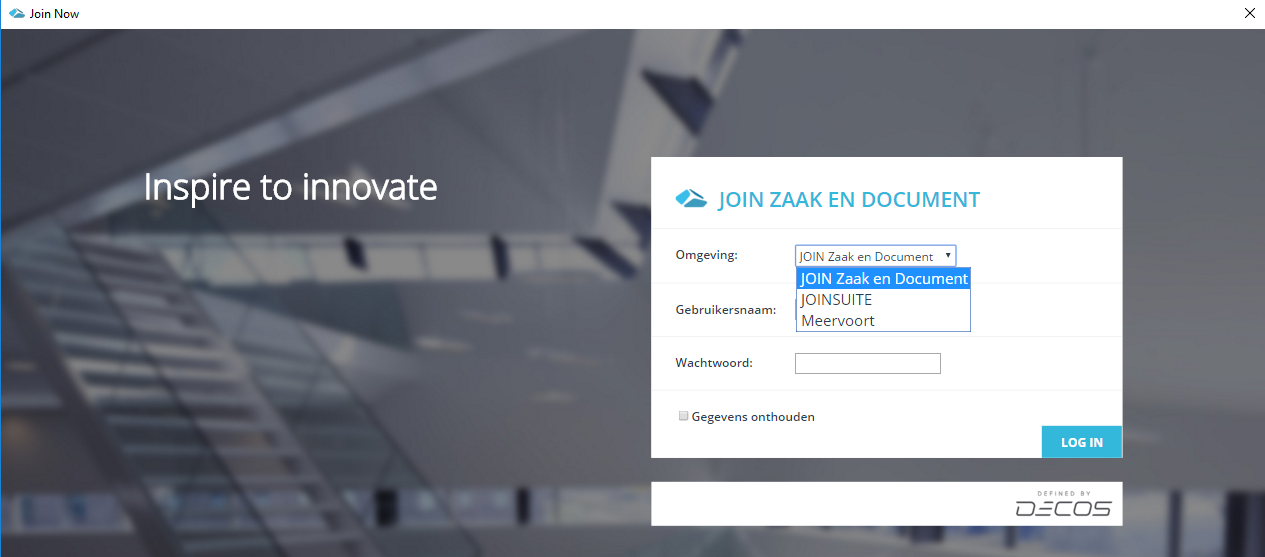
¶ De indeling van het scherm
het scherm van JOIN Now is overzichtelijk opgebouwd:
- Aan de linkerkant vindt u het menu. Deze wordt verderop nader toegelicht
- Aan de rechterkant tonen we de inhoud. Dit kan een lijst met collecties zijn, de inhoud van een collectie of een registratie
- Links onderin tonen wij het aantal bestanden dat u heeft geselecteerd. Hier kunt u aangeven wat u exact wilt opslaan
- Rechts bovenin tonen wij de persoonlijke instellingen en de helpfunctie. Die laatste heeft u inmiddels gevonden.
¶ Het menu
De indeling van het menu is altijd hetzelfde, maar kan per klant en gebruiker afwijken vanwege de configuratie of rechten. De volgende onderdelen worden in het menu onderscheiden:
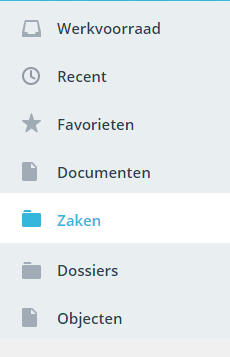
¶ De werkvoorraad
De werkvoorraad toont alle acties die u of uw groepen (rollen) actief heeft staan in JOIN Zaak & Document. Op deze manier kunt u eenvoudig uw bestand (bijv. mail of bijlage) toevoegen aan een document waar u op dit moment aan werkt of voegt u het bestand toe aan een zaak (nieuw document in de zaak). Rechtsboven in het scherm kunt u wisselen van werkvoorraad (bijvoorbeeld als u vanuit de werkvoorraad van uw team wilt werken).
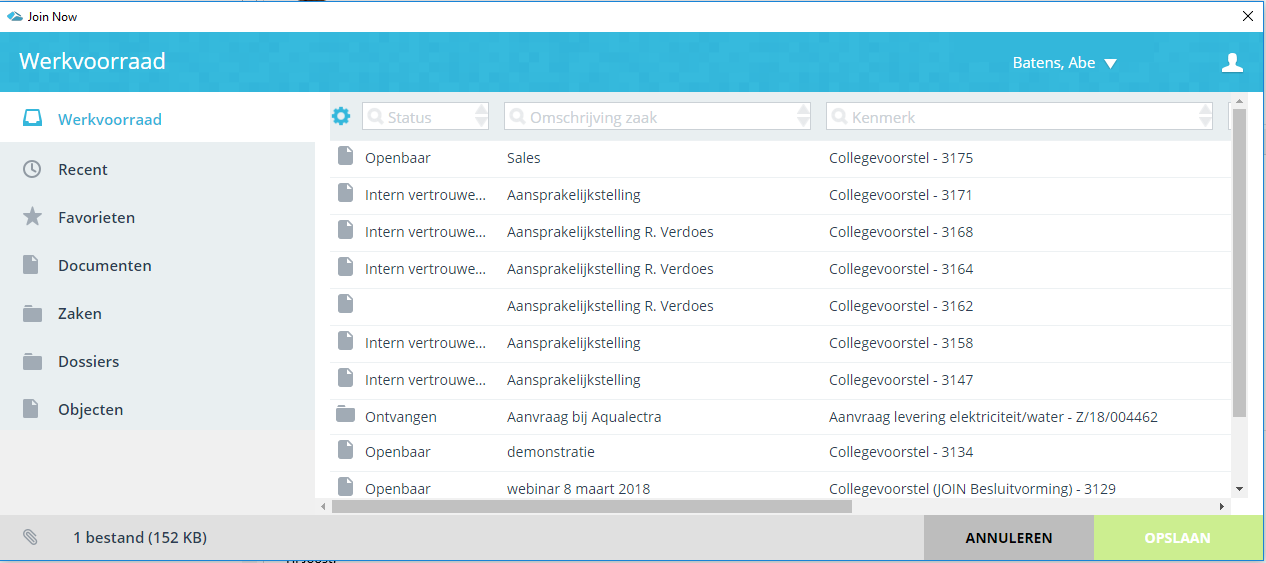
Recent
In het menu recent tonen wij de documentcollecties en dossiers waar u onlangs informatie aan heeft toegevoegd. Uiteraard tonen wij het laatst gebruikte als eerste (bovenaan in de lijst). Samengevat kunt u het menu recent op de volgende manier gebruiken:
- het documentboek waar u onlangs een document heeft toegevoegd of een bestand aan een bestaand document heeft toegevoegd.
- het dossier (of de zaak) waar u onlangs een document aan heeft toegevoegd of een bestand aan een bestaand document heeft toegevoegd.
Tip: een document kunt u ook direct vanuit de recentlijst aanmaken. Dit doet u door op het blauwe icoon met de + te klikken. Scheelt u weer een extra klik:
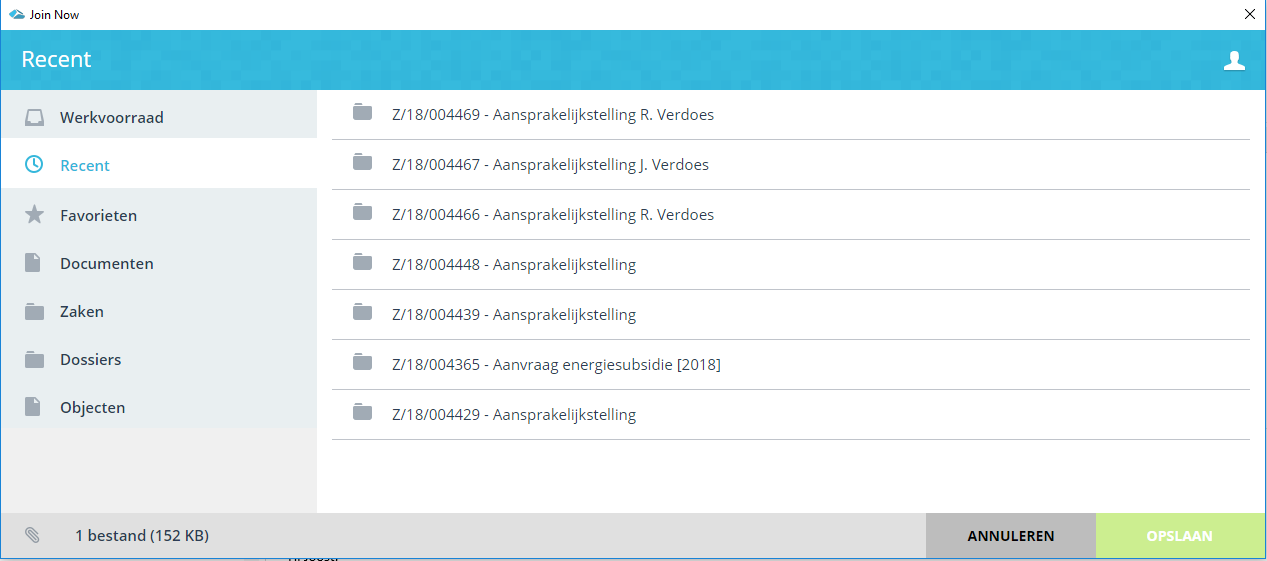
¶ Favorieten
Heeft u in JOIN Zaak & Document favorieten van dossier of documentcollecties aangemaakt? Dan ziet u deze favorieten hier. U kunt dan direct een nieuwe documentregistratie aanmaken, een bestand aan een bestaand document koppelen etc.
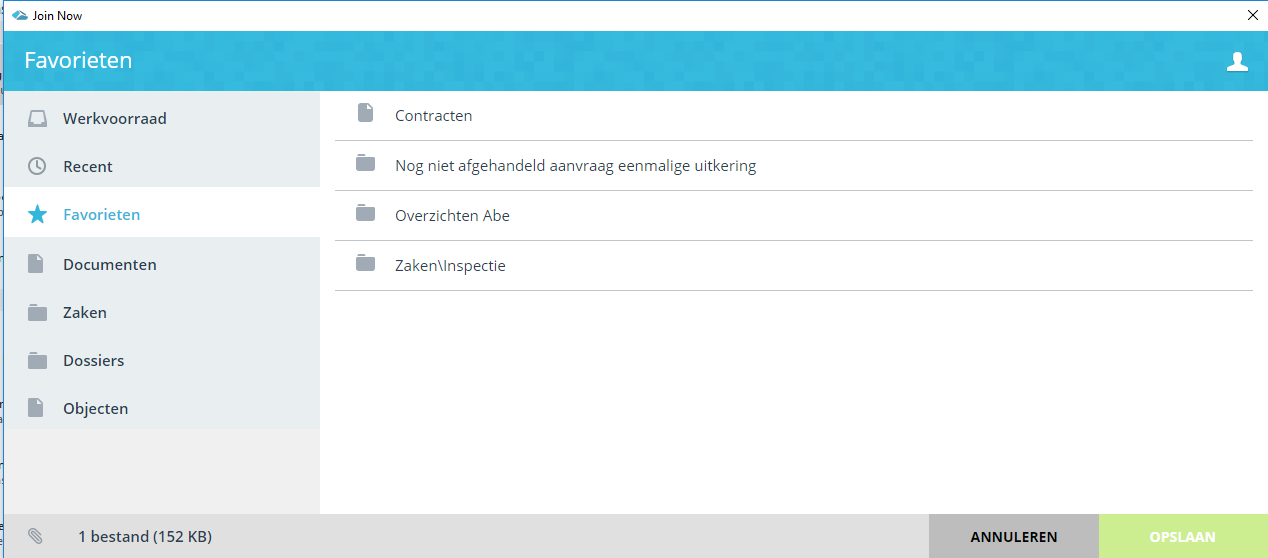
¶ My Documents
If you use personal documents (my documents) in JOIN Business & Document, you will also see these in the JOIN Now menu. You can do the following things here:
- Create a new personal document
- Add a file to an existing document
.png)
¶ Documenten
Onder het onderdeel documenten vindt u alle documentcollecties waar u toegang toe heeft. Dit is uiteraard afhankelijk van de rechten die u heeft binnen JOIN Zaak & Document. U kunt in ieder geval het volgende:
- Een nieuw document toevoegen
- Een bestand aan een bestaand document toevoegen
- Een bestand openen (bijv WORD) of bijlagen selecteren bij een mail
Wanneer u het menu-onderdeel Documenten selecteert, wordt in het rechterscherm de lijst met collecties getoond.
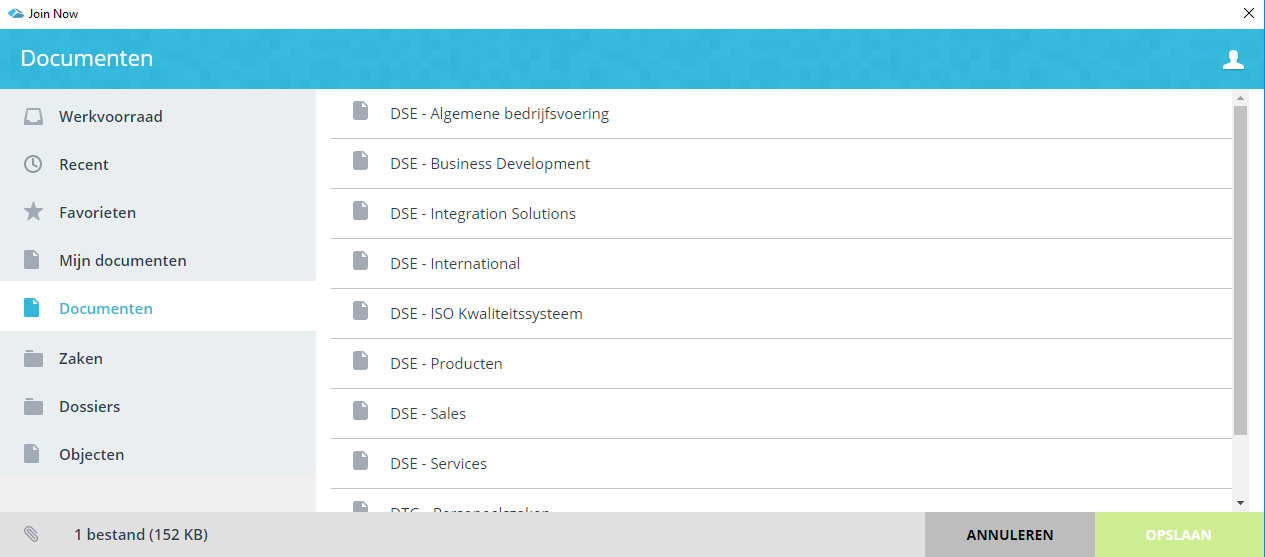
Hier kunt u het volgende doen:
Wanneer u op het blauwe documenticoontje met + klikt maakt u een nieuwe documentregistratie aan. Ziet u een grijs documenticoontje, dan heeft u geen rechten om een nieuw document toe te voegen. U komt in het registratiescherm terecht, vult de gegevens in en klikt rechtsonder op “Opslaan”
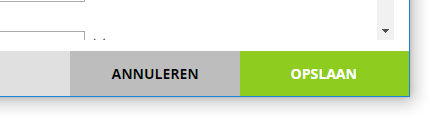
- Wanneer u op de naam van de documentcollectie klikt, komt u in de lijst met registraties terecht. Bovenin de lijst kunt u alsnog op nieuw klikken wanneer u een nieuwe registratie wilt toevoegen. Heeft u een bestaand document gevonden, dan klikt u op de regel. Deze wordt grijs gemarkeerd. Onderin de pagina kunt u een bestandsomschrijving toevoegen. Bent u klaar, dan klikt u rechtsonder op “Opslaan”
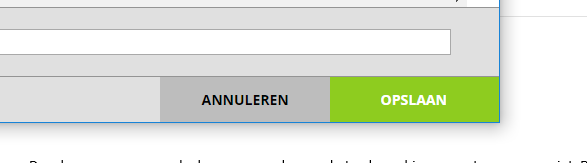
¶ Dossiers
Nieuw in JOIN Now (en niet mogelijk in JOIN Direct) is de mogelijkheid om zelf dossiers (en zaken) te registreren. U hoeft niet eerst in JOIN Zaak & Document het dossier aan te maken.
Daarnaast kunt u in JOIN Now het volgende met het onderdeel dossiers:
- een nieuw document registreren bij een nieuw aangemaakt dossier - een document registreren bij een bestaand dossier - een bestand toevoegen aan een bestaand document in een bestaand dossier
Wanneer u een nieuw dossier aanmaakt, klikt u op de knop “nieuw”. U vult de dossierregistratie aan en klikt vervolgens op de groene knop “volgende” (rechtsonder). Vervolgens kiest u het documentboek waar u het document wilt registreren. U vult de documentregistratie aan en klikt ten slotte op “opslaan”.
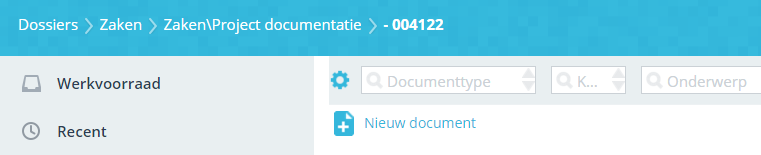
¶ Zaken
Werkt u zaakgericht met JOIN Zaak & Document (op basis van JOIN Zaaktypen.nl), dan wordt het onderdeel Zaken apart getoond in het menu. Handig, het scheelt u weer extra klikken. Wanneer u dit onderdeel selecteert, werkt dit op dezelfde manier als het onderdeel dossiers (met uitzondering van de lijst met dossiercollecties). U kunt hier het volgende:
- Zelf nieuwe zaken registreren (als u voldoende rechten heeft) en het bestand opslaan in een nieuw zaakdocument
- Een nieuw zaakdocument registreren in een bestaande zaak
- Het bestand koppelen aan een bestaand zaakdocument in een bestaande zaak
Wanneer u een nieuwe zaak aanmaakt, klikt u op de knop “nieuw”. U vult de zaak (vergeet het zaaktype niet!) aan en klikt vervolgens op de groene knop “volgende” (rechtsonder). U vult het zaakdocument (vergeet het documenttype niet!) aan en klikt ten slotte op “opslaan”.
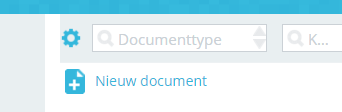
¶ De inhoud
In het rechterdeel van het scherm wordt de inhoud getoond van respectievelijk het menu-onderdeel, de inhoud van een collectie of een registratiescherm. Wanneer bijvoorbeeld het onderdeel documenten wordt geselecteerd, wordt hier allereerst de lijst met boeken (collecties) getoond. Vanuit dit scherm kan dan een registratie worden aangemaakt of doorgeklikt worden naar de inhoud van het betreffende boek.
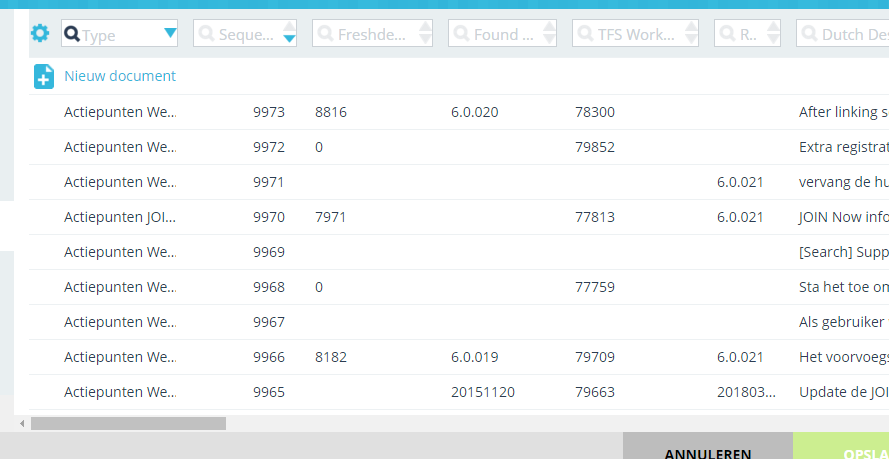
¶ Bestanden selecteren
Het onderdeel bestanden wordt getoond bij de volgende onderdelen:
Outlook: het opslaan van mail(s)
Outlook: het invoegen van bestanden uit JOIN aan een nieuwe mail
Netwerkschijf: het opslaan van 1 of meerdere bestanden vanuit verkenner
In bovenstaande situaties wordt linksonder in het scherm “bestand” getoond. Hier kunt u op klikken. In het scherm dat vervolgens opent kunt u selecteren welke bestanden u wilt opslaan en invoegen. Dit wordt op andere pagina’s van deze wiki verder uitgelegd.
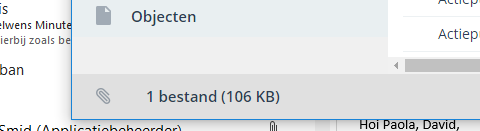
¶ Het kruimelpad en annuleren
Via het kruimelpad kunt u altijd eenvoudig een stap terug. Bent u een registratie aan het maken en selecteert u een eerder onderdeel via het kruimelpad, dan wordt u gevraagd of u de registratie wilt verlaten. Let wel op dat deze handeling hiermee ongedaan wordt gemaakt.
U kunt uw handeling op 2 andere manieren annuleren:
- door rechtsonder op de “annuleren” knop te drukken wordt uw registratie ongedaan gemaakt
- door het venster te sluiten.