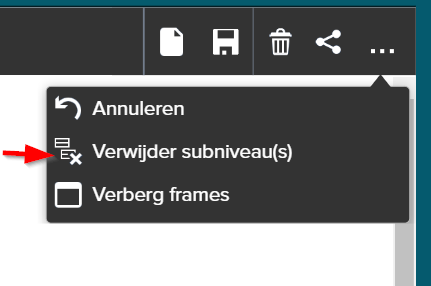¶ Beheer
In het menu van de functie Beheer heeft u toegang tot de volgende vier onderdelen:
- Gebruikers
- Sjablonen en Codes
- Systeem
- Tabellen
¶ Gebruikers
In het onderdeel Gebruikers vindt u een overzicht van degene die gebruik maken van het systeem. In de lijst kunt u in de zoekvelden zoeken op gebruikers en kunt u door op het overzicht-icoon te klikken een duidelijk overzicht verkrijgen van alle gebruikers. In het registratiescherm kunt u een aantal gegevens van een gebruiker aanpassen (bijv. wachtwoord), mits u over de juiste rechten beschikt. Wanneer u gegevens heeft aangepast kunt u deze opslaan door op het opslaan-icoon te klikken. Nieuwe gebruikersaccounts worden in de Admin Tool van het systeem aangemaakt.
In het systeem heeft u het recht om uw eigen zaken af te handelen. Het kan echter wel eens voorkomen dat u de stukken van een collega wilt afhandelen (bijvoorbeeld tijdens vakanties of ziekte). Hiervoor bestaat de functie ‘Acties delegeren’. Deze functie kunt u terugvinden in het registratiescherm.
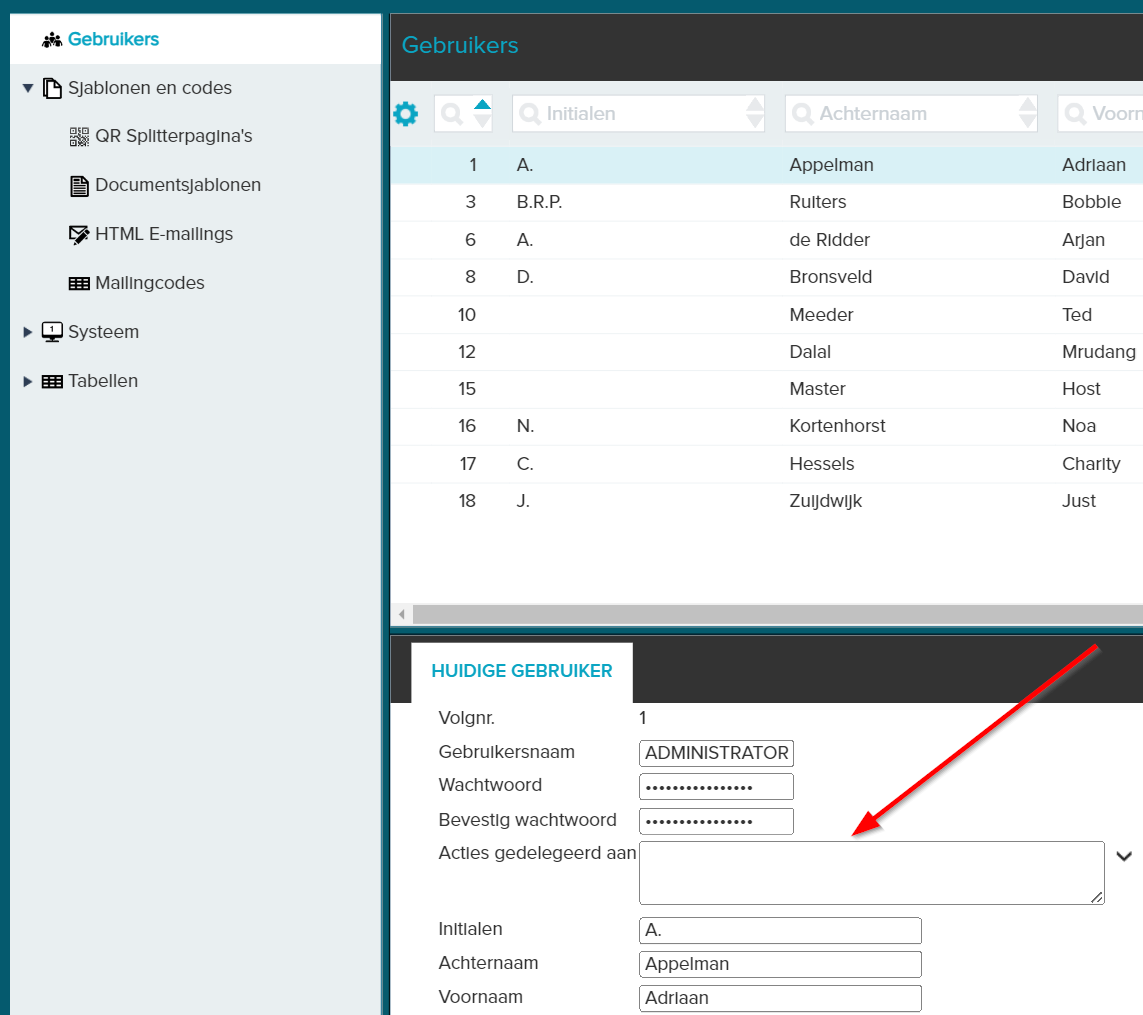
U kunt dan bepalen aan welke andere gebruikers u uw acties wilt delegeren, ofwel welke andere gebruikers uw werkvoorraad kunnen bekijken. Mocht u uw acties aan meer dan een gebruiker willen delegeren dan kunt u meerdere gebruikers selecteren door ze te scheiden met een puntkomma ( ; ). Als u de werkvoorraad van andere gebruikers wil zien, moeten hun acties gedelegeerd worden aan u.
¶ Sjablonen en Codes
Onder het onderdeel Sjablonen en Codes vindt het beheer van de onderdelen ‘QR Splitterpagina’s’, ‘Documentsjablonen’, ‘HTML E-mailings’ en ‘Mailingcodes’ plaats.
¶ QR Splitterpagina’s
QR Splitterpagina’s worden gebruikt om scanbatches van elkaar te scheiden waarna de scans automatisch ingevoerd worden in Decos, voorzien van vooraf bepaalde kenmerken. Door op het nieuwe registratie-icoon in het registratiescherm te klikken kunt u een nieuwe QR Splitterpagina registreren op kenmerk en onderwerp. Door op de functieknop Bewerk QR Splitterpagina te klikken in het registratiescherm kunt u uw QR Splitterpagina bewerken.
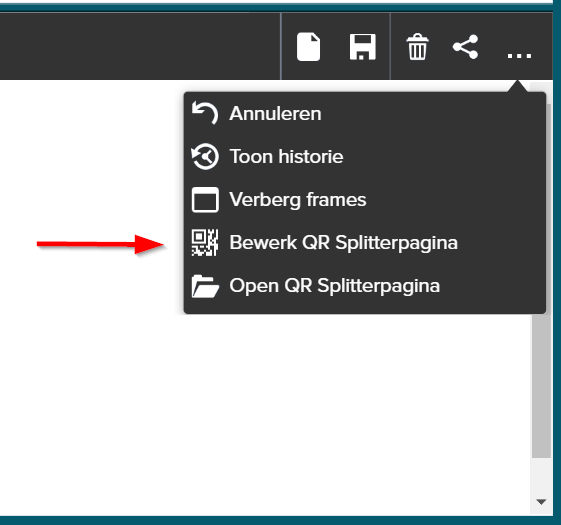
De velden die weergegeven worden na het openen van de pagina en hun functie zijn hieronder weergegeven:
| Veld | Functie |
|---|---|
| Collectie | Met behulp van het uitrolpijltje selecteert u de collectie waarin de scans automatisch geregistreerd moeten worden |
| Workflow | Met behulp van het uitrolpijltje selecteert u een workflow die automatisch opgestart moet worden |
| Adressen | Hier kunt u het adres van de organisatie selecteren |
| Dossiers | Hier kunt u het dossier selecteren waar de scans in opgenomen moeten worden |
| Standaardwaarden | toekennen van standaardwaarden aan de registratie |
| Open QR splitterpagina | Door het klikken hierop kunt u de nieuwe pagina openen en vervolgens printen |
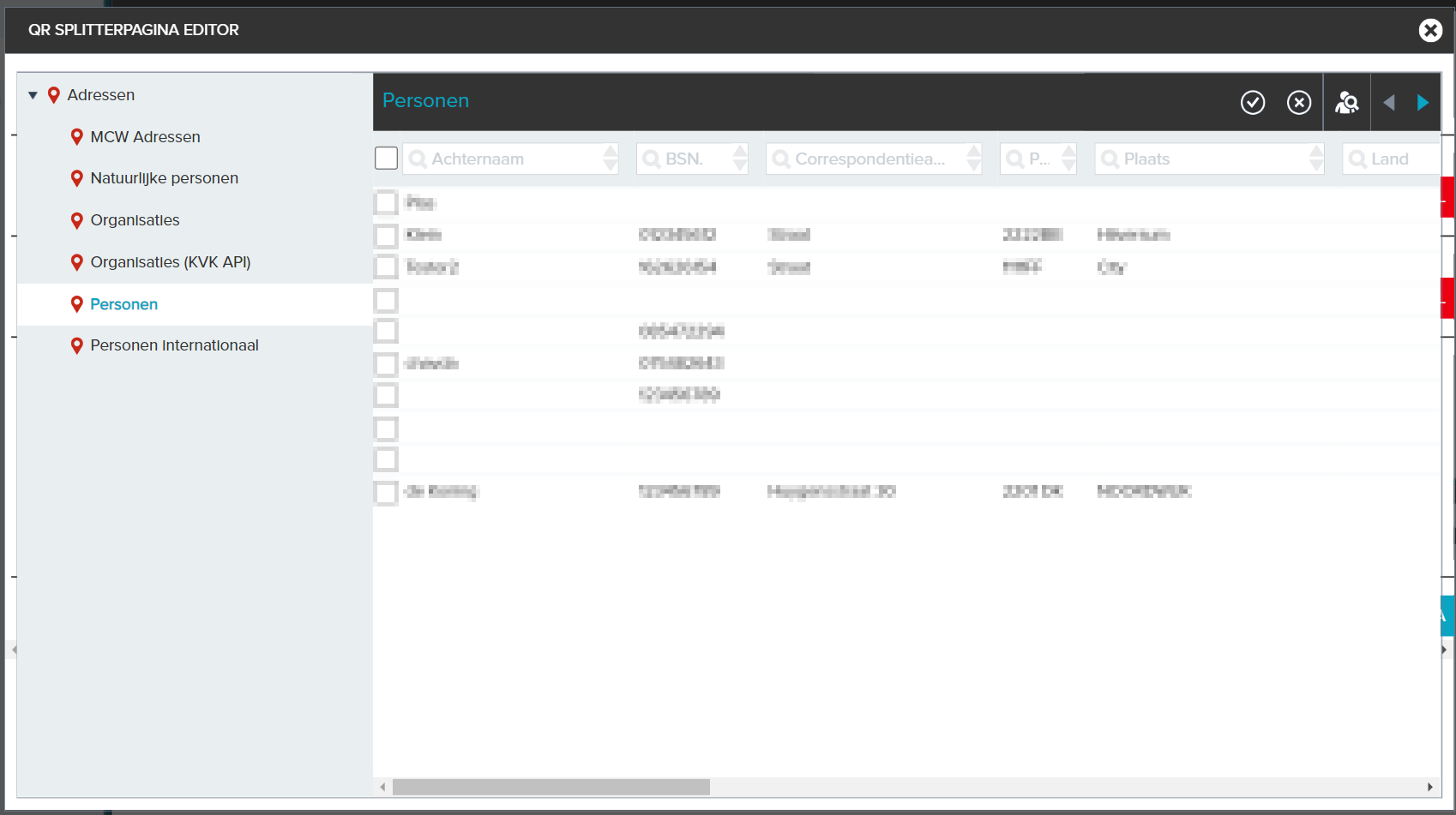
U kunt de adressen en dossiers selecteren door op groene koppelknop te klikken die u kunt vinden naast het desbetreffende veld. Wanneer u hier op heeft geklikt kunt u de (niet)natuurlijke persoon/personen of de dossiercollecties selecteren door deze aan te vinken en vervolgens op het koppel-icoon te klikken. U kunt de adressen en/of dossiers weer ontkoppelen door deze te selecteren op de QR Splitterpagina editor pagina en vervolgens op de rode ontkoppelknop te klikken.
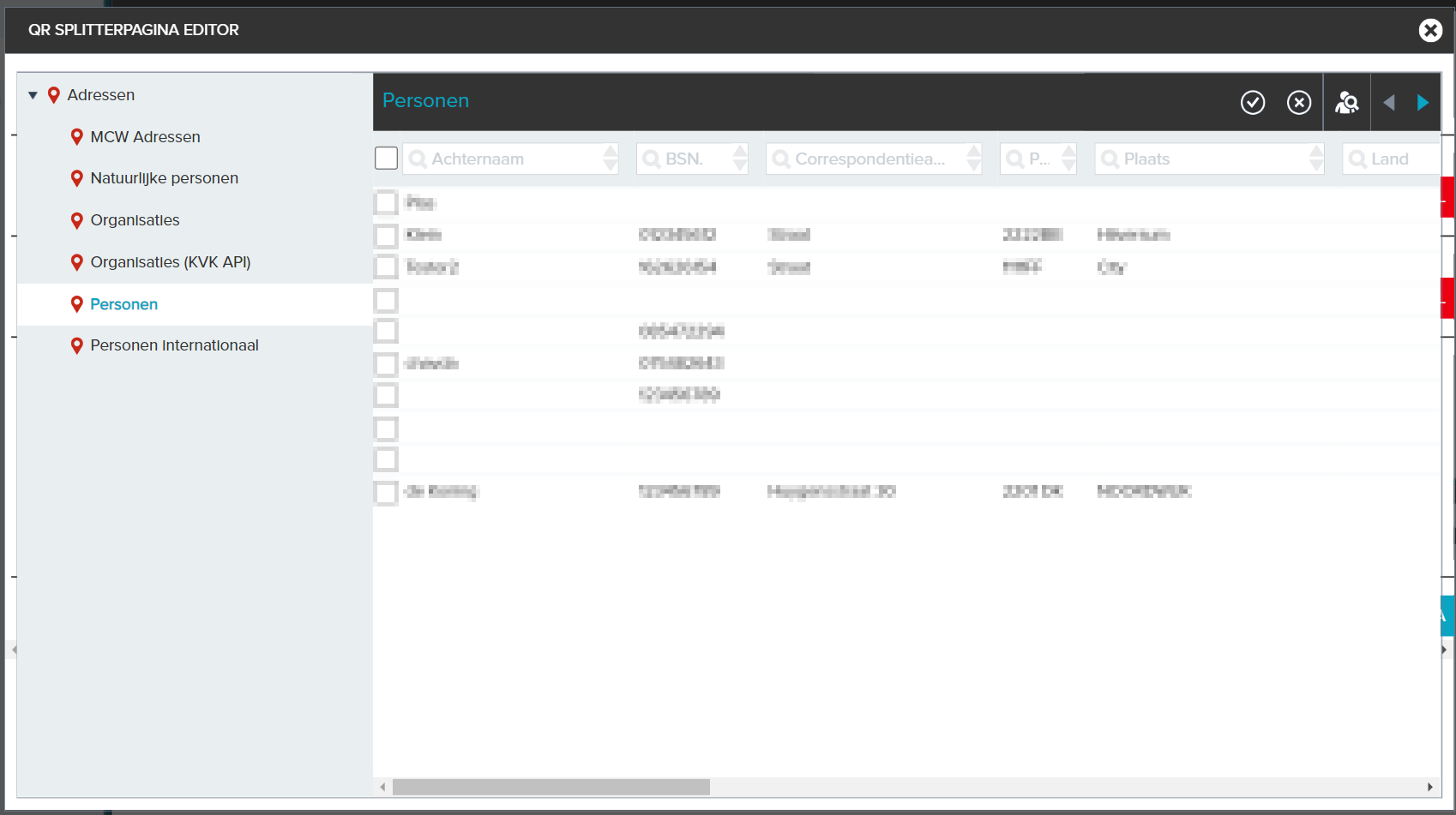
U kunt de QR Splitterpagina openen door te klikken op de blauwe knop ‘Open QR Splitterpagina’. Het is ook mogelijk de QR Splitterpagina te openen met een knop in het registratiescherm.
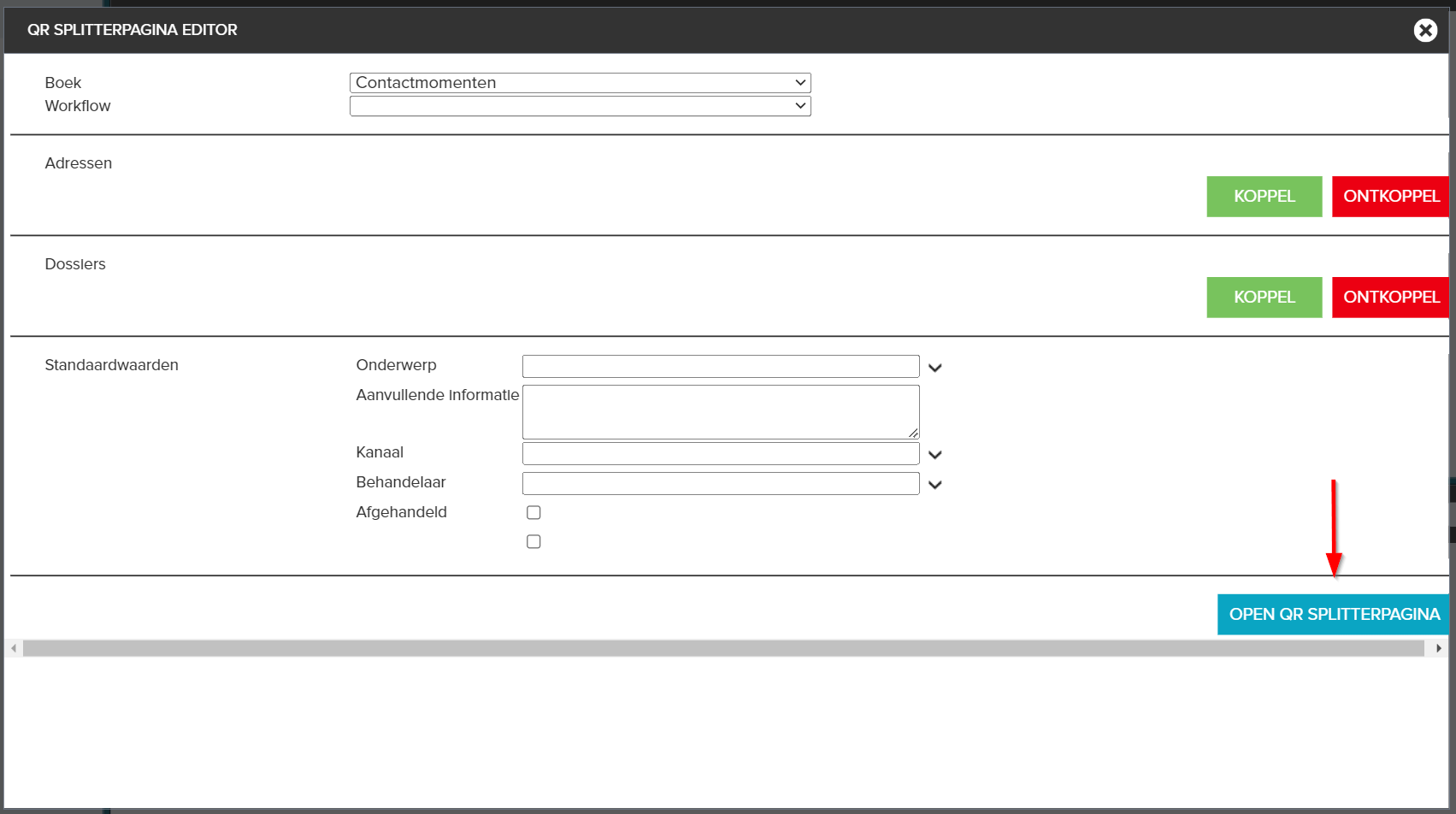
Op deze pagina vindt u de volgende onderdelen:
- QRCode
- Naam van de pagina (het door u opgegeven ‘kenmerk’)
- Omschrijving (wanneer te gebruiken)
- Boek (waar wordt registratie opgeslagen)
- Workflow (welke workflow wordt automatisch gestart)
Nadat u alle velden van de QR Splitterpagina editor doorlopen heeft en u de QR Splitterpagina heeft geopend kunt u de nieuwe pagina gebruiken voor bij bulk scannen.
¶ Documentsjablonen
Documentsjablonen worden gemaakt in de Admin Tool van het systeem. Als er echter een bestaand sjabloon bewerkt moet worden, kan het handig zijn om als gebruiker met uitgebreide rechten vanuit de applicatie de aanpassing te maken. U gaat dan als volgt te werk:
- Open het onderdeel ‘Documentsjablonen’. De inhoud van de map wordt in de Lijst weergegeven;
- Selecteer met behulp van de zoekvelden het sjabloon dat u wilt aanpassen;
- Klik in het Registratiescherm achter de bestandsnaam op de in het blauw aangegeven link ‘Open bestand’;
- Breng de gewenste wijzigingen aan in het sjabloon en klik op Bewaren.
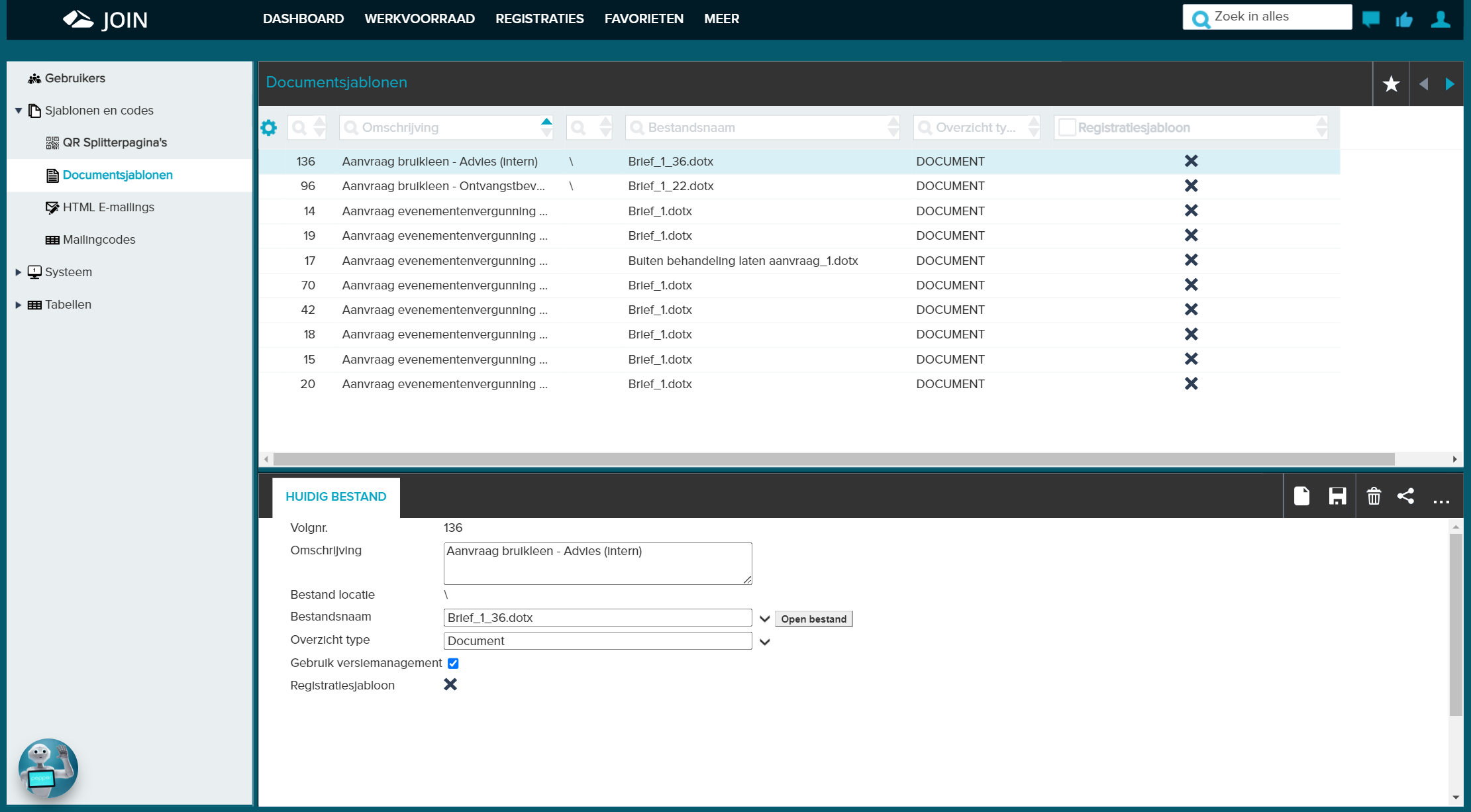
¶ HTML E-mailings
U kunt HTML e-mailings versturen naar een groep contactpersonen of een aan een mailingcode gekoppelde groep bedrijven of contactpersonen. De HTML-sjablonen voor deze mailings kunt u aanmaken en bewerken in het onderdeel ‘HTML E-mailings’. Het versturen van HTML e-mailings is een recht, dit kan per gebruiker ingesteld worden in de Admin Tool van het systeem.
Het maken van een nieuwe HTML E-mailing verloopt in twee stappen. Ten eerste registreert u de nieuwe HTML E-mailing en vult u de gegevens van de registratie in als volgt:
- Klik in de knoppenbalk van het Registratiescherm op de functieknop ‘nieuwe registratie’;
- In het afzenderveld wordt het e-mailadres weergegeven dat de ontvanger van de mailing zal zien. Automatisch wordt hier het e-mailadres weergegeven van de persoon die aangemeld is in Decos. U kunt dit handmatig aanpassen;
- Vervolgens vult u een omschrijving in, bijvoorbeeld “Nieuwe patch Decos”
Ten tweede gaat u de HTML E-mailing samenstellen. U klikt in de knoppenbalk van het Registratiescherm op de functieknop Bewerken.
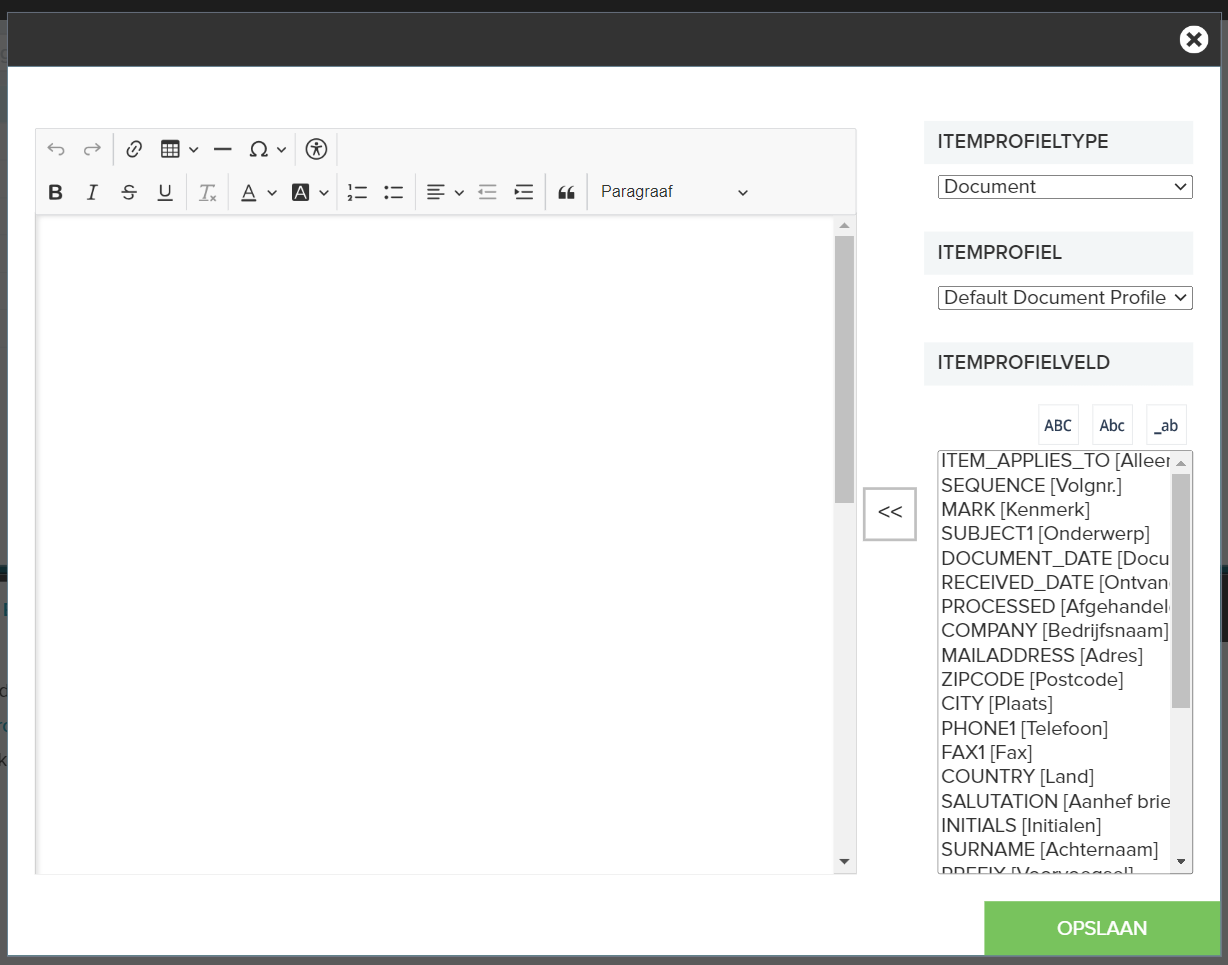
U ziet de Decos HTML Editor in beeld verschijnen en kunt nu de HTML E-mailing gaan samenstellen:
- Aan de rechterzijde van de pagina kiest u een itemprofieltype (bijvoorbeeld Document);
- Vervolgens kiest u bij itemprofiel waar deze HTML E-mailing aan gekoppeld moet worden. De beschikbare itemprofielen hangen af van het itemprofieltype dat u gekozen heeft;
- Hierna worden automatisch de interne Decos velden weergegeven die bij het gekozen itemprofiel horen. U kunt deze velden selecteren voor in uw HTML E-mailing door op het desbetreffende veld te klikken en op de knop te klikken met de twee naar links wijzende pijltjes of u kunt dubbelklikken op het veld. Maakt u geen keuze, dan kan deze HTML E-mailing vanuit iedere documentregistratie gekoppeld worden;
- In het tekstvlak van de Editor kunt u de tekst invullen voor de mailing en dus gebruik maken van de geselecteerde velden (bijv. COMPANY);
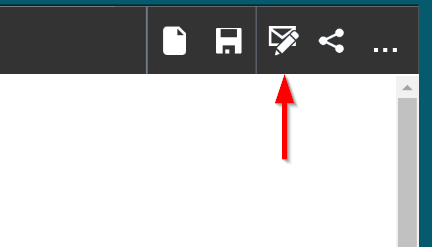
- Vervolgens gaat u deze HTML E-mailing vormgeven. Hiervoor kunt u gebruik maken van de knoppenbalk boven de Sjabloon Editor (zie afbeelding) waarmee u verschillende lettertypen en –groottes, achtergrond- en tekstkleuren, uitlijning, letterstijlen en afbeeldingen toe kunt voegen;
- U sluit af door op Bewaren te drukken.
¶ Mailingcodes
Mailingcodes worden gebruikt om bepaalde adressen of contactpersonen te kunnen groeperen. U kunt een nieuwe mailingcode aanmaken door te klikken op het onderdeel ‘mailingcodes’ en vervolgens op de functieknop ‘nieuwe registratie’ in het registratiescherm. Hier kunt u de naam van de mailingcode en de omschrijving toevoegen. Deze nieuwe mailingcode kan nu gekoppeld worden aan adressen en personen op de volgende manieren:
¶ Koppelen via Beheer
U klikt op het onderdeel ‘mailingcodes’ in het Menu en kiest via de Lijst de juiste mailingcode. Vervolgens ziet u in het Registratiescherm de functie ‘Huidige mailingcode’ en als u op de pijl-functie ernaast klikt de functies ‘Contactpersonen’ en ‘Adressen’.
Als u op de functie Contactpersonen klikt en vervolgens op de functieknop Koppelen komt u op een pagina waarop u een contactpersoon uit het Contactpersonenboek kunt selecteren door een vinkje te plaatsen bij de desbetreffende persoon. U kunt die persoon vervolgens koppelen door op het koppel-icoon te klikken.
Als u kiest voor de functie Adressen, kan via de functieknop Koppelen een (niet)natuurlijk persoon uit een Adresboek geselecteerd en gekoppeld worden.
Wilt u toch geen contactpersoon of adres selecteren dan kunt u de koppeling annuleren door op het annuleren-icoon naast het koppel-icoon klikken. Om een contactpersoon te ontkoppelen klikt u nadat u op de ‘Contactpersonen’ of de ‘Adressen’ functie heeft geklikt op het ontkoppel-icoon en selecteert u de contactpersoon/ het adres dat u wilt ontkoppelen en dan klikt u op het ontkoppel-icoon te klikken
Heeft u een (niet)natuurlijk persoon gekoppeld, dan kunt u voor dit (niet)natuurlijk persoon ook een contactpersoon selecteren op twee manieren. Als er al een contactpersoon bekend is bij het adres dan kunt u de contactpersoon selecteren door een vinkje te plaatsen onder het adres in het registratiescherm. Is het contactpersoon nog niet bekend bij het adres dan kunt u het koppelen door eerst op het adres te klikken en vervolgens op de functie contactpersonen onder de functie van het uitrolpijltje.
Hierna klik je op het koppel-icoon selecteert de contactpersoon door er een vinkje voor te plaatsen en ten slotte klik je op het koppel-icoon. Je kan er voor kiezen de contactpersonen die gekoppeld zijn aan het adres verborgen te houden door op het verberg contactpersonen icoon.
U heeft ook de mogelijkheid om zelf een adres toe te voegen door op de functieknop ‘nieuwe registratie’ te klikken en vervolgens een (niet)natuurlijk persoon toe te voegen door te klikken op ‘natuurlijke personen’ of ‘niet natuurlijke personen’. U kunt met de ‘samenvoegvolgorde’ functie de volgorde van uw adressen bepalen in het registratiescherm.
¶ Koppelen via het Adresboek
U selecteert op de ‘Registratie’ pagina in het boek ‘Natuurlijke personen’ of ‘Niet natuurlijke personen’ een registratie in de Lijst en klik in het registratiescherm op de functie Mailingcodes. De applicatiebeheerder kan toegang geven tot deze functie. Nadat u op de functieknop Koppelen heeft gedrukt kunt u de gewenste mailingcode selecteren. Het resultaat is een mailing die toegestuurd wordt aan een organisatie zonder contactpersoon.
Wilt u de mailing echter toesturen aan een contactpersoon of medewerker van de betreffende organisatie, dan selecteert u in een van de boeken bij het registratiescherm de functie Contactpersonen. Als u op de naam van de gewenste contactpersoon klikt, krijgt u de registratiegegevens van deze persoon op het scherm. Klik dan in de knoppenbalk op de functieknop ‘Gekoppelde mailingcodes’.

Klik dan op het koppel icoon en u kunt de gewenste mailingcode selecteren. Het resultaat is een mailing die wordt toegestuurd aan een organisatie met contactpersoon.
¶ Koppelen via het Contactpersonenboek
U opent een registratie in het boek ‘Contactpersonen’ en selecteert de functieknop Mailingcodes in het registratiescherm. Via de functieknop Koppelen kan de gewenste mailingcode geselecteerd worden. Het resultaat is een mailing gericht aan iemand uit uw contactpersonenboek. De adressering die gebruikt wordt, is het voorkeursadres dat bij de contactpersoon aangegeven is.
Decos gaat er van uit dat u een mailing slechts éénmaal aan dezelfde persoon wilt sturen. Als een contactpersoon verbonden is aan twee organisaties, kunt u zelf bepalen op welk adres de mailing ontvangen moet worden. In het Contactpersonenboek plaatst u een vinkje in het vakje onder het voorkeursadres en slaat dit vervolgens op. Vinkt u de gekoppelde adressen uit, dan wordt de mailing op het privéadres ontvangen.
¶ Systeem
Onder het boek Systeem vindt u de onderdelen waarmee het beheer van het systeem uitgevoerd kan worden.
¶ Actietypen
Om een tijdige en juiste afhandeling van documenten te garanderen, kunnen aan een registratie diverse acties worden gekoppeld. Zo kunt u vastleggen welke route het document moet volgen, welke acties ondernomen moeten worden en wanneer het document uiterlijk moet zijn afgehandeld (de afhandelingdatum).
Acties kunnen worden gekoppeld aan adressen, documenten, dossiers en andere items met workflow. Een actie bij adressen kan bijvoorbeeld zijn “adreswijziging doorvoeren”.
Voordat acties kunnen worden toebedeeld, moeten deze eerst worden aangemaakt. Dat doet u door in het boek ‘Systeem’ op het onderdeel ‘Actietypen’ te klikken en vervolgens op het soort actietype te klikken waarbinnen u een nieuwe actie wil aanmaken. De verschillende actietypen waaruit u kunt kiezen zijn hieronder weergegeven.
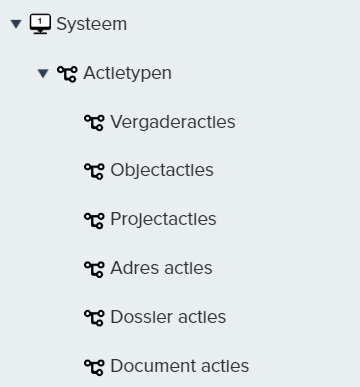
Heeft uw organisatie geen licentie voor het gebruik van de workflow module dan heeft kunt u in uw organisatie aan gebruikers acties toekennen via de submap Standaard routes.
¶ Actietype aanmaken en toekennen
¶ Aanmaken
In onderstaand voorbeeld wordt stapsgewijs uitgelegd hoe u een actie kunt aanmaken die voor documenten kan worden gebruikt.
- Open in het Menu het deelvenster Beheer -> Systeem -> Actietypen;
- Selecteer het actietype Document acties; de inhoud van het actietype wordt zichtbaar in de Lijst;
- Klik in het Registratiescherm op het Nieuwe registratie-icoon en vul de gegevens in van de nieuwe actie;

- Vul bij Omschrijving de actie in (in dit voorbeeld is dat Evalueren) en bepaal of het instellen van een rappeldatum al dan niet verplicht is door een waarde uit de tabel te kiezen via het uitrolpijltje (in dit voorbeeld M = Mag);
- Vul de rappeltermijn in dagen en de minimale tijd van de actie in;
- Bepaal het gebruik van de workflow via het uitrolpijltje. Kiest u voor Parallel, dan kan al tijdens het Evalueren de volgende actie worden uitgevoerd. Kiest u voor Sequentieel dan zal de volgende actie pas worden gestart als het Evalueren is afgerond;
- Vink de optie Reken in werkdagen aan als dit gewenst wordt;
- U kunt aangeven dat de actie uitsluitend informatief bedoeld is;
- Als authenticatie noodzakelijk is kan dit aangevinkt worden. De behandelaar moet dan opnieuw inloggen om de actie uit te voeren;
- Tot slot kunt u aangeven aan welk itemprofiel deze actie gekoppeld moet worden.
- Klik op Bewaren; de document actie wordt opgeslagen en is klaar voor gebruik.
¶ Procesbeschrijvingen
U kunt bij een actietype een beschrijving invoeren over de te volgen stappen voor die actie. Dit kan door op het uitrolpijltje naast de functie ‘huidige actie’ te klikken en vervolgens op de functie ‘procesbeschrijving’.
¶ Actie toekennen
U kunt de aangemaakte documentactie toekennen aan een document door in het portaal te klikken op de functie Registraties en vervolgens op het boek ‘Documenten’. In dit boek kiest u een subboek naar keuze en daarbinnen het document waaraan u de documentactie wilt toekennen. Wanneer u het document heeft gekozen klikt u op het uitrolpijltje in het registratiescherm naast de functie ‘huidig document’ en klikt u op de workflow functie.
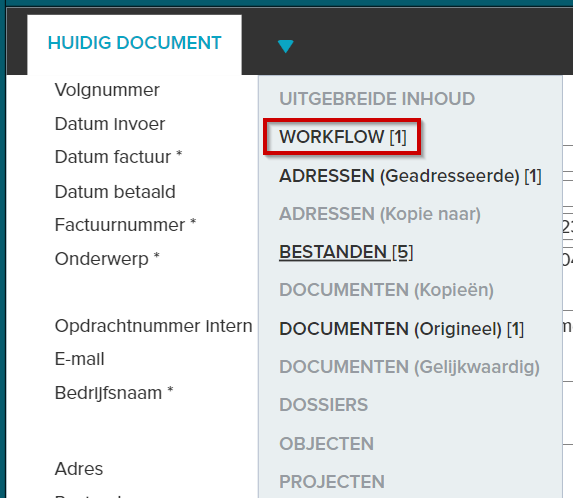
In de workflow functie kunt u al activiteiten zien die standaard zijn toegekend aan de documenten uit dat subboek. Wilt u echter nog een actie toevoegen dan kan dit door te klikken op ‘nieuwe registratie’. 
Hierna verschijnt er een nieuwe handmatige activiteit in het scherm en door deze aan te klikken komt u op de pagina waarin u een documentactie kunt kiezen met behulp van het uitrolpijltje en deze ook kunt toekennen aan een persoon met behulp van het uitrolpijltje.
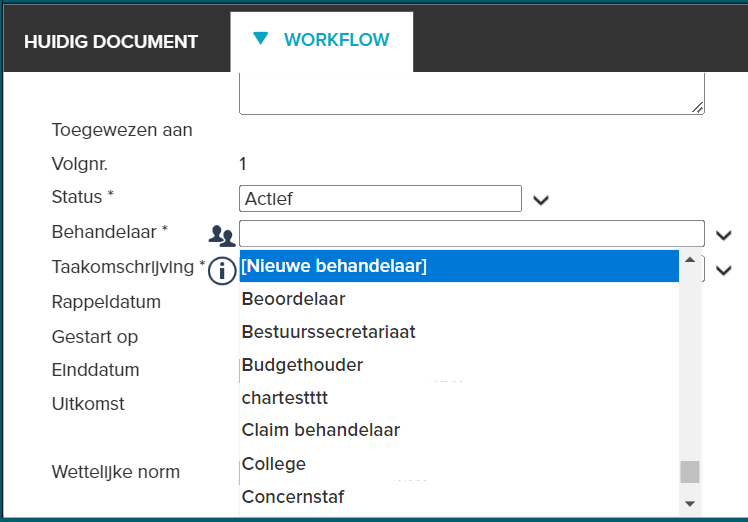
¶ Actie in Werkvoorraad
Deze actie verschijnt in de werkvoorraad van de desbetreffende persoon onder de naam van het documentenboek waar de actie was toegekend. De actie kunt u dus terugvinden door in het portaal te klikken op de functie ‘Werkvoorraad’, dan de persoon te selecteren waaraan de actie is toegekend met behulp van het uitrolpijltje en vervolgens het documentenboek aan te klikken waaronder de actie staat.
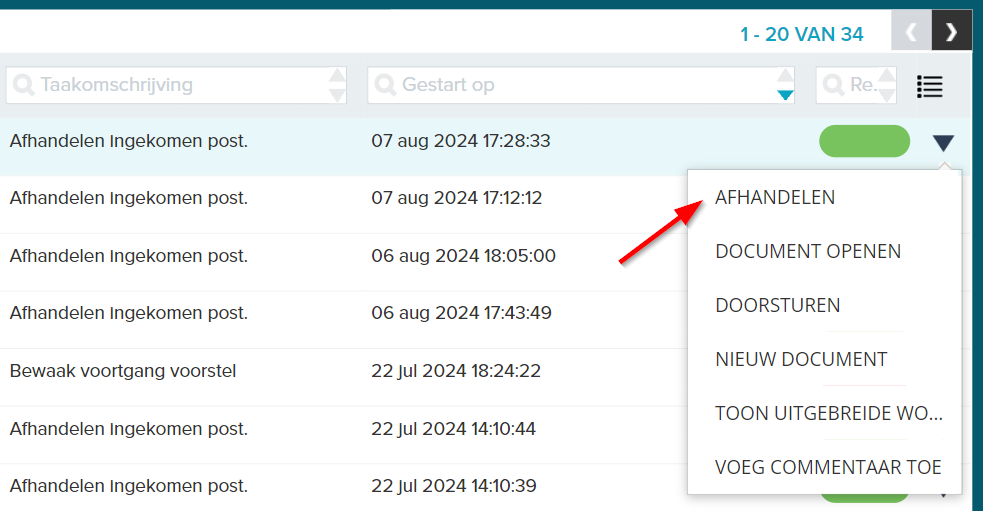
Door op het uitrolpijltje naast de actie te klikken kunt u er voor kiezen om de activiteit af te handelen.
Mocht de persoon aan wie de actie is toegekend willen weten wat de actie inhoudt dan kan deze persoon de ‘procesbeschrijving’, indien toegevoegd, bekijken door op de actie te klikken. Hierdoor komt de persoon op een pagina waar onder andere de kenmerken van de actie staan. Door op het info-icoon te klikken naast de vraag ‘wat moet ik doen’ onder het kopje kenmerken vindt de persoon de beschrijving van de actie.
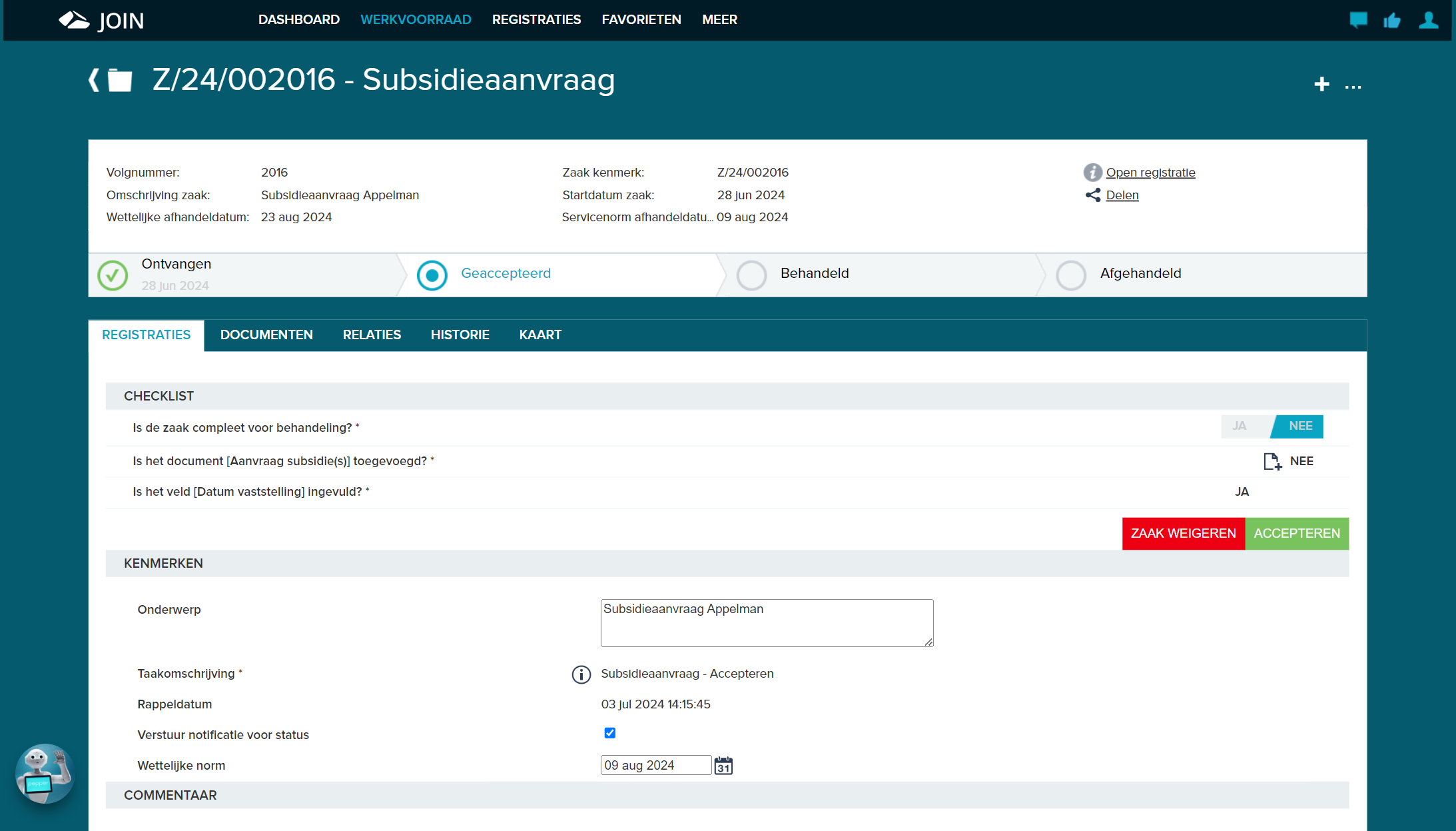
¶ Adrestypen
U kunt bij een contactpersoon extra adressen vast leggen. Dit maakt het mogelijk om bij een contactpersoon naast het privéadres (gegevens bij de contactpersoon) en het zakelijk adres (het adres waar de contactpersoon in Decos aan gekoppeld is), ook bijvoorbeeld een correspondentie- of vakantieadres vast te leggen.
U kunt een nieuw adrestype aanmaken door te klikken op het onderdeel ‘adrestypen’ onder het boek ‘Systeem’ en vervolgens in het registratiescherm op de functie nieuwe registratie te klikken.
In deze nieuwe registratie voert u het nieuwe adrestype in (bijv. vakantieadres) en u drukt op ‘opslaan’. Dit adrestype verschijnt vervolgens in het Registratiescherm van Contactpersonen.
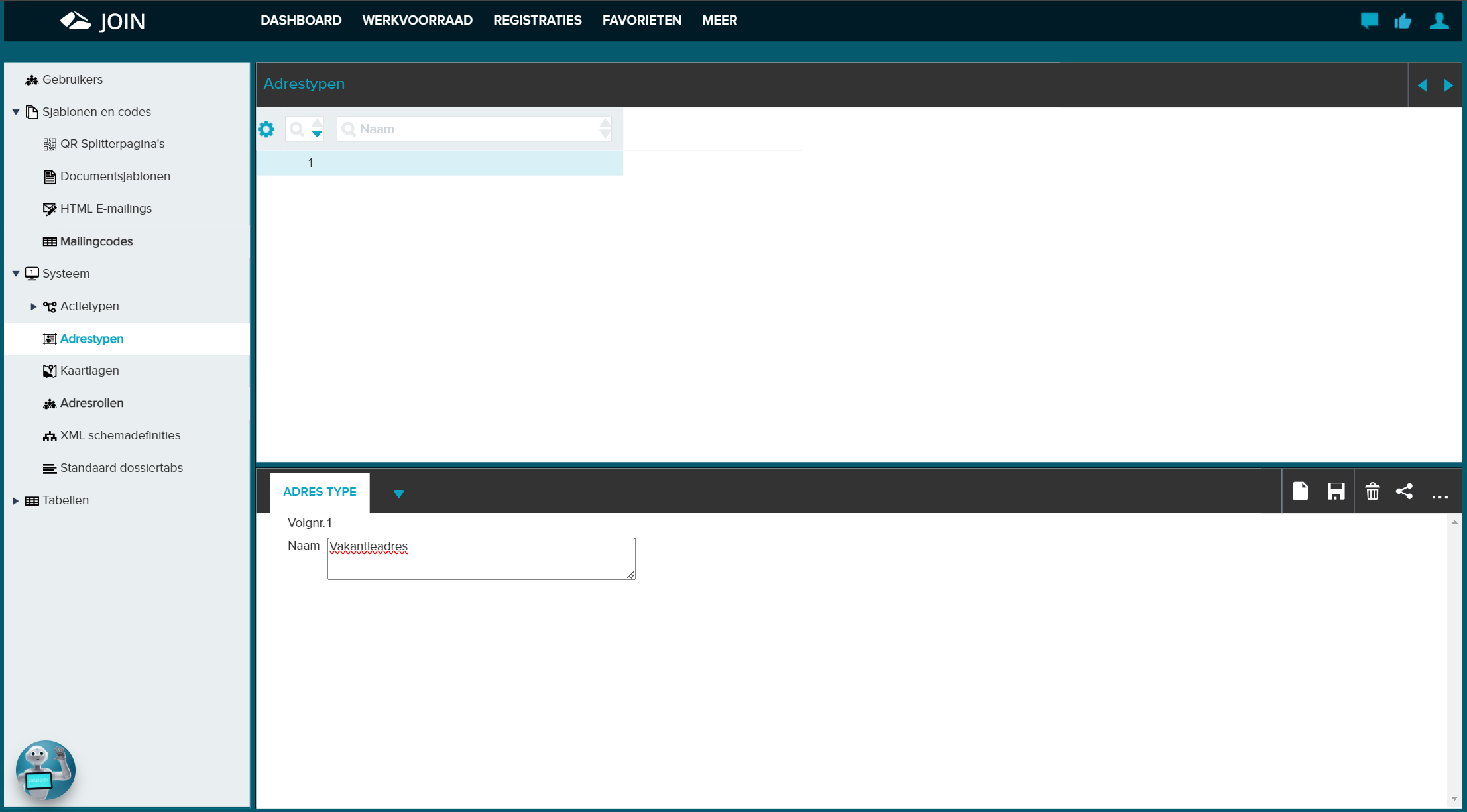
Bij het registreren van een contactpersoon, kunt u adresgegevens toevoegen.
Bij het versturen van een bericht wordt standaard het zakelijk adres gekozen. Kiest u bij een contactpersoon in het registratiescherm met behulp van het uitrolpijltje privé en vinkt u de optie ‘Gebruik als standaard’ aan dan worden de privé gegevens de standaard. U heeft ook de keuze om een aangemaakt adrestype als standaard te gebruiken. Maakt u echter geen keuze, dan wordt het zakelijke adres als standaard genomen. Voorwaarde is dan wel dat u de persoon als contactpersoon gekoppeld heeft aan een adresboek. Zie hiervoor het hoofdstuk Adresboeken
¶ Adresrollen
Binnen dossiers komen contactpersonen voor in verschillende rollen. Zo kan het voorkomen dat iemand in het ene dossier een verzoekschrift heeft ingediend en in een ander dossier juist degene is die bezwaar maakt tegen een ingediend verzoek. Om te zorgen dat deze persoon de juiste reactie ontvangt (zeker als met geautomatiseerde ontvangstbevestigingen gewerkt wordt), is het belangrijk de juiste rol te koppelen aan een persoon.
De verschillende rollen worden als volgt vastgelegd:
- Klik op het boek ‘Systeem’ en vervolgens op de functie ‘Adresrollen’
- Kies in het Registratiescherm voor ‘Nieuwe registratie’;
- Vul de naam van de Adresrol in en sla deze op.
U kunt een adresrol van een persoon vinden op de volgende manier:
- U gaat in het portaal naar de map ‘Registraties’
- Kies dan een dossier (bijv. Contracten) uit het boek ‘Dossier’. Wilt u echter een adresrol koppelen in een document dan moet een document kiezen onder een subboek (bijv. Adviezen/besluiten) van het boek ‘Documenten’
- U klikt in het registratiescherm op het uitrolpijltje naast de functie ‘Huidig Dossier’ en klikt u op de functie Adressen.
- Hier ziet u de adressen die gekoppeld zijn aan het dossier.
Mochten er nog geen adressen gekoppeld zijn aan het dossier dan kunt u alsnog adressen aan het dossier koppelen door op het koppel-icoon te klikken. Na dit gedaan te hebben selecteert u de personen die u wilt koppelen en kent u in het scherm vervolgens de adresrollen toe.
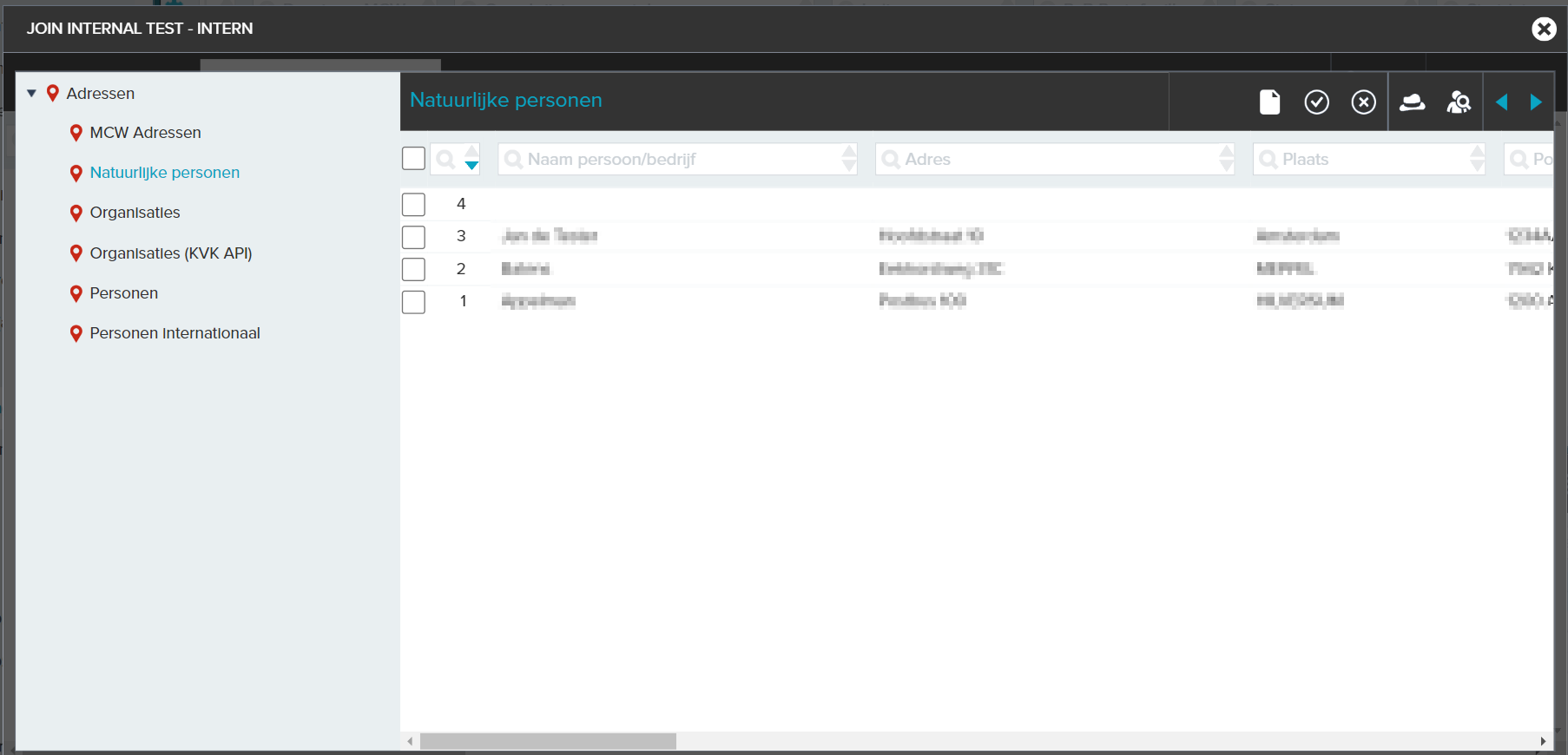
Met de ‘Toon adresrollen’ functie kunt u van de gekoppelde adressen de toebedeelde adresrol zien. De adresrol van een persoon kunt u nog aanpassen door op het uitrolpijltje te klikken voor het adres en vervolgens de adresrol te selecteren en op te slaan. Er is ook nog een filter functie waarmee u de adresrollen kunt filteren op adresrol.
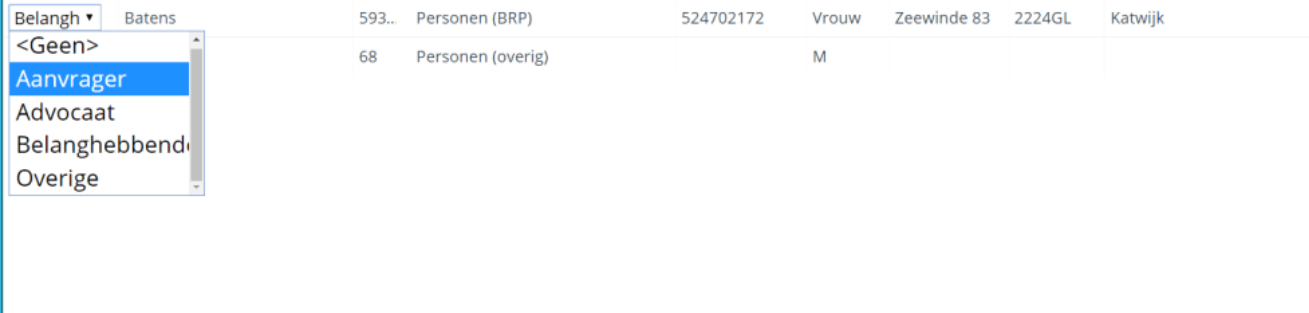
¶ Standaard dossiertabs
Binnen een dossierboek worden regelmatig dezelfde tabbladen aan dossiers toegevoegd. Om dit proces te stroomlijnen bestaat de mogelijkheid om standaard dossiertabs aan te maken. Deze bestaan uit één of meerdere door u gekozen tabbladen. Door het selecteren van een standaardtab worden al deze tabbladen aan het dossier gekoppeld. U kunt met behulp van standaardtabs een structuur aanbrengen binnen uw dossiers.
Het aanmaken van standaard dossiertabs gaat als volgt:
- Klik op de Beheer functie in het portaal en kies vervolgens het onderdeel ‘Standaard dossiertabs’ in het boek ‘Systeem’
- Kies in het Registratiescherm voor Nieuw;
- Vul de omschrijving in voor de standaardtab, bijvoorbeeld Personeelsdossiers;
- Kies het tabblad Dossiertabs onder het uitrolpijltje naast de functie ‘huidig standaard dossiertab’;
- Klik op Nieuw;
- Vul de naam van de dossiertab in;
- Klik weer op Nieuw om een tweede tab aan te maken en herhaal dit tot u de gehele structuur heeft ingevoerd;
U kunt de aangemaakte dossiertabs nu gebruiken om een structuur aan te brengen in de documenten binnen uw dossier.
- U klikt eerst op ‘Registraties’ in het portaal en vervolgens op het ‘Dossier’ boek.
- In dit boek klik je op een dossiermap (bijv. Contracten) en selecteer je een contractendossier in de lijst (bijv. Inhuur personeel).
- Daarna klikt u in het registratiescherm op het uitrolpijltje naast ‘huidig dossier’ en klikt u op ‘documenten’.
- Op de documenten pagina kunt u via het tandwiel-icoon tabs toevoegen/bewerken/verwijderen.
- In dit geval kunt u de tab ‘Personeel’ selecteren en toevoegen door op de knop toevoegen te klikken
- Door op de functieknop ‘tabs tonen’ te klikken verschijnt de door u aangemaakte structuur van de dossiertab ‘Personeel’ voor de documenten
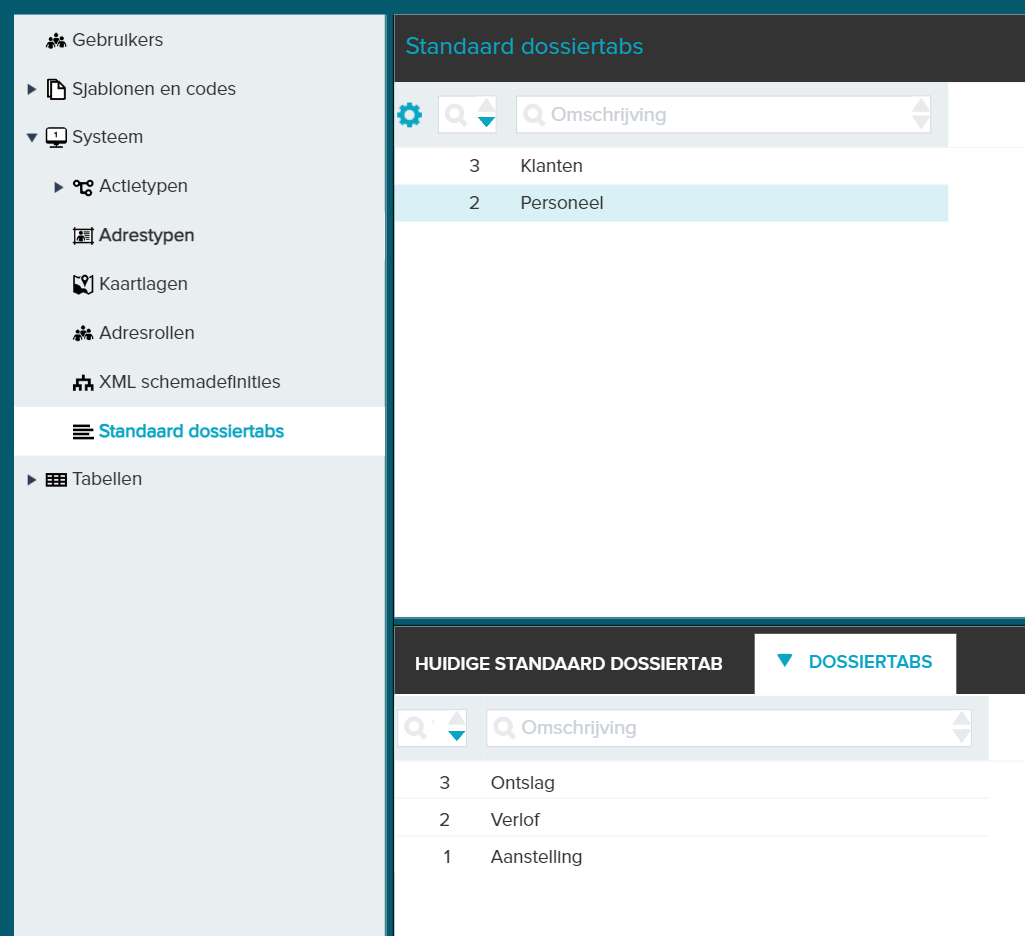
U kunt nu de documenten selecteren op de door u aangemaakte tabs (aanstelling, ontslag, verlof) onder de dossiertab ‘Personeel’.
- Ten slotte kunt u de documenten ook nog filteren op een aangemaakte tab (bijv. ontslag) door op het uitrolpijltje te klikken bij de filter functieknop en de desbetreffende aangemaakte tab te selecteren.
¶ Tabellen
Veel gebruikte waarden zijn vooraf in tabellen onder te brengen. Dit bespaart tijd én zorgt voor uniformiteit binnen uw organisatie.
Voor een veld waar u tabelwaarden aan wilt koppelen, maakt u eerst een tabel aan. Vervolgens vult u het desbetreffende boek met de gewenste waarden.
¶ Tabel aanmaken
- Open onder de beheerfunctie het boek ‘Tabellen’. In de Lijst wordt de inhoud van dit boek weergegeven;
- Klik op Nieuwe registratie in het Registratiescherm;
- Voer in het veld naast ‘Boek’ de naam in van de tabel;
- Klik op Opslaan;
- De tabel kan nu gevuld worden met de gewenste waarden.
¶ Tabelwaardes invullen
- Klik in het Menu op het uitrolpijltje naast het boek ‘Tabellen’ en selecteer de nieuw aangemaakte tabel. U kunt ook vanuit de Lijst direct de nieuwe tabel selecteren;
- Klik op Nieuw registratie in het Registratiescherm;
- Vul een Tabelwaarde in en voeg een omschrijving toe;
- Klik op Bewaren om de waarde toe te voegen aan de tabel;
- Herhaal bovenstaande stappen totdat u alle waarden heeft toegevoegd.
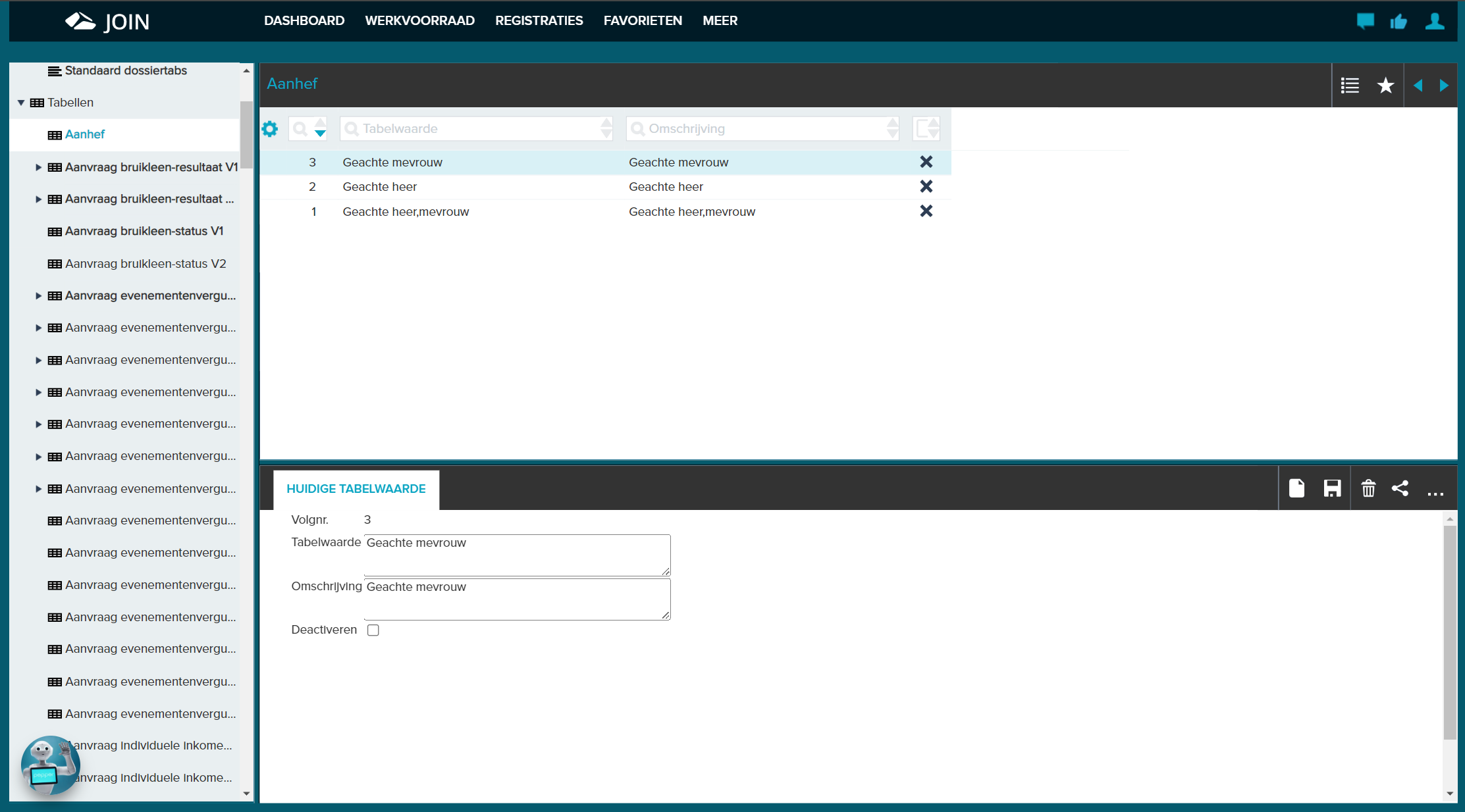
¶ Gelaagde tabellen
U kunt niveaus aanbrengen in de tabellen. Hiermee kunt u gelaagde tabellen aanmaken waarbij de inhoud van een veld bepaalt wat de beschikbare tabelwaarden in een volgend veld zijn.
Een voorbeeld: u maakt een tabel Automerken aan met een subniveau type en daaronder een subsubniveau motorinhoud. Wanneer een gebruiker via de tabel Automerken Volvo uitkiest, dan kan men vervolgens in de aan veld 2 gekoppelde tabel alleen types van dit merk kiezen, waarna het veld daaronder alleen die motorinhouden toont die relevant zijn voor het gekozen type.
Om een tabel gelaagd te maken, klikt u op de tabel waarin u een subniveau wilt aanmaken en vervolgens op de functieknop ‘Voeg een subniveau toe’ in het registratiescherm.
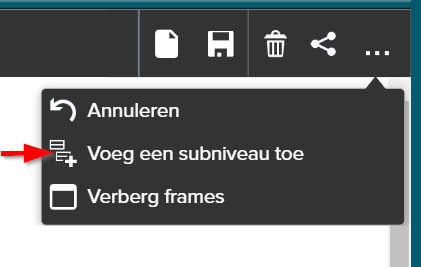
Na het aanmaken van een subniveau ziet u dat de tabel in het Menu een + voor de naam heeft gekregen. Als u op de plus klikt ziet u het aangemaakte subniveau. Om nog meer lagen te maken, klikt u in het aangemaakte subniveau op de functieknop ‘Voeg een subniveau toe’. Per niveau vult u vervolgens de gewenste tabelwaarden in. Wilt u echter een subniveau verwijderen dan kunt u dat doen door in het niveau waarin u het subniveau wat u wilt verwijderen hebt aangemaakt te klikken op het icoon ‘Verwijder subniveau’