¶ JOIN - Elektronische handtekening
In JOIN Zaak & Document zijn er 2 mogelijkheden voor digitale ondertekening:
- JOIN biedt eigen mogelijkheden voor ondertekening op basis van een certificaat (zie onderdeel (elektronische handtekening)
- In JOIN is het mogelijk om ondertekenverzoeken te versturen naar de ondertekenapplicaties Validsign, Ondertekenen.nl en Zynyo. Dit is ook bekend als “Decos Signing Service”
¶ JOIN Signing Service
De digitale handtekening is de digitale versie van een handgeschreven handtekening. Net als bij een gewone handtekening gebruik je het om de identiteit van de ondertekenaars te bewijzen. Daarnaast kan je met een digitale handtekening ook aantonen wanneer het document ondertekend is en dat het niet gewijzigd is sinds ondertekenen.
Het ondertekende document is altijd een PDF. Andere bestandstypes -zoals Word-documenten- worden eerst in PDF omgezet voordat ze ondertekend worden. Als je een ondertekende PDF in Acrobat Reader opent, kan je met een knopje aan de zijkant zien dat het ondertekend is:
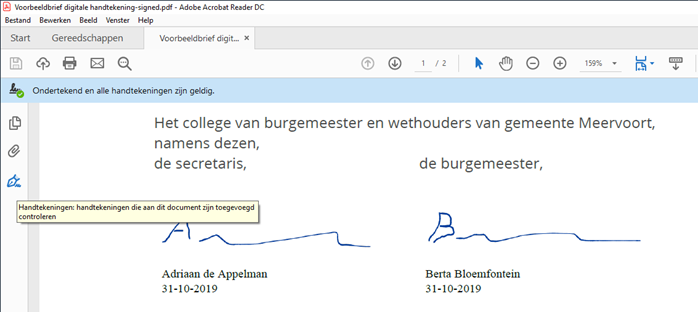
De handtekeningen zien er bij gebruik van de Decos Signing Service uit als gewone handtekeningen. De ondertekenaars kunnen hun muis of vinger (bij gebruik van een aanraakscherm) gebruiken om de handtekening te zetten. Daarnaast stuurt het systeem hun een SMS met verificatiecode om hun identiteit te controleren.
¶ Beveiliging en techniek
-
Gebruikte techniek: Er worden REST APIs gebruikt. De API specificaties zijn hier te vinden:
Voor de JOIN Signing Service: https://signingservice.decos.nl/api/index.html -
Authenticatie: Tussen JOIN en Decos Signing Service: IP whitelisting, TLS 1.2 of hoger
Tussen Decos Signing Service en Zynyo: API key, TLS 1.2 of hoger -
Data-uitwisseling: JSON data en PDF-bestanden via de REST service. Beveiliging via HTTPS-encryptie
-
Opslag: Opslag in Azure West Europe (Nederland), met geo-redundant backup naar North Europe (Ierland). Signing Service transacties worden in een Azure SQL database opgeslagen, PDF-bestanden in Azure storage. Beiden zijn alleen toegankelijk vanaf specifieke IP-adressen.
¶ Licentie en aanbieders
De Decos Signing Service maakt altijd gebruik van een externe aanbieder die de digitale handtekeningen verzorgt. JOIN Zaak & Document kan op de Signing Service aangesloten worden als je de module Elektronische Handtekening hebt. Daarnaast is ook een abonnement bij de externe aanbieder nodig. Vanaf oktober 2019 kan je aangesloten worden op Zynyo. Vanaf januari 2020 kan je ook kiezen voor ValidSign of ondertekenen.nl. Er kan altijd maar één aanbieder tegelijk gebruikt worden binnen JOIN.
¶ Gebruik van de Decos Signing Service binnen JOIN
Als je aangesloten bent op de Decos Signing Service komt er in JOIN Zaak & Document een knopje voor het sturen van een ondertekenverzoek bij. Alleen gebruikers die de machtiging “Digitale ondertekeningsverzoeken indienen” hebben krijgen het knopje te zien, en alleen bij zaken of documentregistraties die bestanden bevatten die ondertekend kunnen worden, bijvoorbeeld Word-documenten of PDF’s.
De machtiging zet je aan in JOIN Admin, onder de tab Rechten van een gebruiker of gebruikersprofiel:
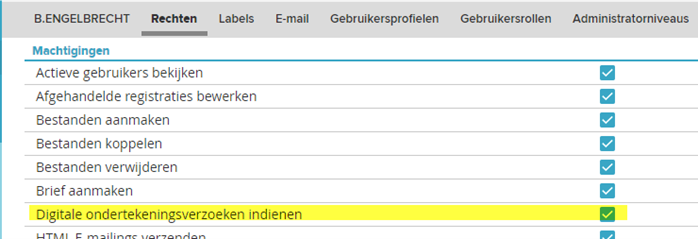
De gebruiker krijgt daarna in JOIN het knopje “Ondertekenen” te zien bij registraties waarvoor ondertekenen mogelijk is:
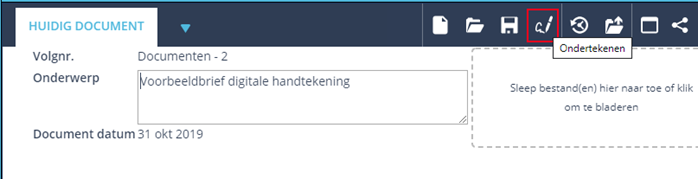
Als je op het knopje klikt, krijg je een scherm waar je kan kiezen welke bestanden uit de registratie ondertekend moeten worden en naar wie een ondertekenverzoek gestuurd moet worden. Je kan er ook voor kiezen om zelf te ondertekenen, dan krijg je zelf ook een ondertekenverzoek:
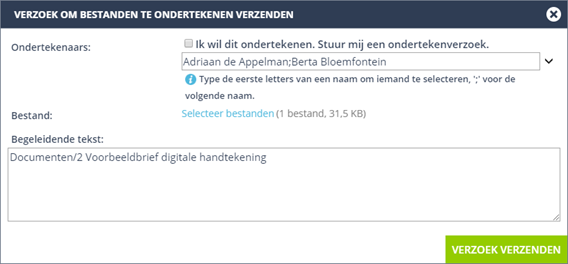
Het ondertekenverzoek wordt altijd door de aanbieder (Zynyo, ValidSign of ondertekenen.nl) verstuurd. Verderop in dit document zie je hoe die mail er uit ziet voor de ondersteunde aanbieders. De begeleidende tekst die je in dit scherm invult komt terug in de mail van de aanbieder. Standaard vult JOIN het volgnummer en onderwerp van de registratie voor je in.
¶ Wie kan ondertekenen?
JOIN moet voor elke ondertekenaar het e-mailadres en een mobiel nummer doorgeven aan de aanbieder. Het mobiele nummer heeft de aanbieder nodig om de SMS met verificatiecode te kunnen versturen. Het is niet verplicht om met sms-verificatie te ondertekenen. De beheerder kan mobiele nummers invullen voor gebruikers van JOIN die moeten kunnen ondertekenen. Daarnaast kan een contactpersoonboek met namen, e-mailadressen en mobiele nummers van externe ondertekenaars gebruikt worden:

In het scherm “Verzoek om bestanden te ondertekenen verzenden” kan je alleen gebruikers of personen uit het contactpersoonboek kiezen waarvoor zowel een e-mailadres als een mobiel nummer bekend is binnen JOIN.
¶ Verwerking van het ondertekenverzoek
De aanbieder stuurt alle gekozen ondertekenaars een uitnodiging per e-mail om de bestanden te ondertekenen. Zynyo stuurt de eerste ondertekenaar een mail en pas als die getekend heeft de volgende. Ook krijg je voor elk bestand een afzonderlijke mail van Zynyo. Bij ValidSign en ondertekenen.nl krijgen alle ondertekenaars tegelijk één mail voor alle bestanden samen.
Nadat het ondertekenverzoek verstuurd is krijg je een blauw 🛈-knopje bij de registratie, waarmee je de voortgang van het ondertekenproces kunt volgen:
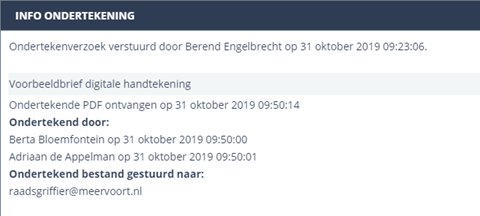
Als alle uitgenodigde ondertekenaars het bestand getekend hebben, wordt de ondertekende PDF door JOIN opgehaald en naast het originele bestand opgeslagen:
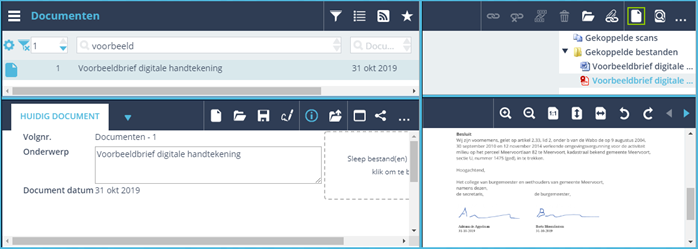
¶ Details Zynyo
¶ Techniek
Zynyo API https://signingservice.zynyo.com/api/swagger-ui/index.html
¶ Feature: Parallel en sequentieel ondertekenen
Het is vanaf versie 2025.11 mogelijk om zowel parallel als sequentieel te ondertekenen. Dit kan per verzoek worden ingesteld, de standaard instelling voor Zynyo is sequentieel (in volgorde ondertekenen)
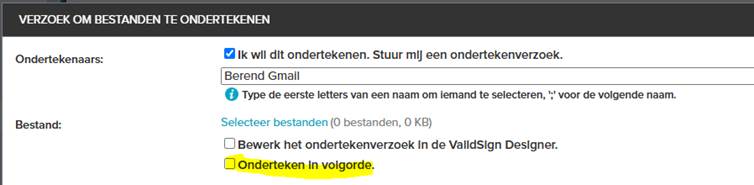
¶ Feature: Intrekken van ondertekenverzoeken
vanaf versie 2025.11 is het mogelijk om ondertekenverzoeken die zijn gedaan richting Zynyo in te trekken vanuit JOIN.
¶ Feature: Akte van ondertekening
Zynyo voegt standaard een extra pagina met gegevens over het ondertekenproces aan de ondertekende PDF toe. Met een extra knopje in het scherm “Verzoek om bestanden te ondertekenen verzenden” kan je dit aan of uitzetten. De “akte van ondertekening” wordt dan gescheiden opgeslagen. Daarnaast heeft Zynyo de mogelijkheid om een kopie van het ondertekende bestand per e-mail toe te sturen naar geselecteerde personen. In het “Kopie naar” veld kan je willekeurige e-mailadressen invullen, of adressen selecteren uit het standaard e-mail-adresboek van JOIN.
¶ Feature: bulkondertekening
Vanaf versie 2025.11 is het mogelijk gebruik te maken van de Zynyo bulkondertekening. Met deze functionaliteit wordt bedoeld dat meerdere documenten worden gebundeld in 1 ondertekenverzoek. De ondertekenaar ontvangt dan niet 1 mail per te ondertekenen document, maar 1 mail met daarin meerdere documenten die moeten worden ondertekend vanuit 1 actie. Bijvoorbeeld handig als de burgemeester alle adviezen in 1x moet tekenen.
¶ Feature: Zynyo Authenticatiemethoden
Zynyo maakt gebruik van authenticatiemethoden om een ondertekenaar te identificeren en om te bepalen hoe en waar een handtekening in een ondertekend document verschijnt.
U kunt meerdere authenticatiemethoden combineren in de Authentication methods-providerinstelling voor Zynyo:

| csc | identificatie | Persoonlijk cloudgebaseerd certificaat |
| checkedid | identificatie | CheckedID-app en paspoort of andere ID |
| digid | identificatie | DigiD |
| smstan | identificatie | SMS naar bekend mobiel telefoonnummer |
| sso | identificatie | SSO-login |
| mouse | handtekening | Muishandtekening |
| anchor / anker | handtekening | Hiermee kunt u een specifieke locatie voor de handtekening instellen |
In JOIN kan slechts één identificatiemethode worden geconfigureerd, maar beide handtekeningmethoden kunnen hier mee worden gecombineerd. Zynyo moet elke identificatiemethode die u wilt gebruiken in uw account inschakelen. SSO en DigiD vereisen aanvullende configuratie om in uw Zynyo-omgeving te kunnen werken.
¶ Anker / Anchor
Testinstructies voor Zynyo Anchor-functionaliteit
Stappenplan
-
Configureer JZD voor de ondertekenservice met Zynyo.
Let op: slechts één JZD-configuratie mag tegelijkertijd een specifieke Signing Service Customer environment ID gebruiken. -
Herstart de Decos JOIN Background Service (on-premise) of de
backgroundsvcpod (AKS). -
Test of het ondertekenen via Zynyo werkt zoals verwacht, voordat je configuratiewijzigingen doorvoert.
Standaard moet je klikken op de locatie in het document waar de handtekening moet komen. -
Schakel de anchor-functionaliteit in door
"anchor"toe te voegen aan de lijst van authenticatiemethoden in de Zynyo Provider-instellingen. -
Herstart opnieuw de Decos JOIN Background Service (on-premise) of de
backgroundsvcpod (AKS). -
Voeg een anchor-veld toe in het document dat ondertekend moet worden.
Dit is een geldig voorbeeld van een anchor voor een handtekeningveld:
{{ZTA:Type(signature):Signatory(0):Size(250:100)}} -
Let op: de anchor moet op één regel in het document staan. Zorg ervoor dat deze niet wordt afgebroken over meerdere regels.
-
Test met het bijgevoegde testdocument
Test document with Zynyo anchor.docx, dat het bovenstaande anchor-veld bevat. -
Probeer een document te ondertekenen dat het bovenstaande anchor bevat.
De anchor moet worden gebruikt om de locatie van het handtekeningveld voor de eerste ondertekenaar te bepalen (Signatory(0)).
De anchor-code zelf mag niet zichtbaar zijn in het te ondertekenen document. -
Probeer ook een document zonder anchors te ondertekenen.
Dit moet nog steeds werken. Als er geen anchor is voor de huidige ondertekenaar, moet je handmatig klikken in het document om de locatie van de handtekening te bepalen.
¶ Details ValidSign
Bij ValidSign kan je niet aangeven dat ondertekende bestanden naar bepaalde personen gemaild moeten worden. De bestanden worden alleen automatisch in JOIN opgeslagen.
Vanaf versie 2021.3 ondersteunt JOIN de volgende Validsign functies:
-
Het is mogelijk om in het te ondertekenen document gebruik te maken van de Validsign tekst-tags. Voor meer informatie over het gebruik van Teksttags kunt u terecht op de website van Validsign: Validsign teksttags
-
Het is mogelijk om bij het ondertekenverzoek aan te geven of het document moet worden geopend in de Validsign Designer Modus. In de designer kan het document eerst nog worden bewerkt voordat het ondertekenverzoek daadwerkelijk wordt verstuurd. Denk bijvoorbeeld aan een vrij document waar de plek van ondertekening niet vooraf vastligt. In dit soort gevallen is het handig om eerst het document te bewerken. Meer informatie over de Validsign Designer vindt u hier: Validsign Designer
.png)
.png)
.png)
-
Vanaf versie 2021.3 wordt ook het emailadres van de gebruiker die het ondertekenverzoek verstuurt meegestuurd in de transactie. Het grote voordeel hiervan is dat hiermee in Validsign overzicht kan worden gecreeerd van het aantal verzoeken per collega.
-
Vanaf versie 2023.7 is het mogelijk om alsnog een ontbrekende handtekening toe te voegen door middel van de instelling “Add missing signature field (No/Accept/Click/Full)”. Dit geldt voor bestanden waar geen handtekening is ingesteld en die via de Validsign Designer worden bewerkt. De instelling kan worden gevonden in JOIN Admin via “systeem–>configuratie” bij het onderdeel “Signing service”.

¶ Details ondertekenen.nl
Ondertekenen.nl kent net als Zynyo de mogelijkheid om een kopie van de ondertekende bestanden te mailen. Er wordt altijd een audit log van de ondertekentransactie aangemaakt in een losse PDF. Dit log wordt naast het eerste getekende bestand opgeslagen in JOIN zodra de transactie voltooid is.
¶ JOIN Elektronische handtekening
U kunt via het Decos systeem een Worddocument omzetten naar een PDF-bestand en deze digitaal ondertekenen. De elektronische handtekening van Decos is, in combinatie met een certificaat van een onafhankelijke organisatie voor het identificeren van personen en organisaties op internet, een rechtsgeldige handtekening.
Het ondertekenen van Worddocument is een recht, dat voor elke gebruiker aan- of uitgezet kan worden door uw applicatiebeheerder. Om documenten elektronisch te kunnen ondertekenen, moet u niet alleen beschikken over de juiste rechten in Decos maar ook over een certificaat dat gekoppeld is aan uw naam en/of functie. Daarnaast moet u beschikken over een smartcard of USB-stick die voorzien is van een persoonlijke pincode. En tot slot heeft u een internetverbinding nodig voor de validatie van een handtekening door de eerder genoemde onafhankelijke organisatie.
Om een document te ondertekenen, stopt u de smartcard in de kaartlezer van uw pc en voert u de pincode in. U selecteert de juiste documentregistratie in Decos en kiest dan het tabblad Bestanden, selecteert het bestand wat u wilt ondertekenen en klikt vervolgens op de functieknop ‘Ondertekenen’.
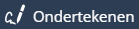
U ziet een voorbeeld van het bestand dat u gaat ondertekenen. Dit bestand is al omgezet naar PDF/A-modus.
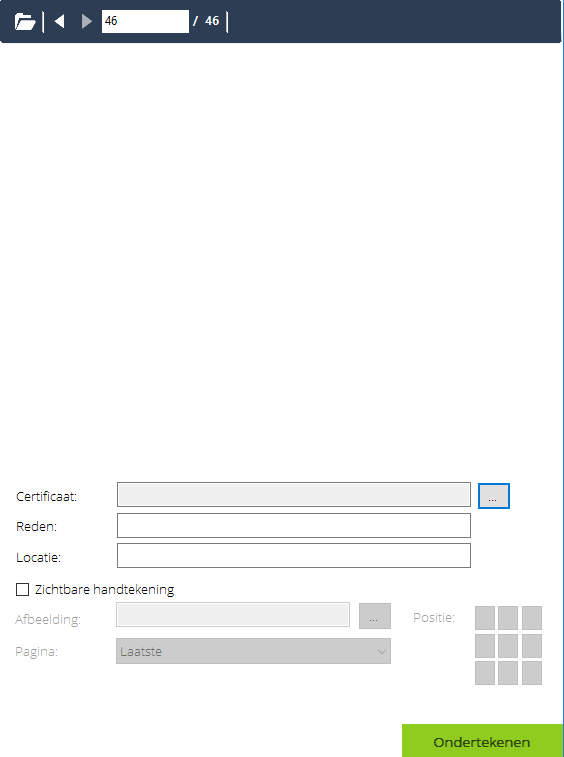
Voordat u ondertekent kunt u de volgende zaken aangeven:
- Reden van ondertekening, bijvoorbeeld Goedgekeurd;
- Locatie, bijvoorbeeld Noordwijk;
- Wilt u dat de ondertekening zichtbaar is op de uiteindelijke pdf, plaats dan een vinkje voor het betreffende veld;
- De locatie van de handtekening kan aangegeven worden door een van de hokjes bij Positie rechtsonder te selecteren. U kunt ook door de linkermuisknop ingedrukt te houden op de juiste plaats een rechthoek selecteren;
- Wilt u naast de elektronische ondertekening een afbeelding van uw “handmatige” handtekening toevoegen, klik dan op de functieknop met de drie puntjes naast de functie Afbeelding en selecteer het juiste bestand;
- Geef aan of de elektronische handtekening alleen op de eerste of op alle pagina’s weergegeven moet worden door op het uitrolpijltje te klikken naast de functie ‘pagina’
Gaat u akkoord met de inhoud van het document, dan klikt u op de functieknop Ondertekenen. De elektronische handtekening wordt vervolgens op de PDF geplaatst.
Nadat het bestand is ondertekend, wordt het als PDF in Decos opgeslagen. Het geheel van versleutelde elektronische gegevens die de handtekening vormen, zijn dan toegevoegd aan het document. De naam van het oorspronkelijk bestand wordt volledig overgenomen met als extra toevoeging “.pdf”, bijvoorbeeld “handleiding.doc.pdf”.
Een bestand kan door meerdere personen ondertekend worden. De verschillende handtekeningen worden dan onder elkaar weergegeven op de pdf-versie.
Als u meerdere documenten elektronisch moet ondertekenen, kunt u door middel van een bulkactie alle geselecteerde documenten tegelijk tekenen. U hoeft dan slechts eenmaal uw pincode in te vullen. U maakt dan een overzicht van alle te tekenen documenten en kiest dan voor de bulkactie ‘Digitaal ondertekenen’. Klik dan op de knop Uitvoeren. In het scherm dat verschijnt kunt u aan de linkerkant de bestanden aanvinken die u wilt inzien. U kunt de bestanden aan de rechterkant van het scherm bekijken en controleren. Wilt u het bestand niet ondertekenen, verwijdert u het vinkje voor de bestandsnaam.