¶ Introductie
Met JOIN Besluitvorming kunt u het besluitvormingsproces op een eenvoudige en efficiënte wijze uitvoeren binnen het zaaksysteem. Hierbij is met iedere actor in het proces rekening gehouden:
- De opsteller van het voorstel die vanuit de zaak het besluitvormingsproces start, het voorstel inhoudelijk vorm geeft en collega’s om advies vraagt.
- De mensen in de organisatie die akkoord dienen te gaan met het voorstel, maar ook de mogelijkheid moeten hebben het voorstel terug te sturen aan de opsteller.
- Het bestuur of de bestuurder. Degene(n) die eindverantwoordelijk is en het uiteindelijke besluit mag nemen.
- Het secretariaat die zorgt dat het voorstel tijdig wordt geaccordeerd en aan de vergadering wordt gekoppeld. Maar ook de besluitenlijst opstelt.
In deze wiki worden alle fasen van besluitvorming behandeld. Afhankelijk van de rol die u speelt in het proces wordt uitgelegd welke handelingen u kunt doen.

¶ Het proces van A tot Z
Onderstaand wordt het volledige proces van besluitvorming (van opstellen tot het nemen en verwerken van het besluit) uitgelegd.
¶ FASE 1: Opstellen (de conceptfase)

Het aanmaken van een nieuw voorstel vanuit de werkvoorraad of zaakregistratie
Het voorstel wordt altijd aangemaakt vanuit een lopende zaak. Dit kan op 2 verschillende manieren:
- vanuit de werkvoorraad
- vanuit de zaakregistratie
¶ Werkvoorraad
Wanneer in JOIN Zaaktypen minimaal 1 besluitvormend document is gekoppeld aan het zaaktype, dan kan vanuit de zaak een voorstel worden aangemaakt. In het detailscherm van de zaakbehandeling klikt de gebruiker op de + knop en kiest deze voor de optie “nieuw voorstel”.
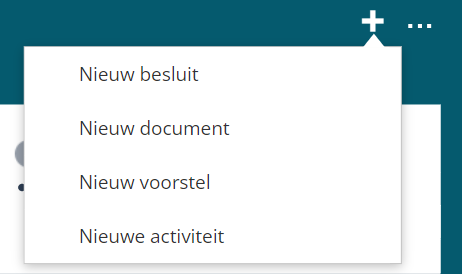
¶ Zaakregistratie
Als de zaakbehandeling niet plaats vindt in JOIN Zaak & Document, dan is het mogelijk om het voorstel aan te maken vanuit de zaakregistratie. In de knoppenbalk van de zaak vindt u de knop “nieuw voorstel”:

¶ Voorstel invullen
Vervolgens opent het reguliere scherm om een nieuw document aan te maken. Hier vult u de gegevens in (in ieder geval de gegevens met een *. Deze zijn namelijk verplicht). Klik op de < opslaan> knop om verder te gaan.
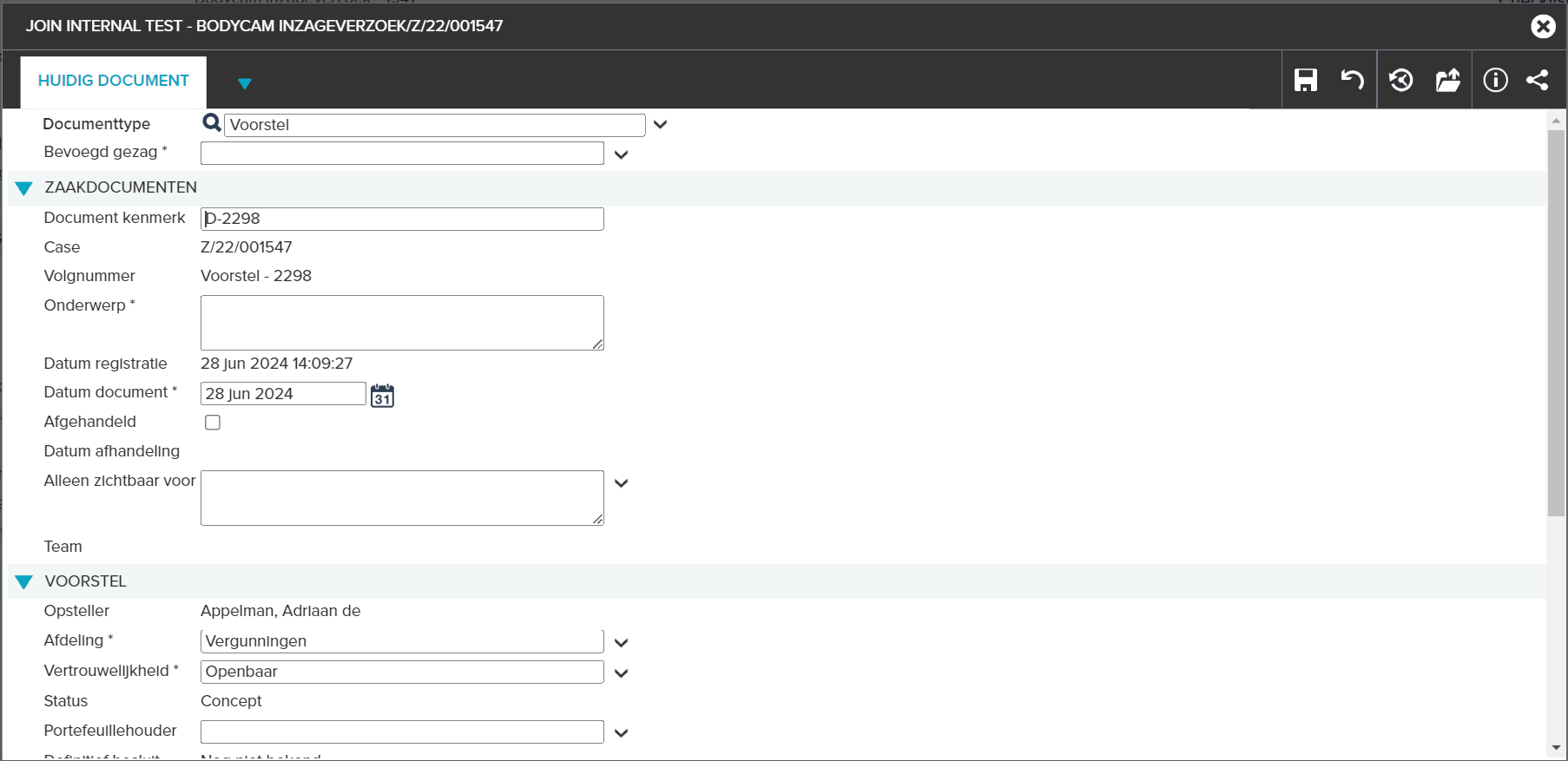
De volgende mogelijkheden worden hieronder verder behandeld:
- Paragrafen invullen (de inhoud)
- Advies vragen
- Bijlagen koppelen
- PDF maken (optioneel)
- Accorderingsroute selecteren
¶ Het invullen van de paragrafen
Na het invullen van de gegevens in het formulier wordt het voorstelscherm geopend. Dit scherm kunt u als opsteller altijd vanuit uw eigen werkvoorraad benaderen.
De allereerste keer dat het voorstel opent, kunt u direct de eerste paragraaf bewerken. Als u een andere paragraaf wilt bewerken, klikt u op “wijzig”. Bent u klaar met bewerken, dan klikt u op “opslaan”. Het scherm sluit dan weer en de door u ingevulde tekst wordt bewaard. U heeft de beschikking over een simpele editor waarmee u bijvoorbeeld de tekst kunt onderstrepen, vet kunt maken en een tabel kunt toevoegen. Het toevoegen van afbeeldingen wordt niet ondersteund. Via het I-tje vind je informatie over de paragraaf. Ook kan er al een standaard tekst zijn ingevuld, deze staat er dan in.
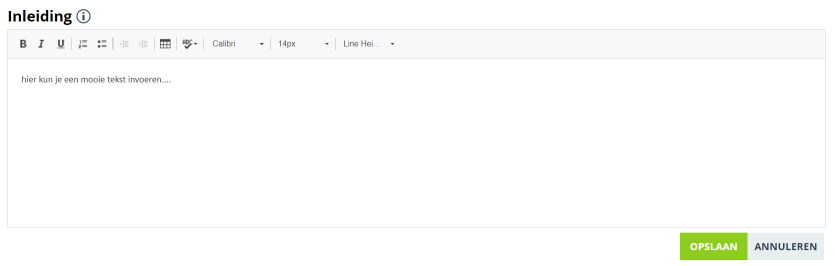
nb. de in te vullen paragrafen (tekstblokken) kunnen verschillen per voorsteltype. Zo heeft een collegevoorstel andere tekstblokken dan een raadsvoorstel of een mandaatvoorstel.
¶ Advies vragen (feedback)
Rechtsboven in het scherm vindt u de + knop. Met de + knop kunt u in deze fase bijlagen koppelen en advies vragen bij collega’s. Kiest u voor “advies vragen”, dan opent een nieuw scherm waarin u de collega’s selecteert en extra tekst kwijt kunt.
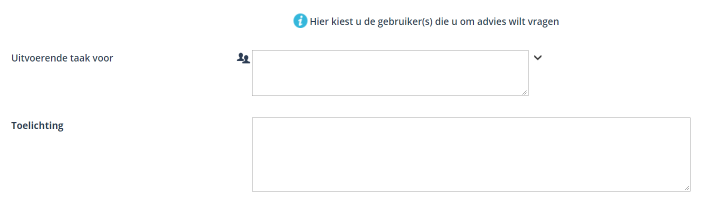
De collega ontvangt een mail van JOIN met daarin de door u ingevoerde tekst en een link naar het advies. Zodra zij het advies hebben gegeven (en hun actie hebben afgehandeld) ontvangt de opsteller daar een bericht van en wordt het advies bij het voorstel getoond (per paragraaf)
¶ Bijlagen selecteren
Een belangrijk onderdeel van het voorstel zijn de bijlagen, zoals een brief, een rapportage of andere informatie (bijv. foto’s). Deze bijlagen zitten vaak in dezelfde zaak, maar u wilt niet de gehele zaak doorzetten naar uw collega’s die advies moeten geven of hun akkoord.
U kunt op 2 manieren bijlagen koppelen aan het voorstel:
- via de plus-knop

- onderin het voorstel-scherm
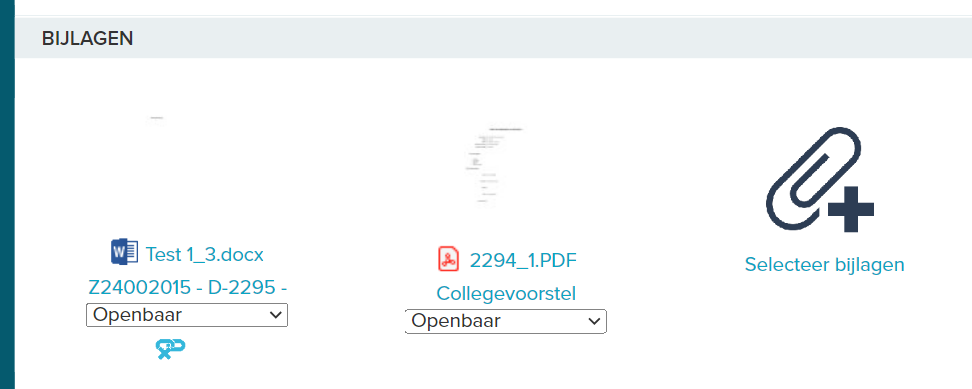
In het scherm dat opent selecteert u eenvoudig de bijlagen uit de zaak (of deel- en vervolgzaken) en drukt op “OK” als u klaar bent.
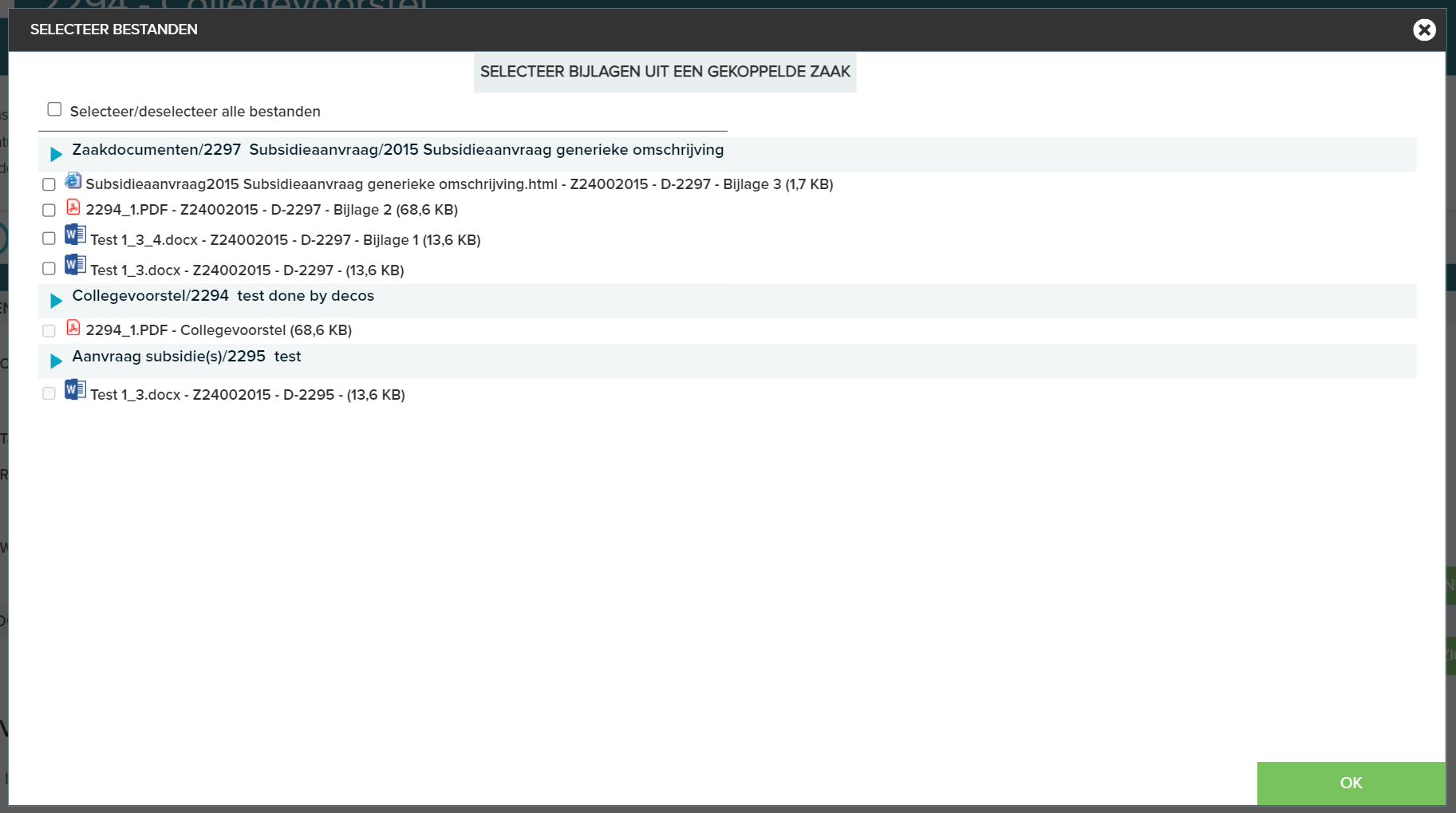
De bijlagen die u heeft geselecteerd worden vervolgens uitgecheckt zodat ze niet door anderen kunnen worden bewerkt gedurende de besluitvormingsfase. Dit is vooral relevant voor Office-bestanden. Wilt u toch dat de bijlagen niet worden uitgecheckt, dan kunt u dit aangeven bij de functioneel beheerder van JOIN Zaak & Document.
¶ Bestanden openen en bewerken
De bijlagen worden onderin het scherm getoond. U kunt ze in onze preview-modus bekijken of vervolgens openen in de eigen applicatie (PDF-reader, WORD etc.). Dit kan door onderin het scherm op het bestand te klikken, waardoor u het download.
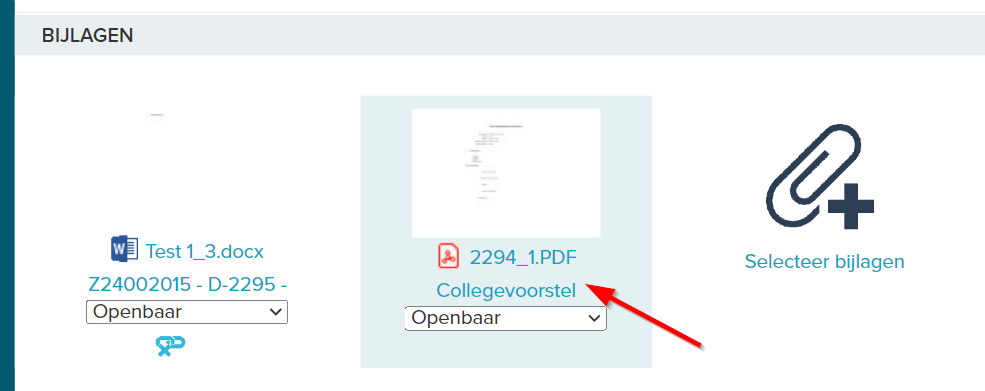
Ook kunt u de vertrouwelijkheid van de bijlagen aanpassen in het keuzemenu, dit is vooral nuttig in relatie tot JOIN Agenderen.
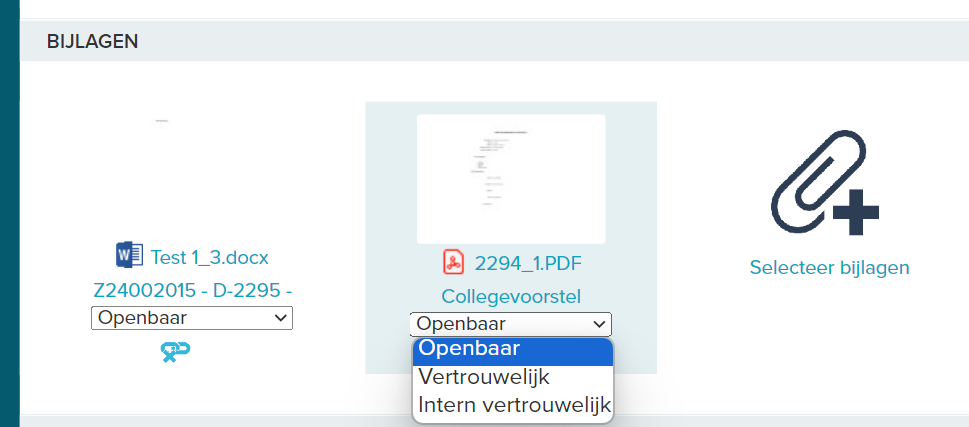
Als u een bestand toch wilt verwijderen uit het voorstel dan kunt u klikken op de “Ontkoppelen” knop.
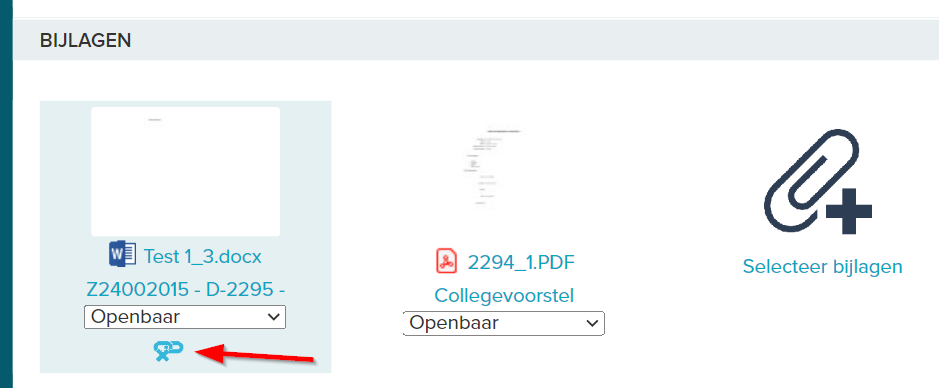
¶ PDF Maken
Automatisch wordt bij ieder opslagmoment een PDF gemaakt van het voorstel en opgeslagen bij het voorstel (als bijlage).
¶ Accorderingsroute selecteren
Wanneer het voorstel is opgesteld, advies is verwerkt en bijlagen geselecteerd, kunt u verder met het starten van het goedkeuringsproces. Dit doet u door de opstelfase af te handelen (groene knop “Indienen/activiteit afhandelen”). Wanneer u nog adviesverzoeken open heeft staan bij collega’s, dan krijgt u eerst de vraag of u door wilt zonder dit advies af te wachten. Wilt u toch doorgaan, dan worden deze adviesverzoeken ingetrokken. Ook wordt een waarschuwing getoond wanneer u geen advies heeft gevraagd. Ook hier kunt u er gewoon voor kiezen om door te gaan.
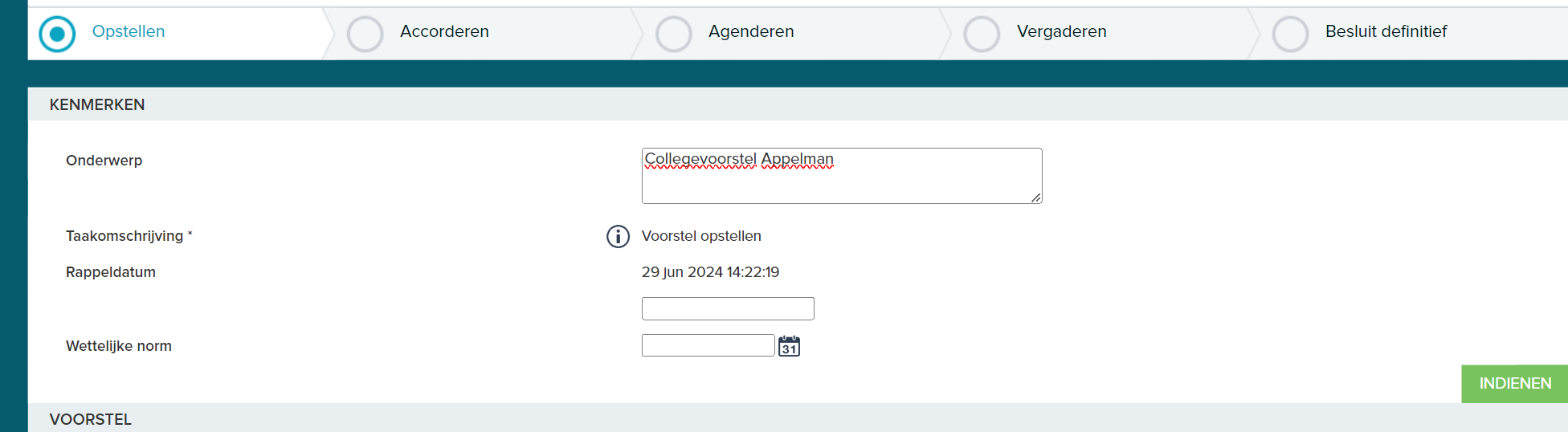
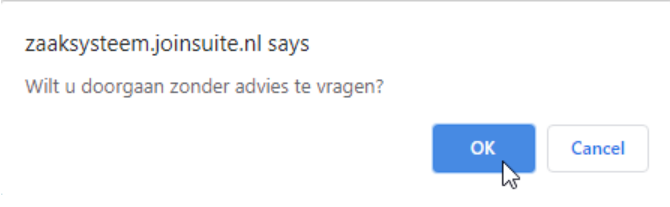
In het volgende scherm kiest u de accorderingsroute. Uw laatst gekozen route wordt onthouden, maar u kunt uiteraard ook een andere route selecteren. Wanneer u vervolgens op OK klikt, start de goedkeuringsfase en wordt de opstellen-fase afgerond.
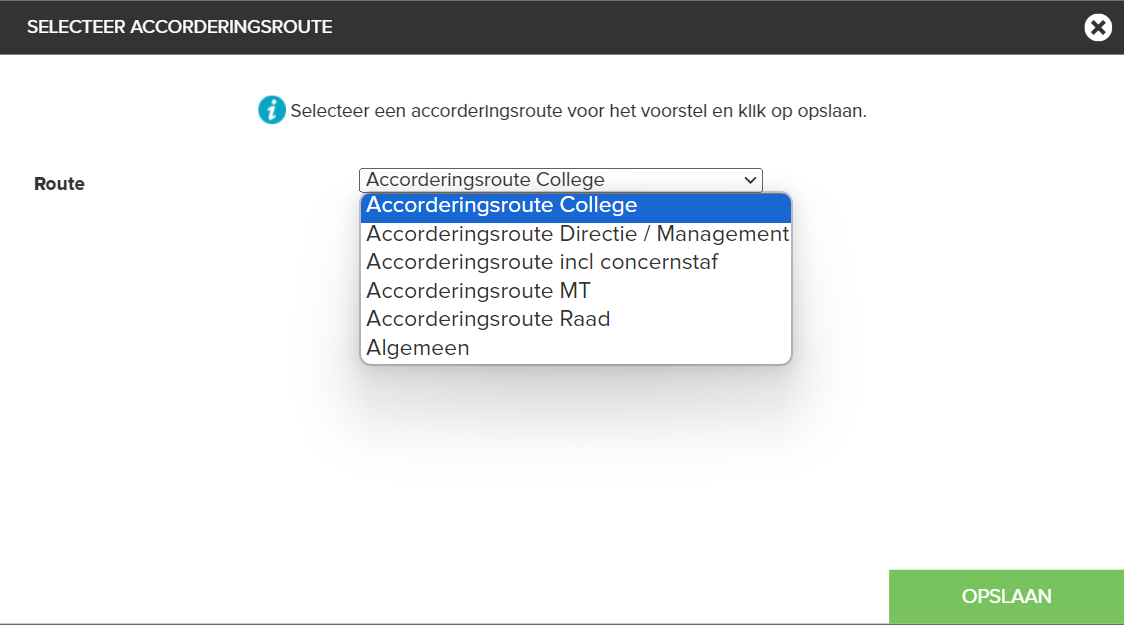
¶ Interne E-mail notificaties
Er zit standaardfunctionaliteit in de BBV module die mails naar collega’s stuurt om het proces zo snel mogelijk te laten verlopen. Die notificaties worden op een paar vaste punten in het proces verstuurd en deze kun je niet aan of uitzetten maar staan altijd aan.
Er wordt gekeken naar het mailadres dat in JOIN is vastgelegd bij de gebruiker. In het geval van de accordering wordt de actie op de rol gezet en krijgt iedereen die in die rol zit een mail.
- Als het stuk wordt ingediend gaat er een mail naar de accordeur(s) dat er iets klaar staat om te accorderen
- Als het stuk door de accorderingsroute heen is en naar het bestuur (college/raad/…) gaat om aan te geven of ze het willen bespreken/akkoord zijn/niet aanwezig zijn krijgen zij allemaal een mail (dit onderdeel in het proces staat bij veel klanten uit omdat dit vaak in de vergaderapplicatie wordt gedaan zoals iBabs, GemeenteOplossing of Notubiz)
- Als je een persoon om advies vraagt via de functie onder … in de opstelfase krijg deze persoon een mail
- Als de persoon het advies afhandelt krijgt de steller een mail dat er advies is gegeven
¶ FASE 2: Accordering
De goedkeuringsfase kent, afhankelijk van de gekozen configuratie, 3 mogelijke varianten:
- Alleen accordering: zodra de laatste “goedkeurder” in het proces het stuk akkoord heeft bevonden, is de besluitvorming afgerond
- Accordering en direct door naar definitief besluit: zodra het voorstel door de laatste “goedkeurder” akkoord is bevonden, krijgt 1 bestuurslid of collegelid het stuk aangeboden met de vraag om een definitief besluit te nemen (zonder of met opmerkingen / aangehouden)
- Volledige duale besluitvorming: na de accorderingsfase wordt het stuk aangeboden aan het bestuur (of college), waarbij ieder lid aangeeft het stuk te willen bespreken of direct akkoord te gaan. Bij bespreken wordt er eerst over het stuk vergaderd voordat een definitief besluit wordt genomen.
¶ Voorstel goedkeuren
Zodra de conceptfase van het voorstel is afgerond en de opsteller de accorderingsroute heeft gekozen, start de accorderingsfase. Accorderingen worden altijd toegekend aan een rol/groep, niet direct aan de gebruiker. Belangrijkste reden hiervoor is dat bijvoorbeeld een afdelingshoofd wordt vervangen en de opvolger direct met de werkvoorraad verder kan gaan.
Afhankelijk van de configuratie door de beheerder van het systeem, is het mogelijk om tijdens de accorderingsfase per stap wijzigingen toe te staan. Zo zou bijvoorbeeld het afdelingshoofd geen wijzigingen mogen doorvoeren, maar is dit wel toegestaan voor de directeur.
De opsteller krijgt 2 mogelijkheden:
- Akkoord met het voorstel. Deze kan door naar de volgende rol in de volgorde van goedkeuring. De stap wordt bevestigd met de groene “Opslaan” knop.
- Terug naar de opsteller. Het voorstel komt terug bij de opsteller (actie “voorstel aanpassen”). Zodra de opsteller zijn wijzigingen heeft aangebracht dient de accorderingsroute opnieuw te worden gestart.
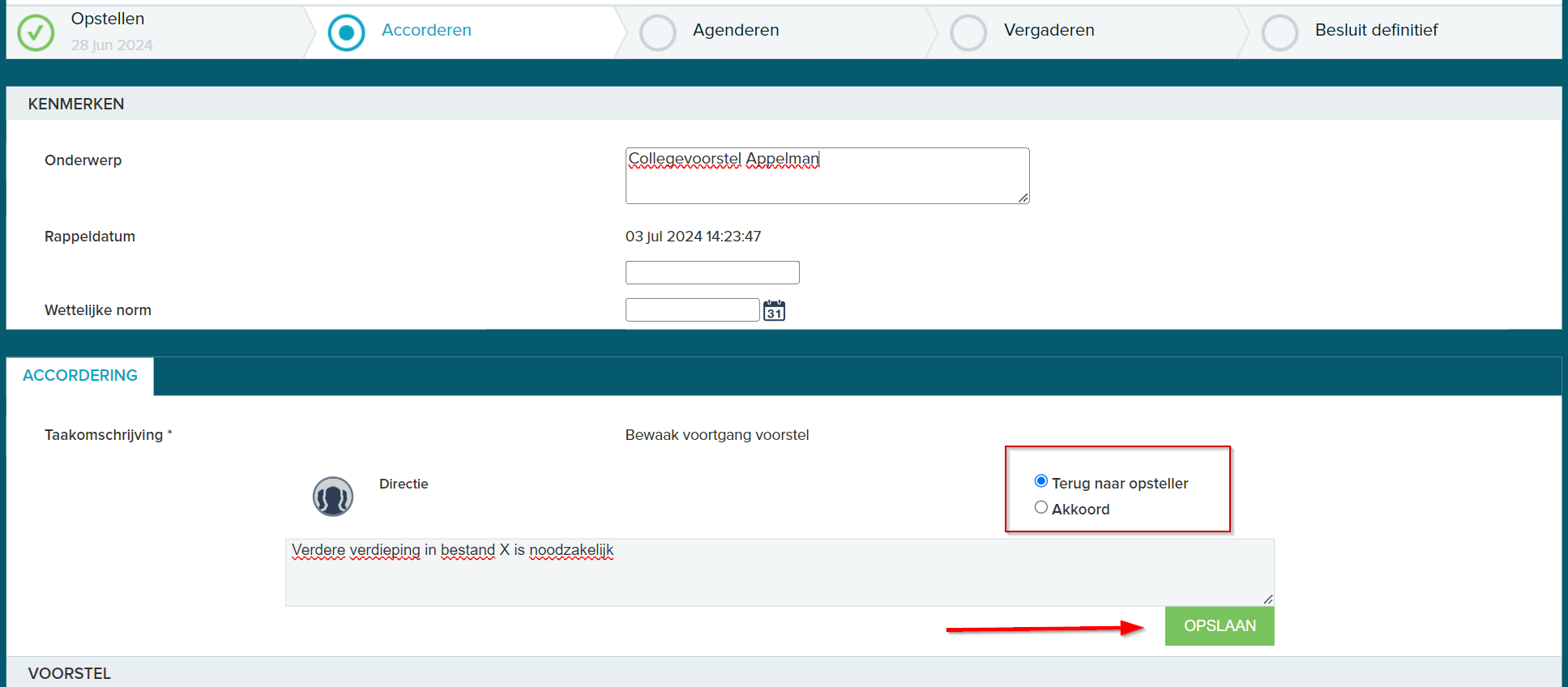
Bovenstaande wordt bij iedere goedkeuringsstap herhaald totdat de laatste persoon in de hiërarchie zijn goedkeuring heeft gegeven. Op dat moment gaat het voorstel door naar de volgende stap in accordering: het bestuur / college gaat een besluit nemen.
Van het concept-voorstel wordt een PDF-versie gemaakt die eenvoudig kan worden gedistribueerd en die ook kan worden gebruikt tijdens de vergadering (of voor het maken van persoonlijk aantekeningen). Het PDF-bestand wordt toegevoegd aan de registratie van het voorstel.
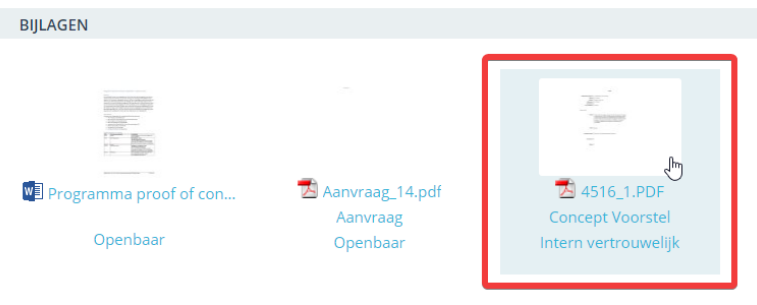
NB. Wanneer het voorstel na accordering niet doorgaat (bijv. bij een directievoorstel, waar de laatste accorderingsstap ook leidt tot het genomen besluit), wordt de PDF gegenereerd bij het koppelen van de accordering. Iedere keer dat het voorstel terug gaat naar de opsteller (en de accordering opnieuw start) wordt de PDF vervangen door een nieuwe versie.
Keuze bespreken of akkoord
- Wanneer in JOIN Zaaktypen is geconfigureerd dat het voorstel na accordering wordt voorgelegd aan de college- of bestuursleden, ontvangen alle collegeleden tegelijkertijd het voorstel in hun werkvoorraad. Tegelijkertijd krijgt het secretariaat het voorstel ook in de werkvoorraad. In tegenstelling tot de college- of bestuursleden, die alleen zelf de beslissing kunnen nemen, heeft het secretariaat de mogelijkheid om de beslissing te nemen voor het voltallige college / bestuur.
De volgende keuzes kunnen worden gemaakt:
- Het collegelid is akkoord met de inhoud van het voorstel.
- Het college- of bestuurslid wil het voorstel graag bespreken tijdens een vergadering.
- Het collegelid is niet aanwezig bij de vergadering.
Indien minimaal 1 bestuurslid het voorstel wil bespreken, wordt deze op de bespreeklijst geplaatst. In alle andere gevallen is het stuk direct akkoord bevonden en hoeft er niet nogmaals een besluit te worden genomen. Wel is het natuurlijk zo dat in de volgende stap het stuk aan de juiste vergadering wordt toegewezen.
In alle gevallen wordt de keuze bevestigd door op de groene knop te drukken.
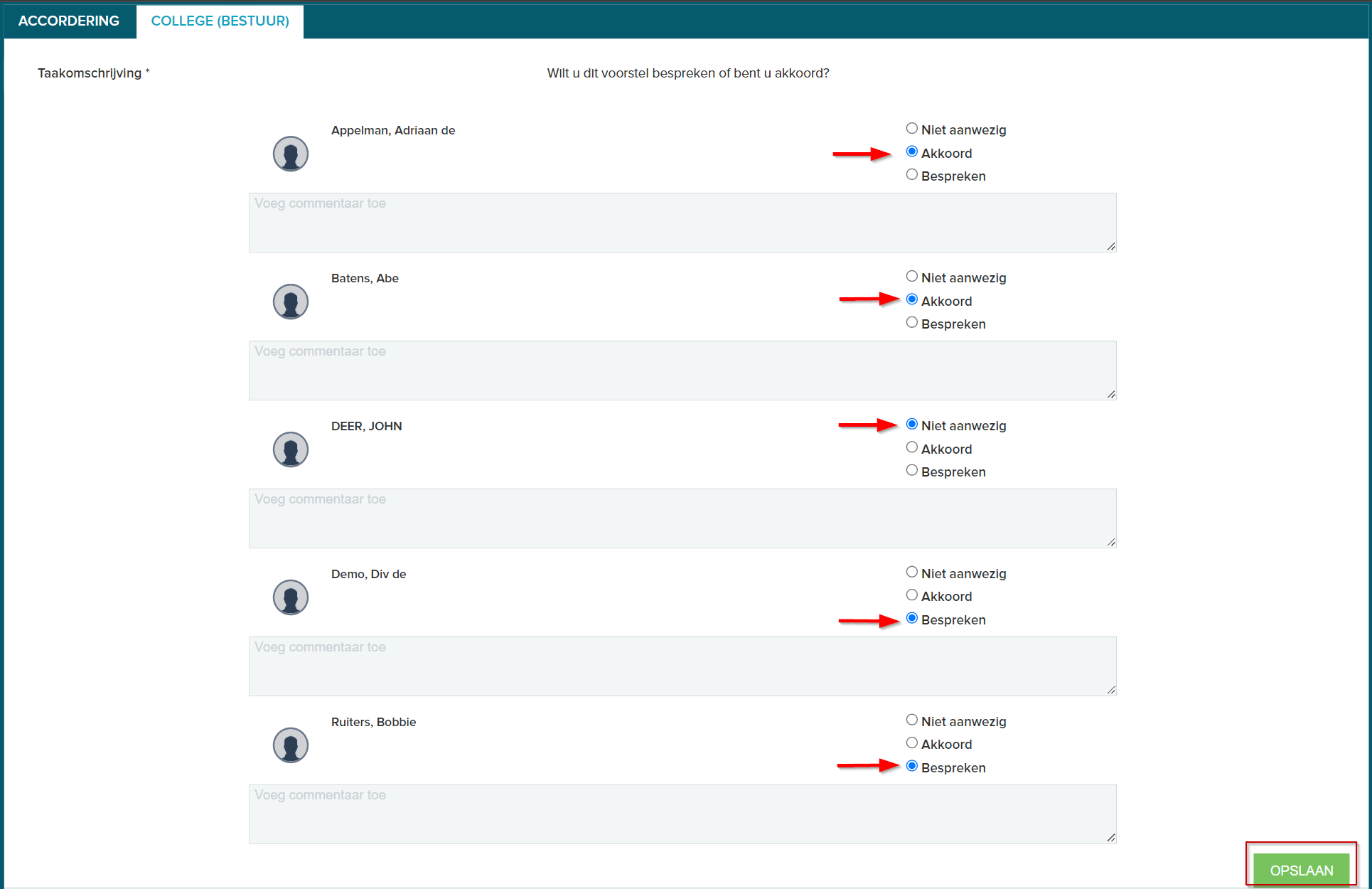
Nb. Wanneer het voorstel niet langs het college of bestuur gaat (dit wordt door de functioneel beheerder geconfigureerd in JOIN Zaaktypen) dan wordt bovenstaande stap overgeslagen.
¶ FASE 3: Agenderen
¶ Koppelen van vergadering
Nadat alle college- of bestuursleden hun keuze hebben gemaakt (of dit door het secretariaat hebben laten doen) gaat het voorstel door naar de fase waarin het aan de juiste vergadering wordt toegewezen. Het secretariaat (of een andere behandelgroep) zorgt ervoor dat het juiste vergaderdossier wordt aangemaakt (nieuwe vergadering) of geselecteerd (bestaande vergadering). Hier vindt ook de (eventuele) koppeling naar JOIN Agenderen plaats.
Het secretariaat heeft de volgende mogelijkheden:
- Het (ont)koppelen van een of meerdere bestaande vergaderingen
- Het aanmaken (en direct koppelen) van een nieuwe vergadering
- De fase afhandelen (door naar de vergaderfase)

‘Bestaande vergadering’ selecteren
Klik op het icoon “koppelen” om naar de bestaande vergaderingen te gaan. Dit icoon vindt u rechtsboven in het scherm. In het scherm dat opent selecteert u in het linker gedeelte de collectie waar de vergadering is opgeslagen (dit wordt in JOIN ook wel een boek genoemd). Zoek de juiste vergadering op en selecteert deze door in de regel te klikken. Wanneer alle vergaderingen zijn gekoppeld drukt u op “Koppelen”.
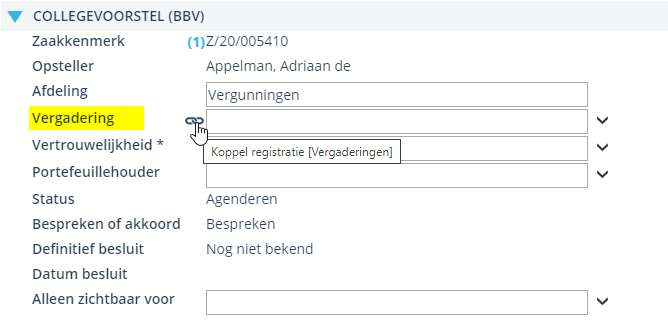

Heeft u de verkeerde vergadering gekoppeld? Geen probleem, want met de ontkoppelfunctie maakt u de keuze ook weer eenvoudig ongedaan en kunt u direct een andere vergadering koppelen.
Klik op de ontkoppelknop, selecteer de vergadering(en) die u wenst te ontkoppelen en druk op het vinkje.


¶ ‘Nieuwe vergadering’ aanmaken en selecteren
Klik op het icoon “nieuw” om een nieuwe vergadering aan te maken. Selecteer in het volgende scherm de juiste collectie. In het registratiescherm dat vervolgens opent vult u de kenmerken van de vergadering in, zoals datum, gremium, vertrouwelijkheid en aanwezigen. Klik op bewaren om de vergadering op te slaan en direct te koppelen.
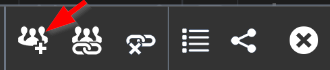
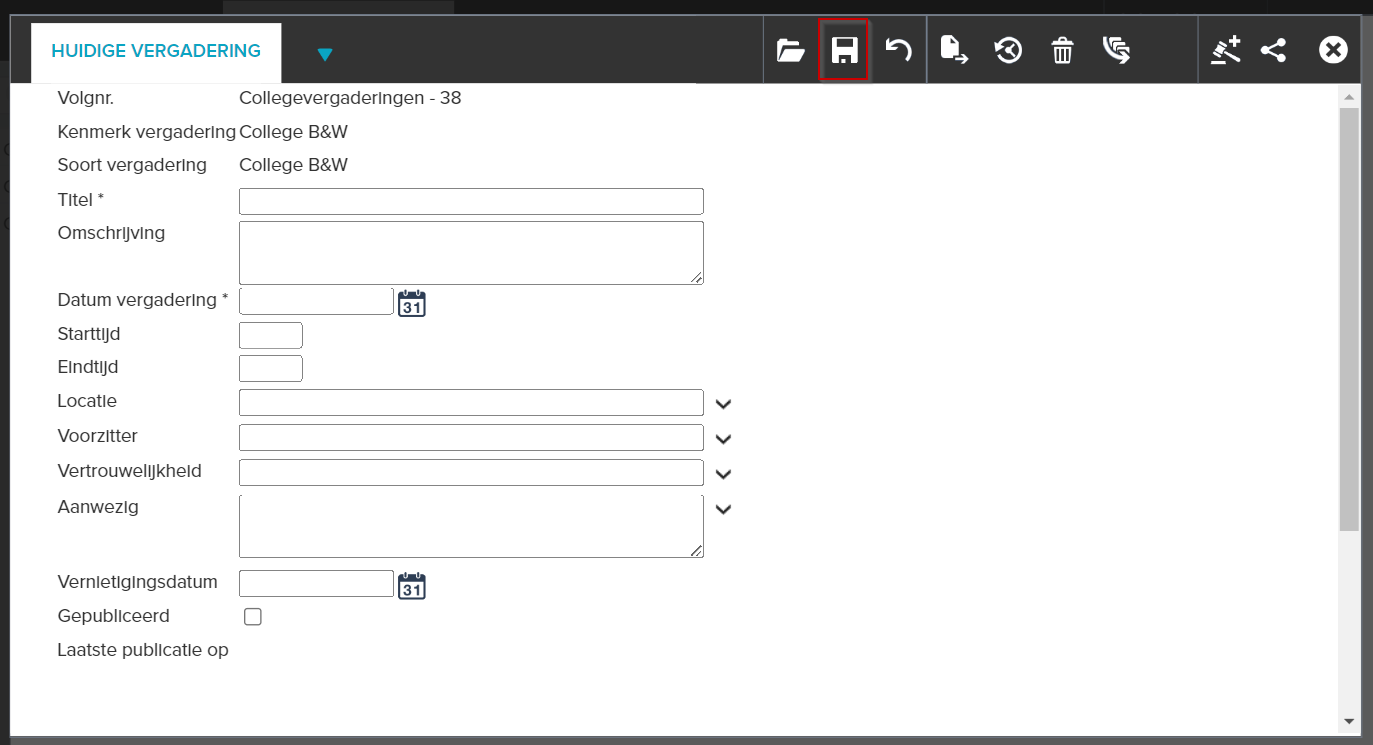
¶ ‘Afhandelen’
Heeft u het voorstel aan een (of meerdere) vergadering(en) toegewezen, dan is deze stap afgerond en kunt u de activiteit afhandelen. Dit doet u door op de groene knop “Afhandelen” te klikken.
Heeft u (nog) geen vergadering gekoppeld? Dan stelt het systeem de vraag of u door wilt zonder een vergadering te koppelen. U kunt deze vraag bevestigen of alsnog een vergadering selecteren.
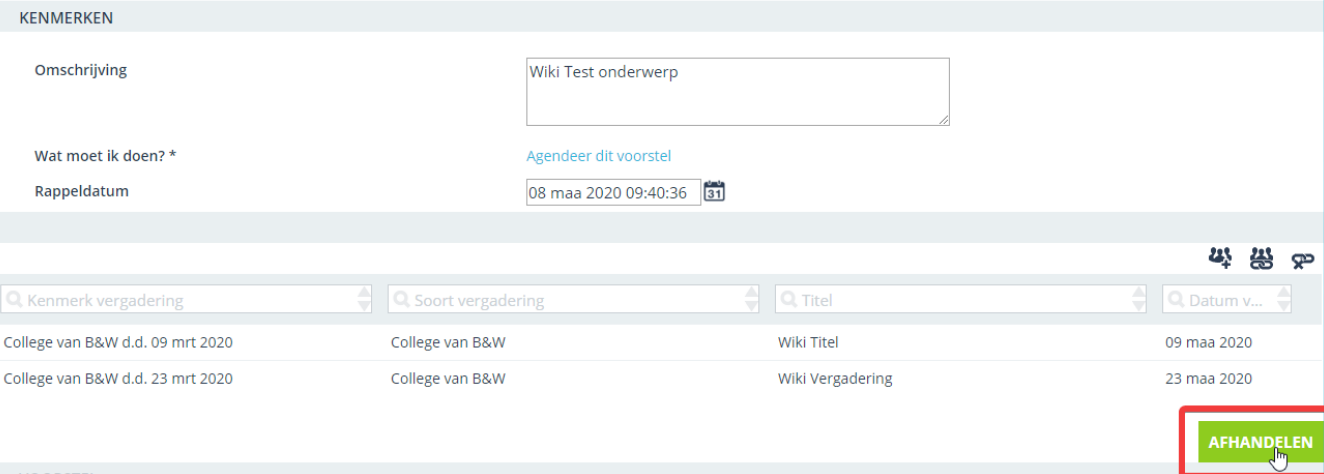
¶ FASE 4: Vergaderen
Het daadwerkelijk vergaderen, waarin het te bespreken voorstel inhoudelijk wordt behandeld, vindt niet plaats in JOIN Zaak & Document. Veelal gebeurt dit in specifieke vergaderapplicaties, maar dit kan ook Minute of de JOIN Vergader App zijn. Informeer bij Decos naar de mogelijkheden van beide toepassingen.
¶ Vergaderen (Besluit nemen)
In de daadwerkelijke vergaderfase wordt het voorstel behandeld en wordt er een besluit genomen. De actie om het besluit te nemen wordt vaak toegewezen aan bijvoorbeeld de secretaris of het secretariaat. De teksten van de verschillende hoofdstukken mogen in deze fase worden bewerkt.
In deze fase zijn 3 uitkomsten mogelijk:
- Besluit zonder wijzigingen
- Besluit met wijzigingen
- Aangehouden
¶ ‘Besluit zonder wijzigingen’
Of Akkoord (Ongewijzigd besloten). Bij deze optie wordt het voorstel aangenomen zonder verdere wijzigingen. Na afhandelen kan het direct door naar de opsteller die het besluit verder kan gaan uitvoeren.
¶ ‘Besluit met wijzigingen’
Of Akkoord (Gewijzigd besloten). Bij deze optie wordt het voorstel nog tijdens (of direct na) de vergadering aangepast en kan daarna door naar de opsteller die er verder mee aan de slag kan gaan.
¶ ‘Aangehouden’
Wanneer het voorstel wordt aangehouden, is er geen besluit genomen. Een reden kan bijvoorbeeld zijn dat de opsteller een wijziging moet doorvoeren in het voorstel voordat deze opnieuw kan worden besproken.
Wanneer voor “aangehouden” wordt gekozen, gaat het voorstel terug naar degene die als laatste in de accorderingsroute akkoord is gegaan met het voorstel (en het stuk daarmee heeft doorgezet naar het college). Deze persoon kan het stuk terugsturen naar de opsteller of het stuk direct weer doorzetten naar het college.
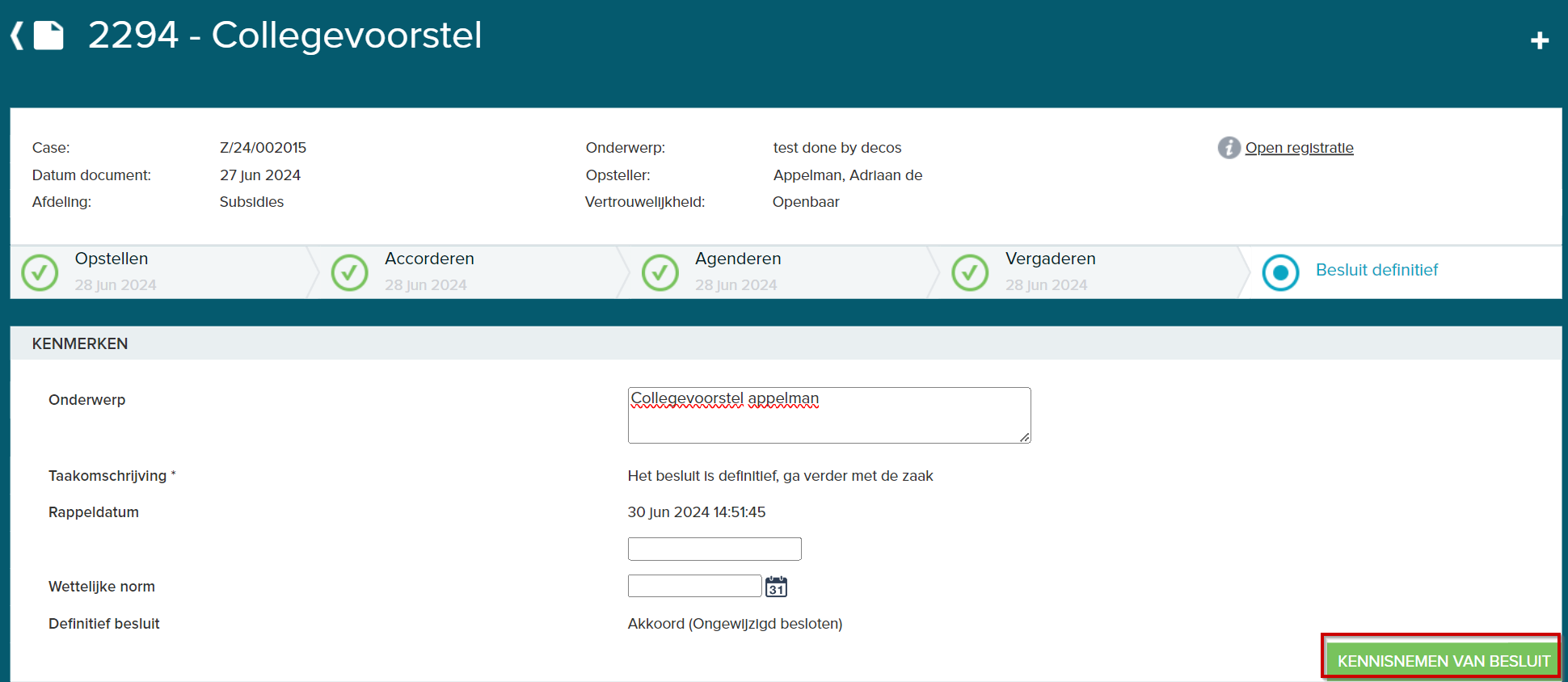
¶ FASE 5: Besluit definitief maken
Zodra in bovenstaande fase het besluit is genomen, kunnen de afrondende werkzaamheden worden uitgevoerd. Deze bestaan uit het afronden van het besluitvormingstraject door de opsteller (door middel van de actie “besluit definitief, ga verder met de zaak” af te handelen) en het genereren van de besluitenlijst.
Zodra de activiteit wordt afgehandeld door op de groene knop “maak definitief” te drukken, wordt de definitieve versie van het PDF-bestand gemaakt. De concept versie wordt overigens niet overschreven maar als oude versie “gearchiveerd”. Hier wordt gebruik gemaakt van het versiebeheer-mechanisme van JOIN.
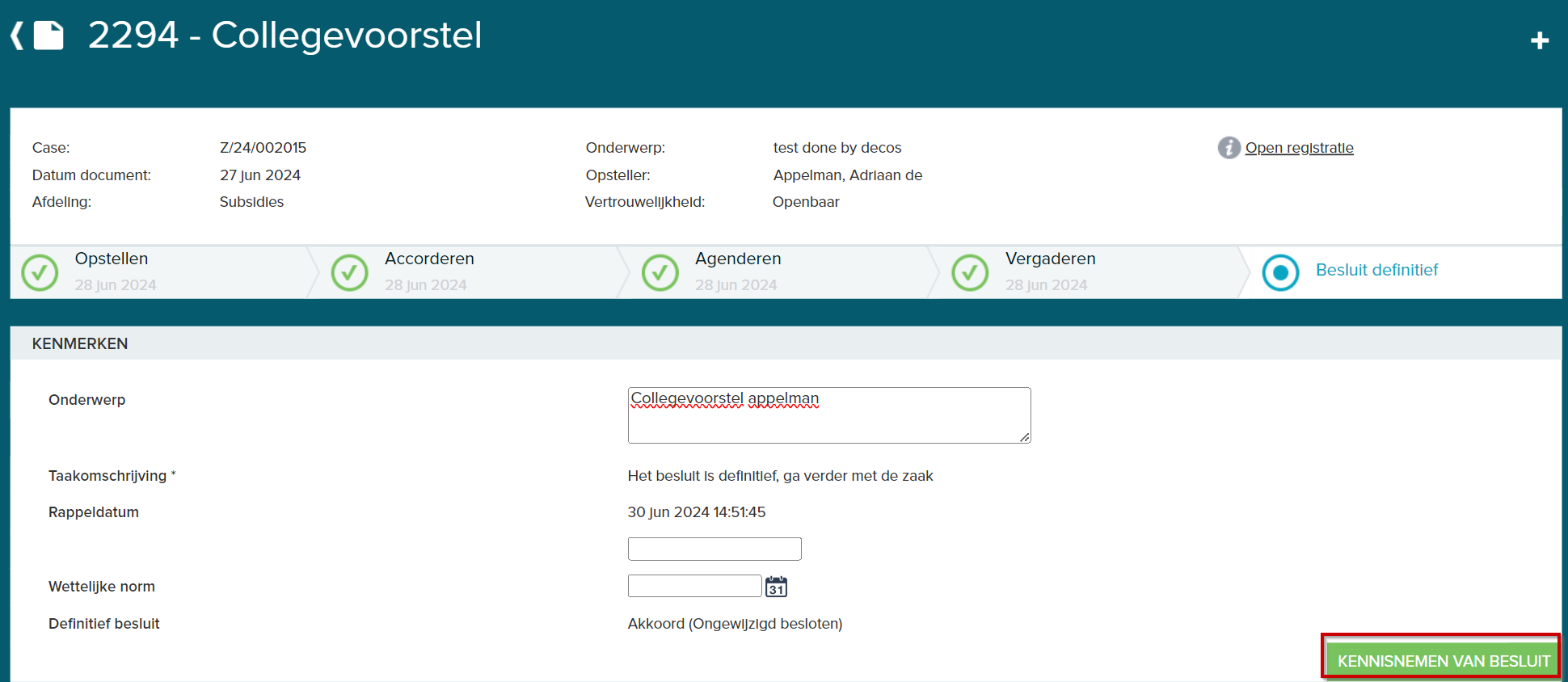
nb. wist u dat u voor zowel het concept als het definitieve besluit een apart sjabloon kunt gebruiken om de PDF te genereren. Neem contact op met de specialist bij Decos.
¶ Besluitenlijst maken
Het genereren van de besluitenlijst gebeurt vanuit het vergaderdossier, waar alle voorstellen van de vergadering zijn gekoppeld. Al deze voorstellen hebben na de vergadering een besluit gekregen (of zijn aangehouden) en kunnen op een besluitenlijst worden samengevoegd.
De persoon die de besluitenlijst mag genereren klikt op het icoon “besluitenlijst genereren”. In het scherm dat opent kan de juiste vertrouwelijkheid worden aangegeven. Middels de groene knop “genereren” worden alle besluiten automatisch samengevoegd en als PDF(A)-bestand geopend. De besluitenlijst wordt daarnaast als registratie aan het vergaderdossier toegevoegd.
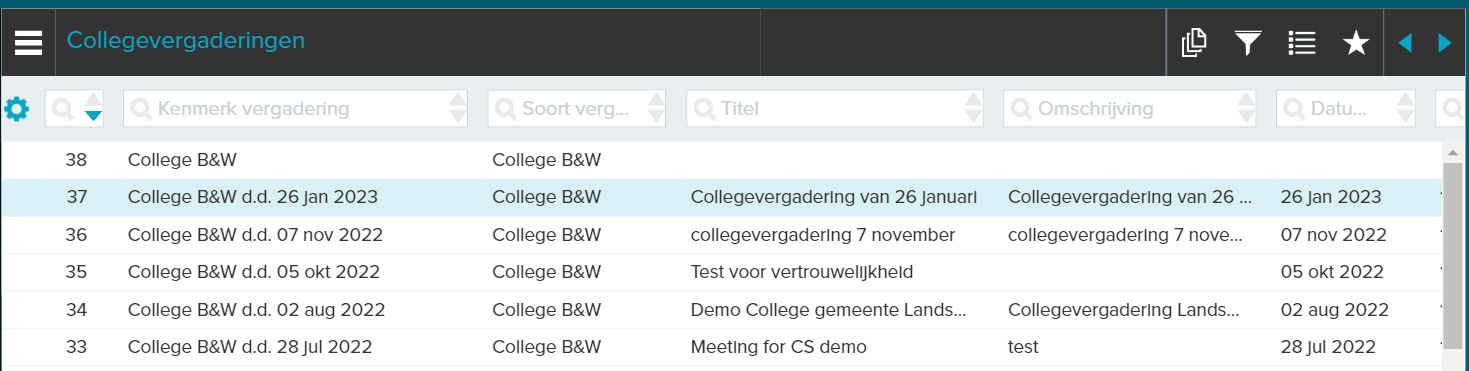

.png)
¶ Concept versus Definitieve besluitenlijst
U kunt zowel een concept als definitieve besluitenlijst maken. Immers, uw besluitenlijst wordt vaak pas in de volgende vergadering vastgesteld. Net als bij het voorstel/besluit is het mogelijk om hier een afwijkend sjabloon voor te gebruiken (concept/definitief). Een aantal opmerkingen:
- links van de groene genereerknop ziet u het vinkveld “concept”. Vink deze aan als u alleen de concept voorstellen (die nog niet zijn vastgesteld) op de besluitenlijst wilt tonen
- Vinkt u “concept” niet aan, dan maakt u een besluitenlijst voor de definitieve stukken
- Er wordt een uitzondering gemaakt voor de aangehouden stukken. Alhoewel deze stukken nog geen besluit hebben worden ze wel op de definitieve besluitenlijst getoond
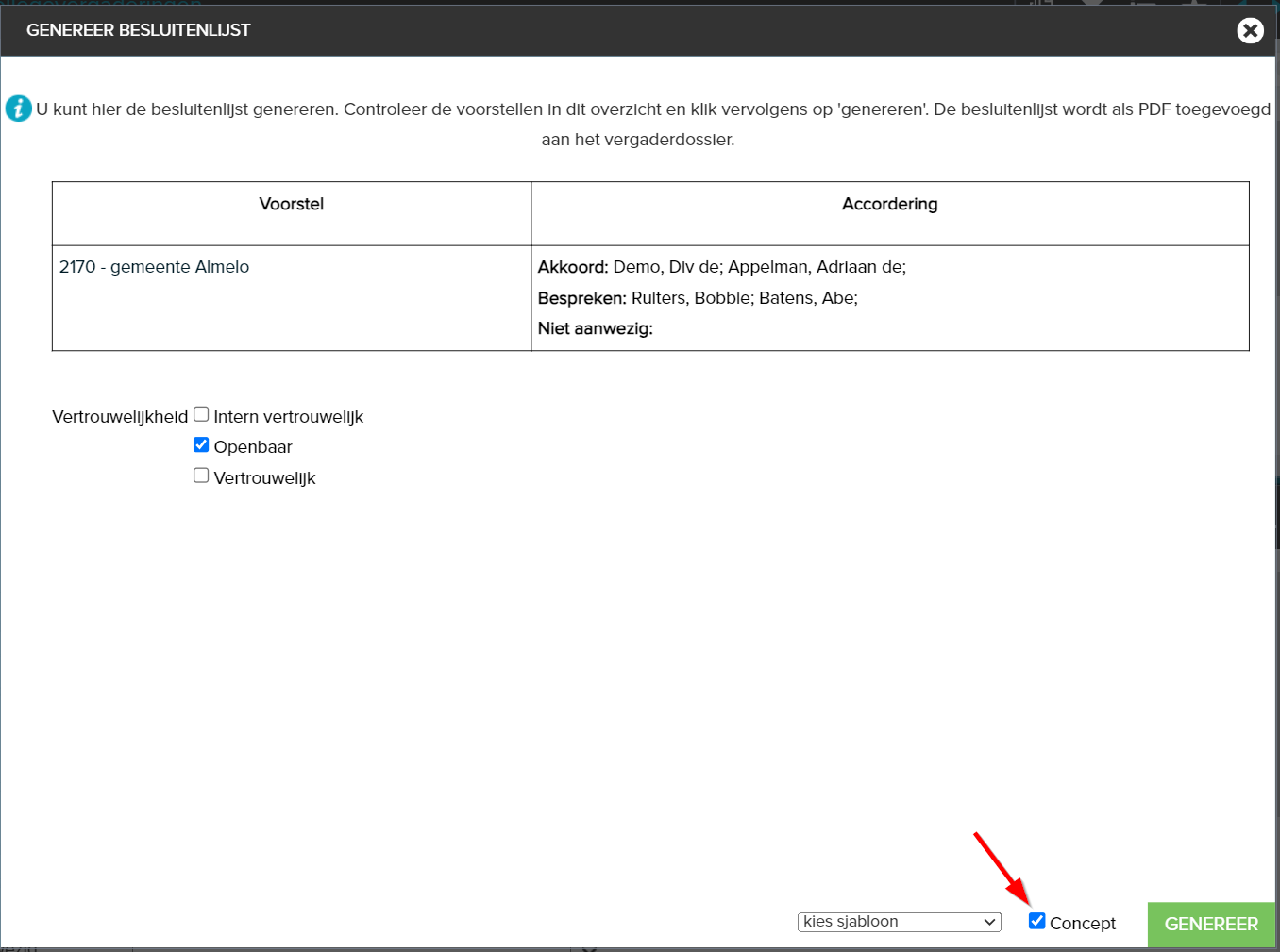
¶ Bevoegd gezag
Vanaf versie 6.0.13 is het in JOIN Zaak & Document mogelijk om met meerdere “bevoegde gezagen” samen te werken in 1 zakenmagazijn. Bijvoorbeeld wanneer 3 gemeenten ambtelijk samenwerken, maar nog wel als 3 aparte gemeenten bestaan. In dit geval zijn er nog wel 3 colleges en gemeenteraden. Voor JOIN Besluitvorming betekent dit concreet dat u per bevoegd gezaq besluiten neemt en besluitenlijsten genereert.
De nieuwe functionaliteit voor bevoegd gezag werkt door in JOIN Besluitvorming. In de configuratie van het besluitvormingsproces (in JOIN Zaaktypen) copnfigureert u per bevoegd gezag de paragrafen, rollen en accorderingsroutes.
.png)
Bij het aanmaken van een voorstel dient u per voorstel het betreffende bevoegd gezag te kiezen. Dit doet u in het veld “bevoegd gezag”. Op basis van de keuze wordt vervolgens de juiste configuratie toegepast (paragrafen, accorderingsroutes en rollen)