¶ JOIN Admin Users
In de map Gebruikers in de Navigatie van JOIN Admin staan de gebruikers van JOIN. U kunt nieuwe gebruikers toevoegen, of bestaande gebruikers wijzigen of verwijderen.
Als u een nieuwe gebruiker van JOIN toevoegt in JOIN Admin, dan moet u de volgende tabbladen invullen:
- Tabblad Gebruikers
- Tabblad Rechten
- Tabblad Labels
- Tabblad E-mail
- Tabblad Gebruikersprofielen
- Tabblad Administratorniveaus
Gebruikers hebben zelf geen toegang tot JOIN Admin. Alleen administrators kunnen de gebruikersgegevens in JOIN Admin aanpassen.
¶ User toolbar
| Knop | Omschrijving | Toetscombinatie |
|---|---|---|
| Toon volledige lijst | Alt A. | |
| Nieuwe gebruiker | Alt N. | |
| Nieuwe groep voor gebruikers | Alt G. | |
| Print rechten | Alt P. | |
| Koppel gebruiker aan groep | ||
| Opslaan | Alt S. | |
| Annuleren | Alt C. | |
| Verwijder Gebruiker | Alt R. |
¶ Gebruikers toevoegen
Klik in de Navigatie op Gebruikersbeheer -> Gebruikers. In het Center verschijnt de lijst met bestaande gebruikers.
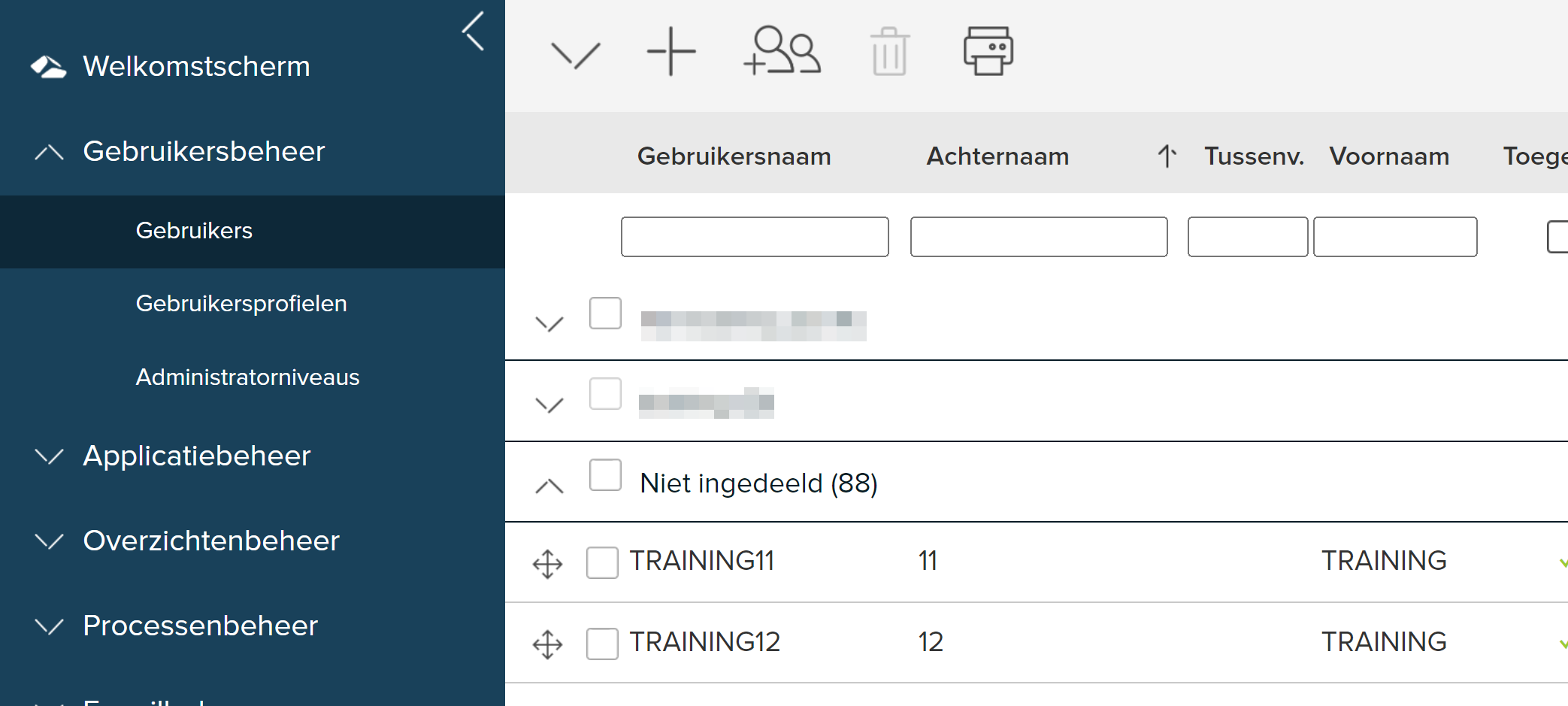
- Klik op de knop “Nieuw”. U kunt nu op de verschillende tabbladen de gegevens voor de nieuwe gebruiker invullen.
¶ Tabblad Nieuwe gebruiker
Op het tabblad Nieuwe gebruiker vult u de persoonlijke gegevens van de nieuwe gebruiker in.
¶ Gebruikerstype
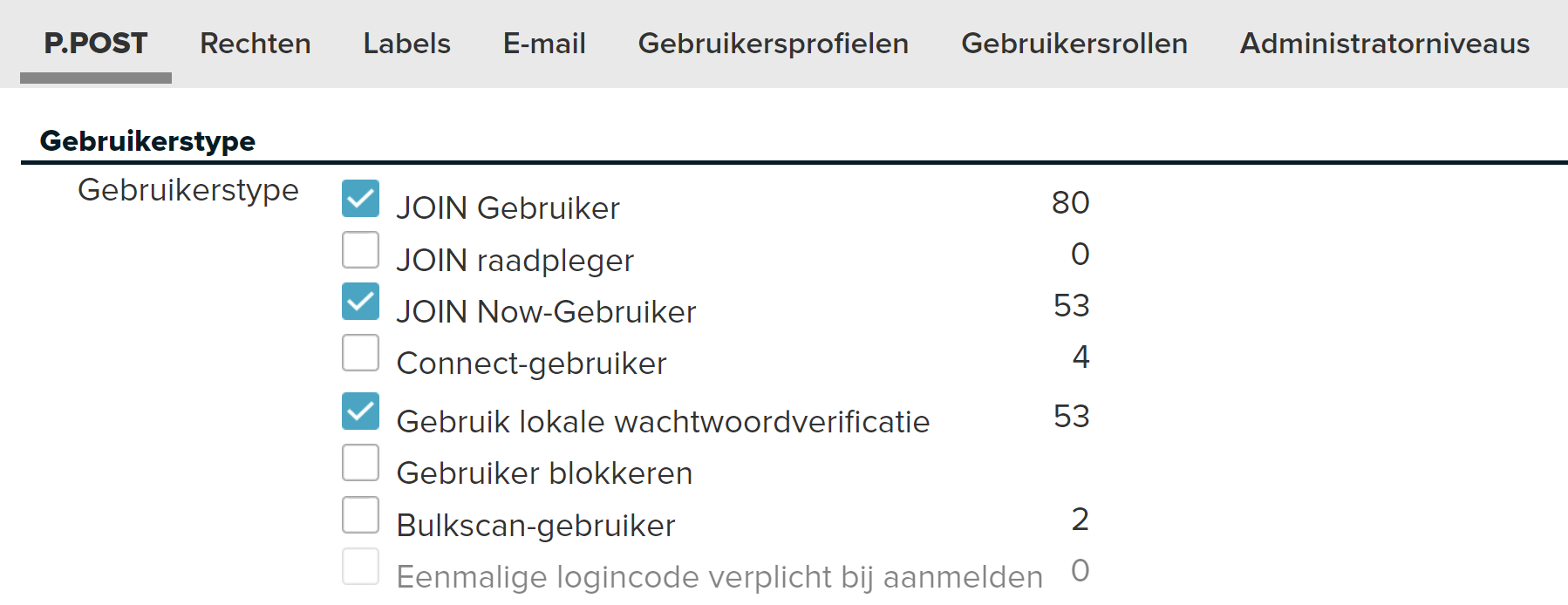
Bij Gebruikerstype kunt u aanvinken wat de gebruikersmogelijkheden zijn voor de nieuwe gebruiker. De beschikbare typen hangen af van de licentie die uw organisatie heeft afgenomen.
U heeft keuze uit:
- JOIN Gebruiker: Gebruiker kan werken in Join Zaak & Document.
- JOIN raadpleger: Gebruiker kan alleen Join Zaak & Document raadplegen. De gebruiker kan dus geen aanpassingen doen, registraties bewerken en/of toevoegen.
- JOIN Now-Gebruiker: Gebruiker kan gebruik maken van Join Now in Outlook, Microsoft Office, etcetera. Hiermee kan de gebruiker bijvoorbeeld in Microsoft Word via de knop ‘Join Now’ een bestand registreren, openen of opslaan in Join Zaak & Document.
- Connect gebruiker: Deze optie kan gebruikt worden wanneer JOIN Connect van toepassing is. Het kan gezien worden als een fictieve gebruiker die gebruikt wordt door een koppeling (bijv. StUF-ZKN). In de historie van een zaakregistratie is dan bijv. terug te zien dat StUF-ZKN de registratie bekeken/bewerkt heeft.
- Gebruik lokale wachtwoordvertificatie: Bij het inloggen in Join Zaak & Document kan de gebruiker het wachtwoord gebruiken die is ingevuld bij het kopje ‘Gebruikersgegevens’. Wanneer deze uitgevinkt wordt, kan een gebruiker bijvoorbeeld gebruik maken van een inlog via Single Sign On (SSO).
- Gebruiker blokkeren: De optie Gebruiker blokkeren betekent dat de gebruiker zich niet in JOIN kan aanmelden en dat hij ook niet meetelt als gebruiker voor het aantal JOIN licenties. Als een gebruiker niet langer actief is, adviseren wij u de optie Gebruiker blokkeren aan te vinken en niet voor Verwijderen te kiezen. Zo behoudt u de geschiedenis van deze gebruiker en met de knop Verwijderen verwijdert u de gebruiker inclusief werkvoorraad.
- Bulkscan gebruiker: Gebruiker kan bulk acties uitvoeren. Bij rechten (of in het gebruikersprofiel waaraan de gebruiker gekoppeld is) kunt u aangeven welke bulkacties de gebruiker mag uitvoeren. Het aantal Bulkscan-gebruikers is ook afhankelijk van de JOIN licentie die uw organisatie heeft.
¶ Gebruikersgegevens
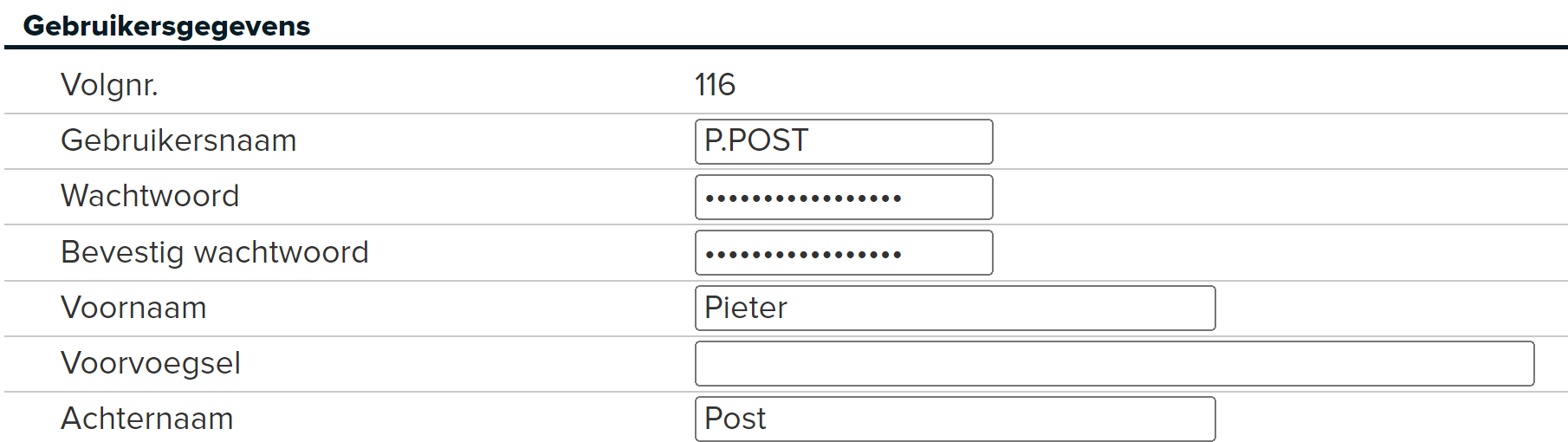
- Vul de velden Gebruikersnaam en Wachtwoord in en bevestig het wachtwoord.
- Vul bij Acties gedelegeerd aan de gebruikersnaam in van een of meerdere Join Zaak & Document gebruikers die activiteiten van de nieuwe Gebruiker af mogen handelen, en ook uitgecheckte dossiers in te mogen checken.
- Vul de persoonlijke gegevens van de gebruiker in zoals voornaam, eventueel voorvoegsel en achternaam, e-mailadres, geslacht, etc.
- Klik in de knoppenbalk op Bewaren.
¶ Tabblad rechten
Op het tabblad Rechten kent u rechten toe aan de gebruiker in JOIN.
Het tabblad Rechten bestaat uit een aantal delen:
- Speciale rechten
- Toegang tot beheermenu’s
- Bulk acties toegestaan voor deze gebruiker
- Activiteit rechten
- Machtigingen
Speciale rechten
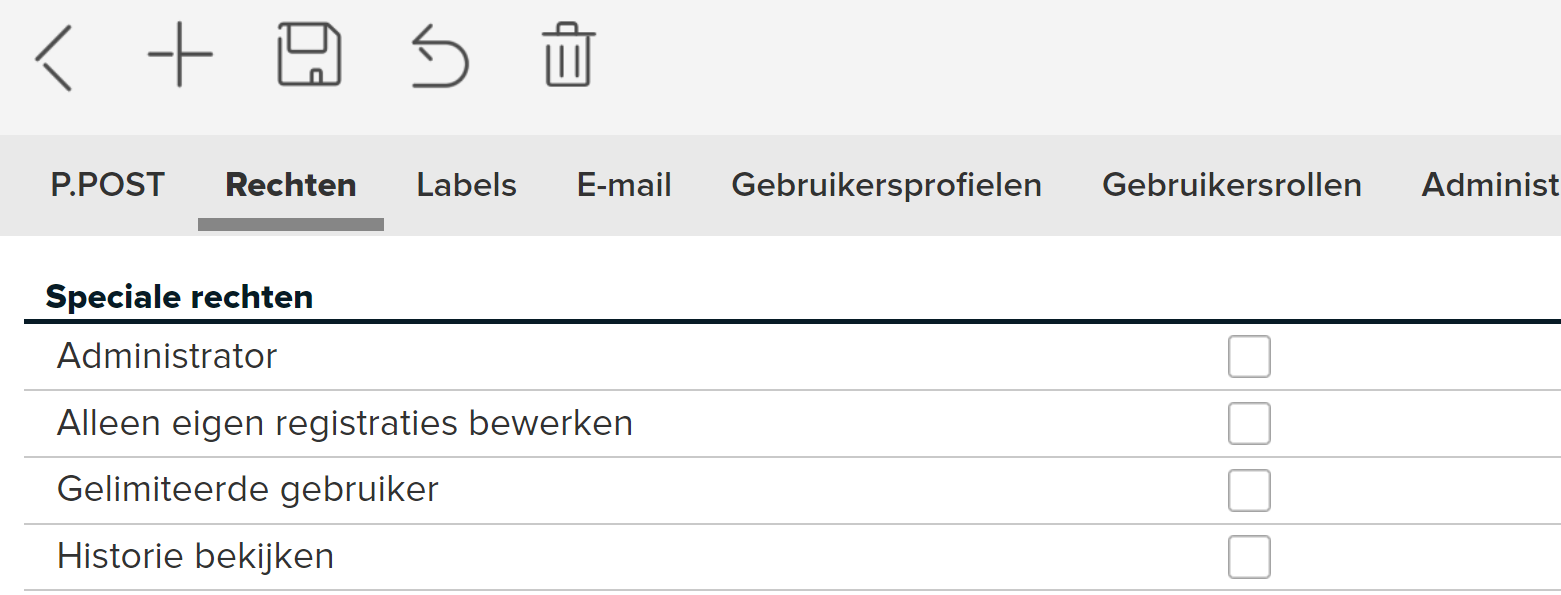
Een gebruiker krijgt automatisch standaard rechten binnen JOIN. Bij Speciale rechten kunt u de rechten van een gebruiker uitbreiden of juist beperken. De mogelijkheden zijn:
- Administrator: een (super) administrator heeft extra rechten ten opzichte van andere gebruikers van JOIN:
- Alleen administrators hebben toegang tot JOIN Admin.
- Administrators mogen wachtwoorden van andere gebruikers wijzigen (standaardgebruikers kunnen alleen hun eigen wachtwoord wijzigen).
- Alleen administrators kunnen gebruikers toevoegen of verwijderen.
- Administrators kunnen de map waarin gekoppelde bestanden opgeslagen worden wijzigen. Deze naam is ook de naam van het scanbestand (.dsc), waarin de gescande documenten worden opgeslagen.
- Een administrator kan acties van een andere gebruiker afhandelen.
- Een administrator kan rechten toekennen aan behandelaars om acties in te stellen en te beheren in JOIN (in het menu Beheer > Systeem > Actietypen)
- Gelimiteerde gebruiker: met deze optie ziet de gebruiker in JOIN een beperkt invoerscherm. In itemprofielen wordt vastgelegd welke velden zichtbaar zijn.
- Wijzigingsgeschiedenis bekijken: met deze optie kan een gebruiker de historie van registraties bekijken.
Toegang tot beheermenu’s
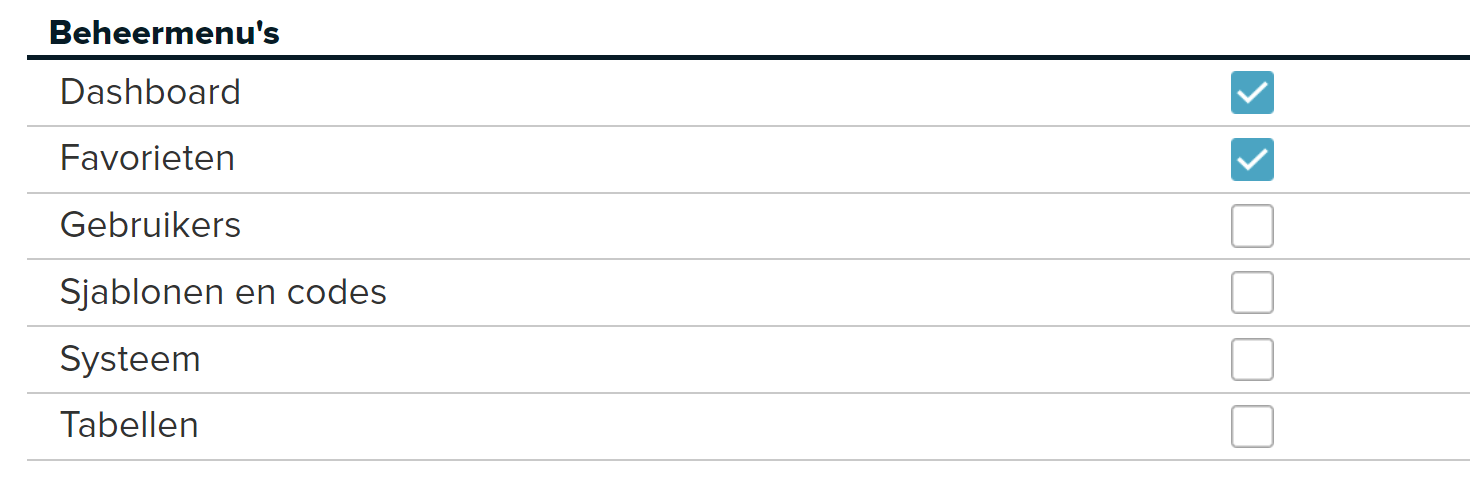
Met de optie Toegang tot beheermenu’s bepaalt u of een gebruiker toegang heeft tot de map Beheer in het Menu van JOIN of tot een deel van deze map.
¶ Bulkacties toegestaan voor deze gebruiker
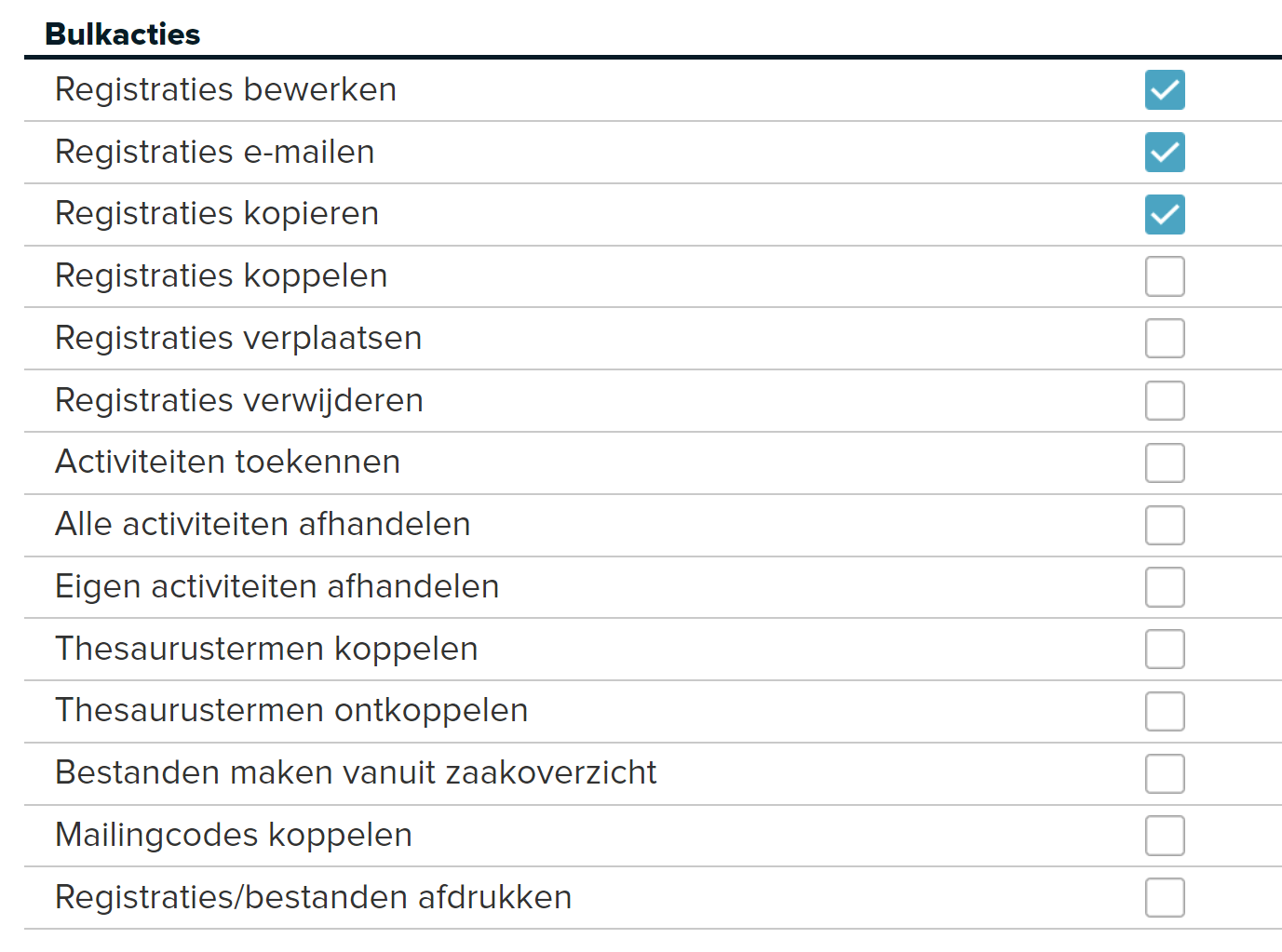
U kunt een gebruiker het recht geven om bulkacties in JOIN uit te voeren. Daarnaast kunt u aanvinken dat een gebruiker meer dan één registratie tegelijk mag:
- wijzigen
- verplaatsen
- verwijderen
- kopiëren
- e-mailen
- koppelen
- acties toewijzen
Per gebruiker stelt u ook in of deze alleen eigen of activiteiten van anderen in bulk mag afhandelen.
Als u gebruik maakt van de elektronische handtekening kunt u de gebruiker het recht geven om in bulk documenten elektronisch te ondertekenen. Een elektronische handtekening is een rechtsgeldige handtekening, dus met dit recht dient uiterst zorgvuldig omgegaan te worden.
Als u een thesaurus gebruikt, is het met de opties Thesaurustermen koppelen of Thesaurustermen ontkoppelen mogelijk om bulkacties op thesaurustermen uit te voeren.
Sinds versie 6.22 is het bulkrecht “bestanden maken vanuit zaakoverzicht” toegevoegd. Deze is beschikbaar voor gebruikers van het zaaksysteem. Gebruikers met dit recht mogen van een zaken-overzicht deze bulk-samenvoeg-functie gebruiken.
¶ Activiteit rechten
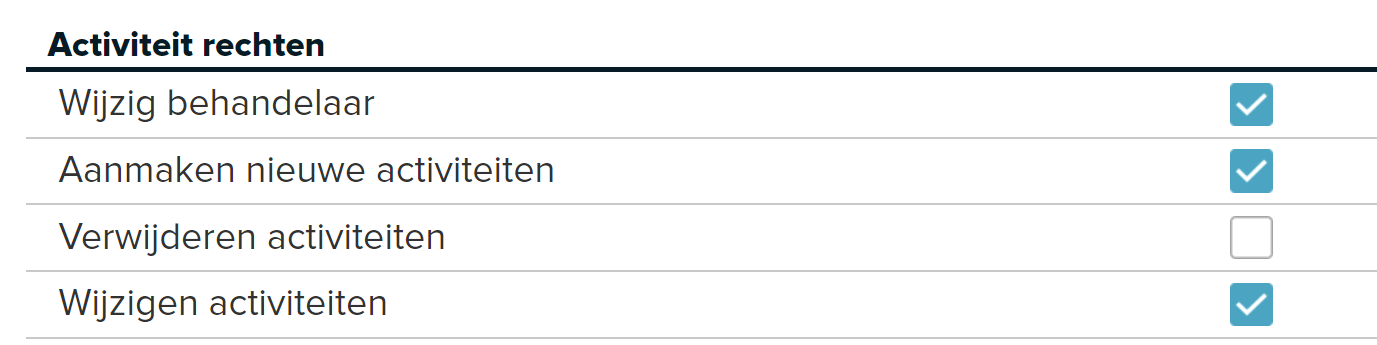
Onder Activiteit rechten geeft u een gebruiker het recht om de behandelaar van een actie te wijzigen. Hiermee maakt u het mogelijk voor de gebruiker om acties aan anderen door te sturen. Als u de workflow-module gebruikt, kunt u hier per gebruiker instellen of deze activiteiten mag toevoegen, wijzigen of verwijderen.
Machtigingen
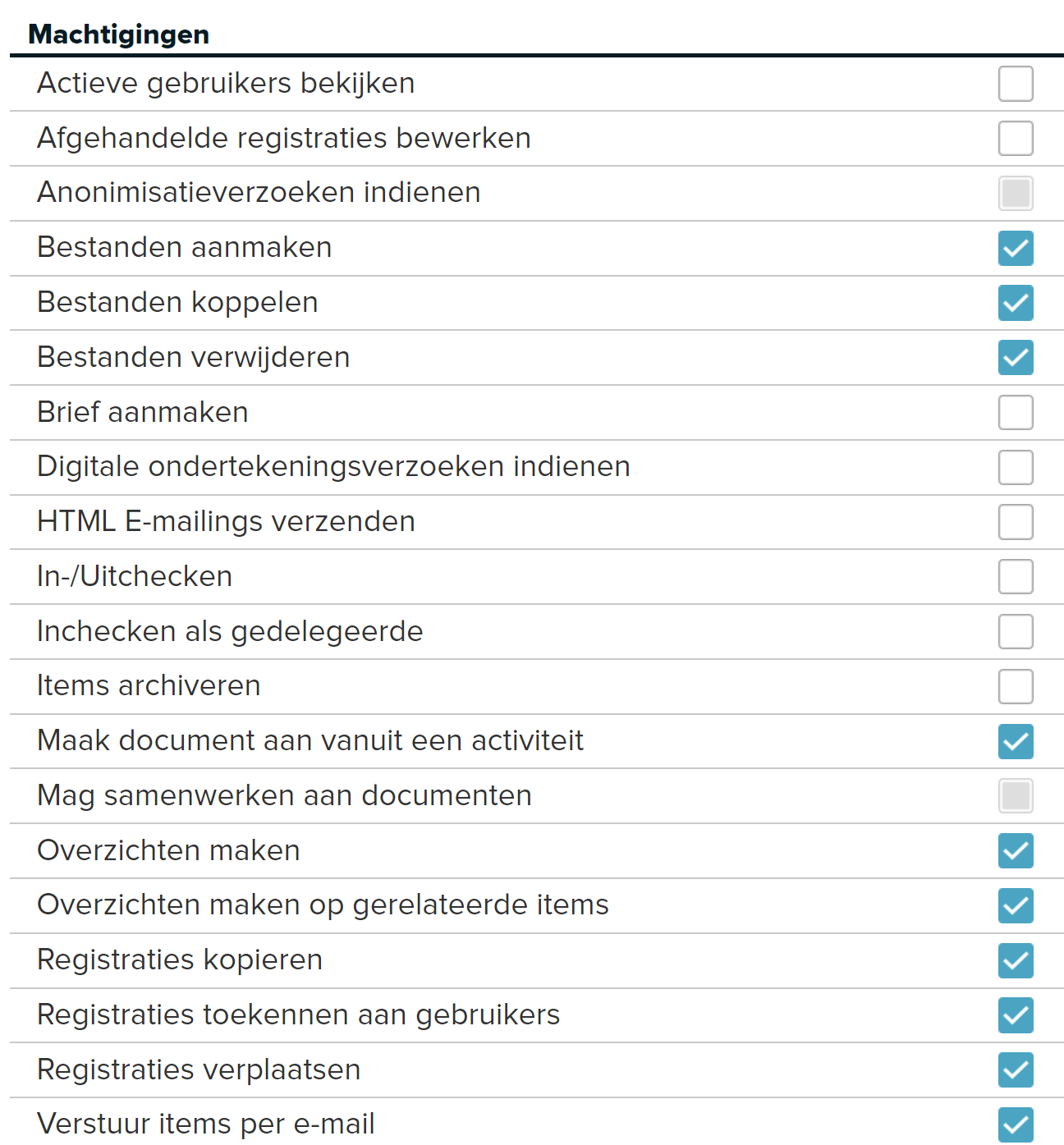
Onder Machtigingen kunt u een aantal functies van JOIN voor de gebruiker instellen. Dit zijn generieke rechten op functies die door de hele applicatie gelden voor de gebruiker. Zo bepaalt u wie er in uw organisatie recht heeft om registraties binnen JOIN aan te maken, op te slaan (koppelen), te verwijderen of te versturen via de e-mailkoppeling. U kunt aangeven of een gebruiker het recht heeft antwoorden van een activiteit of brieven aan te maken.
U kunt een gebruiker het recht geven om registraties toe te kennen aan gebruikers. Met deze functie kan een gebruiker per registratie bepalen welke andere gebruiker of gebruikersgroep de betreffende registratie mag zien. Hiervoor moet de gebruiker wel leesrechten hebben op het boek waarin de registratie staat. De gebruiker met dit recht ziet onder iedere registratie in JOIN een extra veld.

In de keuzelijst bij “Alleen zichtbaar voor” bevinden zich alle gebruikersnamen en gebruikersgroepen; iedere geselecteerde kan de registratie zien. De optie Registraties toekennen aan gebruikers stelt u in staat om bepaalde registraties in een boek onzichtbaar te maken voor gebruikers die de rest van het boek wel volledig kunnen gebruiken.
Let op: deze functie is niet bedoeld om een volledige rechtenstructuur mee aan te leggen.
Afgehandelde registraties bewerken: geeft een gebruiker het recht om documenten toe te voegen aan een dossier dat al afgehandeld is. Deze functie kan bijvoorbeeld gebruikt worden bij vergaderdossiers. Tot het moment van de vergadering kunnen gebruikers gegevens aan dit dossier toevoegen. Na de vergadering wordt het dossier afgehandeld, maar de notulist behoudt het recht om op een later tijdstip de notulen toe te voegen.
HTML E-mailings verzenden: hiermee kan de gebruiker vanuit JOIN een e-mailing aanmaken en verzenden naar een groep ontvangers.
U kunt hier ook aangeven of een gebruiker het recht heeft om registraties in- en uit te checken en om registraties als gedelegeerde in te checken.
Items archiveren: met deze optie kan een gebruiker de registraties archiveren. Gearchiveerde registraties worden in een archiefomgeving geplaatst, waardoor ze niet meer zichtbaar zijn in de productieomgeving.
Als u bij Speciale rechten hebt aangegeven dat de gebruiker een gelimiteerde gebruiker is, dan is de optie Items archiveren niet beschikbaar.
Tot slot slaat u de ingevulde gegevens van deze gebruiker op door op Bewaren te drukken.
¶ Tabblad Labels
Op het tabblad Labels stelt u de sjablonen in die gebruikt moeten worden als de gebruiker in JOIN op de Labelknop klikt.
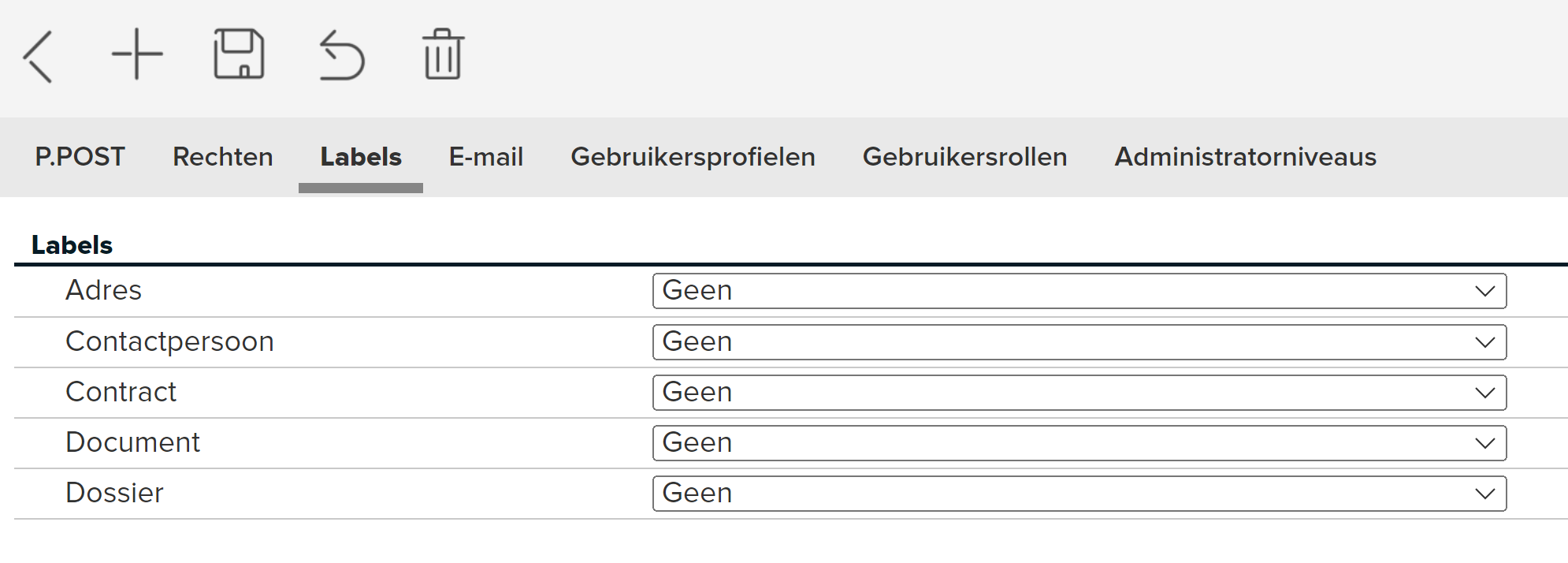
U kunt per type registratie een sjabloon kiezen voor:
- het contactpersonenboek;
- een documentboek;
- een adresboek;
- een dossierboek.
- een ander itemtype dat binnen uw organisatie in gebruik is.
Als u bij een van deze categorieën niets instelt, is de Labelknop niet actief voor dat boektype.
De ingevulde gegevens slaat u op door op Bewaren te drukken.
¶ Tabblad E-mail
Op het tabblad E-mail moet u onderstaande gegevens invullen:
- Vul bij E-mailadres het e-mailadres van de gebruiker in.
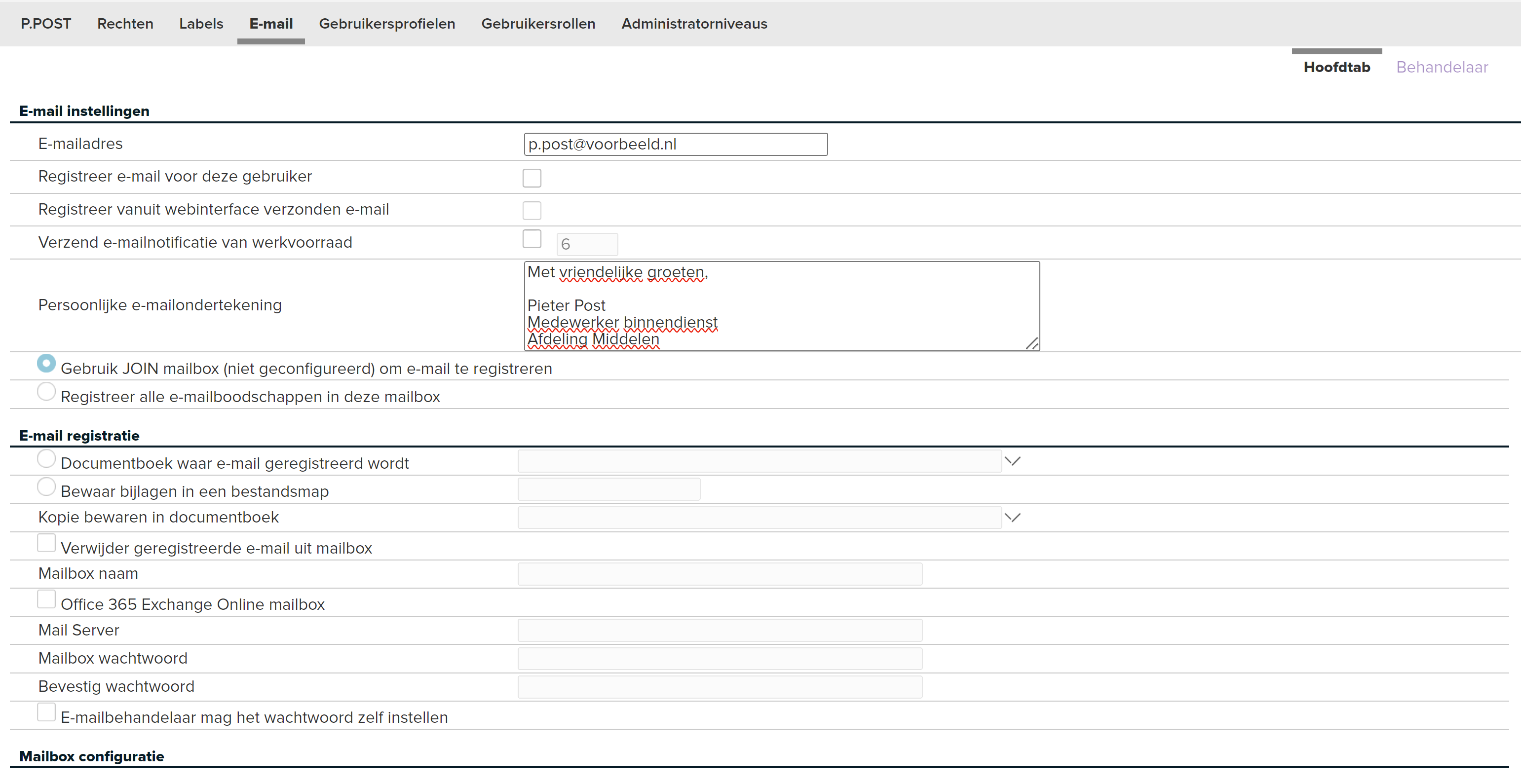
- Registreer e-mail voor deze gebruiker vinkt u aan als u wilt dat de e-mail van de gebruiker binnen JOIN geregistreerd wordt.
- Registreer vanuit webinterface verzonden e-mail vinkt u aan als de e-mails die de gebruiker verstuurd vanuit JOIN geregistreerd moeten worden.
- Vinkt u Verzend e-mailnotificatie van openstaande stukken aan, dan verstuurt JOIN een e-mail naar de gebruiker op het moment dat er een nieuwe actie aan de openstaande stukkenlijst wordt toegevoegd. U kunt bij deze functie een aantal uren invullen waarna steeds een melding wordt verstuurd. Wij adviseren u deze functie alleen te gebruiken als er sprake is van weinig openstaande stukken. Anders kunt u beter de gebruiker op regelmatige basis een overzicht van openstaande stukken sturen. In het hoofdstuk Overzichten vindt u hierover meer informatie.
- In het veld achter Persoonlijke e-mailondertekening kunt u een tekst invullen die onder berichten komt te staan die de gebruiker vanuit JOIN verstuurt.
- Door een vinkje te plaatsen voor Registreer alle e-mailboodschappen in deze mailbox, kunt u de velden die vermeld worden onder Mailbox configuratie invullen.
- Selecteer via de uitrolpijl het documentboek waarin u de e-mailberichten wilt opslaan.
- Bewaar bijlagen in een bestandsmap: als u hiervoor kiest, bewaart u de bijlagen in een bestandmap. De naam van de bestandsmap kunt u in het tekstveld ernaast intypen. Hiermee kunt u geautomatiseerd bestanden plaatsen op de Decos-server en deze klaarzetten voor verdere importprocedures (bijvoorbeeld informatieaanvragen van een website).
- Mail naam en Mail server: vul hier de naam van de mailbox en mailbox server in.
- Mailbox wachtwoord en Bevestig wachtwoord: vul hier het wachtwoord voor de mailbox in of laat de gebruiker zelf een wachtwoord instellen. Vink in dat geval de optie aan E-mailbehandelaar mag het wachtwoord zelf instellen.
- Wilt u een kopie van de e-mail bewaren, kunt u dit aangeven bij Bewaar kopie in documentboek. Via het uitrolpijltje selecteert u het juiste boek.
- Als u wilt dat geregistreerde e-mail verwijderd mag worden, kunt u dat aangeven door deze optie aan te vinken.
- Klik in de knoppenbalk op Bewaren.
- Aan de rechterzijde van het tabblad E-mail bevinden zich twee subtabs:
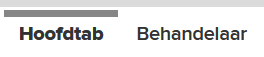
U werkt standaard op de hoofdtab. Kiest u voor de subtab Behandelaar, dan kunt u hier aangeven wie rechten krijgt op het deelvenster E-mail in JOIN
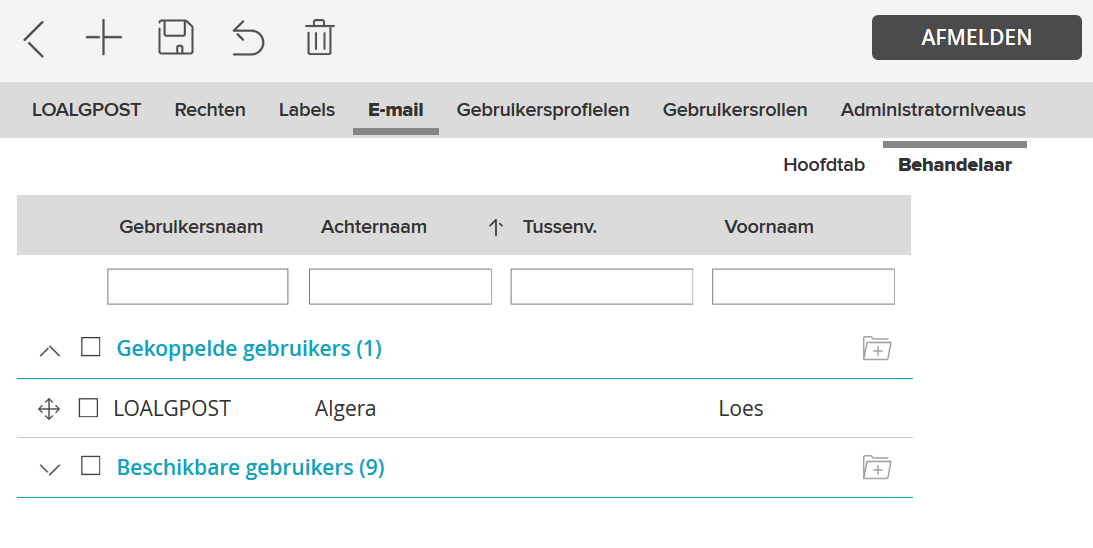
Een gebruiker koppelen:
- Klik op Beschikbare gebruikers.
- Vink een of meerdere gebruikers aan. De regel waarop een gebruiker staat, verandert van kleur zodra deze aangevinkt wordt.
- Klik op de koppelknop naast Gekoppelde gebruikers.
- Klik op de knop Bewaren om de ingevulde gegevens op te slaan.
Een gebruiker ontkoppelen:
- Klik op Gekoppelde gebruikers.
- Vink de gebruiker aan die u wilt ontkoppelen. De regel waarop de naam staat verandert van kleur.
- Klik op de knop Ontkoppel items naast Beschikbare gebruikers.
- Klik op de knop Bewaren om de ingevulde gegevens op te slaan.
U kunt ook gebruikers koppelen of ontkoppelen door middel van slepen:
- Klik op het plusteken voor Beschikbare gebruikers.
- Houd de linker muisknop ingedrukt. De regel waarop de naam staat verandert van kleur.
- Sleep nu de beschikbare gebruiker naar de regel Gekoppelde gebruiker. Er verschijnt een logo zodra u de actie uitvoert.
- Zodra u de linker muisknop loslaat, is de gebruiker gekoppeld.
- Voor het ontkoppelen van een gebruiker sleept u deze terug naar de Beschikbare gebruikers.
¶ Tabblad Gebruikersprofielen
Een gebruikersprofiel bundelt individuele gebruikers tot een groep gebruikers die dezelfde rechten hebben. Hiermee versnelt en vergemakkelijkt u het toekennen van rechten.
Op het tabblad Gebruikersprofielen kiest u het profiel waaraan u de gebruiker wilt koppelen. Op het tabblad zijn twee hyperlinks zichtbaar: gekoppelde gebruikersprofielen en beschikbare gebruikersprofielen. Achter deze hyperlinks staat een cijfer tussen haakjes, waarmee aangegeven wordt hoeveel gebruikersprofielen al gekoppeld zijn en hoeveel gebruikersprofielen in totaal beschikbaar zijn. Door op een hyperlink te klikken, of door op de pijltjesicoon voor de link te klikken, worden alle gebruikersprofielen uit de betreffende categorie zichtbaar.
Let op: u kunt uiteraard pas gebruikersprofielen koppelen als deze al aangemaakt zijn.
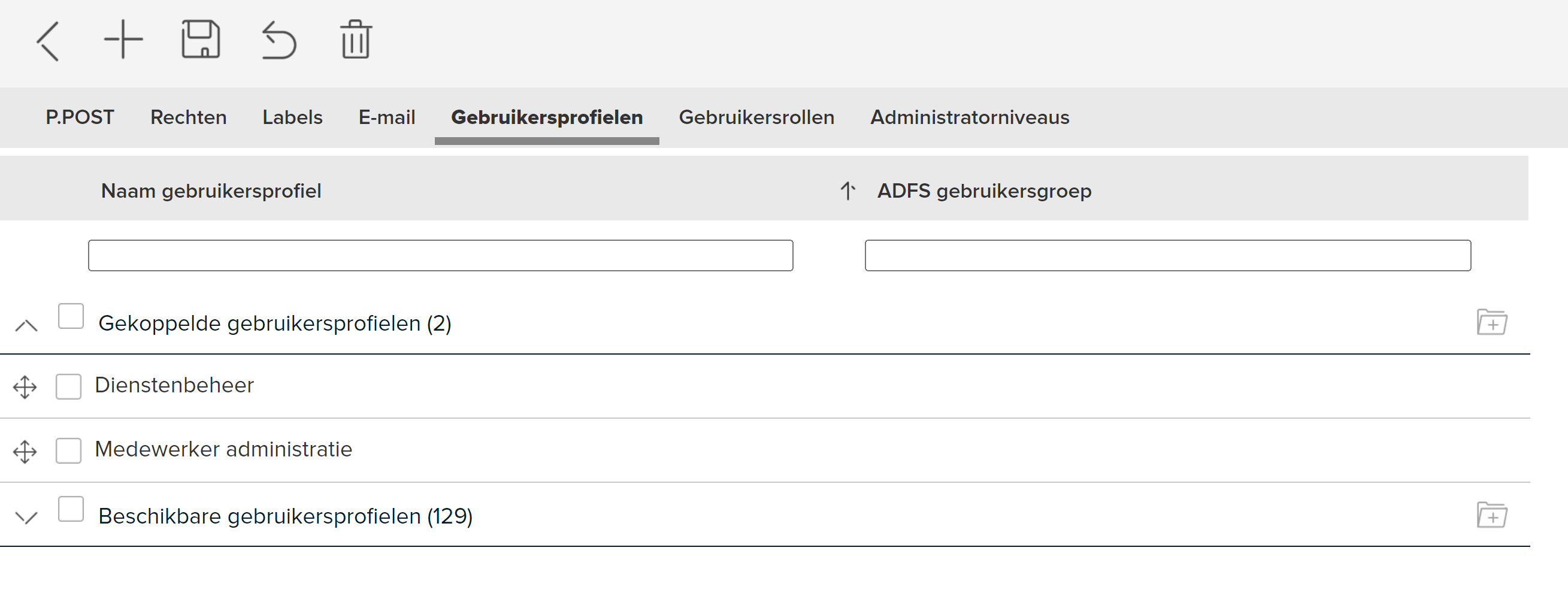
Een gebruikersprofiel koppelen:
- Klik op Beschikbare gebruikersprofielen.
- Vink een of meerdere profielen aan voor de gebruiker (maximaal zeven). De regel waarop een profiel staat, verandert van kleur zodra deze aangevinkt wordt.
- Klik op de koppelknop naast Gekoppelde gebruikersprofielen.
- Klik op de knop Bewaren om de ingevulde gegevens op te slaan.
Een gebruikersprofiel ontkoppelen:
- Klik op Gekoppelde gebruikersprofielen.
- Vink het gebruikersprofiel aan dat u wilt ontkoppelen. De regel waarop de naam staat verandert van kleur.
- Klik op de knop Ontkoppel items naast Beschikbare gebruikersprofielen.
- Klik op de knop Bewaren om de ingevulde gegevens op te slaan.
U kunt ook gebruikersprofielen koppelen of ontkoppelen door middel van slepen:
- Klik op het plusteken voor Beschikbare gebruikersprofielen.
- Houd de linker muisknop ingedrukt. De regel waarop de naam staat verandert van kleur.
- Sleep nu het beschikbare gebruikersprofiel naar de regel Gekoppelde gebruikersprofielen. Er verschijnt een logo zodra u de actie uitvoert.
- Zodra u de linker muisknop loslaat, is het gebruikersprofiel gekoppeld.
- Voor het ontkoppelen van een gebruikersprofiel sleept u deze terug naar de Beschikbare gebruikersprofielen.
Zoeken naar een gebruikersprofiel:
- Vul in de filterbalk de naam van een gebruikersprofiel in.
- Druk op Enter.
Een gebruiker kan aan maximaal zeven gebruikersprofielen tegelijk worden gekoppeld. In de meeste gevallen is één profiel per gebruiker aan te bevelen, dit maakt het instellen van rechten het meest eenvoudig.
¶ Tabblad Gebruikersrollen
Gebruikersrollen zijn de werkvoorraden die de gebruiker (naast eigen persoonlijke werkvoorraad) ziet. Je kunt aan een gebruiker meerdere gebruikersrollen toevoegen.
Het koppelen en ontkoppelen hiervan gaat op dezelfde manier als bij de gebruikersprofielen.
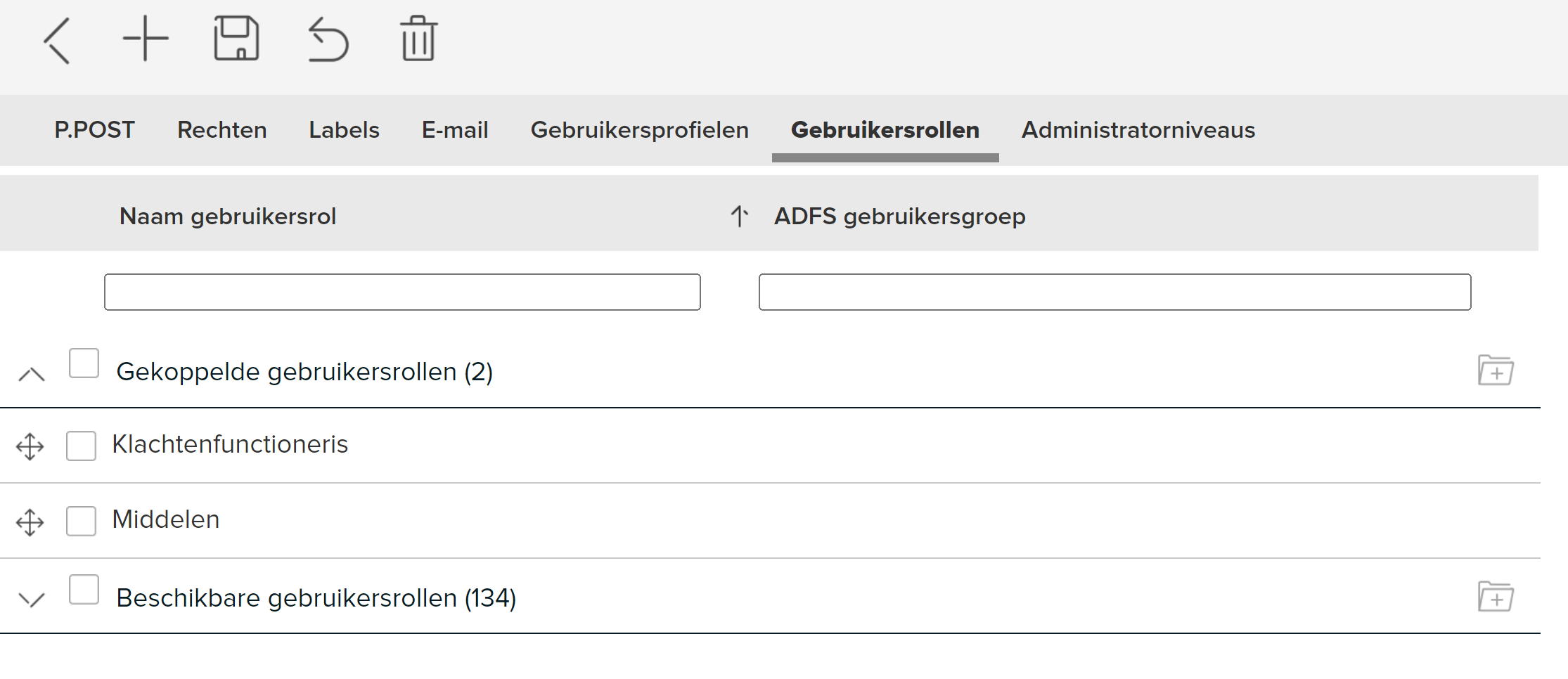
¶ Tabblad Administratorniveaus
Wilt u Administrator rechten geven om een gebruiker te beheren, dan kunt u dit aangeven op het tabblad Administratorniveaus. Op het tabblad zijn twee hyperlinks zichtbaar: Gekoppelde administratorniveaus en Beschikbare administratorniveaus. Achter deze hyperlinks staat een cijfer tussen haakjes, waarmee aangegeven wordt hoeveel administratorniveaus rechten hebben om de gebruiker te beheren en hoeveel niveaus dit (nog) niet hebben. Door op een hyperlink te klikken, of door op de pijltjesicoon voor de link te klikken, worden alle Administratorniveaus uit de betreffende categorie zichtbaar.
Administratorniveaus koppelen:
- Klik op Beschikbare administratorniveaus.
- Vink een of meerdere niveaus aan. De regel waarop de naam van het niveau staat verandert van kleur.
- Klik op de koppelknop naast Gekoppelde administratorniveaus.
- Klik op de knop Bewaren om de ingevulde gegevens op te slaan.
Een Administrator niveau ontkoppelen:
- Klik op Gekoppelde administratorniveaus.
- Vink het niveau aan dat u wilt ontkoppelen. De regel waarop de naam staat verandert van kleur.
- Klik op Ontkoppel items naast Beschikbare administratorniveaus.
- Klik op de knop Bewaren om de ingevulde gegevens op te slaan.
U kunt ook administratorniveaus koppelen of ontkoppelen door middel van slepen:
- Klik op het plusteken voor Beschikbare administratorniveaus.
- Houd de linker muisknop ingedrukt. De regel waarop de naam van het niveau staat verandert van kleur.
- Sleep nu het beschikbare administratorniveau naar de regel Gekoppelde administratorniveaus. Er verschijnt een logo zodra u de actie uitvoert.
- Zodra u de linker muisknop loslaat, is het administratorniveau gekoppeld.
- Voor het ontkoppelen van een administratorniveau sleept u deze terug naar de Beschikbare administratorniveaus.
Zoeken naar een Administratorniveau:
- Vul in de filterbalk de naam van een Administratorniveau in.
- Druk op Enter.
¶ Gebruikers wijzigen
- Om de gegevens van een gebruiker te wijzigen, klikt u in de Navigatie op Gebruikersbeheer -> Gebruikers. In het Center verschijnt de volledige lijst van beschikbare gebruikers.
- In de filterbalk (onder de knoppenbalk in het Center) vult u zoekgegevens in, bijvoorbeeld de achternaam van de gebruiker. Vervolgens drukt u op Enter.
- Klik in het Center op de naam van de gebruiker waarvan u de gegevens wilt aanpassen.
- Wijzig de gegevens.
- Klik op de knop Bewaren.
¶ Gebruikers verwijderen
- Om de gegevens van een gebruiker te verwijderen, klikt u in de Navigatie op Gebruikersbeheer -> Gebruikers.
- Vervolgens klikt u in het Center op de naam van de gebruiker die u wilt verwijderen.
- Klik in de knoppenbalk op Verwijder gebruiker.
¶ Gebruikers ordenen
Het kan zijn dat de lijst met beschikbare gebruikers erg lang is. Om te zorgen dat deze overzichtelijk blijft, kunt u deze ordenen in groepen.
- Kies in de Navigatie Gebruikersbeheer -> Gebruikers. In het Center verschijnt de lijst met beschikbare gebruikers.
- Klik in de knoppenbalk van het Center op Nieuwe groep voor gebruiker.
- U kunt in het scherm dat verschijnt een naam invullen voor de nieuwe groep. Klik op OK.
- Naast de nieuw aangemaakte groep ziet u nu ook de groep Niet ingedeeld.
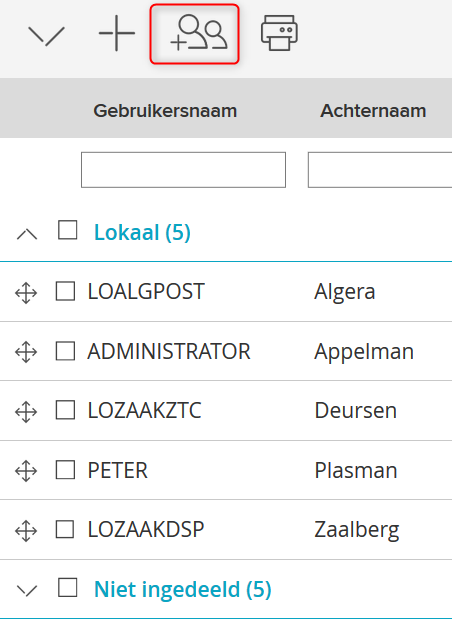
Vervolgens gaat u gebruikers onderbrengen in een groep door middel van slepen:
- Klik op de groep Niet ingedeeld. De lijst niet ingedeelde gebruikers wordt geopend.
- Klik op het plusteken voor de naam van de gebruiker die u in de nieuwe groep wilt onderbrengen. Houd de linker muisknop ingedrukt.
- Sleep nu de gebruiker naar de nieuwe groep die u hebt aangemaakt. Er verschijnt een logo als u de actie uitvoert.
- Zodra u de linker muisknop loslaat, is de gebruiker in de nieuwe groep ondergebracht.
- Wilt u de gebruiker uit de groep halen, dan sleept u deze terug naar de groep Niet ingedeeld.