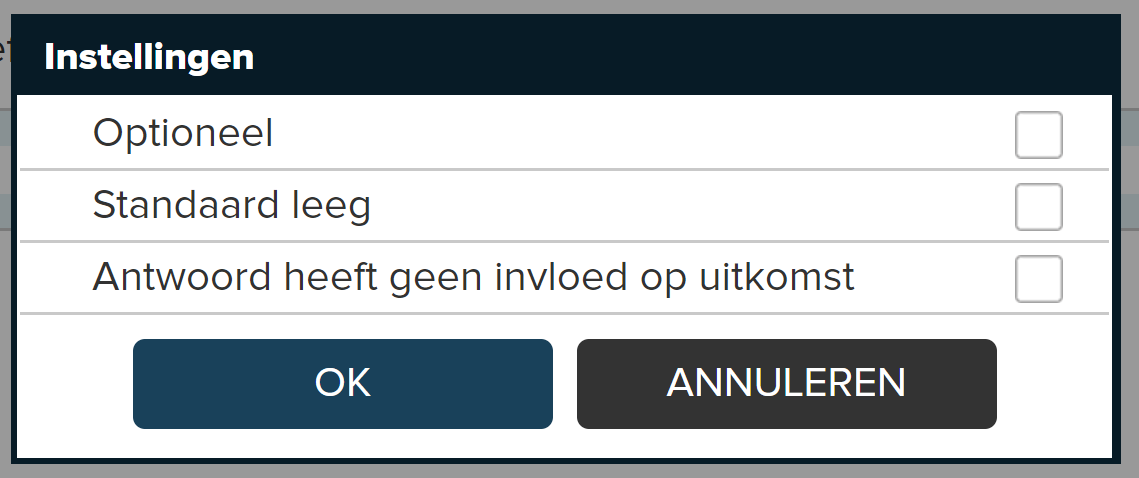¶ Workflows
JOIN heeft een uitgebreide workflow-module. U kunt deze gebruiken om geavanceerde routes te definiëren waarlangs adressen, documenten of dossiers worden afgehandeld. U kunt aan de workflows ook beslissingsmomenten toevoegen. Hiermee beïnvloedt u een registratie. Het beheer van Workflows gebeurt in JOIN Admin. Beschikt u niet over de workflow-module, dan kan gebruik worden gemaakt van de activiteitenoptie.
In JOIN Admin ziet u in de map Processenbeheer drie standaard workflows: adres-, document- en dossierworkflows. Hier kunt u nieuwe workflows toevoegen en bestaande workflows wijzigen. Daarnaast kunnen Gebruikersrollen gedefinieerd worden en checklists gemaakt worden.
¶ Knoppenbalk bij workflow
| Knop | Omschrijving | Toetscombinatie |
|---|---|---|
| Toon volledige lijst | Alt A | |
| Nieuw | Alt N | |
 |
Kopiëren | |
| Workflow importeren | Alt I | |
 |
Workflow exporteren | Alt E |
| Nieuwe groep voor workflows | Alt G | |
| Opslaan | Alt S | |
| Annuleren | Alt C | |
| Verwijder workflow | Alt R |
¶ Stappen bij het maken van een workflow
Bij het maken van een workflow, worden de onderstaande stappen opgenomen:
- Behandelingschakels: deze geven aan welke activiteit door een gebruiker of groep gebruikers wordt behandeld.
- Beslissingsschakels: deze beïnvloeden de route van behandelingschakels. Dit gebeurt automatisch op basis van velden uit de registratie, of handmatig door keuzes van een gebruiker of groep gebruikers.
- Verbinden van behandeling- en beslissingsschakels door middel van lijnen om een route te bewerkstelligen.
- Aangeven doorlooptijden van behandeling, beslissing en de gehele workflow.
Let op: vergeet bij het maken van een workflow niet om deze op te slaan!
¶ Aanmaken nieuwe workflow
- Klik in de Navigatie op Processenbeheer.
- Kies het juiste type workflow: adres, document of dossier.
- Klik in de knoppenbalk van het Center op de knop Nieuw. De workflow designer verschijnt in beeld met rechts van het scherm de gegevens die relevant zijn voor de betreffende workflow:
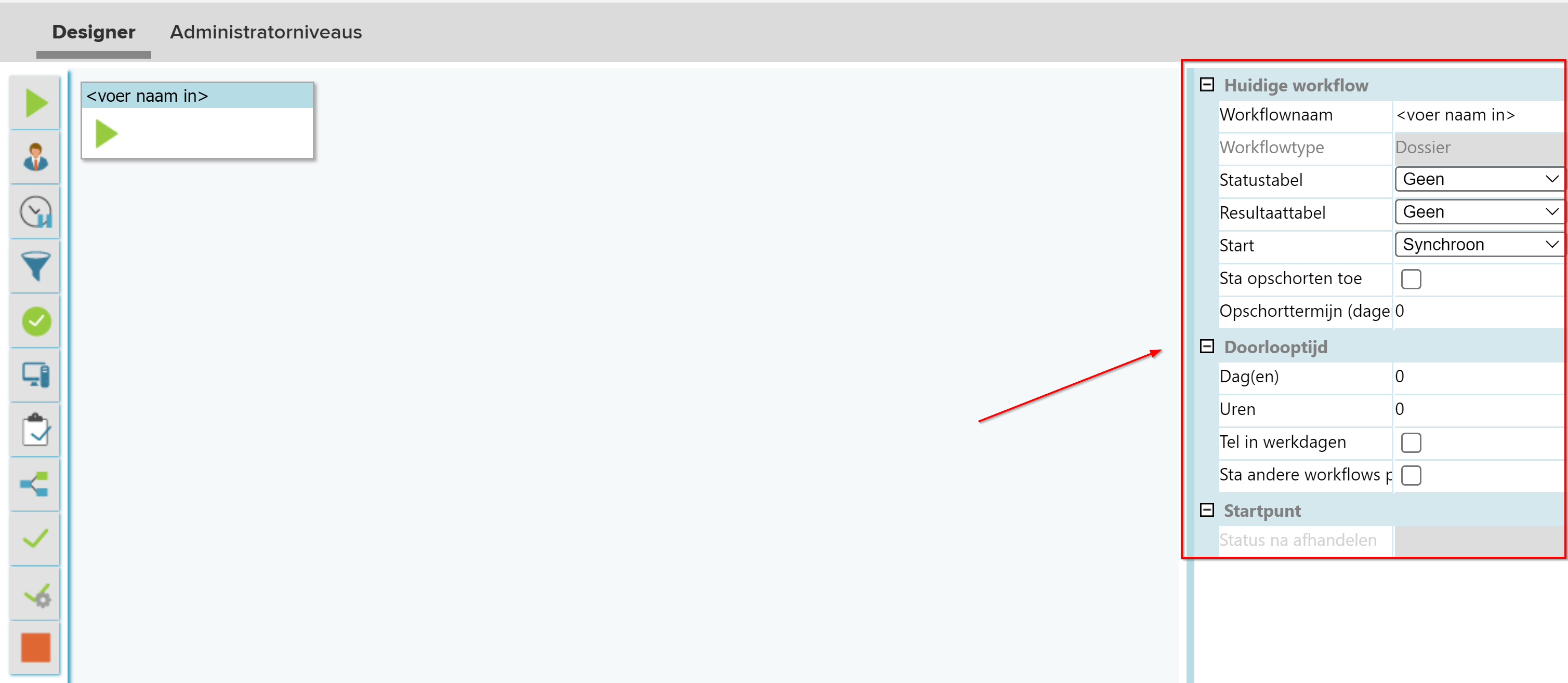
- U gaat eerst de gegevens rechts invoeren. Vul bij het eerste veld de naam van de nieuwe workflow in. Zodra u de workflow opslaat krijgt de startschakel van de workflow deze naam.
- U kunt aan de workflow een waarde uit een statustabel koppelen. Hierdoor wordt na afronding van een behandelstap in de workflow de status van een document, dossier of adres gewijzigd in de voorgeselecteerde waarde. Op een later tijdstip kan dan een overzicht gemaakt worden op individuele registraties. Stel dat u hier de waarde Accorderen selecteert en vervolgens de workflow koppelt aan het documentboek Facturen. Aan iedere registratie in het boek Facturen wordt deze workflow gekoppeld en er kan een overzicht gemaakt worden van alle facturen die geaccordeerd moeten worden.
- Workflows kunnen synchroon of asynchroon opgestart worden. Kiest u voor synchroon dan betekent dit dat een trigger ingebouwd is wanneer een workflow kan starten. Als na registratie automatisch een workflow gestart wordt waarvan de eerste stap bijvoorbeeld het automatisch verzenden van een ontvangstbevestiging is, dan neemt dat enige tijd in beslag voor dit proces op de achtergrond verwerkt is en zichtbaar is voor de eindgebruiker. Terwijl dit proces loopt kan de gebruiker de volgende activiteit nog niet starten.
- Kiest u voor asynchroon dan betekent dit dat de gebruiker dit wel met de volgende activiteit aan de slag kan terwijl op de achtergrond het eerste proces doorlopen wordt.
- Vul de maximale doorlooptijd in die u voor deze workflow wilt hanteren. U kunt dagen en uren aangeven en eventueel aanvinken dat alleen werkdagen geteld moeten worden. Bij het maken van de workflow krijgt u een waarschuwing als de doorlooptijd de termijn overschrijdt die hier is ingevuld. Dit is vooral voor grotere, complexere workflows een handig hulpmiddel.
- Kies voor de optie Sta andere workflows parallel aan deze toe om meerdere workflows te starten op één registratie. Dit moet de voorgaande workflow wel toelaten. Zo kan bijvoorbeeld een workflow ‘terugbellen’ meerdere keren worden gestart op een adresregistratie, terwijl de afhandeling van een zaak dit niet meer toestaat. Nadat de laatste workflow is afgehandeld wordt de registratie ook afgehandeld.
- Kiest u voor de optie “opschorten”, dan stelt u de behandelaren van acties binnen de workflow in staat om acties op te schorten. Dit houdt in dat de opschorttermijn wordt opgeteld bij de totale doorlooptijd van de workflow en niet ten koste gaat van de behandeltermijn van actie en workflow.
- Kiest u voor een standaard opschorttermijn, dan wordt deze termijn standaard berekend wanneer een behandelaar deze functie gaat gebruiken.
- Klik in de knoppenbalk op Bewaren.
¶ Het vormgeven van de nieuwe workflow
Na het aanmaken van een nieuwe workflow begint u met het vormgeven van de nieuwe workflow. Aan de linkerzijde van het Center staat verschillende afbeeldingen. Dit zijn de verschillende typen schakels die gebruikt kunnen worden binnen een workflow.
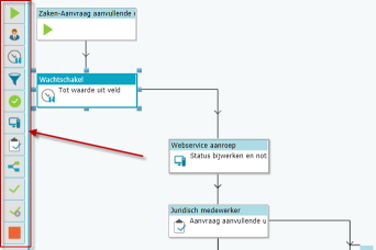
De verschillende schakels die gebruikt kunnen worden binnen een workflow zijn:
1: startpunt 2: behandelen 3: wachtpunt 4: verzamelpunt 5: zet op afgehandeld 6: computeractie 7: checklist 8: subworkflow 9: handmatige beslissing 10: automatische beslissing 11: eindpunt
Het toevoegen van een schakel kan op twee manieren:
- Klik met de linker muisknop op de schakel, houd de muisknop ingedrukt en sleep de schakel in de workflow.
- Klik op een schakel en onder de schakel verschijnen de mogelijke acties. Klikt u op het toevoegen van een schakel, dan ziet u direct alle mogelijke schakels die u kunt selecteren. Klik op een van de opties en de schakel is toegevoegd.
Voor iedere schakel geldt:
- Klikt u op een schakel, dan verschijnen onder deze schakel een aantal mogelijke acties. Klik op een van deze acties om deze uit te voeren.
- Ook ziet u rondom deze schakel blokjes. Ga met de muis op een blokje staan en met ingedrukte linker muisknop kan een verbinding getrokken worden naar een andere schakel.
- Klikt u op een schakel, dan kunt u aan de rechterzijde van het scherm eigenschappen voor de betreffende schakel configureren:
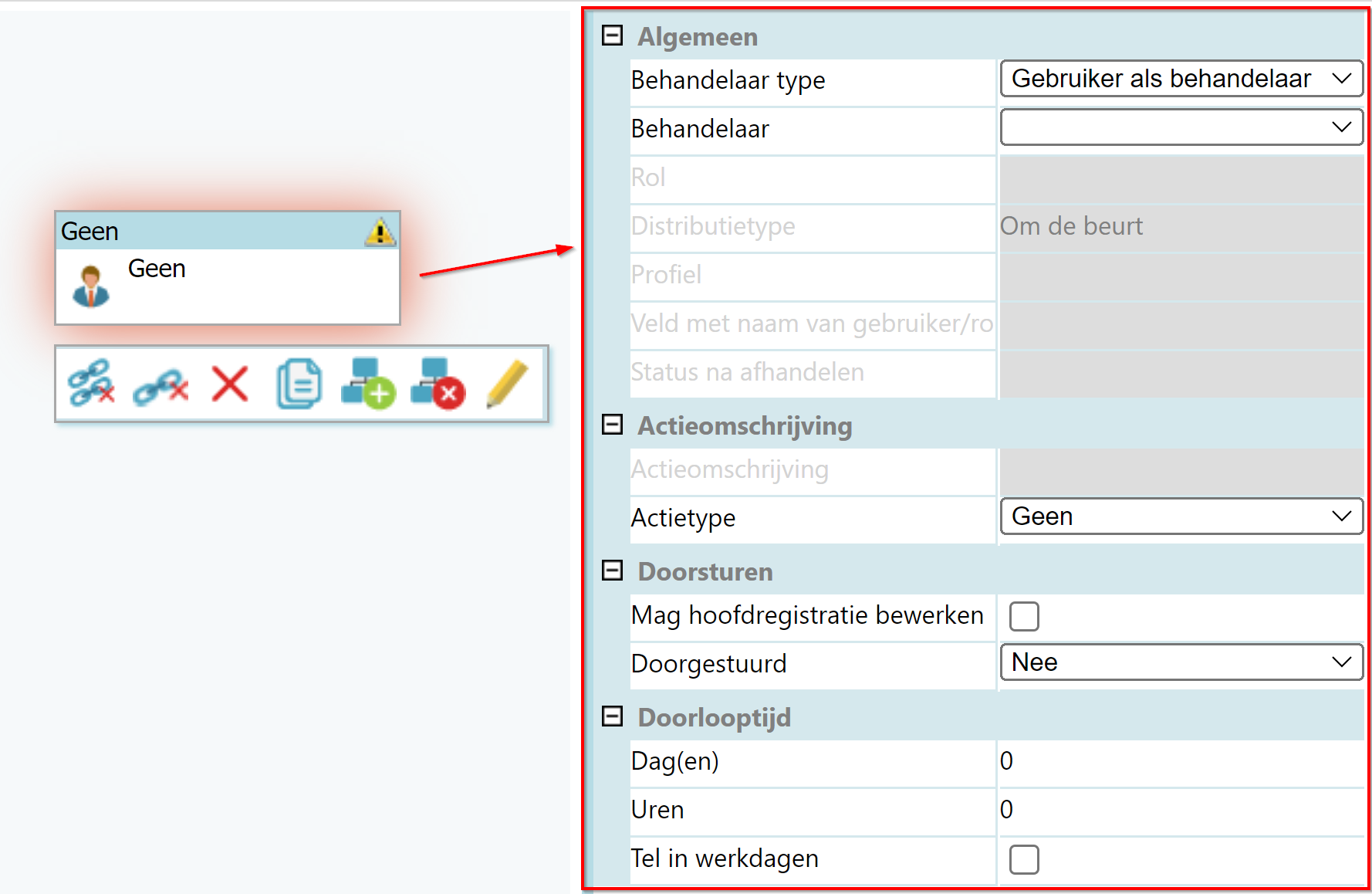
- Wordt rechtsboven de schakel een waarschuwingsteken weergegeven, dan betekent dit dat deze schakel nog niet geconfigureerd is. Gaat u met de muis op dit waarschuwingsteken staan, dan ziet u welke actie er nog genomen dient te worden.
In de volgende paragrafen wordt toegelicht hoe u de verschillende schakels van de juiste kenmerken voorziet.
¶ Schakel: Startpunt
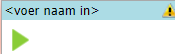
Een startpunt wordt automatisch ingevoegd bij het starten van een nieuwe workflow. Mocht u dit per ongeluk verwijderen, dan kunt u met deze schakel het startpunt opnieuw toevoegen. Een workflow kan slechts één startschakel hebben.
¶ Schakel: Behandelaar
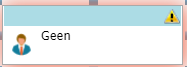
- Plaats de schakel in de workflow en in het scherm aan de rechterzijde voert u de details voor deze behandelaar in.
- Kies in het veld achter Behandelaar type met behulp van het uitrolpijltje een type behandelaar.
U hebt hierbij de volgende keuzemogelijkheden:
| Keuzemogelijkheid | Omschrijving |
|---|---|
| Gebruiker als behandelaar | Kies een gebruiker uit de keuzelijst. |
| Behandelaar als hoofdregistratie | De behandelaar wordt opgezocht in de registratie waaraan de workflow in JOIN is gekoppeld. De behandelaar wordt opgezocht in het eerste veld waarin de gebruikerstabel getoond wordt. |
| Gebruikersrol als behandelaar | Kies een van de rollen zoals u deze hebt gedefinieerd bij Gebruikersrollen. |
| Behandelaar van vorige actie | Deze optie kiest u als u dezelfde behandelaar wilt als bij de vorige workflowstap. |
| Gebruikersrol uit registratie | De behandelaar wordt opgezocht in de registratie waaraan de workflow in JOIN is gekoppeld. De behandelaar wordt opgezocht in het eerste veld waarin de gebruikerstabel getoond wordt en is in dit geval geen persoon maar een gebruikersrol. |
- Kiest u Gebruiker als behandelaar, selecteer dan in het veld Behandelaar de juiste persoon.
- Kiest u Profiel, dan selecteert u het itemprofiel waar een gebruikers of gebruikersrol tabel wordt gebruikt. Vervolgens kiest u bij veld het veld waar de gebruikerstabel of gebruikersroltabel wordt gekoppeld. Op deze manier kunt u meerdere gebruikerstabellen en gebruikersroltabellen selecteren in de registratie
- Als u kiest voor Gebruikersrol of Gebruikersrol uit registratie, dan moet u ook een Distributiemethode kiezen. U kunt kiezen uit:
| Keuzemogelijkheid | Omschrijving |
|---|---|
| Om de beurt | De gebruikers krijgen om de beurt een actie. |
| Leegste wachtrij | De gebruiker met de kleinste werkvoorraad krijgt de actie |
| Behandelaar van vorige actie | Hergebruikt het resultaat van het vorige distributiealgoritme voor deze rol. Als de eerste actie op persoon A is gezet met ‘Om de beurt’, kan met ‘Vorige behandelaar’ de daaropvolgende actie ook op persoon A worden gezet. |
| Handmatige distributie | Iedereen in de rol krijgt een actie. Zodra iemand de actie afhandelt, verdwijnt de actie uit de lijst van de anderen. |
| Iedereen in de rol | Iedereen die in deze gebruikersrol zit krijgt een individuele actie. Zo kunnen meerdere acties tegelijk uitgezet worden en hoeft men niet op elkaar te wachten. De behandelaar van een dergelijke actie kan vanuit de werkvoorraad niet gewijzigd worden. |
| Direct aan de rol toekennen | De actie wordt toebedeeld aan een gemeenschappelijk werkvoorraad voor alle leden van de gebruikersrol, zodat inzichtelijk is welke werkvoorraad een team heeft. Een lid van de rol kan de actie oppakken en afhandelen maar kan de actie alsnog doorzetten naar een ander teamlid. |
- Voer handmatig een actieomschrijving in of kies een actietype uit de tabel.
- Geef aan of de hoofdregistratie bewerkt mag worden.
- Geef aan of acties doorgestuurd mogen worden.
- Vervolgens kunt u de termijn aangeven waarbinnen de actie afgerond moet worden. U kunt ook aangeven, dat uitsluitend werkdagen geteld worden.
- Als u alle gegevens hebt ingevuld, klikt u in het Center om verder te gaan met het samenstellen van de workflow.
¶ Schakel: Wachtpunt
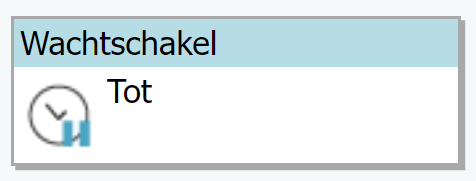
Met een wachtpunt zorgt u ervoor dat de workflow tijdelijk stilstaat. Voorbeelden van gebruikstoepassingen:
- U wilt een actie binnen de workflow op de eerste maandag van de maand starten.
- U wilt op een vaste datum een gebruiker melden dat er een vernietigingslijst moet worden aangemaakt.
Werkwijze:
- U voegt de wachtschakel toe aan de workflow.
- Aan de rechterzijde verschijnt scherm waarin u de details van deze schakel kunt invoeren.
- Klik op de knop achter Wachtschakeleigenschappen.
- In het scherm dat verschijnt, heeft u de volgende keuzemogelijkheden:
| Keuzemogelijkheid | Geeft |
|---|---|
| Tot | Met behulp van de kalender kunt u een datum selecteren om aan te geven tot wanneer de workflow stil moet staan. |
| Dag/uur/min | Voer het aantal dagen, uren en minuten in. Geef eventueel aan dat het om werkdagen gaat. |
| Tot volgende | Selecteer de dag van de week waarop de workflow weer verder moet gaan. |
| Tot dag nummer | Geeft het dagnummer aan. |
| Tot volgende …. Van de maand | Hier kunt u een speciale dag van de maand kiezen, bijvoorbeeld de tweede zaterdag. |
| Tot datum uit registratie | Hier kunt u de wachtschakel laten kijken naar een datum in de registratie. |
- Klik op OK.
¶ Schakel: Verzamelpunt
![]()
Met een verzamelpuntschakel kunt u meerdere wegen samenvoegen. Let op: de workflow gaat pas verder na het verzamelpunt als alle ‘inkomende’ schakels zijn afgehandeld. Zo kunt u bepalen dat een aantal taken voor het verzamelpunt eerst parallel afgehandeld worden en een actie na het verzamelpunt pas gestart wordt als al het voorwerk gedaan is. U kunt voor deze schakel eventueel aangeven wat de status van deze stap in de workflow na verzamelen moet zijn.
¶ Schakel: Zet op Afgehandeld
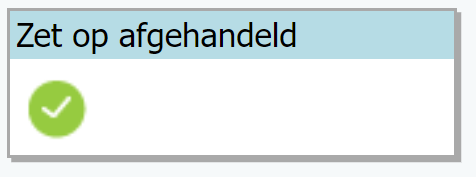
Als de laatste acties in een proces informatief zijn, dan kunt u met de schakel Zet op Afgehandeld het proces eerder afhandelen. Voeg deze toe aan de workflow.
De ‘datum afgehandeld’ wordt dan al ingevuld voordat de laatste acties zijn afgehandeld. De overige stappen zijn dan informatief.
¶ Schakel: Computeractie
![]()
Met een schakel Computeracties kunt u vanuit de workflow geautomatiseerde acties laten uitvoeren. Zo is het mogelijk om automatisch bestanden te laten aanmaken, mailings te versturen, registraties aan te maken en te wijzigen. Ook is het mogelijk om acties uit te laten voeren door een applicatie die aan Join Zaak & Document gekoppeld is.
- Voeg de schakel computeractie toe aan de workflow en klik vervolgens op de nieuwe schakel.
- Aan de rechterzijde verschijnt scherm waarin u de details van deze schakel kunt invoeren.
- Klik op de knop achter Eigenschappen. Er kan gekozen worden uit verschillende typen computeracties: WebService of Website. Daarnaast heeft Join een aantal Standaardacties ontwikkeld die aangeroepen kunnen worden.
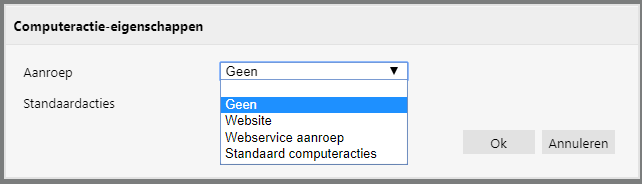
Typen computeracties:
- Website: door vanuit de workflow een website te benaderen kan bijvoorbeeld een webapplicatie worden aangeroepen of een webformulier worden ingediend. Na het kiezen van Website dient een URL en parameters ingevoerd te worden die aangeroepen moeten worden. Het aanroepen van een website is een maatwerk oplossing en het inrichten van deze computeractie wordt gedaan door een technisch consultant van Decos.
- WebService aanroep: hiermee is het mogelijk om op een gestandaardiseerde manier gegevens op te vragen of te wijzigen in een applicatie. De aangeroepen webservice kan zowel een service binnen Join Zaak & Document zijn als een service van een andere applicatie. Het koppelen met een externe applicatie is een maatwerk oplossing en het inrichten van deze computeractie wordt gedaan door een technisch consultant van Decos.
- Standaard computeracties: door te kiezen voor Standaardactie kunnen functionaliteiten uit Join vanuit de workflow worden aangeroepen. Standaardacties kunnen door de applicatiebeheerder ingericht worden.
De volgende standaardacties zijn beschikbaar:
- Maak een nieuw bestand:
Hiermee is het mogelijk om (in bestaande registratie of via een nieuwe registratie) een bestand toe te voegen (en bijvoorbeeld automatisch te versturen). Dit kan met zowel een samenvoegbestand (een sjabloon) als met een regulier bestand (bijvoorbeeld een PDF-bestand).
Hiermee worden automatisch registratiegegevens samengevoegd met een sjabloon en het resultaat wordt aan een registratie gekoppeld. Zo kan bijvoorbeeld automatisch een ontvangstbevestiging worden aangemaakt. Bij een documentworkflow kunt u aangeven of het bestand als een nieuwe registratie aangemaakt moet worden. Vinkt u deze mogelijkheid aan, kunt u vervolgens het documentboek selecteren waarin de nieuwe registratie (automatisch) geregistreerd moet worden. Vinkt u deze optie niet aan, dan wordt het bestand gekoppeld aan de bestandentab van het document waarop de workflow gestart is. U kiest een sjabloon waarmee de registratiegegevens samengevoegd moeten worden. En tot slot kunt u een adresrol kiezen die relevant is voor de betreffende computeractie.
- Maak een HTML e-mailing:
Door deze optie te selecteren kan automatisch een e-mail worden verstuurd op basis van een e-mailsjabloon. Er wordt dan een e-mail aangemaakt en verzonden aan geadresseerden die gekoppeld zijn aan de registratie waarop de workflow is gebaseerd. Zo kan bijvoorbeeld automatisch een ontvangstbevestiging in de vorm van een e-mail verzonden worden.
Bij een documentworkflow kunt u aangeven of de HTML mailing als een nieuwe registratie aangemaakt moet worden. Vinkt u deze mogelijkheid aan, kunt u vervolgens het documentboek selecteren waarin de nieuwe registratie (automatisch) geregistreerd moet worden. Vinkt u deze optie niet aan, dan wordt de mail gekoppeld aan de bestandentab van het document waarop de workflow gestart is. Kiest u ervoor aan een bestaande registratie te koppelen, dan kunt u aan de mailing ook automatisch bestanden toevoegen. Plaats daarvoor een vinkje achter Voeg bestanden bij.
In het veld Weergavenaam kunt u aangeven welke naam de afzender te zien krijgt, bijvoorbeeld Decos Customer Support. In het veld Antwoord aan kunt u het e-mailadres invullen dat gebruikt moet worden om eventuele reacties naar toe te sturen, bijvoorbeeld customersupport@decos.com En ook kunt u het onderwerp aangeven, dat in de uiteindelijke mailing weergegeven wordt. U kiest een HTML sjabloon welke gebruikt moet worden bij deze actie. En tot slot kunt u aangeven of de mailing toegestuurd moet worden aan een Adresrol.
- Verander veldwaarde:
Met deze standaardactie kan een willekeurig veld in een registratie vanuit de workflow gewijzigd worden. Zo kan bijvoorbeeld een behandelaar gewijzigd worden, de bewaartermijn, doorlooptijden of de verwachtte einddatum.
Achter het veld Profiel selecteert u het itemprofiel waarin de veldwaarde staat die gewijzigd moet worden. Vervolgens kiest u het veld dat aangepast moet worden. Wilt u dat er een macro toegepast wordt, dan vinkt u deze optie aan. Met een macro is het bijvoorbeeld mogelijk om de wijziging te laten plaatsvinden op basis van een berekende waarde zoals het verschuiven van een einddatum. Na het aanvinken van deze optie voert u de macro in het veld Veldwaarde in. Kiest u niet voor een macro, dan vult u achter veldwaarde een waarde uit een tabel kiezen.
- Maak registratie en start workflow:
Door deze standaardactie te selecteren kan het registreren zelf geautomatiseerd worden. De workflow kan hierdoor in een gekozen boek een registratie aanmaken en een nieuwe workflow opstarten. Toepassingsmogelijkheden voor deze standaardactie zijn o.a. vanuit een documentworkflow een nieuwe workflow starten bij een bezwaarschrift of om vanuit een dossier via een workflow een ander dossier aan te maken. Zo kunnen complexe zaken opgesplitst worden of klachten die tijdens een behandeling worden geuit als aparte meldingen parallel aan de hoofdzaak worden behandeld.
Selecteer het Boek waarin de registratie aangemaakt moet worden. U kunt de registratie aanmaken in een Adresboek, een documentboek of een dossierboek. Daarna kiest u de workflow die opgestart moet worden.
Ongeacht de uitkomst van een standaardactie of beschikbaarheid van de andere applicatie, wordt een computeractie altijd direct afgehandeld.
- Maak een nieuw bestand:
Met deze standaardactie is het mogelijk om een bestand te maken op basis van een sjabloon of op basis van een normaal bestand (dat niet wordt samengevoegd). Allereerst dient het sjabloon of bestand beschikbaar te zijn in het onderdeel “sjablonen”.
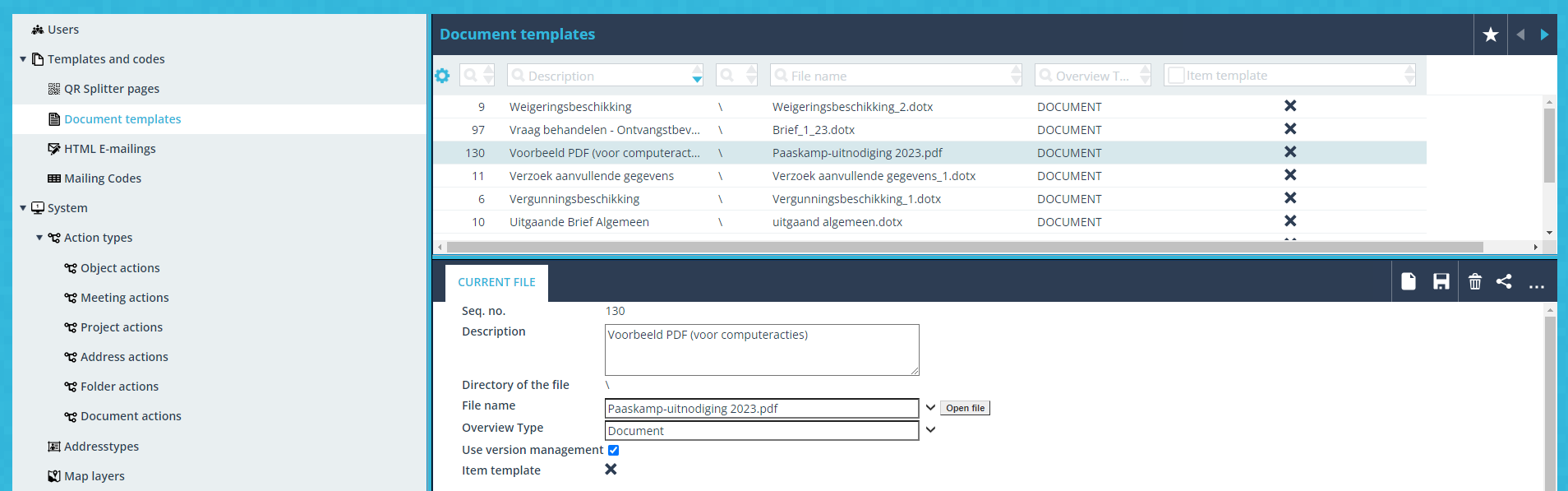
Vervolgens kan het sjabloon/bestand worden geselecteerd bij de eigenschappen van de computeractie. Ook kan worden gekozen voor het aanmaken van een nieuwe documentregistratie in een (zaak)documentboek.
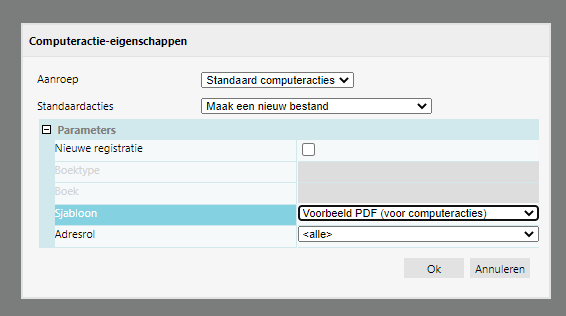
Schakel: Checklist
![]()
U kunt als schakel een checklist invoegen waarmee het mogelijk is dat een behandelaar in JOIN een overzicht van meerdere acties op het scherm krijgt en deze door vinkjes te plaatsen in 1 keer kan afhandelen. Voor u gebruik kunt maken van de schakel Checklist, dient u eerst een checklist gemaakt te hebben. Hoe u dit doet, wordt elders in deze handleiding beschreven.
- Voeg de schakel toe aan de workflow. Aan de rechterzijde van het scherm kunt u de details invullen.
- Kies in het veld achter Behandelaar type met behulp van het uitrolpijltje een type behandelaar. U hebt hierbij de volgende keuzemogelijkheden:
| Keuzemogelijkheid | Omschrijving |
|---|---|
| Gebruiker als behandelaar | Kies een gebruiker uit de keuzelijst |
| Behandelaar uit de hoofdregistratie | De behandelaar wordt opgezocht in de registratie waaraan de workflow in JOIN is gekoppeld. De behandelaar wordt opgezocht in het eerste veld waarin de gebruikerstabel getoond wordt |
| Gebruikersrol als behandelaar | Kies een van de rollen zoals u deze hebt gedefinieerd bij Gebruikersrollen. |
| Behandelaar van vorige actie | Deze optie kiest u als u dezelfde behandelaar wilt als bij de vorige workflowstap. |
| Gebruikersrol uit registratie | De behandelaar wordt opgezocht in de registratie waaraan de workflow in JOIN is gekoppeld. De behandelaar wordt opgezocht in het eerste veld waarin de gebruikerstabel getoond wordt en is in dit geval geen persoon maar een gebruikersrol |
- Kiest u Gebruiker als behandelaar, selecteer dan in het veld Behandelaar de juiste persoon.
- Als u kiest voor Gebruikersrol of Gebruikersrol uit registratie, dan moet u ook een Distributiemethode kiezen. U kunt kiezen uit:
| Keuzemogelijkheid | Omschrijving |
|---|---|
| Om de beurt | De gebruikers krijgen om de beurt een actie. |
| Leegste wachtrij | De gebruiker met de kleinste werkvoorraad krijgt de actie. |
| Behandelaar van vorige actie | Hergebruikt het resultaat van het vorige distributiealgoritme voor deze rol. Als de eerste actie op persoon A is gezet met ‘Om de beurt’, kan met ‘Vorige behandelaar’ de daaropvolgende actie ook op persoon A worden gezet. |
| Handmatige distributie | Iedereen in de rol krijgt een actie. Zodra iemand de actie afhandelt, verdwijnt de actie uit de lijst van de anderen. |
| Iedereen in de rol | Iedereen die in deze gebruikersrol zit krijgt een individuele actie. Zo kunnen meerdere acties tegelijk uitgezet worden en hoeft men niet op elkaar te wachten. De behandelaar van een dergelijke actie kan vanuit de werkvoorraad niet gewijzigd worden. |
| Direct aan de rol toekennen | De actie wordt toebedeeld aan een gemeenschappelijk werkvoorraad voor alle leden van de gebruikersrol, zodat inzichtelijk is welke werkvoorraad een team heeft. Een lid van de rol kan de actie oppakken en afhandelen maar kan de actie alsnog doorzetten naar een ander teamlid. |
- Achter het veld Checklist kunt u via een uitrolpijltje de gewenste checklist kiezen.
- Geef aan wat de status is zodra deze checklist is afgehandeld.
- Kies een actieomschrijving of een actietype (slechts een van beide is mogelijk).
- Indien de hoofdregistratie bewerkt mag worden, plaatst u een vinkje achter dit veld
- Geef aan of acties doorgestuurd mogen worden.
- Vervolgens kunt u de termijn aangeven waarbinnen de actie afgerond moet worden. U kunt ook aangeven, dat uitsluitend werkdagen geteld worden.
- Als u alle gegevens hebt ingevuld, klikt u in het Center om verder te gaan met het samenstellen van de workflow.
¶ Schakel: Subworkflow
![]()
U kunt een subworkflow toevoegen aan een workflow waardoor, afhankelijk van een gekozen beslissing, een nieuw proces opgestart wordt.
-
Voeg een subworkflowschakel toe aan de workflow. Zodra u op de schakel klikt, ziet u boven de schakel al direct de tekst “Registreer in en start”.
Deze details kunt u aan de rechterzijde van het scherm invullen. -
Kies het boek waaraan de subworkflow gekoppeld moet worden. U kunt hiervoor gebruik maken van het uitrolpijltje achter het veld.
-
Kies de workflow waar deze subworkflow een onderdeel van uit dient te maken. U kunt alleen een workflow selecteren als u bij de vorige stap een boek heeft geselecteerd waaraan een workflow is gekoppeld.
¶ Schakel: Handmatige beslissing
![]()
Een handmatige beslissing wordt door een gebruiker gemaakt (kan ook via gebruikersrol worden verdeeld) op basis van waarden uit een in JOIN gedefinieerde tabel.
- Voeg de schakel toe aan de workflow
- Klik op de nieuwe schakel Handmatige beslissing. Aan de rechterzijde verschijnt een scherm waarin details voor deze schakel ingevoerd kunnen worden.
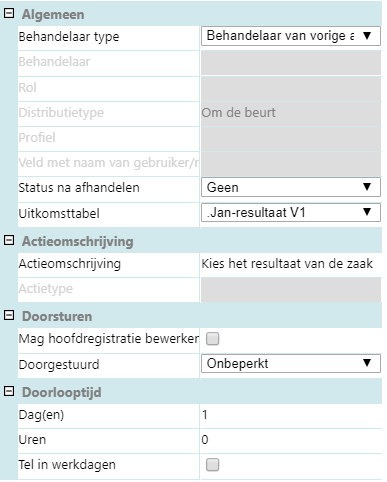
In het veld achter Behandelaar type kunt u volgende keuze maken:
- gebruiker als behandelaar
- gebruiker uit registratie
- gebruikersrol als behandelaar
- behandelaar van vorige actie
- gebruikersrol uit registratie
Eerder in deze handleiding zijn bovenstaande typen uitgelegd. Heeft u gekozen voor Gebruikersrol, dan moet u ook een Distributiemethode kiezen. Deze zijn ook eerder in deze handleiding uitgelegd.
- Selecteer bij Uitkomsttabel vervolgens uit een tabel met de mogelijke uitkomst van deze beslissing
- U kunt handmatig een beschrijving toevoegen in het veld actieomschrijving
- U kunt ook kiezen voor een standaard tekst. Hiervoor kiest u bij Actietype een tekst uit de uitklaplijst.
- Geef aan of de behandelaar de hoofdregistratie mag bewerken.
- Geef aan of acties doorgestuurd mogen worden.
- Vervolgens kunt u de doorlooptijd aangeven waarbinnen de actie afgerond moet worden. U kunt ook aangeven, dat in werkdagen gerekend moet worden.
- Als u alle gegevens hebt ingevuld, klikt u in het Center om verder te gaan met het samenstellen van de workflow.
¶ Schakel: Automatische beslissing
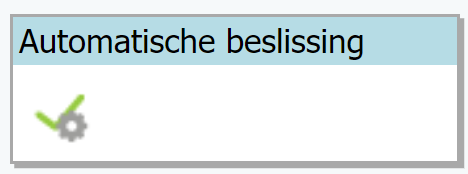
Een automatische beslissing wordt door JOIN gemaakt op basis van door u ingegeven condities voor veldwaarden van het document, dossier of adres waar deze workflow aan gekoppeld wordt.
- Kies een filtertype waarop de beslissing gebaseerd moet worden. U heeft de keuze uit een XSD schema en een itemprofiel.
XSD Schema
Kiest u voor XSD schema, dan kunt u via de knop achter Beslissing invullen op welke conditienaam u wilt gebruiken, wat het XSD schema is dat waarop de conditie van toepassing is (bijvoorbeeld ZTC-Gemma of DSP-VHIC). Daarna kan extra itemdata gedefinieerd worden. U kunt hiervoor een zogenaamde XPath waarde invoeren of een complete query zodat specifieke informatie opgevraagd kan worden uit XML-documenten, zoals de informatie van de boomstructuur of de deelpaden ervan.
Itemprofiel
Kiest u als Filtertype voor Profiel, dat kiest u daarna bij Profiel het itemprofiel waarop de beslissing van toepassing is.
- Klik op de knop achter Beslissing. Er verschijnt een venster waarin u de condities voor deze schakel kunt kiezen.
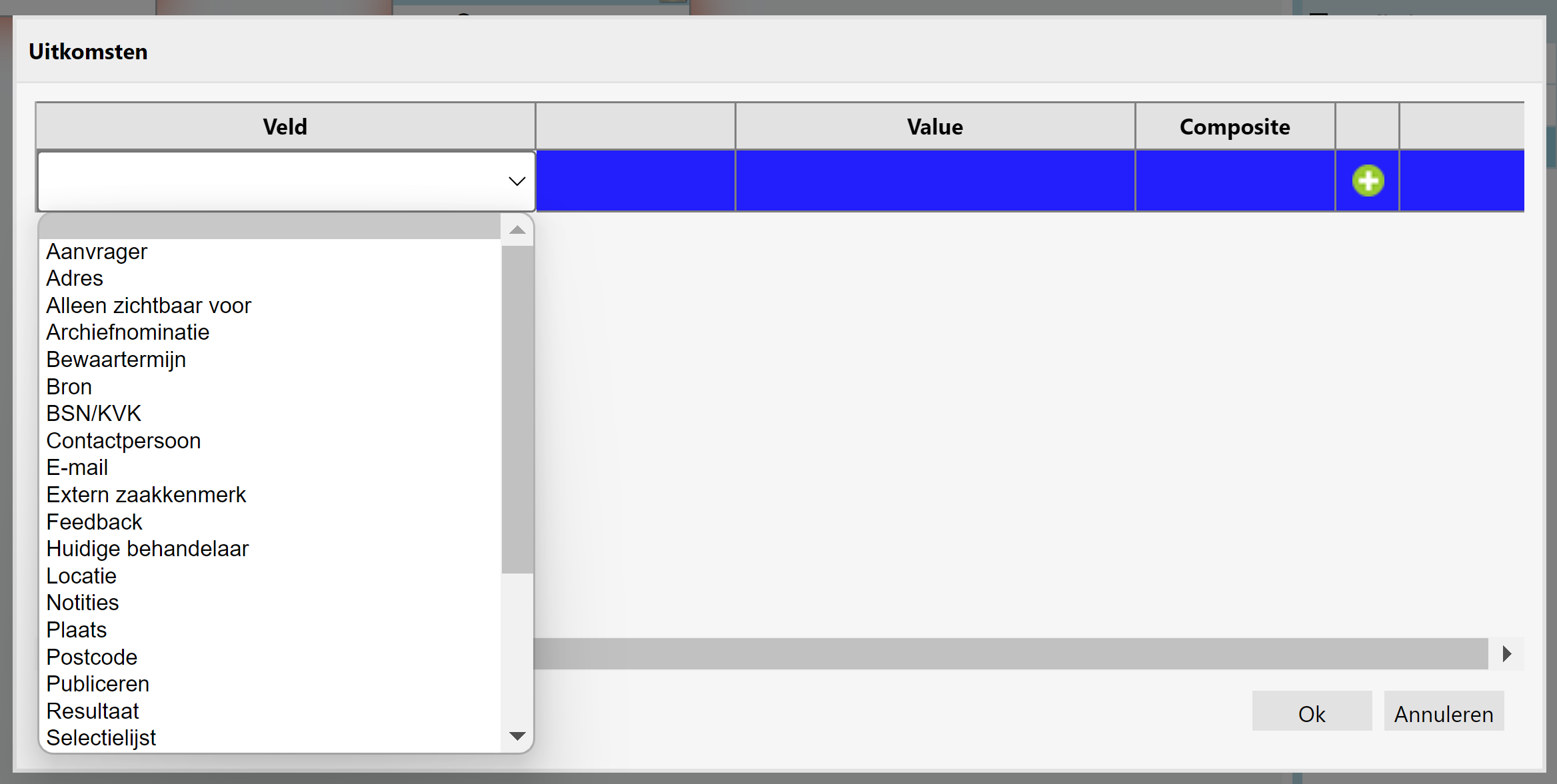
- Dubbel klik op bijvoorbeeld het vakje onder Veld en de velden worden getoond van het betreffende itemprofiel die u heeft geselecteerd bij Profiel.
- Kies het veld waarop de beslissing van toepassing is.
- Kies in het veld rechts daarnaast de vergelijking die u wilt maken. U kunt kiezen uit: Gelijk aan – Niet gelijk aan – Lijkt op – Is leeg – Is niet leeg – Groter dan – Groter dan of gelijk aan – Minder dan – Minder dan of gelijk aan.
- Voeg eventueel bij Value een waarde toe waarmee u wilt vergelijken.
- In de kolom Composite kun u kiezen uit de conditie ‘none’ ‘en’ of ‘of’.
- Klik op het groene plusteken achter de rij. De conditie wordt dan toegevoegd aan de lijst.
- Als u een conditie uit de lijst wilt verwijderen, dan klikt u op het rode kruisteken achter de conditie.
- Als u alle condities hebt toegevoegd, klikt u op OK.
- U keert nu terug naar de workflow.
Let op: als u bij stap 6 als type vergelijking hebt gekozen voor ‘Lijkt op’, dan kunt u het procentteken (%) gebruiken als ‘wildcard’. ‘Plaats’ lijkt op ‘Amst%’ betekent dat zowel Amsterdam als Amstelveen als bezoekwoonplaats de conditie als ‘waar’ laten terugkomen.
¶ Schakel: Eindpunt
![]()
Een eindpuntschakel geeft aan dat de workflow in zijn geheel is afgehandeld. Een eindpunt kan verder niet ingesteld worden. U kunt hier alleen het resultaat na afhandleen en de status na afhandelen selecteren. U plaatst een eindpunt in de workflow door het eindpuntpictogram het ontwerpblad in te slepen. Er kunnen meerdere eindpunten in een workflow aanwezig zijn.
¶ Verbinden met schakels in de workflow
- Klik op een schakel waar de verbinding moet starten
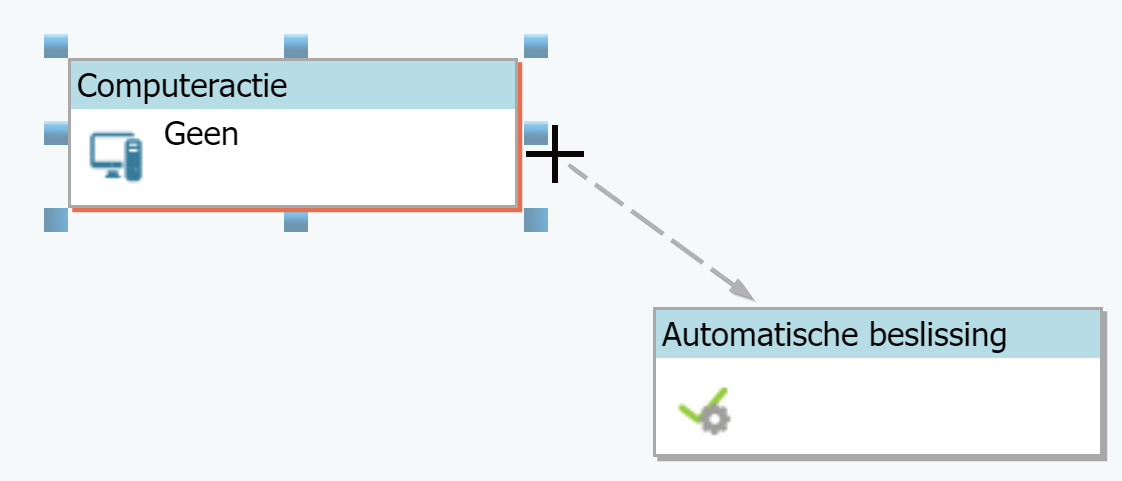
- Klik op een van de blauwe blokjes die rondom de schakel zichtbaar zijn. Houd de linker muisknop ingedrukt en beweeg naar de schakel waarmee de verbinding gelegd moet worden.
- Zodra de muisknop wordt losgelaten is de verbinding gelegd
¶ Verbindingen verwijderen
U kunt verbindingen tussen schakels op twee manieren verwijderen:
- u kunt alle verbindingen met één object verwijderen;
- u kunt één specifieke verbinding verwijderen.
Alle verbindingen met één object verwijderen:
- Klik met de muis op de schakel waarvan u alle verbindingen met andere objecten wilt verwijderen.
- Klik onder de schakel op “Verwijder alle verbindingen” en alle verbindingen zijn verbroken.
Verwijder specifieke verbinding:
- Klik met de muis op de schakel waarvan u de verbinding met een andere object wilt verwijderen.
- Klik onder de schakel op “Verwijder verbinding naar”
- Klik op de schakel waar de te verwijderen verbinding heen loopt. De verbinding is verwijderd.
¶ Schakels wijzigen
Klik op de schakel die u wilt wijzigen. Aan de rechterzijde verschijnt het scherm waarin u de details van deze schakel heeft vastgelegd. Klik in het menu onder de schakel op de potlood ‘Verander naar een ander type workflow schakel’. Kies de schakel waarin u de huidige schakel in wilt wijzigen. U kunt de nieuwe waarden invullen. Als u een beslissingsschakel wijzigt, worden de verbindingen die naar deze beslissing lopen ongeldig.
¶ Schakels kopiëren
U kunt schakels ook kopiëren. Bijvoorbeeld om een tweede behandelingschakel te maken met dezelfde actiecode en doorlooptijd, maar met een andere behandelaar.
- Klik met de muis op de schakel staan die u wilt kopiëren.
- Klik onder de schakel op “Kopieer dit object”. In de workflow verschijnt een nieuwe schakel.
- Klik op deze nieuwe schakel. Aan de rechterzijde verschijnt het scherm waarin de details van de originele schakel te zien zijn.
- U kunt naar wens de waarden aanpassen.
- Tot slot maakt u de gewenste verbindingen met andere schakels.
¶ Schakels verwijderen
- Klik met de muis op een schakel.
- Klik onder de schakel op “Verwijder dit object”. De schakel wordt in zijn geheel, inclusief verbinding, verwijderd.
¶ Workflow exporteren en importeren
De exportfunctie is handig als u een workflow wilt verplaatsen van een test- naar een productieomgeving. Ook als u een drastische wijziging wilt aanbrengen in een workflow die al in gebruik is, is het aan te bevelen om een reservekopie te maken.
Om een workflow te exporteren gaat u als volgt te werk:
- Selecteer de workflow die u wilt exporteren.
- Klik in de knoppenbalk op Workflow exporteren:

Het venster Workflow exporteren verschijnt.
- Vul een bestandsnaam in.
- Selecteer een bestandslocatie. De workflow wordt daarna in XML-formaat weggeschreven.
Om een workflow te importeren, gaat u als volgt te werk:
- Klik in de Navigatie op Processenbeheer.
- Kies het juiste type workflow: adres, document of dossier.
- Klik in de knoppenbalk op Nieuw.
- Klik in de knoppenbalk op Importeer workflow.

- In het venster dat verschijnt, drukt u op Zoeken en selecteert u het te importeren bestand.
- Klik op Sluiten.
¶ Tabblad Administratorniveaus
Wilt u Administratorniveau beheerrechten geven op een workflow, dan kunt u dit aangeven op het tabblad Administratorniveaus. Op het tabblad zijn twee hyperlinks zichtbaar: Gekoppelde administratorniveaus en Beschikbare administratorniveaus. Achter deze hyperlinks staat een cijfer tussen haakjes, waarmee aangegeven wordt hoeveel niveaus al gekoppeld zijn en dus beheerrechten hebben en hoeveel niveaus in totaal beschikbaar zijn maar nog geen beheerrechten hebben. Door op een hyperlink te klikken, of door op de pijltjesicoon voor de link te klikken, worden alle Administratorniveaus uit de betreffende categorie zichtbaar.
Administrator niveaus koppelen:
- Klik op Beschikbare administratorniveaus.
- Vink een of meerdere niveaus aan.
- Klik op de knop Koppel items naast Gekoppelde administratorniveaus.
- Klik in de knoppenbalk op Bewaren.
Een Administratorniveau ontkoppelen:
- Klik op Gekoppelde administratorniveaus.
- Vink het niveau aan dat u wilt ontkoppelen. De regel waarop de naam staat verandert van kleur.
- Klik op de knop Ontkoppel items naast Beschikbare administratorniveaus.
- Klik in de knoppenbalk op Bewaren.
U kunt een koppeling ook tot stand brengen door een beschikbaar administratorniveau te verslepen naar de gekoppelde niveaus. En door een gekoppeld niveau te verslepen naar de beschikbare niveaus ontkoppelt u deze.
¶ Workflows ordenen
Het kan zijn dat de lijst met beschikbare workflows erg lang is. Om te zorgen dat deze overzichtelijk blijft, kunt u deze ordenen in groepen.
- Kies in de Navigatie Processenbeheer -> Type workflow dat u wilt ordenen. In het Center verschijnt de lijst met beschikbare workflows.
- Klik in de knoppenbalk van het Center op Nieuwe groep voor workflows.
- U kunt in het scherm dat verschijnt een naam invullen voor de nieuwe groep. Klik op OK.
- Naast de nieuw aangemaakte groep ziet u nu ook de groep Niet ingedeeld.
Vervolgens gaat u workflows onderbrengen in een groep door middel van slepen:
- Klik op de groep Niet ingedeeld. De lijst workflows wordt geopend.
- Klik op het plusteken voor de naam van de workflow die u in de nieuwe groep wilt onderbrengen. Houd de linker muisknop ingedrukt.
- Sleep nu de workflow naar de nieuwe groep die u hebt aangemaakt. Er verschijnt een logo als u de actie uitvoert.
- Zodra u de linker muisknop loslaat, is de workflow in de nieuwe groep ondergebracht.
- Wilt u de workflow uit de groep halen, dan sleept u deze terug naar de groep Niet ingedeeld.
¶ Gebruikersrollen
Gebruikersrollen zijn rollen van groepen gebruikers die u als groep een actie kunt toekennen in de workflow-module.
Knoppenbalk bij gebruikersrollen:
| Knop | Omschrijving | Toetscombinatie |
|---|---|---|
| Toon volledige lijst | Alt A | |
| Nieuw | Alt N | |
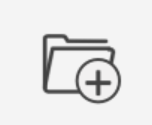 |
Nieuwe groep voor gebruikersrollen | Alt G |
| Opslaan | Alt S | |
| Annuleren | Alt C | |
| Verwijder gebruikersrol | Alt R |
¶ Nieuwe gebruikersrollen toevoegen
- Klik in de Navigatie op Processenbeheer -> Gebruikersrollen. In het Center verschijnt het overzicht van de beschikbare gebruikersrollen.
- Klik in de knoppenbalk op Nieuw en vul de naam van de gebruikersrol in. Zodra u in de knoppenbalk op Bewaren drukt, wordt deze naam ook de naam van het eerste tabblad.
- Selecteer het tabblad Gebruikers.
- Op het tabblad zijn twee hyperlinks zichtbaar: Gekoppelde gebruikers en Beschikbare gebruikers. Achter deze hyperlinks staat een cijfer tussen haakjes, waarmee aangegeven wordt hoeveel gebruikers al gekoppeld zijn en hoeveel gebruikers in totaal beschikbaar zijn. Door op een hyperlink te klikken, of door op de pijltjesicoon voor de link te klikken, worden alle gebruikers uit de betreffende categorie zichtbaar.
- Klik op Beschikbare gebruikers.
- Vink een of meerdere gebruikers aan.
- Klik op de knop Koppel items achter de hyperlink Gekoppelde gebruikers om de koppeling tot stand te brengen.
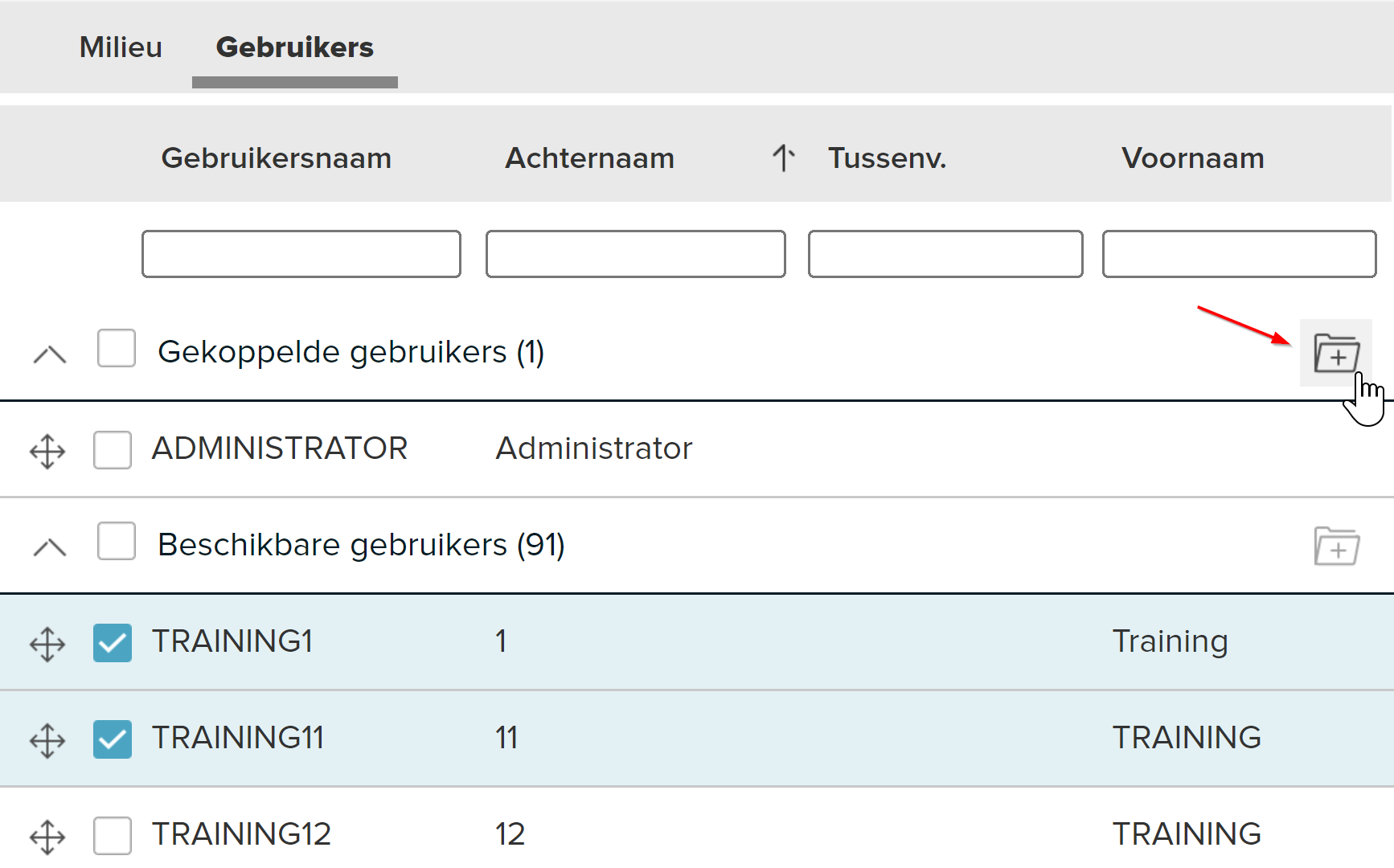
Een Gebruiker ontkoppelen:
- Klik op Gekoppelde gebruikers.
- Vink de gebruiker aan die u wilt ontkoppelen. De regel waarop de naam staat verandert van kleur.
- Klik op Ontkoppel items.
- Klik op de knop Bewaren om de ingevulde gegevens op te slaan.
Zoeken naar een Gebruiker:
- Vul in de filterbalk de naam van de gebruiker in.
- Druk op Enter.
¶ Gebruikersrollen ordenen
Het kan zijn dat de lijst met beschikbare gebruikersrollen erg lang is. Om te zorgen dat deze overzichtelijk blijft, kunt u deze ordenen in groepen.
- Kies in de Navigatie Processenbeheer -> Gebruikersrollen. In het Center verschijnt de lijst met beschikbare gebruikersrollen.
- Klik in de knoppenbalk van het Center op Nieuwe groep voor gebruikersrollen.
- U kunt in het scherm dat verschijnt een naam invullen voor de nieuwe groep. Klik op OK.
- Naast de nieuw aangemaakte groep ziet u nu ook de groep Niet ingedeeld.
Vervolgens gaat u gebruikersrollen onderbrengen in een groep door middel van slepen:
- Klik op de groep Niet ingedeeld. De lijst gebruikersrollen wordt geopend.
- Klik op het plusteken voor de naam van de gebruikersrol die u in de nieuwe groep wilt onderbrengen. Houd de linker muisknop ingedrukt.
- Sleep nu de gebruikersrol naar de nieuwe groep die u hebt aangemaakt. Er verschijnt een logo als u de actie uitvoert.
- Zodra u de linker muisknop loslaat, is de gebruikersrol in de nieuwe groep ondergebracht.
- Wilt u de gebruikersrol uit de groep halen, dan sleept u deze terug naar de groep Niet ingedeeld.
¶ Checklists
| Knop | Omschrijving | Toetscombinatie |
|---|---|---|
| Toon volledige lijst | Alt A | |
| Nieuw | Alt N | |
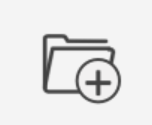 |
Nieuwe groep voor checklists | Alt G |
| Opslaan | Alt S | |
| Annuleren | Alt C | |
| Verwijder checklist | Alt R |
Het maken van een checklist
Het maken van een checklist gaat als volgt:
- Klik in de Navigatie op Processenbeheer -> Checklists.
- In de knoppenbalk van het Center kiest u voor Nieuwe Checklist.
- In het veld Naam vult u de naam van de nieuwe checklist in.
- U kunt in het veld Beschrijving een uitgebreide beschrijving van deze checklist toevoegen.
- Klik op de knop Bewaren; de naam die u aan de checklist heeft gegeven wordt nu ook weergegeven op als naam van het eerste tabblad.
- Kies dan het tabblad Controles.
- In het veld achter de groene knop vult u een actie van de workflow in die goedgekeurd moet worden. Is het een actie die automatisch goedgekeurd moet worden, plaats dan een vinkje in het veld Automatisch. Let op: minstens 1 actie moet handmatig afgehandeld worden!
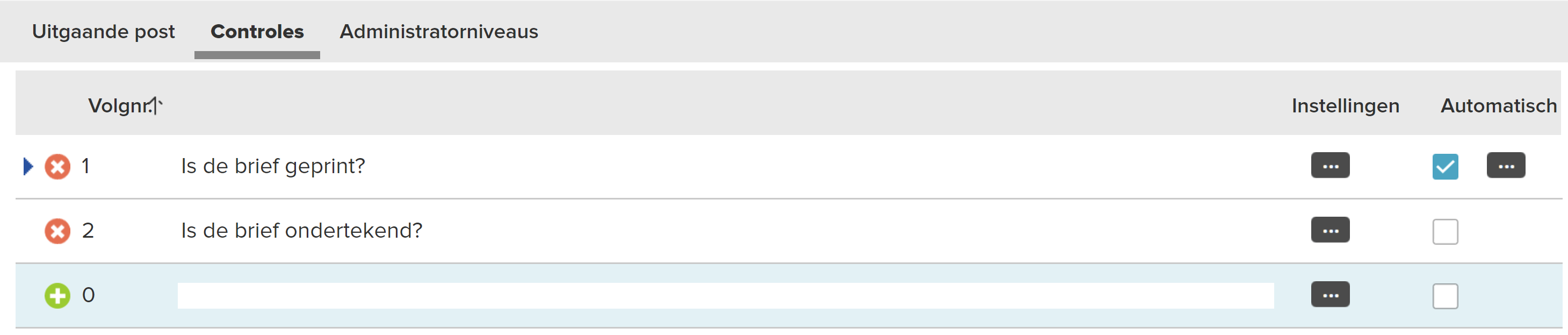
- Heeft u gekozen voor automatisch, dan klikt u op de zwarte knop met de drie puntjes die achter het vinkje verschijnt. In het scherm dat verschijnt kunt u definiëren aan welke condities dit controlepunt moet voldoen.
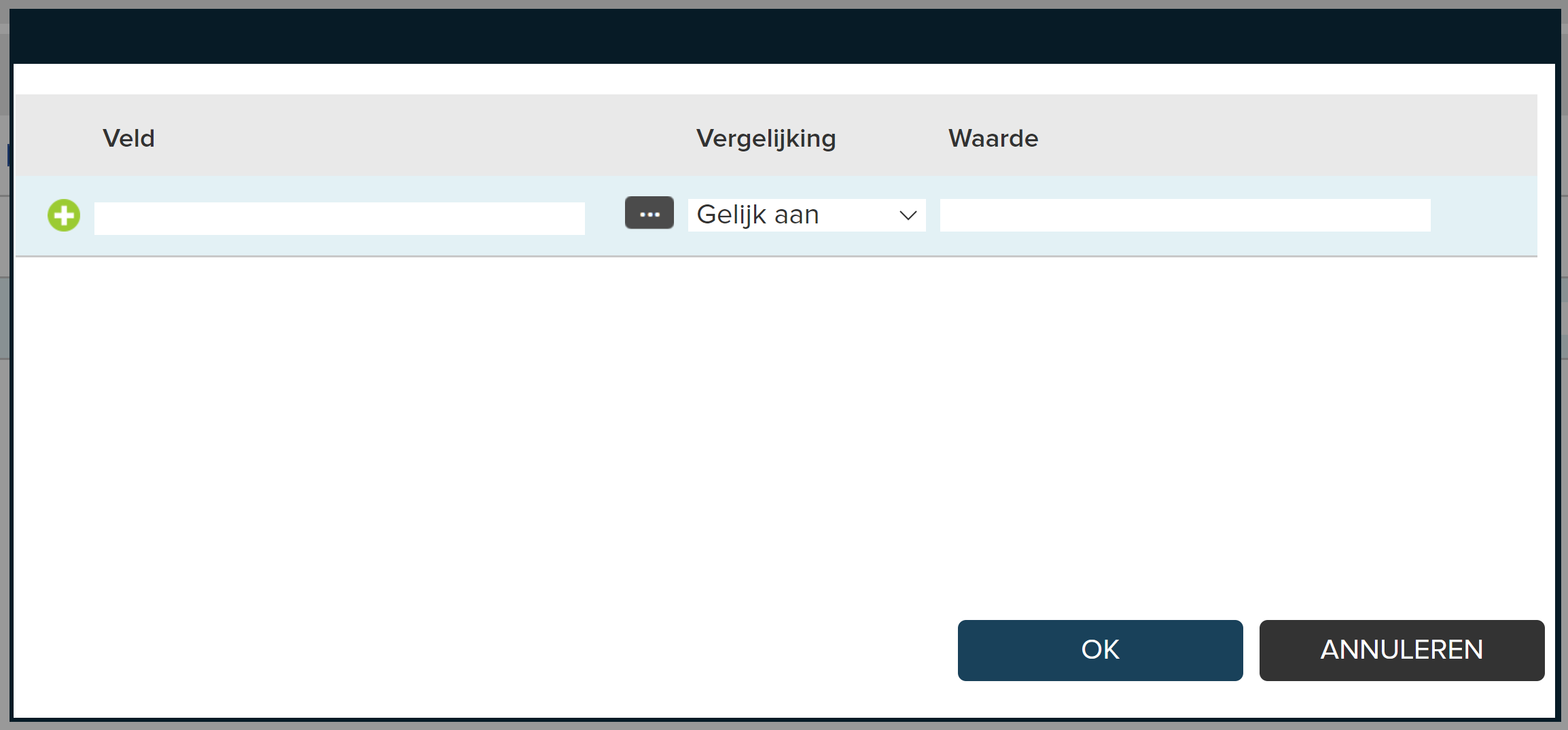
- U kiest allereerst een veld. Klik op de zwarte knop met de drie puntjes achter dit veld en in het scherm dat verschijnt geeft u aan of de controle gebaseerd moet worden op een veldwaarde of op een gebruikte macro. Kiest u voor een veldwaarde, dan kunt u met behulp van de uitrolpijltjes een itemprofiel selecteren en daarna een veld uit dit itemprofiel.
- Kiest u voor macro, vul dan de beschrijving van de macro en de waarde ervan in. Klik op OK.
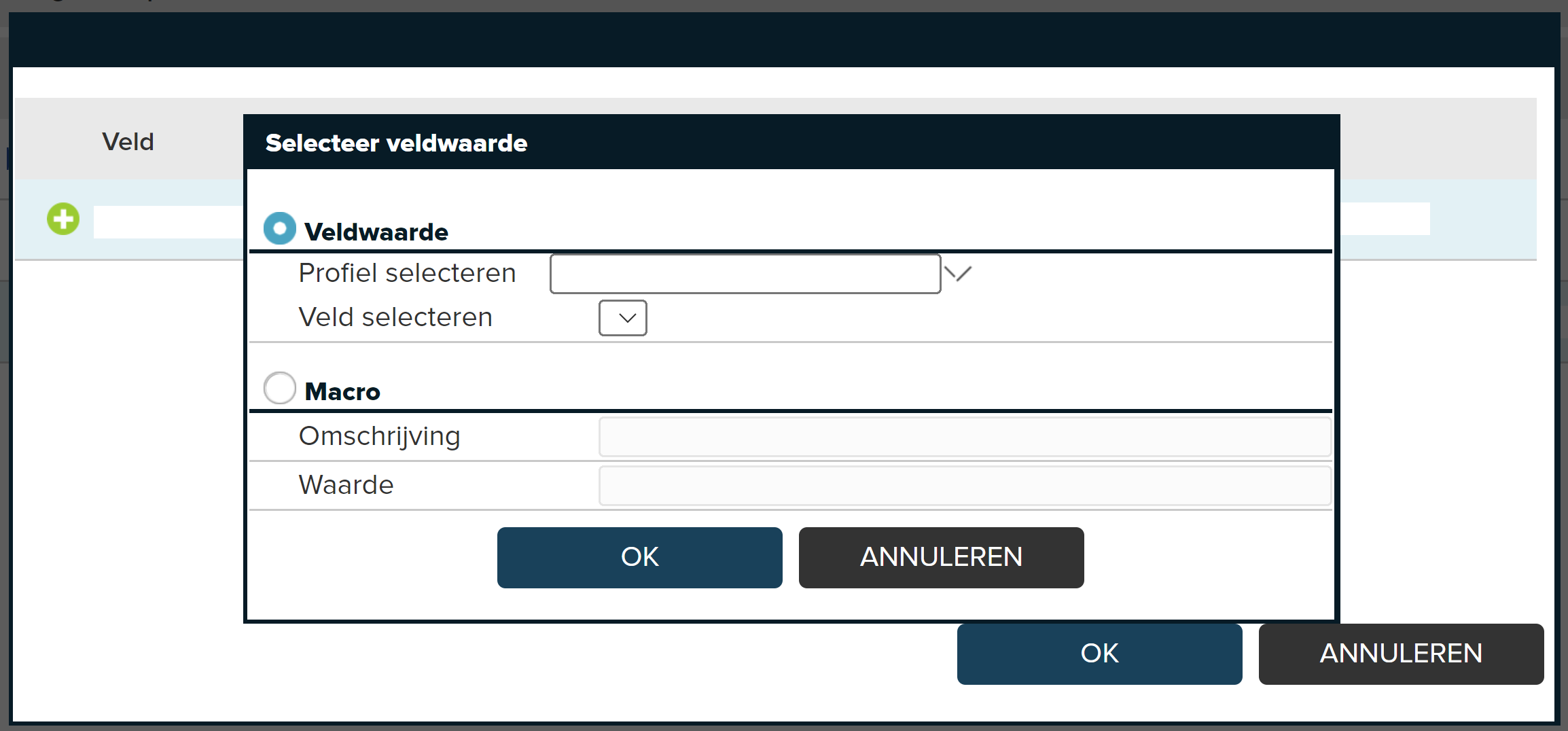
- Kies de vergelijking waar de controle op gebaseerd moet zijn, bijvoorbeeld Lijkt op, Groter dan.
- Vul de waarde in.
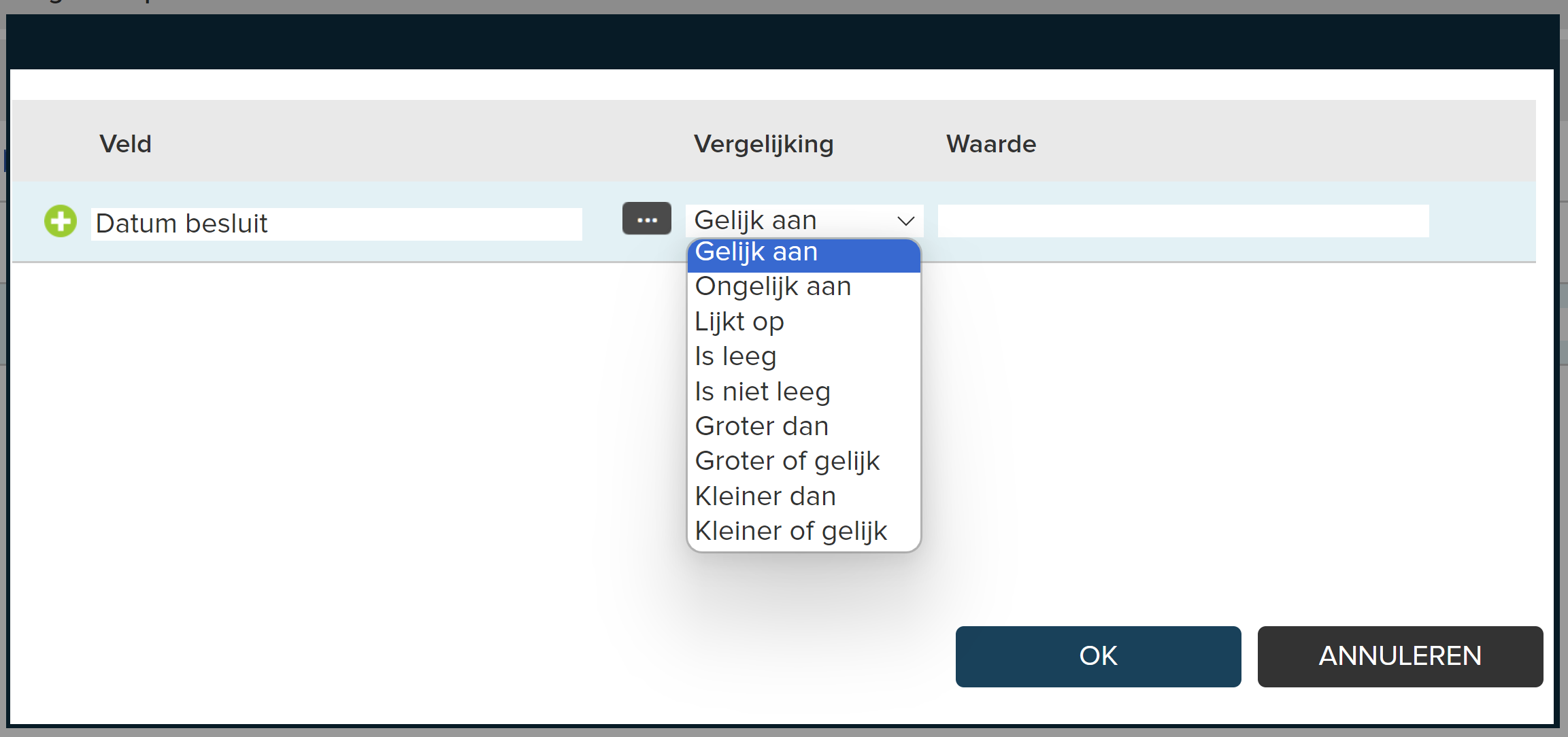
- Klik op OK om de condities voor de automatische controle vast te leggen.
Instellingen
Door op de zwarte knop met de drie puntjes te klikken kunt u per regel bepaalde instellingen meegeven.
Namelijk:
- Optioneel
- Standaard leeg
- Antwoord heeft geen invloed op de uitkomst