¶ Overzichtenbeheer
Algemene overzichten en Excel overzichten zijn rapporten die de administrator maakt in JOIN Admin. De eindgebruikers kunnen deze overzichten raadplegen in JOIN Zaak & Document. In JOIN Admin kan vooraf gedefinieerd worden welke gegevens worden getoond en in welke vorm deze op het scherm van de eindgebruiker komen.
¶ Knoppenbalk bij Overzichten
In de knoppenbalk van de Overzichten zijn de volgende knoppen beschikbaar:
| Knop | Uitleg | Toetsen |
|---|---|---|
| Terug naar de lijst | Alt B | |
| Nieuw overzicht | Alt N | |
| Opslaan | Alt S | |
| Annuleren | Alt C | |
| Overzicht verwijderen. Dit verwijderen is definitief en kan niet ongedaan gemaakt worden. | Alt R. | |
| Kopiëren | Alt O | |
| Overzicht genereren. Door op deze knop te drukken wordt een voorbeeld gemaakt van het geselecteerde overzicht. U heeft dan op ieder gewenst moment de mogelijkheid om de resultaten van het overzicht te zien. | Alt G |
¶ Nieuw overzicht maken
Klik in de Navigatie op Overzichtenbeheer -> Overzichten. In het Center verschijnt een lijst met aanwezige overzichten.
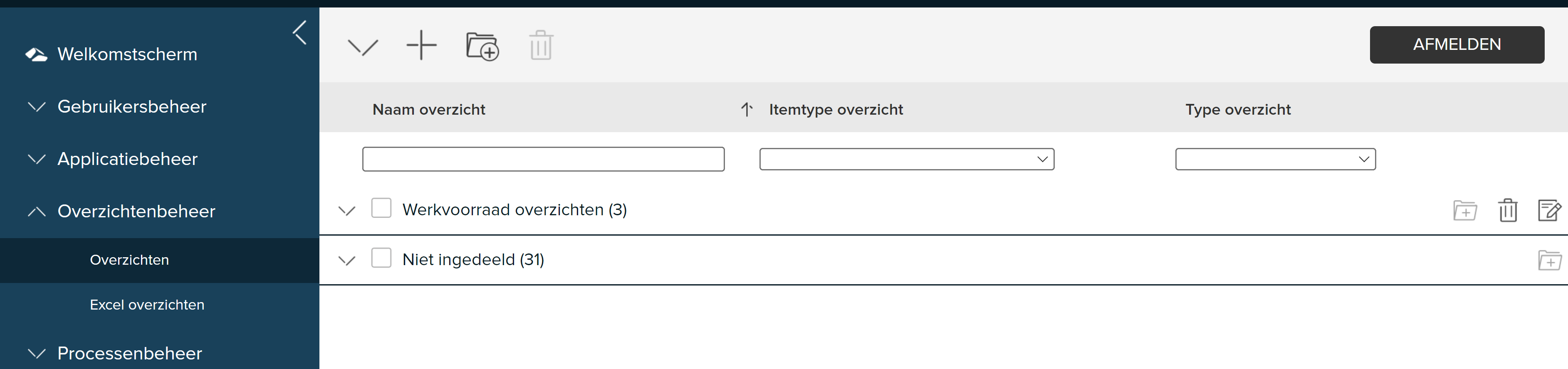
- Klik op de knop Nieuw.
- In het scherm dat verschijnt, voert u de naam van het nieuwe overzicht in.
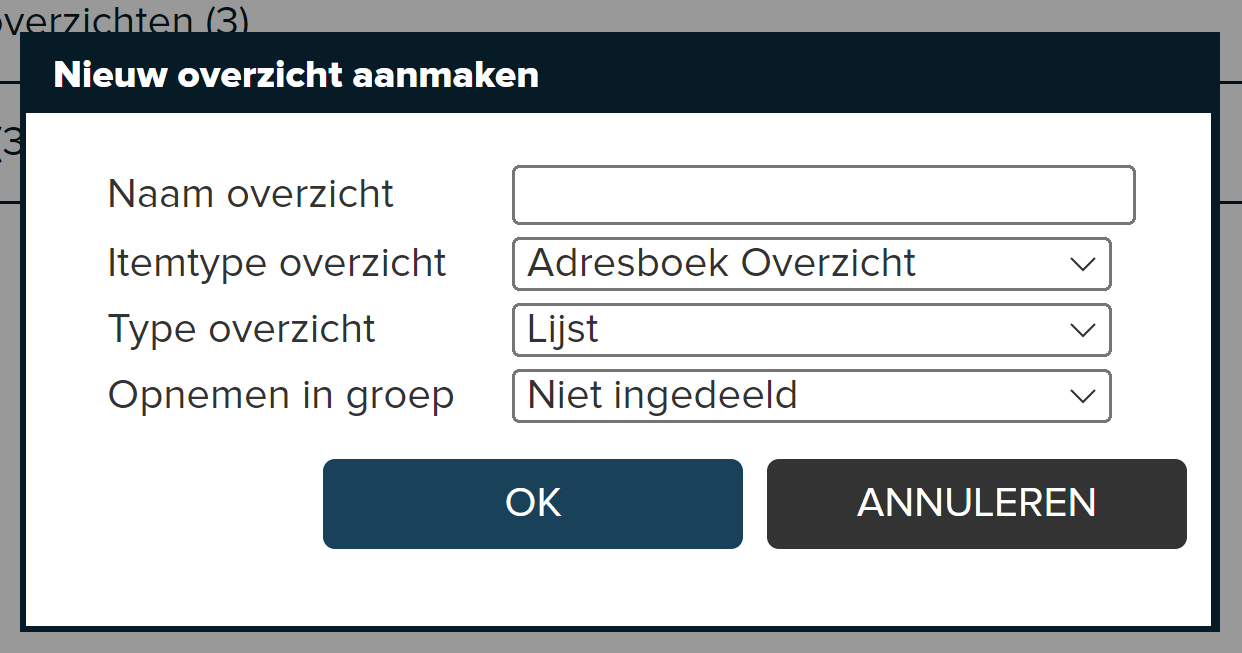
Bij itemtype overzicht selecteer je vanuit welk itemtype je het overzicht wil maken. Voor bijvoorbeeld een overzicht van een zaaktype selecteert u ‘dossierboek overzicht’, voor een overzicht van de werkvoorraad ‘werkvoorraad overzicht’.
Kies uit de keuzelijst bij Type overzicht de manier waarop het overzicht weergegeven en afgedrukt moet worden. U kunt kiezen uit:
| Optie | Resultaat |
|---|---|
| Lijst | Het overzicht wordt als een lijst afgedrukt |
| Formulier | Het overzicht wordt als een formulier afgedrukt, waarbij alle gegevens onder elkaar worden gepresenteerd. |
| Samenvoegbestand | Het overzicht wordt met een Wordsjabloon samengevoegd en kan daarna in Word worden afgedrukt. |
| Publicatie | Het overzicht wordt op een internet-/intranetpagina gepubliceerd. |
| XML export | Het overzicht wordt in XML-formaat gekopieerd naar een op te geven directory. |
| Export selectie | Het overzicht wordt naar een andere database gekopieerd. |
| E-mailoverzicht | Het overzicht wordt periodiek per e-mail verzonden. |
| Managementoverzicht | Het overzicht wordt in een grafiekweergave getoond. |
Het type overzicht dat u selecteert bepaalt de gegevens die verschijnen op het tabblad Lay-out details.
Bij het onderdeel XML overzichten kunt u ook de optie “maak beschikbaar in ReportsAPI” activeren (voor rapportage doeleinden). Deze functie bestaat sinds versie 2023.5 en is alleen beschikbaar bij een geldige REPORTS licentie.
- Heeft u de overzichten ingedeeld in groepen waardoor het geheel overzichtelijk blijft, dan kunt u in het scherm ook aangeven in welke groep dit overzicht geplaatst moet worden.
- Klik in de knoppenbalk op Bewaren.
¶ Tabblad Boeken
-
Op het tabblad Boeken kunt u een of meerdere boeken aanvinken waarvan u de gegevens wilt gebruiken. U kunt eventueel ook subboeken aanvinken.
-
Als u minimaal twee boeken selecteert, dan kunt u de optie Groepeer resultaten per boek aanvinken. (onderaan de pagina)
-
Zodra u een boek aanvinkt, worden de tabbladen Query definitie en Lay-out details actief.
-
Druk in de knoppenbalk op Bewaren.
¶ Tabblad Query definitie
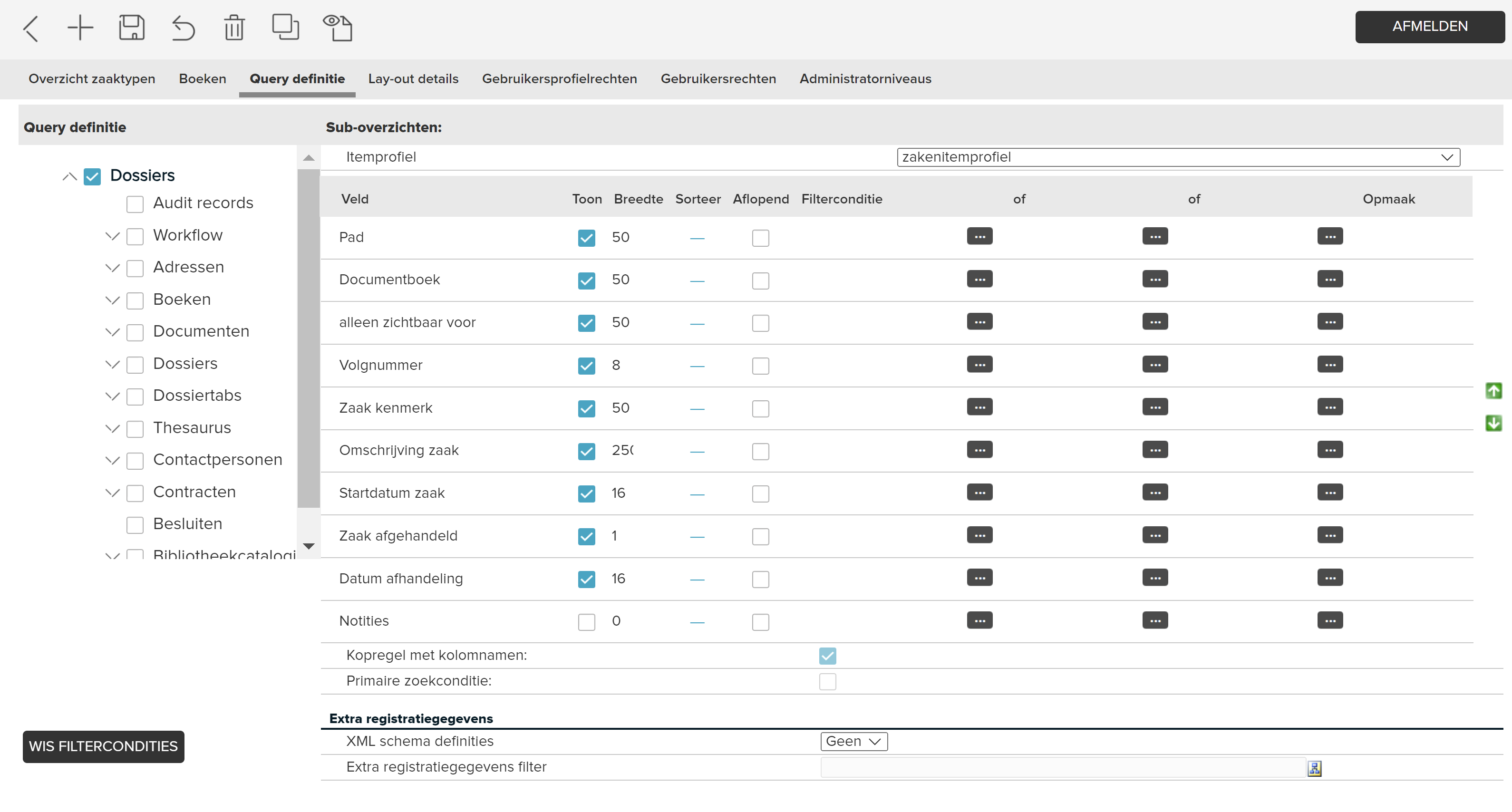
Op het tabblad Query definitie geeft u aan welke gegevens en welke velden van het geselecteerde boek in het overzicht moeten verschijnen.
- In het linkergedeelte van het Center ziet u het geselecteerde boektype met de gegevens die aan dit boektype zijn gekoppeld.
- Vink de boektypes aan die in het overzicht moeten komen te staan. U ziet dat het overzicht van velden aan de rechterkant zich aanpast aan de opties die u kiest.
- Kies bij Itemprofiel met behulp van het uitrolpijltje het gewenste itemprofiel. Hierdoor ziet u alleen die velden die daadwerkelijk gebruikt worden. Kiest u het standaard itemprofiel, dan krijgt u alle velden weer te zien.
- Vervolgens kunt u per veld instellingen vastleggen. De verschillende opties, weergegeven in de kolomnamen, zijn:
| Kolomnaam | Resultaat |
|---|---|
| Veld | Omschrijving |
| Toon | Aangevinkte velden worden in het overzicht getoond. |
| Breedte | Aantal tekens van het veld |
| Sorteer | Sorteervolgorde van het printoverzicht. Door in de sorteerkolom naast een veld te klikken, verschijnt een ‘1’ in het veld. Als u nog een keer klikt, verdwijnt deze ‘1’ weer. Een ‘1’ geeft aan dat als eerste op dit veld gesorteerd moet worden. Gaat u naar een volgend veld en klikt u weer, dan verschijnt een ‘2’. Op deze manier kunt u de volledige sortering aanbrengen |
| Aflopend | Aangevinkte velden worden aflopend gesorteerd. |
| Filterconditie | Selectiecriteria voor dit veld. Door op de knop in het veld Filterconditie te klikken krijgt u een scherm waarin u een zoekconditie of een macro kunt aanvullen die u voor dit veld wilt gebruiken. |
| Of | Verdere selectiecriteria voor dit veld |
| Opmaak | Bepaalt de weergave van een veld, bijvoorbeeld de wijze waarop een geldbedrag wordt weergegeven met cijfers achter de komma. |
-
De velden worden in de getoonde volgorde weergegeven. Wilt u de volgorde veranderen, dan selecteert u het betreffende veld (er komt nu een blauwe pijl voor de veldomschrijving te staan) en kunt u met met het groene pijltje aan de rechterkant het veld naar de gewenste positie verschuiven.
-
Afhankelijk van het boektype dat u gekozen heeft, worden onder de veldinstellingen opties zichtbaar, die van invloed zijn op de weergave. De volgende opties zijn mogelijk:
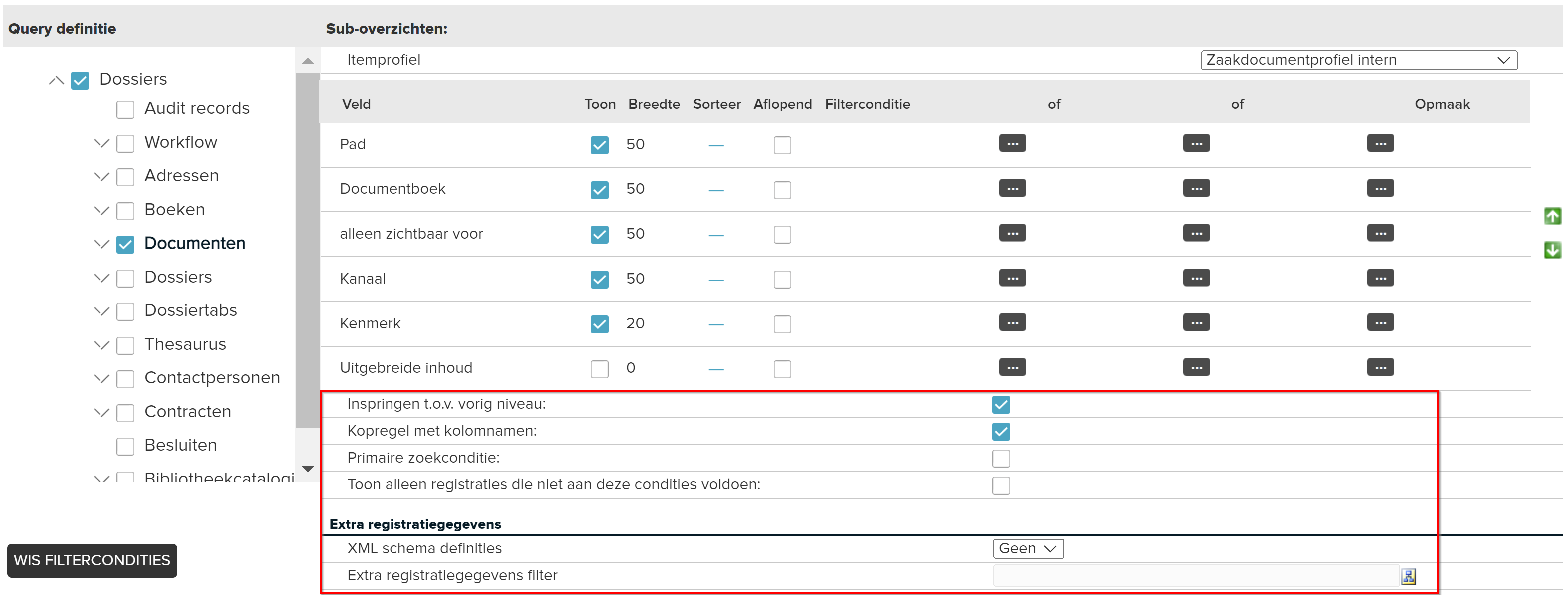
-
Inspringen t.o.v. het vorig niveau: geeft in de uiteindelijke weergave met behulp van inspringen een structuur weer die vergelijkbaar is met de boomstructuur in de Admin Tool.
-
Kopregel met kolomnamen: geeft de kopteksten weer.
-
Primaire zoekconditie: het opbouwen van het resultaat gebeurt eerst op basis van deze filterconditie, zodat het resultaat sneller wordt opgebouwd.
-
Toon alleen registraties die niet aan deze conditie voldoen: dit is een ‘inverse’ filterconditie. Met deze functie kan bijvoorbeeld een overzicht worden gemaakt op brieven waar geen ontvangstbevestiging aan gekoppeld is of zaken die geen documenten of bestanden bevatten. Deze optie wordt alleen bij bepaalde subtypen getoond, bijvoorbeeld bij documenten.
-
Toon miniatuurweergaven: deze optie geeft miniatuurweergaven van bestanden in het overzicht.
-
Extra registratiegegevens: deze optie wordt gebruikt om extra registratiegegevens op als XML op te slaan in het MEMO veld.
¶ Tabblad Lay-out details
Op het tabblad Lay-out details legt u de vormgeving van het overzicht vast. De instellingen die u hier ziet, zijn afhankelijk van het soort overzicht dat u hebt gekozen op het eerste tabblad bij Type overzicht.
Lay-out details voor type overzicht Lijst of formulieroverzicht
Als u op het eerste tabblad bij Type overzicht hebt gekozen voor Lijst of Formulier, verschijnen op het tabblad Lay-out details de gegevens voor het maken van een lijst of formulieroverzicht.
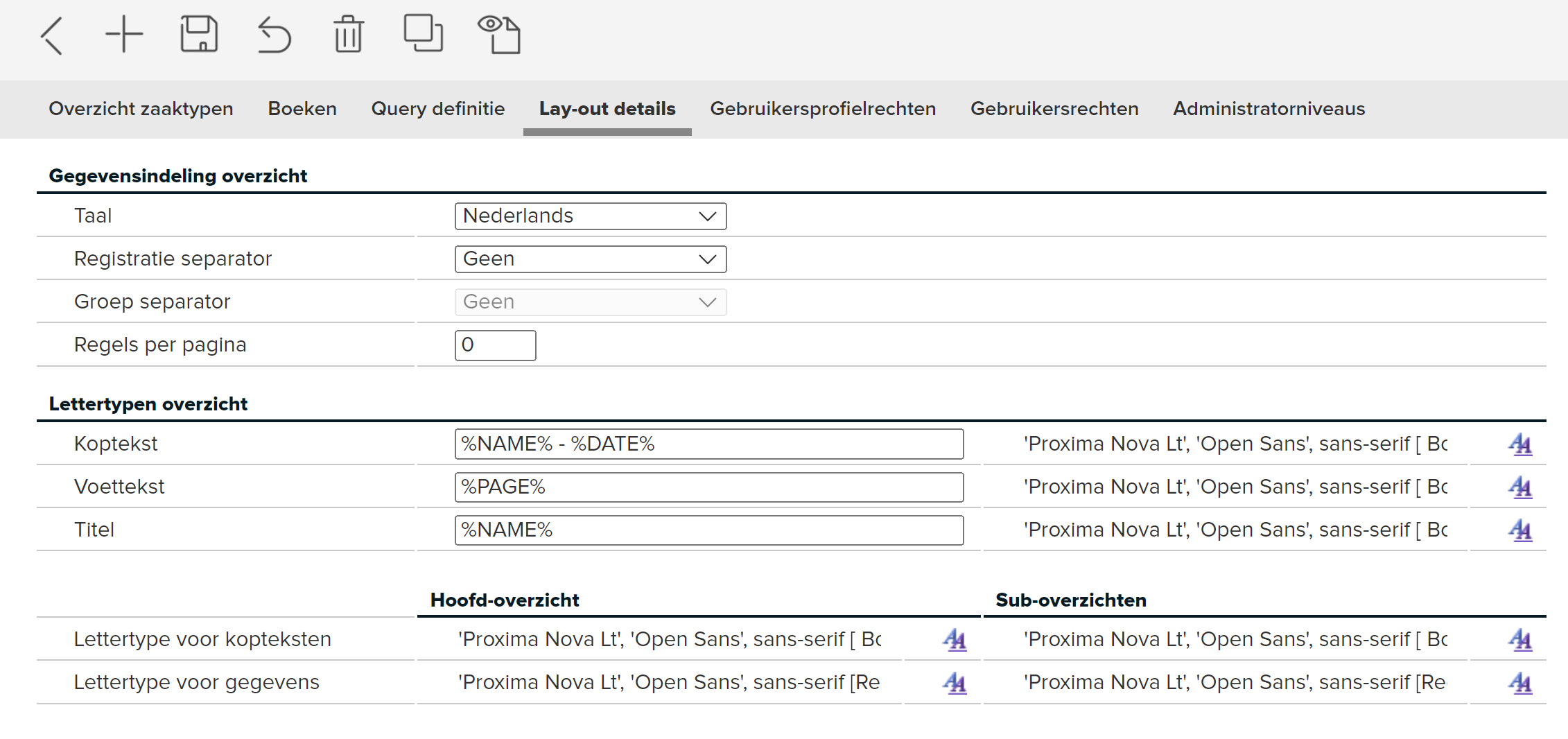
- Kies bij Taal in welke taal de veldnamen en data in het overzicht moeten verschijnen.
- Kies bij Registratie separator of u de verschillende registraties in het overzicht van elkaar wilt scheiden of niet. U kunt kiezen tussen geen scheiding, een lijn tussen elke registratie en iedere registratie op een aparte pagina.
- Als u een overzicht maakt uit verschillende boeken, kunt u bij de optie Groep separator kiezen of u de verschillende groepen in het overzicht van elkaar wilt scheiden of niet. U kunt kiezen tussen geen scheiding, een lijn tussen elke groep en iedere groep op een aparte pagina.
- Geef bij Regels per pagina aan hoeveel regels per pagina u wilt weergegeven.
- Als u elke pagina wilt voorzien van een kop- en voettekst, dan vult u deze bij de velden Kop- en Voettekst in. Klik op de knop (AA) achter het veld om het lettertype en de lettergrootte in te stellen.
- Vul bij Titel de titel van het overzicht in. Deze wordt alleen op de eerste pagina getoond. Klik op de knop achter het betreffende veld (AA) om het lettertype en de lettergrootte van de titel in te stellen.
- Bij het afdrukken van de kop- en voettekst en de titel kunt u gebruik maken van macro’s. Deze zijn iets anders dan bij itemprofielen gebruikt worden, namelijk:
| Afdrukmacro | Geeft |
|---|---|
| %DATE% | Printdatum |
| %NAME% | Naam van het overzicht |
| %PAGE% | Paginanummering |
- Vervolgens kunt u het lettertype en –grootte voor de kolomnamen en de daadwerkelijke gegevens selecteren. Dit kan voor zowel hoofd- als suboverzichten. U klikt om de knop achter het betreffende veld (AA) om een keuze te maken.
- Klik in de knoppenbalk op Bewaren.
¶ Lay-out details voor type samenvoegbestand
Als u op het eerste tabblad bij Type overzicht hebt gekozen voor samenvoegbestand, kunt u op het tabblad Lay-out details een sjabloon selecteren waar het overzicht mee samengevoegd moet worden.
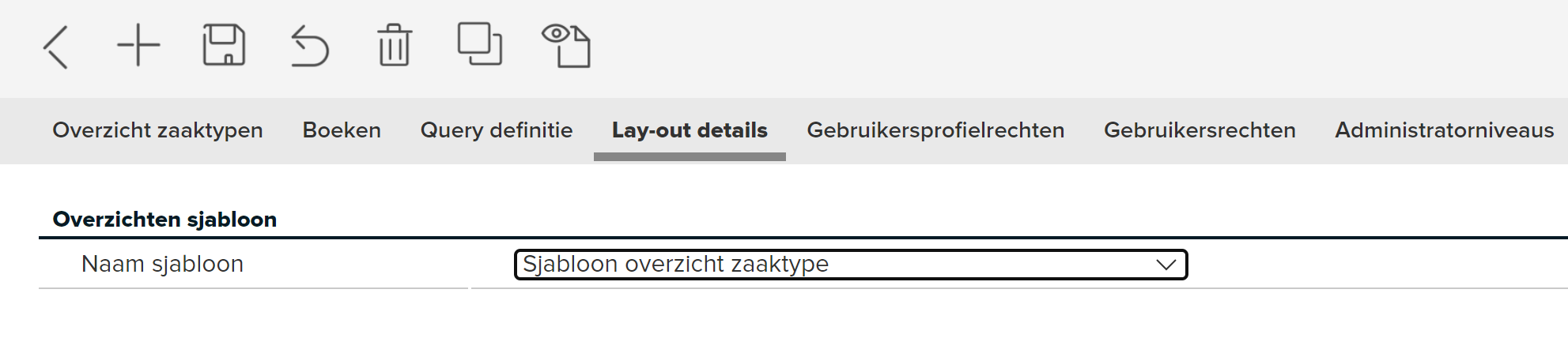
- Kies het gewenste sjabloon via het uitrolpijltje
- Klik in de knoppenbalk op Bewaren
¶ Lay-out details voor type overzicht publicatie
Als u op het eerste tabblad bij Type overzicht hebt gekozen voor publicatie, verschijnen op het tabblad Lay-out details de gegevens voor het genereren van een publicatie.
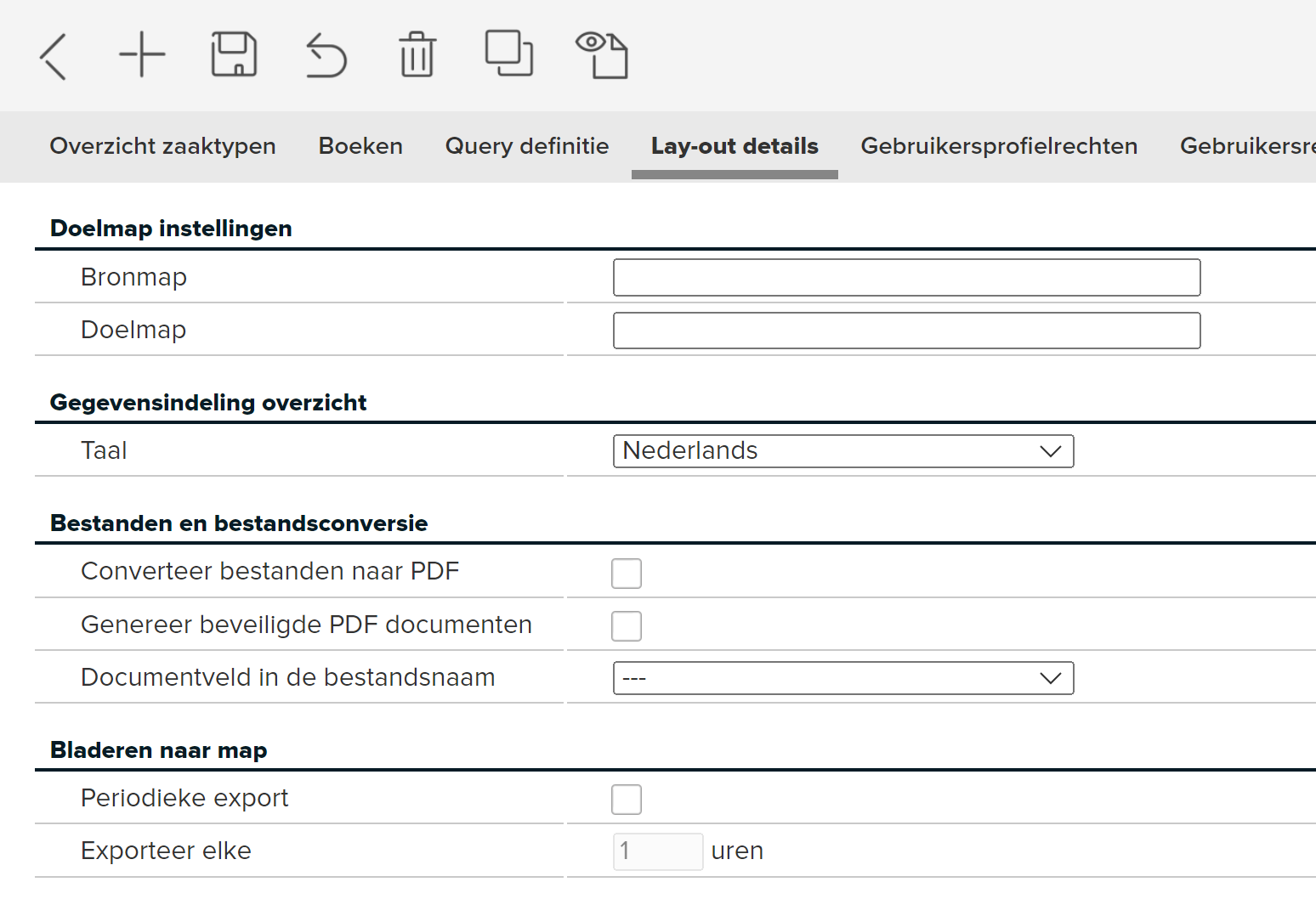
- Met de knop achter het veld Bronmap kiest u de directory waarin de sjablonen voor uw publicatie te vinden zijn. De sjablonen moeten in dit geval HTML-sjablonen zijn.
- Met de knop achter het veld Doelmap kiest u waar de gegenereerde publicatie op uw computer moet komen te staan.
- Bij Taal selecteert u de taal waarin de veldnamen en data in het overzicht moeten verschijnen.
- Vink Converteer documenten naar PDF aan als u documenten als PDF-bestand wilt publiceren. Kies eventueel ook voor Genereer beveiligde PDF-documenten, om er zeker van te zijn dat het PDF-bestand nooit meer verandert.
- Bij Documentveld in de bestandsnaam kiest u een documentveld dat u wilt gebruiken.
- Vink Periodieke export aan en geef een aantal uren op als de publicatie periodiek herhaald moet worden.
- Klik in de knoppenbalk op Bewaren.
¶ Lay-out details voor type overzicht XML export
Als u op het eerste tabblad bij Type overzicht hebt gekozen voor XML export, verschijnen op het tabblad Lay-out details de gegevens voor het genereren van een overzicht in XML-formaat.
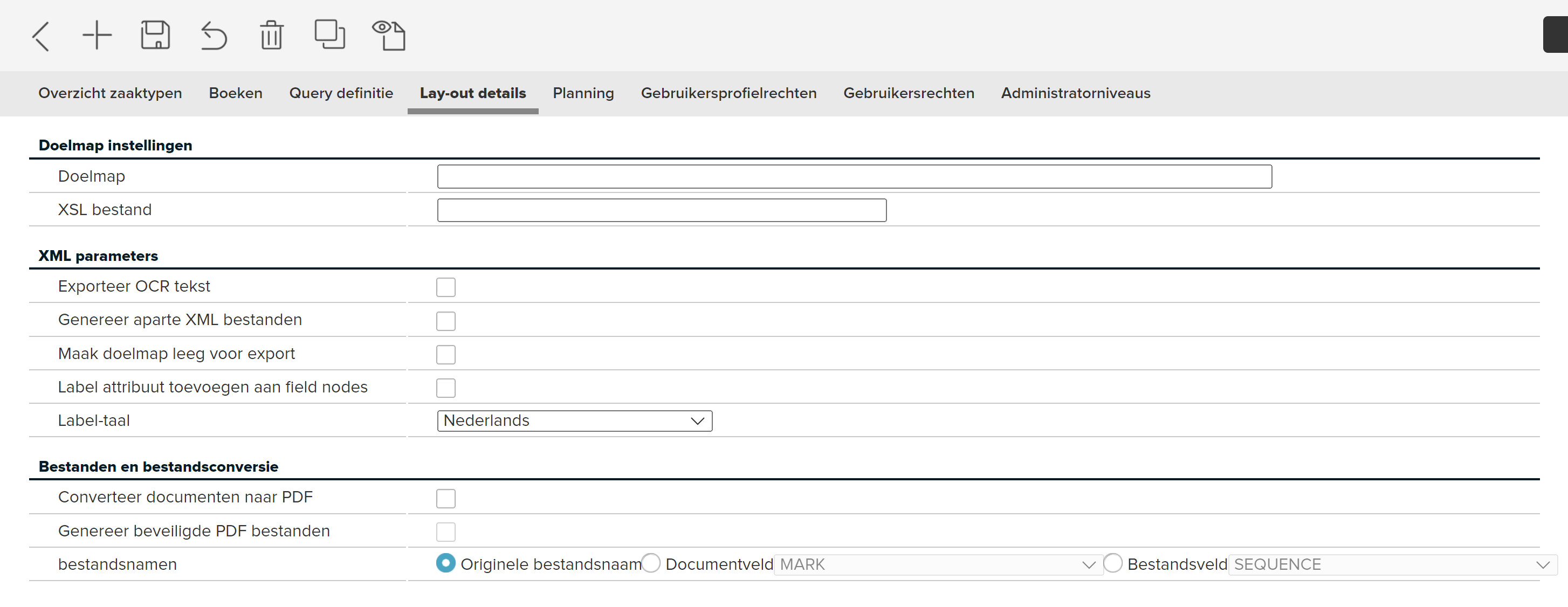
- Met de knop achter het veld Doelmap selecteert u de directory waar de gegenereerde XML bestanden op uw computer moeten komen te staan.
- Achter XSL bestand vult u de naam in van het XLS-bestand dat in de doelmap staat.
- Vink ‘Exporteer OCR tekst’ aan om de OCR tekst, die opgeslagen is bij scanpagina’s, in uw overzicht in de XML bestanden op te nemen.
- Vink ‘Genereer aparte XML bestanden’ aan als u de XML bestanden apart wilt aanmaken.
- Met de optie ‘Maak doelmap leeg voor export’ wordt de map waar u het bestand wilt opslaan leeggemaakt voordat u exporteert. Hiermee hebt u meer ruimte in deze map.
- Vink ‘Label attribuut toevoegen aan field nodes’ aan als u in het XML bestand ook de veldomschrijvingen uit het itemprofiel mee wilt geven
- Stel bij label-taal in welke taal moet worden gebruikt (bij het itemprofiel)
- Vink ‘Converteer documenten naar PDF’ aan als u documenten als PDF-bestand wilt publiceren.
- Kies eventueel ook voor ‘Genereer beveiligde PDF-documenten’ als u de documenten met een wachtwoord wilt beveiligen.
- Vink Documentveld in bestandsnaam aan en kies een documentveld dat u wilt gebruiken.
- Vink Periodieke export aan en vul een aantal uren in als de export periodiek herhaald moet worden.
- Klik in de knoppenbalk op Bewaren.
¶ Lay-out details voor type overzicht Export selectie
Als u op het eerste tabblad bij Type overzicht hebt gekozen voor Export selectie, verschijnen op het tabblad Lay-out details de gegevens voor het genereren van een exportselectie.
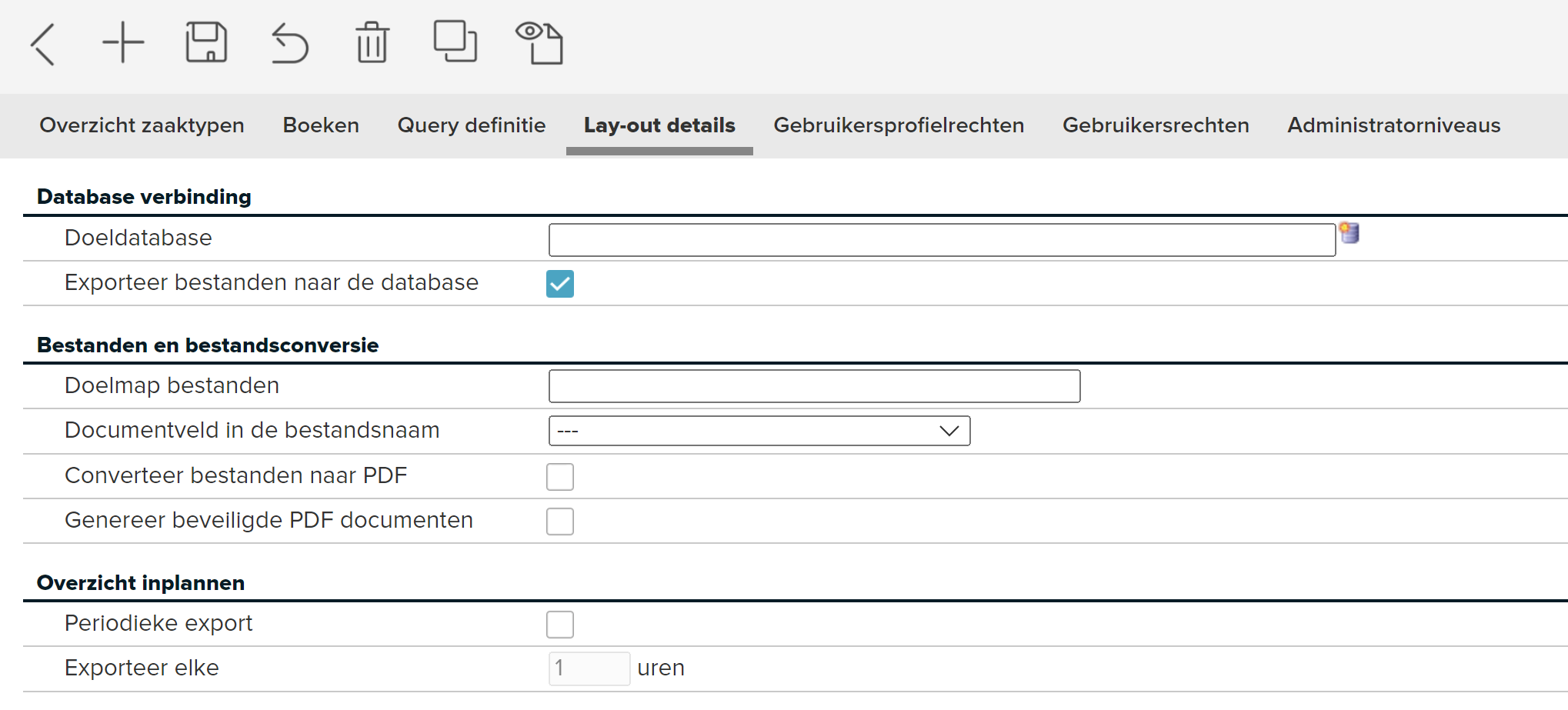
- Klik op de knop achter het veld Doeldatabase om de database verbinding voor de externe database te maken.
- Vink Exporteer bestanden naar database aan om de bestanden in een tabel genaamd DECOSBLOB in de externe database op te nemen.
- Selecteer bij ‘Doelmap bestanden’ de doelmap voor opslag van geëxporteerde bestanden. Deze map moet ook beschikbaar zijn als de bestanden in de externe database opgenomen worden.
- Kies via het uitrolpijltje het documentveld dat u wilt gebruiken in de bestandsnaam.
- Vink Converteer documenten naar PDF aan als u documenten als PDF-bestand wilt publiceren.
- Kies eventueel ook voor Genereer beveiligde PDF-documenten, als u de documenten met een wachtwoord wilt beveiligen.
- Vink Periodieke export aan en vul een aantal uren in als de export periodiek herhaald moet worden.
- Klik in de knoppenbalk op Bewaren.
¶ Lay-out details voor type overzicht E-mailoverzicht
Als u op het eerste tabblad bij Type overzicht hebt gekozen voor e mailoverzicht, verschijnen op het tabblad Lay-out details de gegevens voor het genereren van een e-mailoverzicht.
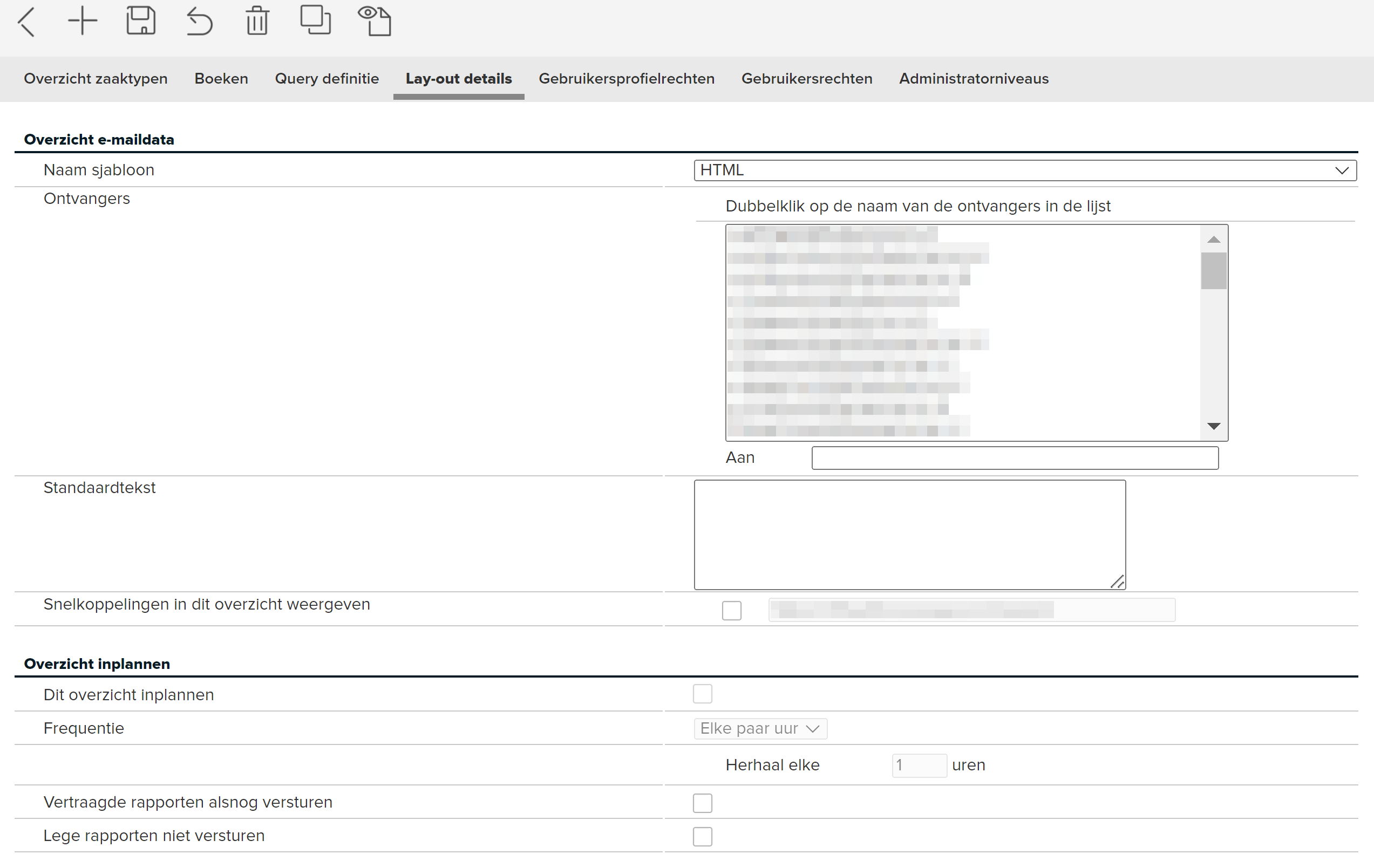
-
In het veld Naam sjabloon kunt u via het uitrolpijltje de sjabloon selecteren dat u aan dit overzicht wilt koppelen.
-
Bij Ontvangers ziet u een lijst van ontvangers. Dubbelklik op de e-mailadressen van de degene die het e-mailoverzicht moeten ontvangen. U ziet deze verschijnen in het veld Aan.
-
Vul bij Standaardtekst de begeleidende tekst in van de e-mail die verzonden gaat worden.
-
Kies voor Snelkoppelingen in het overzicht weergeven als u een link in de e-mail wilt opnemen.
-
Vink Dit overzicht inplannen aan om het overzicht periodiek te versturen. Bij Frequentie geeft u aan hoe vaak het overzicht verstuurd wordt (maximaal één keer per dag), hoe vaak het herhaald wordt, op welke dag het overzicht verstuurd moet worden en op welke tijd dit gebeurt.
-
Tot slot kunt u nog twee opties aanvinken: Vertraagde rapporten alsnog versturen en Lege rapporten niet versturen.
-
Klik in de knoppenbalk op Bewaren.
¶ Lay-out details voor type overzicht Managementoverzichten
Als u op het eerste tabblad bij Type overzicht hebt gekozen voor Managementoverzicht, verschijnen op het tabblad Lay-out details de gegevens voor het genereren van een managementoverzicht.
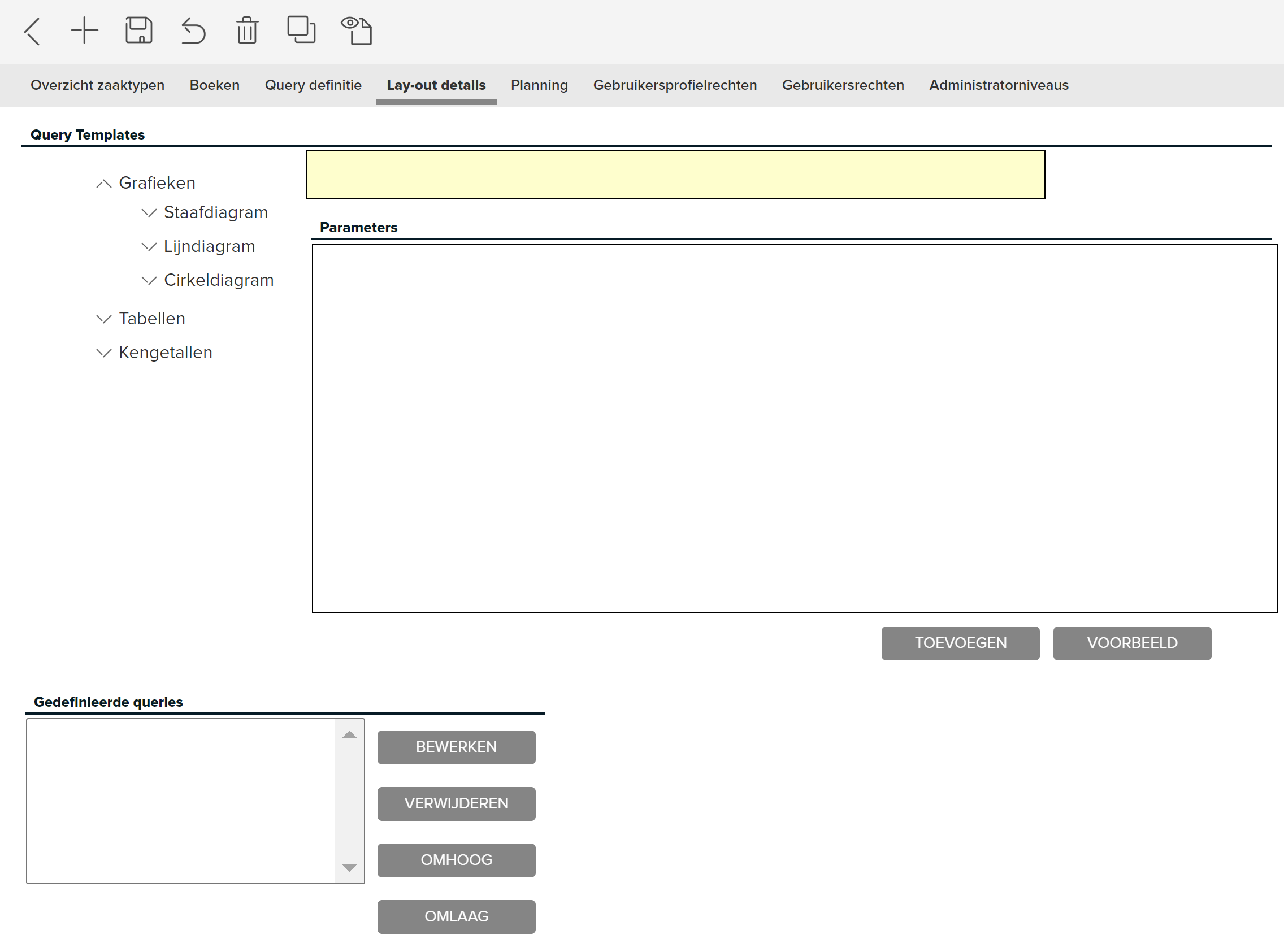
- Klik bij Query templates op het plusje voor Grafieken, Tabellen of Kerngetallen om de gewenste weergave te bepalen. Bij Grafieken kunt u vervolgens kiezen tussen de weergave als staaf-, lijn- of cirkeldiagram.
- U kiest bij de verschillende grafieksoorten de wijze waarop de waarden in het overzicht verwerkt moeten worden. U hebt een aantal keuzemogelijkheden:
- Getelde grafiek
Hierbij worden de verschillende waarden geteld en tot een grafiek verwerkt. Bijvoorbeeld:
| Rij-nummer | Waarde |
|---|---|
| 1 | Dagelijks bestuur |
| 2 | Gemeenteraad |
| 3 | Gemeenteraad |
| 4 | College van B&W |
| 5 | Dagelijks bestuur |
| 6 | Gemeenteraad |
- Somgrafiek:
Bij een somgrafiek worden twee velden gekozen: een geteld veld en een waardeveld. Van de verschillende labels worden de waarden bij elkaar opgeteld en tot een grafiek verwerkt.
| Rij-nummer | Label | Waarde |
|---|---|---|
| 1 | Dagelijks bestuur | 6 |
| 2 | Gemeenteraad | 5 |
| 3 | Gemeenteraad | 18 |
| 4 | College van B&W | 3 |
| 5 | Dagelijks bestuur | 5 |
| 6 | Gemeenteraad | 4 |
- Gemiddelde, Maximum, Minimum
De gemiddelde, maximum en minimum grafieken werken hetzelfde als de somgrafiek, alleen worden de waarden in plaats van opgeteld gemiddeld, het maximum of minimum bepaald en in de grafiek getoond. Deze waarden kunnen niet tot een cirkeldiagram worden verwerkt.
Tabellen werken hetzelfde als grafieken. Alleen wordt het resultaat in tekst weergegeven. Bij Kengetallen kunt u uit dezelfde getallen kiezen als bij de Tabellen. Kengetallen kunnen worden gebruikt voor het weergeven van één getal, bijvoorbeeld voor het gemiddelde van een veld over alle registraties in een overzicht.
Bij managementoverzichten definieert u de volgende parameters:
| Parameter | Omschrijving |
|---|---|
| Titel overzicht | Deze titel wordt boven de grafiek of tabel getoond bij de uitvoer en wordt in de selectielijst van JOIN Zaak & Document getoond. |
| Subtitel overzicht | De subtitel wordt bij de uitvoer boven de grafiek of tabel getoond. |
| Diagramtitel | De diagramtitel staat boven de grafiek in het grafische canvas. |
| Titel X-as | Deze komt aan de X-as te staan. |
| Titel Y-as | Deze komt aan de Y-as te staan. |
| Tekstrotatie | Geeft aan hoe de tekst bij de X- en Y-as wordt weergegeven. |
| Geteld veld | Dit is het getelde veld zoals beschreven bij som-, gemiddelde- en minimum-/maximumgrafieken. Met behulp van de knop achter het veld kunt u verschillende zaken selecteren. |
| Waarde veld | Dit is het veld dat bij som-, gemiddelde- en minimum-/ maximumgrafieken wordt opgeteld, gemiddeld, etc. Met behulp van de knop achter het veld kunt u verschillende waarden selecteren. |
| Maximum records | Dit geeft aan hoeveel rijen of groepen worden toegestaan. In een tabel zal bij bijvoorbeeld maximaal vier records een rubriek ‘overige’ worden toegevoegd. De tabel blijft dan altijd uit vier rijen bestaan. |
| Kleur | Geeft aan welke kleur gebruikt wordt in de uiteindelijke weergave. |
Op het tabblad ziet u nog een aantal knoppen:
- Toevoegen: met deze optie voegt u de weergave aan de lijst met gedefinieerde weergaven toe. Uit deze lijst bij Gedefinieerde weergaven kan de gebruiker in de webinterface zijn managementvragen kiezen.
- Voorbeeld: hiermee krijgt u een voorbeeldweergave van de gedefinieerde managementvraag op uw scherm. Zo kunt u verschillende mogelijkheden zien voor u het definitieve overzicht vastlegt.
- Nadat u een managementoverzicht hebt samengesteld, kunt u deze op een later tijdstip met de knop Bewerken of Verwijderen bestaande weergaven verwijderen of bewerken.
Sla het overzicht op door in de knoppenbalk op Bewaren te drukken.
¶ Tabblad Planning
Dit tabblad is alleen beschikbaar als u een managementoverzicht maakt. Op het tabblad Planning kunt u aangeven op welke tijdstippen de overzichten via de e-mail verstuurd moeten worden.
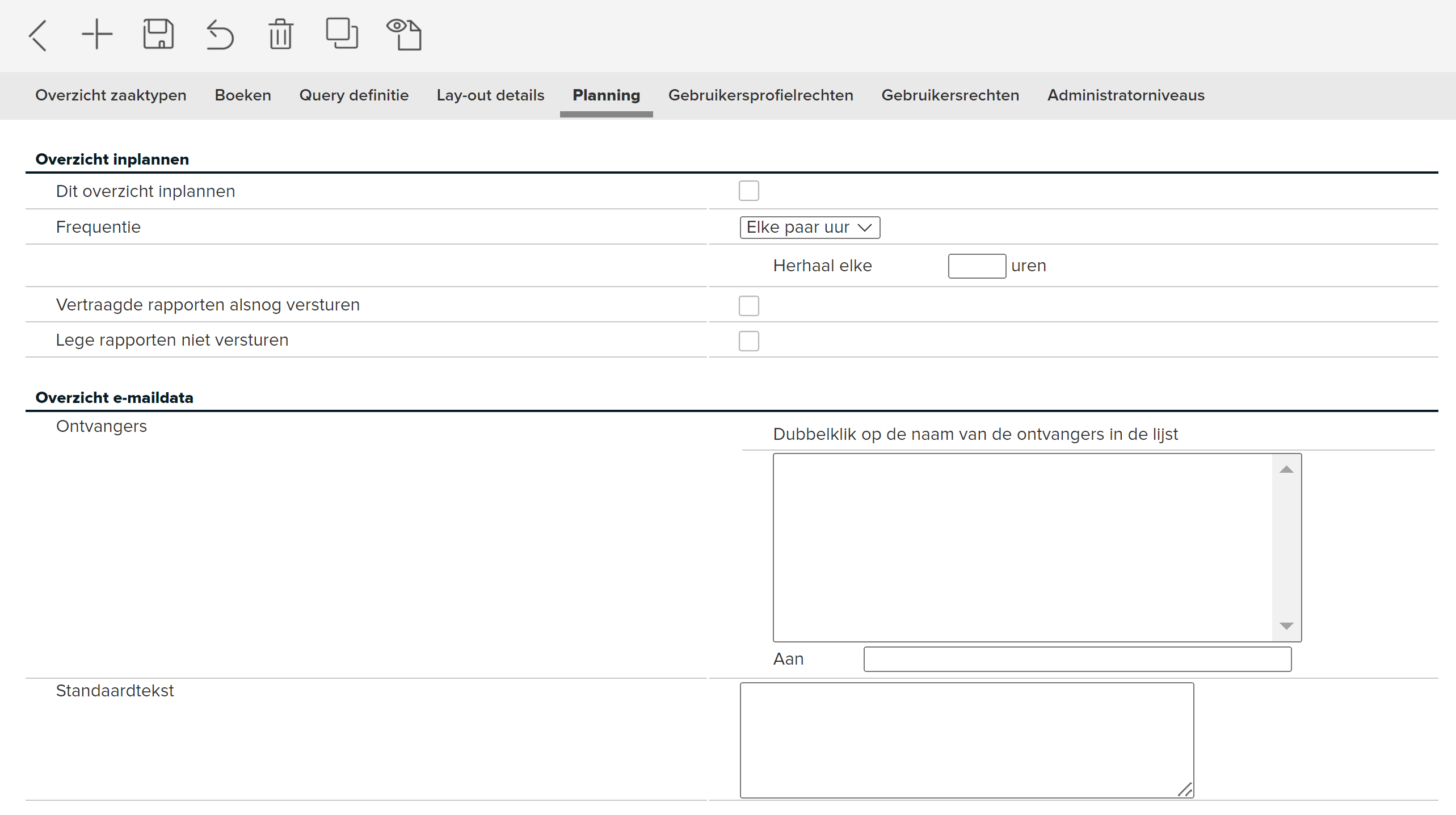
Vink Dit overzicht inplannen aan om het overzicht periodiek te versturen. Bij Frequentie geeft u aan hoe vaak het overzicht verstuurd wordt (maximaal één keer per dag), hoe vaak het herhaald wordt, op welke dag het overzicht verstuurd moet worden en op welke tijd dit gebeurt.
- U kunt twee opties aanvinken: Vertraagde rapporten alsnog versturen en Lege rapporten niet versturen.
Overzicht e-maildata
Bij Ontvangers ziet u een lijst van ontvangers. Dubbelklik op de e-mailadressen van de degene die het e-mailoverzicht moeten ontvangen. U ziet deze verschijnen in het veld Aan.
- Vul bij Standaardtekst de begeleidende tekst in van de e-mail die verzonden gaat worden.
- Klik in de knoppenbalk op Bewaren.
¶ Tabblad Planning voor XML Export
Bij de XML Export vind u de volgende instellingen:
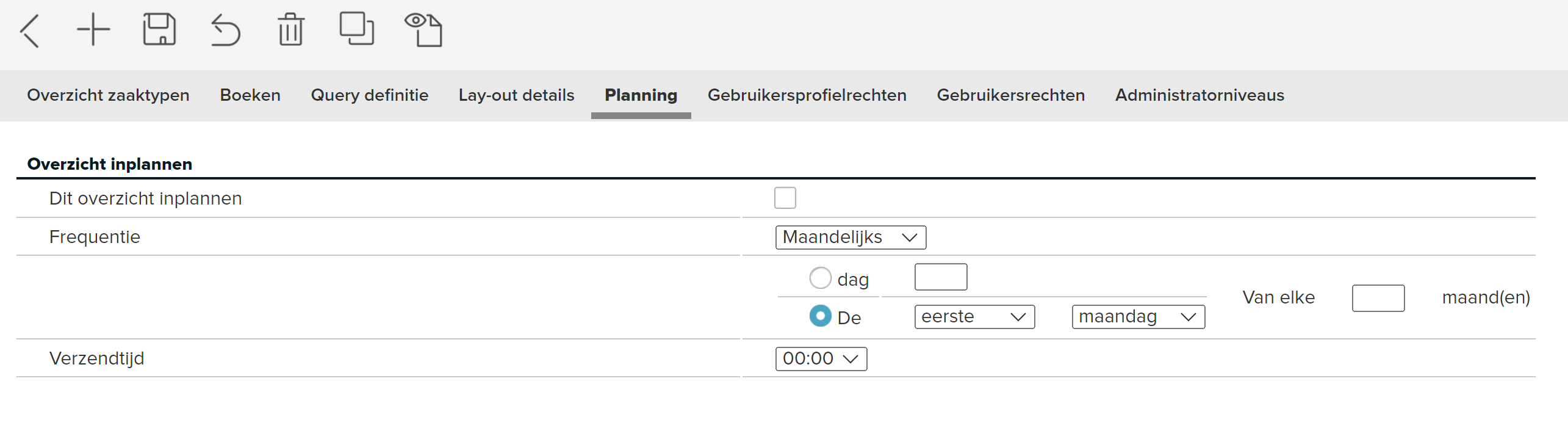
De tijd die u instelt bij verzendtijd is de vaste tijd waarop het overzicht wordt verzonden.
¶ Tabblad Gebruikersprofielrechten
Op het tabblad Gebruikersprofielrechten stelt u de rechten in voor elk gebruikersprofiel. Hiermee bepaalt u welk recht een gebruikersgroep heeft bij het gebruik het geselecteerde overzicht.
Op het tabblad Gebruikersprofielrechten worden de namen van alle beschikbare gebruikersprofielen weergegeven. Als u een nieuw Overzicht heeft gemaakt, staat achter ieder gebruikersprofiel een vinkje in de kolom Standaard. Dat betekent dat er geen rechten zijn. U stelt als volgt rechten in:
-
Plaats een vinkje in de kolom met de rechten die u aan een gebruikersprofiel wilt toekennen. De volgende rechten zijn mogelijk:
-
Standaard
-
Geen toegang
-
Raadplegen
-
Bewerken
-
Klik op de knop Bewaren om de rechten vast te leggen.
¶ Tabblad Gebruikersrechten
Op het tabblad Gebruikersrechten stelt u per individuele gebruiker de rechten voor het geselecteerde overzicht in.
Op het tabblad Gebruikersrechten worden de namen van alle beschikbare gebruikers weergegeven. Als u een nieuw Overzicht heeft gemaakt, staat achter iedere gebruiker een vinkje in de kolom Standaard. Dat betekent dat er geen rechten zijn. U stelt als volgt rechten in:
- Plaats een vinkje in de kolom met de rechten die u aan deze gebruiker wilt toekennen. De volgende rechten zijn mogelijk:
- geen toegang
- raadplegen
- bewerken
- Klik op de knop Bewaren om de rechten vast te leggen.
Als u hier geen rechten instelt, worden de rechten gebruikt van het gebruikersprofiel van de gebruiker, zoals die ingesteld zijn op het tabblad Gebruikersprofielrechten. Als ook op het tabblad Gebruikersprofielrechten geen koppeling is gemaakt, dan zal de gebruiker geen rechten toegekend krijgen.
¶ Tabblad Administratorniveaus
Wilt u Administratorniveau beheerrechten geven op een overzicht, dan kunt u dit aangeven op het tabblad Administratorniveaus. Op het tabblad zijn twee hyperlinks zichtbaar: Gekoppelde administratorniveaus en Beschikbare administratorniveaus. Achter deze hyperlinks staat een cijfer tussen haakjes, waarmee aangegeven wordt hoeveel niveaus al gekoppeld zijn en dus beheerrechten hebben en hoeveel niveaus in totaal beschikbaar zijn maar nog geen beheerrechten hebben. Door op een hyperlink te klikken, of door op de pijltjesicoon voor de link te klikken, worden alle Administratorniveaus uit de betreffende categorie zichtbaar.
Administrator niveaus koppelen:
- Klik op Beschikbare administratorniveaus.
- Vink een of meerdere niveaus aan.
- Klik op de knop Koppel items naast Gekoppelde administratorniveaus.
- Klik in de knoppenbalk op Bewaren.
Een Administratorniveau ontkoppelen:
- Klik op Gekoppelde administratorniveaus.
- Vink het niveau aan dat u wilt ontkoppelen. De regel waarop de naam staat verandert van kleur.
- Klik op de knop Ontkoppel items naast Beschikbare administratorniveaus.
- Klik in de knoppenbalk op Bewaren.
U kunt een koppeling ook tot stand brengen door een beschikbaar administratorniveau te verslepen naar de gekoppelde niveaus. En door een gekoppeld niveau te verslepen naar de beschikbare niveaus ontkoppelt u deze.
¶ Excel overzichten
In JOIN Admin bepaalt u de waarden voor rapporten waarmee gebruikers in JOIN Zaak & Document kunnen werken. Een van de meer geavanceerde overzichten is het maken van een Excel overzicht. De koppeling tussen JOIN en Excel bestaat uit de mogelijkheid om data uit rapporten, die u in JOIN Admin definieert, in te lezen in Excel en te verwerken in zogenaamde ‘named ranges’. Dit betekent dat de waarden die uit JOIN Admin komen, per veld worden gegroepeerd zodat gebruikers er bewerkingen op kunnen uitvoeren.
Om een Excel overzicht in de Admin Tool te maken, moet er eerst een “gewoon” overzicht aangemaakt zijn. Dit vormt de basis van het Excel overzicht. In het begin van in dit hoofdstuk is beschreven hoe u een dergelijk overzicht maakt.
Het gebruik van de koppeling tussen JOIN en Excel vereist enige kennis van Excel, omdat deze kennis doorslaggevend is voor een succesvol Excel-rapport. U kunt met de informatie, die uit JOIN gehaald kan worden, in principe elk gewenst resultaat zelf vormgeven.
¶ Nieuw Excel overzicht maken
- Selecteer in de Navigatie Overzichten -> Excel overzichten. In het Center verschijnt de lijst van bestaande Excel overzichten.
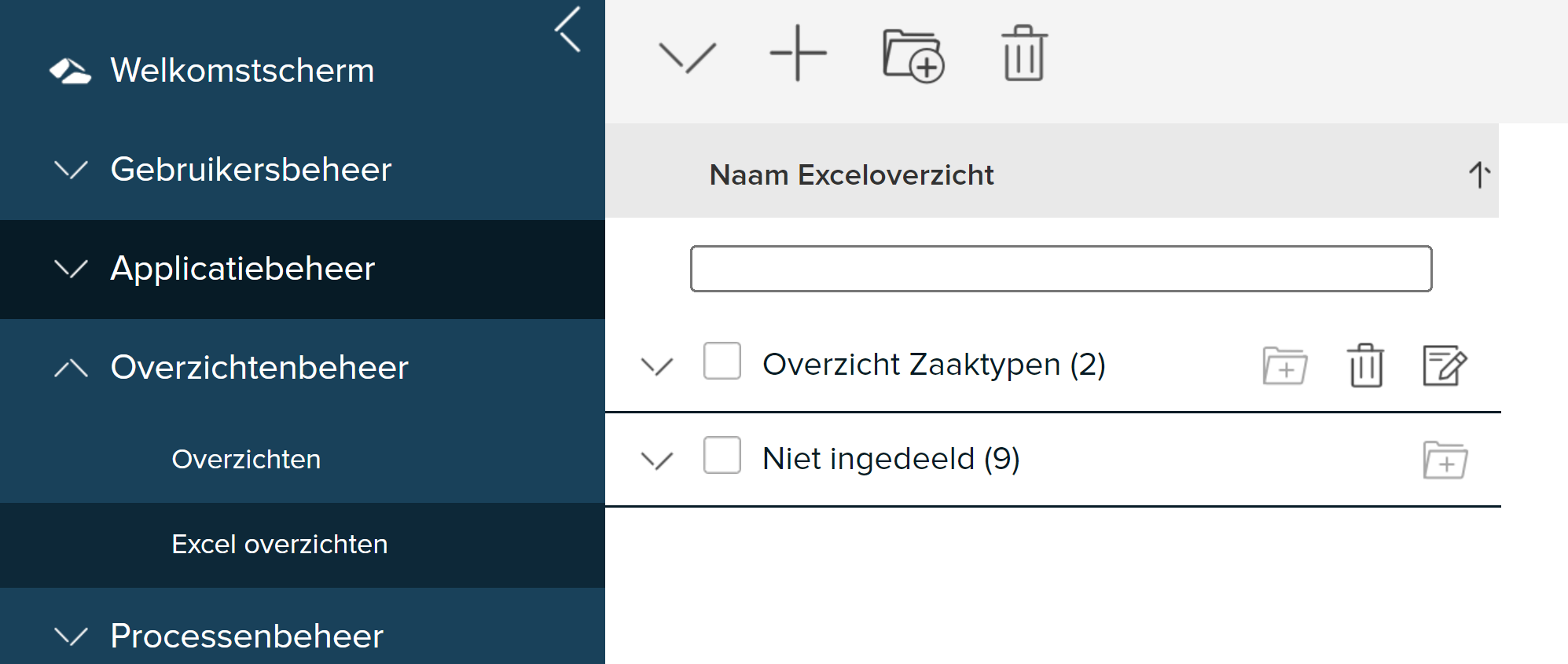
- Klik in de knoppenbalk op Nieuw Excel overzicht.
- U kunt nu de gegevens voor het Excel overzicht vastleggen. In het veld Naam vult u een naam in voor het nieuwe Excel overzicht. Denk eraan dat deze naam herkenbaar moet zijn voor eindgebruikers van JOIN Zaak & Document.
- Het veld Bestandsnaam wordt automatisch ingevuld.
- U klikt op Overzicht toevoegen.
- Kies in de lijst die verschijnt het overzicht dat u wilt gebruiken voor het Excel overzicht.
- Plaats een vinkje voor de naam van het overzicht en klik op Overzicht toevoegen. U kunt ook meerdere overzichten toevoegen
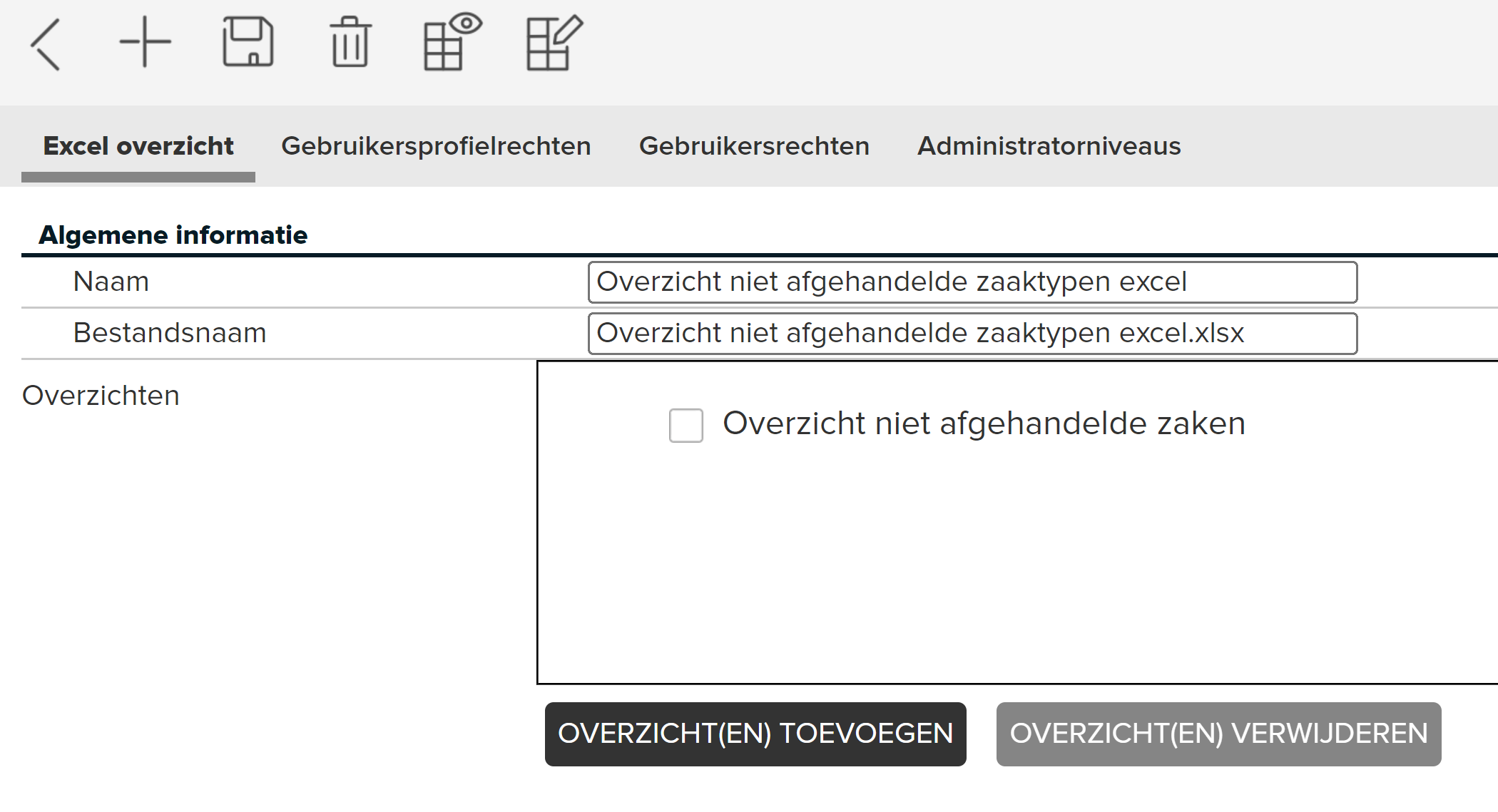
¶ Tabblad Gebruikersprofielrechten
Op het tabblad Gebruikersprofielrechten stelt u de rechten in voor het Excel overzicht. Hiermee bepaalt u welk recht een gebruikersgroep heeft bij het gebruik van het geselecteerde overzicht.
Op het tabblad Gebruikersprofielrechten worden de namen van alle beschikbare gebruikersprofielen weergegeven. Als u een nieuw Excel overzicht heeft gemaakt, staat achter ieder gebruikersprofiel een vinkje in de kolom Standaard. Dat betekent dat er geen rechten zijn. U stelt als volgt rechten in:
- Klik op de naam van het gebruikersprofiel waar u rechten aan toe wilt kennen. Voor de naam verschijnt een pijltje.
- Plaats een vinkje in de kolom met de rechten die u aan dit gebruikersprofiel wilt toekennen. De volgende rechten zijn mogelijk:
- Standaard
- Geen toegang
- Raadplegen
- Bewerken
- Klik op de knop Bewaren om de rechten vast te leggen.
¶ Tabblad Gebruikersrechten
Op het tabblad Gebruikersrechten stelt u per individuele gebruiker de rechten voor het geselecteerde Excel overzicht in.
Op het tabblad Gebruikersrechten worden de namen van alle beschikbare gebruikers weergegeven. Als u een nieuw Excel overzicht heeft gemaakt, staat achter iedere gebruiker een vinkje in de kolom Gebruik profiel. Dat betekent dat er geen rechten zijn. U stelt als volgt rechten in:
- Klik op de naam van het gebruiker waar u rechten aan toe wilt kennen. Voor de naam verschijnt een pijltje.
- Plaats een vinkje in de kolom met de rechten die u aan deze gebruiker wilt toekennen. De volgende rechten zijn mogelijk:
- Geen toegang
- Raadplegen
- Bewerken
- Toevoegen
- Verwijderen
- Klik op de knop Bewaren om de rechten vast te leggen.
Als u hier geen rechten instelt, worden de rechten gebruikt van het gebruikersprofiel van de gebruiker, zoals die ingesteld zijn op het tabblad Gebruikersprofielrechten. Als ook op het tabblad Gebruikersprofielrechten geen koppeling is gemaakt, dan zal de gebruiker geen rechten toegekend krijgen.
¶ Tabblad Administratorniveaus
Wilt u een Administratorniveau beheerrechten geven op een Excel overzicht, dan kunt u dit aangeven op het tabblad Administratorniveaus. Op het tabblad zijn twee hyperlinks zichtbaar: Gekoppelde administratorniveaus en Beschikbare administratorniveaus. Achter deze hyperlinks staat een cijfer tussen haakjes, waarmee aangegeven wordt hoeveel niveaus al gekoppeld zijn en dus beheerrechten hebben en hoeveel niveaus in totaal beschikbaar zijn maar nog geen beheerrechten hebben. Door op een hyperlink te klikken, of door op de pijltjesicoon voor de link te klikken, worden alle Administratorniveaus uit de betreffende categorie zichtbaar.
Administrator niveaus koppelen:
- Klik op Beschikbare administratorniveaus.
- Vink een of meerdere niveaus aan.
- Klik op de knop Koppel items naast Gekoppelde administratorniveaus.
- Klik in de knoppenbalk op Bewaren.
Een Administratorniveau ontkoppelen:
- Klik op Gekoppelde administratorniveaus.
- Vink het niveau aan dat u wilt ontkoppelen. De regel waarop de naam staat verandert van kleur.
- Klik op de knop Ontkoppel items naast Beschikbare administratorniveaus.
- Klik in de knoppenbalk op Bewaren.
U kunt een koppeling ook tot stand brengen door een beschikbaar administratorniveau te verslepen naar de gekoppelde niveaus. En door een gekoppeld niveau te verslepen naar de beschikbare niveaus ontkoppelt u deze.
¶ Vormgeven Excel overzicht
Nadat het Excel overzicht aangemaakt is, kunt u de rapportage in Excel gaan vormgeven.
- Klik in de knoppenbalk van het Center op Bewerk Excel overzicht.
- Het overzicht wordt vervolgens vanuit JOIN Admin overgebracht naar Excel. Afhankelijk van de grootte van het rapport kan dit enige tijd in beslag nemen.
- De geëxporteerde bestanden worden in Excel opgeslagen onder het blad Output. Omdat dit een verborgen blad is, moet u het eerst zichtbaar maken voor u een bewerking kunt uitvoeren. Werkt u met MS Office Excel 2010 of 2007, dan kiest u op het tabblad Start in de groep Cellen de optie Opmaak. Vervolgens selecteert u Weergeven en verbergen en dubbelklikt u op Blad zichtbaar maken. U kiest hierna voor Output en klikt op OK.
Werkt u met een eerdere versie van MS Office Excel, dan kiest u voor de optie Opmaak -> Werkblad -> Zichtbaar maken -> Output -> OK.
- Op het tabblad Output krijgt u de gegevens uit JOIN die u net geëxporteerd heeft. U kunt nu een nieuw Excel werkblad invoegen waarop u het overzicht gaat vormgeven.
- Voor een Excel overzicht maakt u gebruik van 3D-verwijzingen (de verwijzingen op meerdere werkbladen). Hieronder geven wij u een voorbeeld van een Excel overzicht:
Voorbeeld In dit voorbeeld maken we een Excel overzicht waarbij we uitgaan van het aantal informatieaanvragen, die vier medewerkers van JOIN deze week hebben behandeld. Met gebruik van de COUNTIF functie in Excel kunnen we uit een verzameling tellen hoeveel keer een bepaalde waarde voorkomt.
De informatieaanvragen worden in dit voorbeeld behandeld door vier mensen, te weten:
- Bert Jansen
- Marco Klaassen
- Sander de Vries
- Alrik Peters
We gebruiken de functie COUNTIF die de volgende syntax heeft:
COUNTIF({range},{string})
Op de plaats van {range} moet de door de JOIN Excel wizard voorgegenereerde naam worden ingevoegd. Deze namen zijn te zien door in het menu te kiezen voor Formules -> Gebruiken in formule. Vervolgens dubbelklikt u op de gewenste naam.
Vervolgens krijgt u een lijst te zien met de veldranges in het volgende formaat:
Rapportnaam_Veldnaam
In dit geval moet dus “Informatieaanvragen_Behandelingdoor” gebruikt worden. We gaan voor elke naam kijken hoe vaak deze in de lijst voorkomt. We voegen dus de volgende vier formules in vier cellen in, met in de cel ervoor de namen:
Alrik
=COUNTIF(Informatieaanvragen_Behandelingdoor,”Alrik Peters”)
Bert
=COUNTIF(Informatieaanvragen_Behandelingdoor,”Bert Jansen”)
Marco
=COUNTIF(Informatieaanvragen_Behandelingdoor,”Marco Klaassen”)
Sander
=COUNTIF(Informatieaanvragen_Behandelingdoor,”Sander de Vries”)
Dit resulteert in dit geval in de onderstaande tabel:
| Alrik | 3 |
|---|---|
| Bert | 1 |
| Marco | 1 |
| Sander | 3 |
Als vervolgens deze cellen (acht totaal) geselecteerd worden en er wordt een grafiek aangemaakt, dan kunnen we daar een cirkeldiagram van tonen:
Bestand:CIRKELDIAGRAM.png
- Als u het Excel overzicht naar wens heeft vormgegeven, selecteert u het werkblad Output en verbergt dit. Werkt u met MS Office Excel 2010 of 2007, dan kiest u op het tabblad Start in de groep Cellen de optie Opmaak. Vervolgens selecteert u Weergeven en verbergen en dubbelklikt u op Blad verbergen. Werkt u met een eerdere versie van MS Office Excel, dan kiest u voor de optie Opmaak -> Werkblad -> Verbergen.
- Hierna slaat u het Excel-rapport op. Het is nu klaar voor gebruik in JOIN Zaak & Document.
¶ View Excel report from JOIN Admin
You can open the report you created in Excel from JOIN Admin.
- Click in the Navigation on Overviews management -> Excel overviews. The list of available overviews appears in the Center.
- Select the desired overview by clicking on the name in the list.
- Then click on Show Excel overview in the button bar.
- In the screen that appears, click on Show overview. You then have the choice between the file Open or Save.
- Every time you open the file, it is created with current data.
The end user can view an Excel overview from JOIN Case & Document, provided he has the correct rights.
¶ Overzichten ordenen
Het kan zijn dat de lijst met beschikbare “gewone” of Excel overzichten erg lang is. Om te zorgen dat de lijst overzichtelijk blijft, kunt u deze ordenen in groepen.
- Kies in de Navigatie Overzichtenbeheer -> Overzichten of kies Overzichtenbeheer -> Excel overzichten. In het Center verschijnt de lijst met beschikbare overzichten.
- Klik in de knoppenbalk van het Center op Nieuwe groep voor (Excel) overzichten.
- U kunt in het scherm dat verschijnt een naam invullen voor de nieuwe groep. Klik op OK.
- Naast de nieuw aangemaakte groep ziet u nu ook de groep Niet ingedeeld.
Vervolgens gaat u overzichten onderbrengen in een groep door middel van slepen:
- Klik op de groep Niet ingedeeld. De lijst overzichten wordt geopend.
- Klik op het plusteken voor de naam van het overzicht die u in de nieuwe groep wilt onderbrengen. Houd de linker muisknop ingedrukt.
- Sleep nu het overzicht naar de nieuwe groep die u hebt aangemaakt. Er verschijnt een logo als u de actie uitvoert.
- Zodra u de linker muisknop loslaat, is het overzicht in de nieuwe groep ondergebracht.
- Om het overzicht uit de groep te halen, sleep deze terug naar de groep Niet ingedeeld.