¶ Itemprofielen
Een itemprofiel is een profiel waarin u velden definieert voor een adres , document , dossier , of workflowprofiel. Een itemprofiel bepaalt de manier waarop een boek wordt weergegeven in JOIN Zaak & Document. Door gebruik te maken van itemprofielen hoeft u niet voor elk nieuw boek, dat u aanmaakt, de velden te definiëren. U koppelt het boek aan het gewenste itemprofiel en het boek is klaar voor gebruik. Zo kunt u bijvoorbeeld een itemprofiel maken voor een boek Klachten. U kunt dit itemprofiel vervolgens koppelen aan boeken Klachten 2018-2019-2020 etc. U hoeft dan maar één keer het profiel te maken en kunt het steeds weer opnieuw gebruiken.
U kunt zelf een itemprofiel maken, maar u kunt ook gebruik maken van verschillende standaardprofielen die JOIN beschikbaar stelt. Dit bespaart u veel tijd bij het instellen van de velden. In deze handleiding beschrijven wij hoe u zelf itemprofielen maakt en bewerkt.
Als u een profiel wilt maken, bepaalt u eerst voor welk gedeelte van JOIN Zaak & Document dit profiel bedoeld is. U hebt de keuze uit adres-, contactpersonen-, document-, dossierboeken, workflows en eventueel ook een itemtype van uw eigen keuze dat door JOIN voor u gemaakt kan worden. Vervolgens maakt u een ontwerp van het boek dat u voor uw gebruikers beschikbaar wilt stellen. Ook bepaalt u welke velden u in het boek terug wilt zien, welke eigenschappen daar bij horen en in welke volgorde de velden in de Lijst en het Registratiescherm zichtbaar moeten zijn. Hierna kunt u in de Admin Tool het itemprofiel aanmaken.
Naast de hierboven genoemde profielen kent JOIN ook een DSP-profiel. Dat wijkt af van andere profielen omdat er geen nieuw itemprofiel aan toegevoegd kunnen worden. Daarnaast is het ook mogelijk om de technische consultants van JOIN andere itemtypen te laten maken, bijvoorbeeld Projecten, waardoor u ook andersoortige itemprofielen kunt maken.
¶ Knoppenbalk bij itemprofielen
In de knoppenbalk van het Center bij de itemprofielen bevinden zich verschillende knoppen:
| Knop | Functie | Toetscombinatie |
|---|---|---|
| Terug naar de lijst | Alt B. | |
| Nieuw itemprofiel | Alt N. | |
| Bewaren | Alt S. | |
| Annuleren | Alt C. | |
| Profiel importeren | Alt I. | |
| Profiel exporteren | Alt E. | |
| Profiel verwijderen | Alt R. | |
| Toon alleen actieve velden | ||
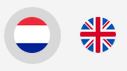 |
Taallogo’s waarmee veldnamen in een andere taal vastgelegd kunnen worden. |
¶ Nieuw itemprofiel aanmaken
Selecteer in de Navigatie Applicatiebeheer -> Itemprofielen. De verschillende soorten itemprofielen worden in de Navigatie eronder geopend.
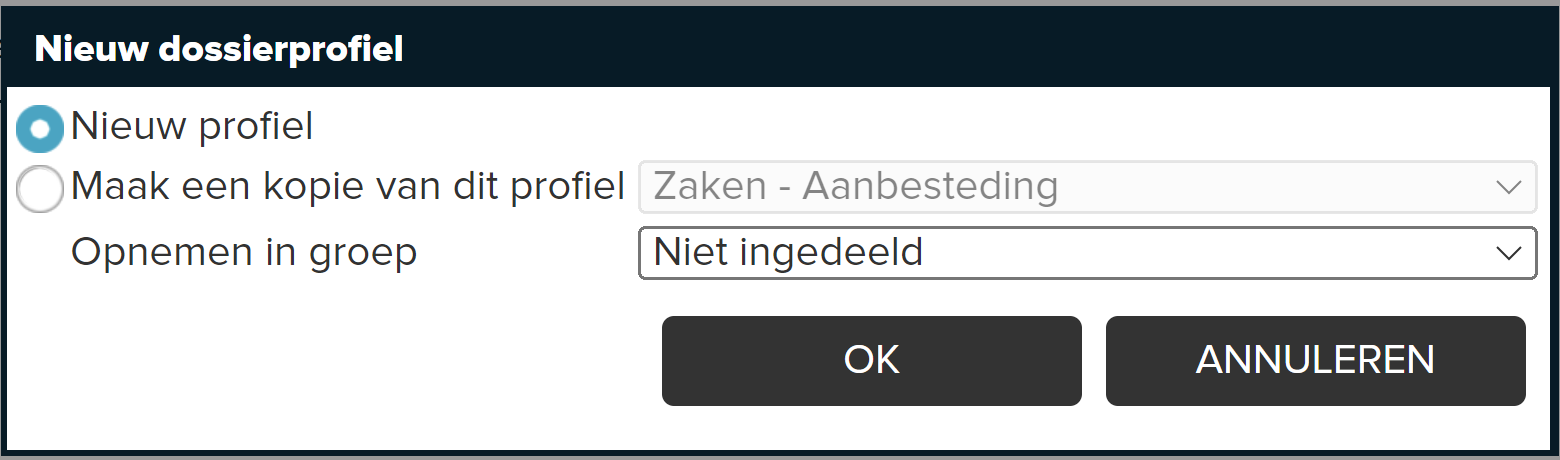
- Selecteer een type itemprofiel. In ons voorbeeld kiezen wij voor dossierprofielen. In het Center verschijnt het overzicht van aanwezige dossierprofielen.
- Klik in de knoppenbalk van het Center op de knop “Nieuw”.
- In het scherm dat verschijnt, kunt u de keuze maken tussen “Nieuw profiel” en “Maak een kopie van dit profiel”.
- Kiest u voor Nieuw, dan klikt u vervolgens op OK. Er wordt dan een standaard JOIN profiel gemaakt, waarbij de velden, veldinstellingen en rechten vooraf door JOIN vastgelegd zijn.
- Kiest u voor het maken van een kopie, dan vinkt u deze optie aan en via het uitrolpijltje kunt u kiezen uit de verschillende profielen die u zelf gemaakt heeft.
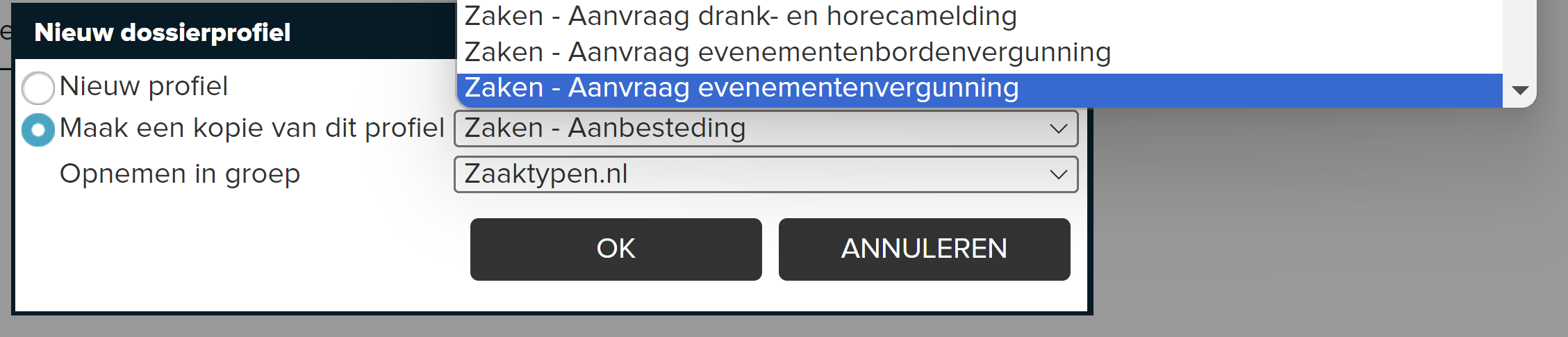
Alle velden, veldinstellingen en rechten uit het bestaande profiel worden dan overgenomen in uw nieuwe profiel. U klikt vervolgens op OK.
- Heeft u de itemprofielen ingedeeld in groepen, dan kunt u hier ook aangeven in welke groep u het nieuwe profiel wilt opnemen.
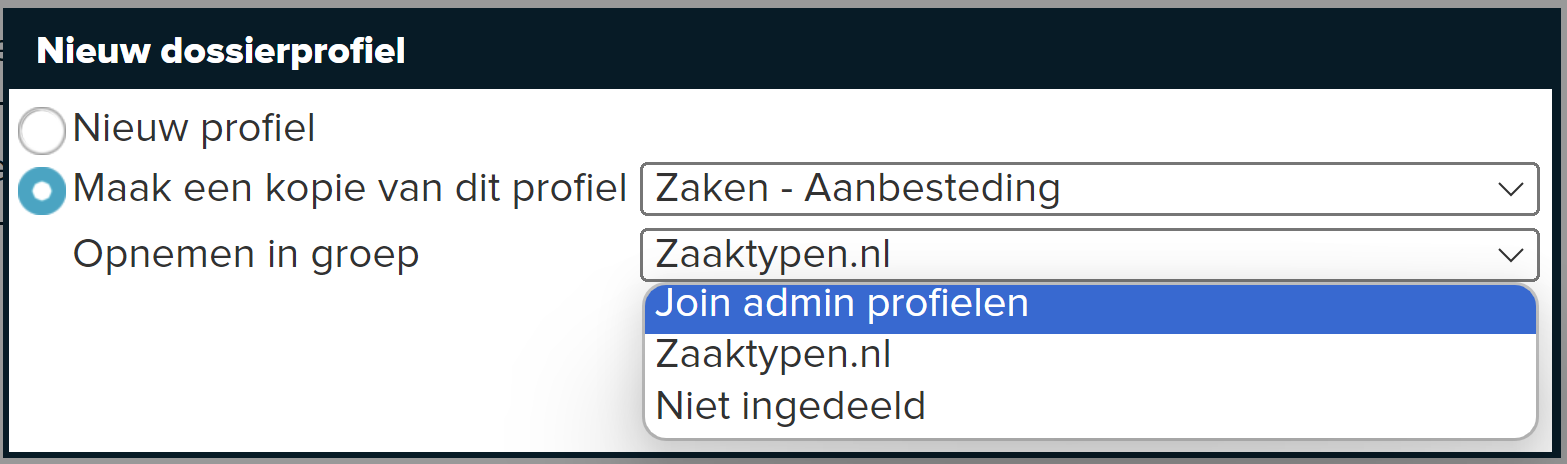
Klik op OK en u kunt de specifieke kenmerken van het nieuwe itemprofiel vastleggen.
¶ Specifieke kenmerken Itemprofiel
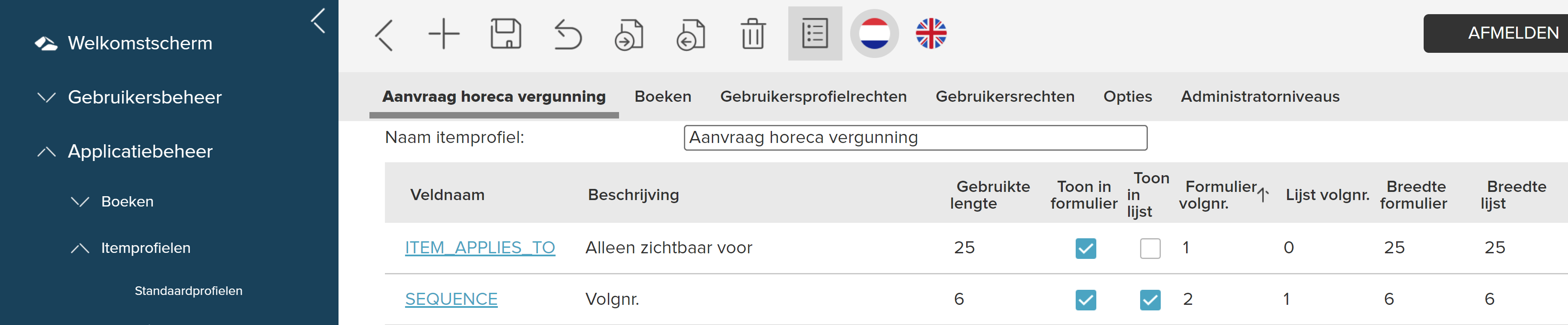
Onder de knoppenbalk van het Center bevinden zich verschillende tabbladen. Direct onder de tabs kan de naam van het itemprofiel ingevuld worden. Kiest u hiervoor een duidelijk herkenbare naam, in ons voorbeeld Aanvraag horeca vergunning.
Onder de naam van het itemprofiel bevindt zich een dikke grijze balk met omschrijvingen van de kolommen die eronder staan. Standaard zijn alle velden onder deze balk gesorteerd op Veldnaam. Door op een andere omschrijving in de balk te klikken, wordt de sortering op dit element toegepast.
Onder de balk vindt u de lijst van velden, veldinstellingen en rechten. Omdat er meer zaken beschikbaar zijn dan op een scherm passen, bevindt zich zowel rechts van als onder het Center een schuifbalk. Om naar onder te scrollen kunt u ook het scroll wieltje op de muis gebruiken.
In een eerdere fase heeft u een ontwerp gemaakt voor een nieuw boek in JOIN Zaak & Document, nu gaat u dit ontwerp uitvoeren. In het ontwerp heeft u aangegeven welke velden u in het boek terug wilt zien, welke eigenschappen daar bij horen en in welke volgorde de velden in de Lijst en het Registratiescherm zichtbaar moeten zijn.
Er bestaan verschillende soorten veldtypen en per veld dat u aan eindgebruikers beschikbaar wilt stellen, bepaalt u welk type u nodig heeft. JOIN kent de volgende veldtypen:
| Veldtype | Omschrijving |
|---|---|
| TEXT | Tekst met een maximum van 250 tekens |
| MEMO | Tekst met een grote inhoud (uitgebreide inhoud) |
| BOL | Tekst met een maximum van 1 teken, wordt als ja/nee veld (vinkveld) gebruikt |
| DATE | Datumveld in het formaat dag – maand – jaar |
| NUM | Numeriek veld waarin uitsluitend getallen kunnen worden opgenomen |
Als voorbeeld maken wij het veld ‘Aanvullende informatie’ aan. Hiervoor is het veldtype TEXT nodig. In JOIN Admin kiezen we in de kolom Veldnaam een TEXT veldtype; we nemen TEXT10. De veldnamen in deze kolom zijn overigens interne veldnamen die zichtbaar zijn voor de applicatiebeheerder maar niet voor de eindgebruikers. Door op TEXT10 te klikken, kunt u de specifieke instellingen voor dit veld vastleggen.
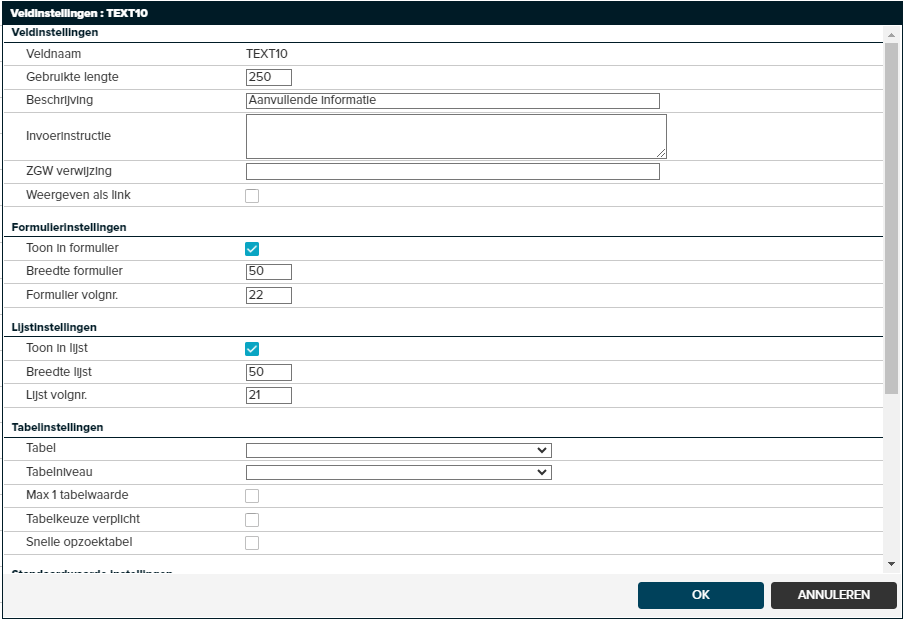
De volgende instellingen zijn mogelijk:
| Optie | Betekenis |
|---|---|
| Veldinstellingen | |
| Veldnaam | Vaste waarde, deze is niet wijzigbaar. |
| Gebruikte lengte | Maximaal in te voeren tekens. |
| Beschrijving | De omschrijving die getoond wordt aan de eindgebruiker |
| Invoerinstructie | Wanneer de eindgebruiker het veld heeft aangeklikt komt deze tekst achter het veld te staan. |
| Formulierinstellingen | |
| Toon in formulier | Geeft aan of dit veld zichtbaar moet zijn in het Registratiescherm. |
| Breedte formulier | Geeft het aantal zichtbare tekens in het Registratiescherm. |
| Formulier volgnr. | Geeft de positie van dit veld in het Registratiescherm. 0 is niet zichtbaar. |
| Lijstinstellingen | |
| Toon in lijst | Geeft aan of dit veld zichtbaar moet zijn in de Lijst. |
| Breedte lijst | Geeft het aantal zichtbare tekens in de Lijst. |
| Lijst volgnr. | Geeft de positie van dit veld in de Lijst. 0 is niet zichtbaar. |
| Tabelinstellingen | |
| Tabel | Geeft aan welke tabel aan dit veld gekoppeld moet worden. Geen keuze betekent dat er niets gekoppeld wordt. Vanaf deze plaats kunt u direct doorklikken naar de betreffende tabel. |
| Tabelniveau | Geeft bij een gelaagde tabel aan welk niveau er gekoppeld moet worden. |
| Max 1 tabelwaarde | Geeft aan dat maximaal 1 waarde uit de tabel gekozen kan worden. |
| Tabelkeuze verplicht | Geeft aan of de gekozen waarde in de tabel moet staan. |
| Snelle opzoektabel | Zorgt dat ook in grote tabellen snel gezocht kan worden. De eindgebruiker kan de beginletters van een waarde intypen en JOIN geeft automatisch het woord dat het meest overeenkomt. |
| Standaardwaarde instellingen | |
| Standaardwaarde | Waarde die bij nieuwe documenten, dossiers of adressen al ingevuld is. Achter de waarde staat een knop waarmee de waarde getest kan worden, wanneer deze als macro wordt uitgevoerd. |
| Macro | De standaardwaarde wordt niet letterlijk genomen, maar als variabele. |
| Automatisch | Automatisch uniek volgnummer. |
| Invoerbeperkingen | |
| Verplicht | Geeft aan dat de eindgebruiker verplicht is dit veld in te vullen. |
| Verplicht Macro | Het verplicht zijn van een veld hangt af van een macro, bijvoorbeeld: |
| ALS het veld COMPANY gevuld is, DAN moet het veld MAILADDRESS ook ingevuld worden. | |
| Invoer patroon | De eindgebruiker is verplicht het veld op de voorgeschreven manier in te vullen. Voert u hier de volgende waarde in: |
| AB~-9999.00.999 Geeft dit als resultaat voor de eindgebruiker: | |
| Op de plaats van de onderstreping worden 10 cijfers ingevuld. | |
| Alleen-lezen | Geeft aan dat het veld alleen gelezen kan wordt en dus niet wijzigbaar is. |
| Unieke waarde | Geeft aan dat twee dezelfde waarden niet in verschillende registraties gebruikt kunnen worden. |
| Beperkt invoerscherm | Geeft aan of dit veld op het beperkte invoerscherm zichtbaar is. Als dit vinkje uit staat is dit veld niet zichtbaar voor gelimiteerde gebruikers (zie gebruikersrechten). |
U kiest de gewenste instellingen en legt deze vast door op OK te drukken. Het is overigens ook mogelijk om de veldinstellingen direct in de betreffende kolommen in te voeren. Gezien de overzichtelijkheid adviseren wij de hierboven beschreven werkwijze te hanteren.
¶ Vertalen van veldnamen
Als u Nederlandse beschrijvingen hebt ingevoerd in een itemprofiel, zullen gebruikers die in het Engels, Frans of Duits werken deze veldnamen ook in het Nederlands zien. U kunt echter ook anderstalige beschrijvingen invoeren. U gaat als volgt te werk:
- Verander de te gebruiken taal van Nederlands naar de taal van uw keuze door in de knoppenbalk boven de tabbladen op een taalvlag te klikken.

- Vul in de velden onder de kolom Beschrijvingen de veldnamen in zoals u wilt dat ze worden weergegeven voor anderstalige gebruikers van JOIN Zaak & Document.
- Klik in de knoppenbalk op Bewaren om de veldbeschrijvingen op te slaan.
Herhaal de stappen 2 en 3 voor alle itemprofielen waarvoor u een vertaling wilt invoeren.
¶ De tabbladen bij itemprofielen
Nadat de specifieke kenmerken van een itemprofiel ingesteld zijn, kunnen via de aanwezige tabbladen koppelingen gelegd worden met boeken, gebruikersprofielen, gebruikers en administratorniveaus. Ook kunnen een aantal andere opties aangegeven worden en bij een itemprofiel voor workflow tot slot is een tabblad actiecodes aanwezig.
¶ Tabblad Boeken
.png)
Op het tabblad Boeken vindt u de boeken die aan het geselecteerde itemprofiel kunnen worden gekoppeld (bij het itemprofiel ADDRESS bijvoorbeeld alleen adresboeken).
- Plaats vinkjes voor de betreffende boeken die u wilt koppelen aan het itemprofiel.
- Klik op de knop Bewaren.
Als het boek voor het itemprofiel nog niet bestaat, moet u het boek eerst aanmaken. In het hoofdstuk Boeken aanmaken leest u hoe u dit doet.
U kunt ook een koppeling maken met een boek dat al is gekoppeld aan een ander itemprofiel. Door zo’n boek aan te vinken, verdwijnt de oude koppeling en treedt de nieuwe koppeling in werking.
Boeken die niet zijn gekoppeld aan een itemprofiel krijgen het standaard itemprofiel voor dit type boek toegewezen. Zodra u dit boek koppelt aan een door u gemaakt itemprofiel zal de koppeling met het standaardprofiel verdwijnen.
¶ Tabblad Gebruikersprofielrechten
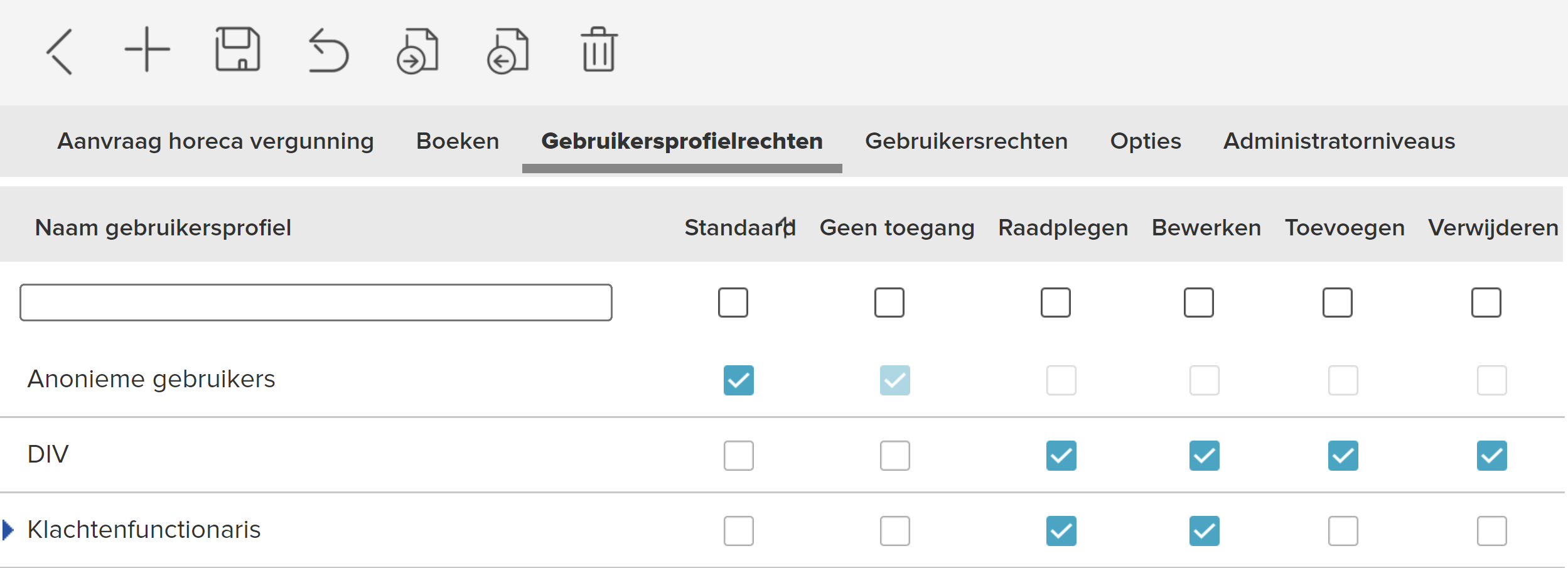
Op het tabblad Gebruikersprofielrechten stelt u de rechten in voor elk gebruikersprofiel. Hiermee bepaalt u welk recht een gebruikersgroep heeft bij het gebruik van de boeken die gekoppeld zijn aan het geselecteerde itemprofiel. Deze rechten gelden, tenzij u specifieke rechten bij het boek zelf instelt.
Op het tabblad Gebruikersprofielrechten worden de namen van alle beschikbare gebruikersprofielen weergegeven. Als u een nieuw itemprofiel heeft gemaakt, staat achter ieder gebruikersprofiel een vinkje in de kolom Standaard. Dat betekent dat er geen rechten zijn. U stelt als volgt rechten in:
- Klik op de naam van het gebruikersprofiel waar u rechten aan toe wilt kennen. Voor de naam verschijnt een pijltje.
- Achter de naam van het gebruikersprofiel klikt u op het vinkje in de kolom standaard. Hierdoor krijgt u de mogelijkheid de overige vinkvelden achter het gekozen gebruikersprofiel te bewerken.
- Plaats een vinkje in de kolom met de rechten die u aan dit gebruikersprofiel wilt toekennen. De volgende rechten zijn mogelijk:
| Recht | Functie |
|---|---|
| Standaard | De gebruikersgroep heeft geen toegang tot de objecten die gekoppeld zijn aan het itemprofiel. |
| Geen toegang | De gebruikers hebben geen toegang tot de objecten die gekoppeld zijn aan het itemprofiel (objecten verdwijnen). |
| Raadplegen | De gebruikers mogen de gegevens van de objecten wel inzien maar niet veranderen. |
| Bewerken | De gebruikers mogen de gegevens van de objecten veranderen. |
| Toevoegen | De gebruikers mogen de gegevens van de objecten veranderen en nieuwe gegevens toevoegen |
| Verwijderen | De gebruikers hebben een volledige toegang tot de objecten en mogen gegevens veranderen, toevoegen en verwijderen. |
- Klik op de knop Bewaren om de rechten vast te legggen.
¶ Tabblad Gebruikersrechten
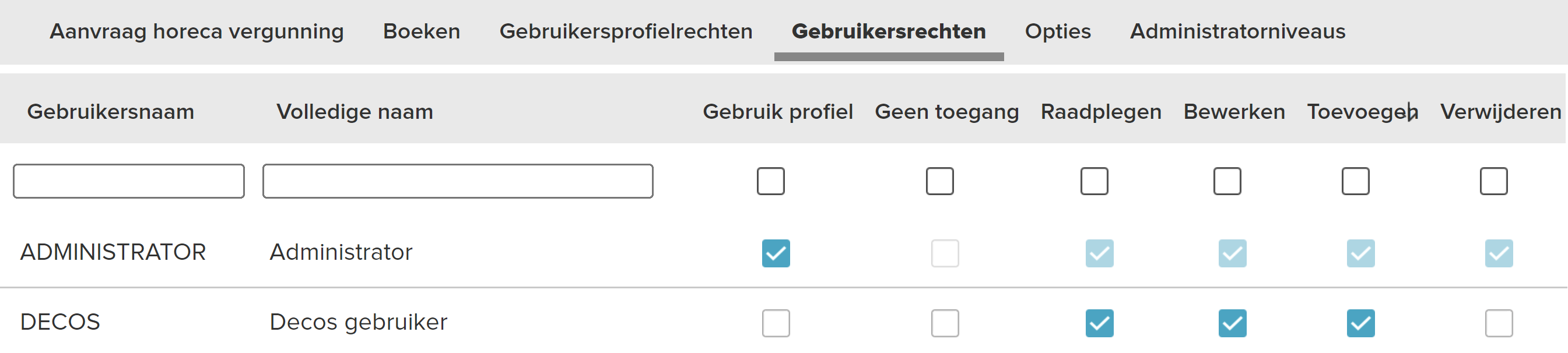
Een gebruiker heeft standaard de rechten van het bijbehorende Gebruikersprofiel. Als u andere rechten aan een gebruiker wilt toekennen, kan dat op het tabblad Gebruikersrechten.
Om het gebruikersrecht van een individuele gebruiker te wijzigen, gaat u als volgt te werk:
- Selecteer de gebruiker aan wie u rechten wilt toekennen. Dit kan met behulp van de zoekbalk bovenaan de kolommen.
- Klik op de gebruikersnaam of op de volledige naam. Er verschijnt een pijltje voor de gebruikersnaam.
- Achter de naam van de gebruiker klikt u op het vinkje in de kolom Gebruik profiel. Hierdoor kunt u de overige vinkvelden achter de gekozen gebruikersnaam wijzigen.
- Plaats een vinkje in de kolom met de rechten die u aan deze gebruiker wilt toekennen. De mogelijke rechten zijn in de vorige paragraaf beschreven.
- Klik in de knoppenbalk op Bewaren om de gebruikersrechten vast te leggen.
¶ Tabblad Opties
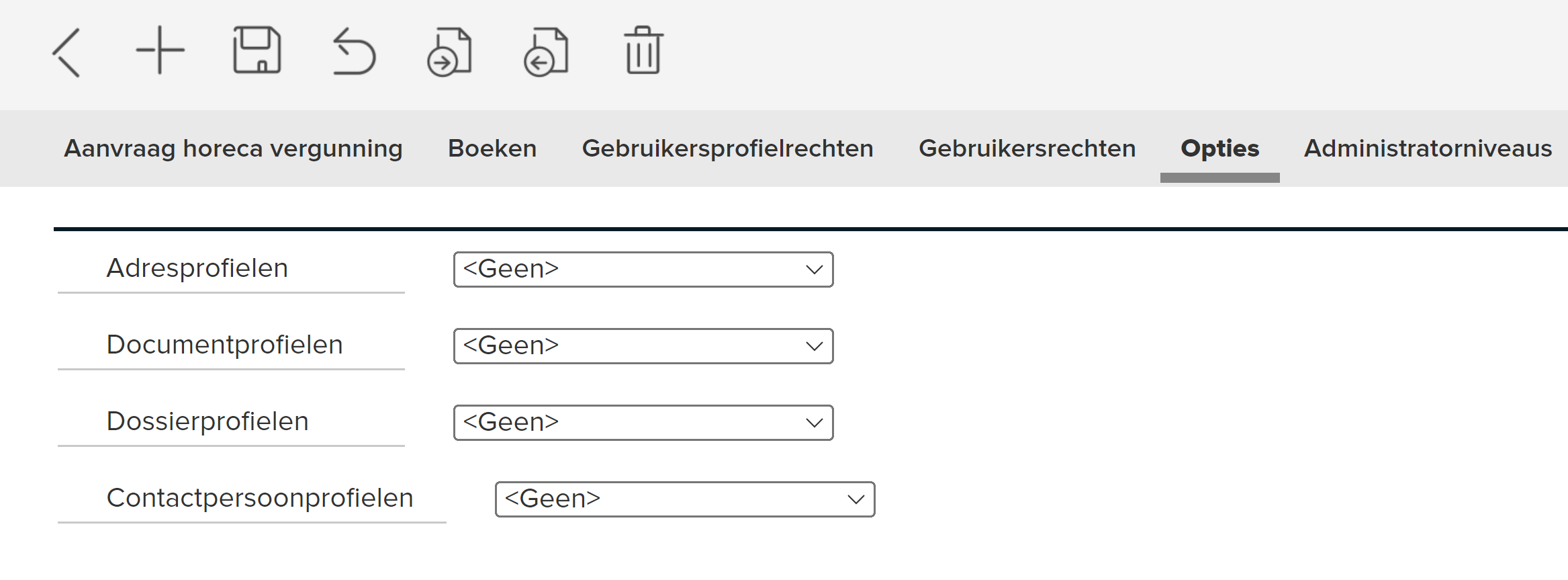
Op het tabblad Opties stelt u een profiel in waarin gekoppelde adressen, dossiers of documenten worden getoond.
We geven een voorbeeld: Op de documententab van een dossierboek bevinden zich meerdere documenten, afkomstig uit verschillende boeken. Deze boeken kunnen gemaakt zijn op basis van hun eigen itemprofiel, waardoor de veldkeuze en volgorde verschillend kan zijn. Om de hierboven genoemde lijst op de gewenste manier te tonen kunt u het meest geschikte itemprofiel selecteren als standaard lay-out voor dit tabblad.
- Klik op de keuzelijst achter elk type profiel om het juiste profiel te kiezen.
- Klik op de knop Bewaren.
¶ Bestandsnaammacro
Via de optie Bestandsnaam-macro is het mogelijk een interne veldnaam op te geven. Wordt vervolgens een bestand opgeslagen met JOIN Now in het betreffende documentboek dat gebruik maakt van het itemprofiel, dan zal de naam van het bestand gewijzigd worden. De waarde die ingegeven wordt is de interne veldnaam, die gebruikt wordt in het profiel, voorgaande aan het isgelijkteken (=).
¶ Tabblad administratorniveaus
Wilt u een Administratorniveau beheerrechten geven op een itemprofiel, dan kunt u dit aangeven op het tabblad Administratorniveaus. Op het tabblad zijn twee hyperlinks zichtbaar: Gekoppelde administratorniveaus en Beschikbare administratorniveaus. Achter deze hyperlinks staat een cijfer tussen haakjes, waarmee aangegeven wordt hoeveel niveaus beheerrechten hebben op het itemprofiel (gekoppeld zijn) en welke niveaus deze rechten nog niet hebben (beschikbaar zijn). Door op een hyperlink te klikken, of door op de pijltjesicoon voor de link te klikken, worden alle Administratorniveaus uit de betreffende categorie zichtbaar.
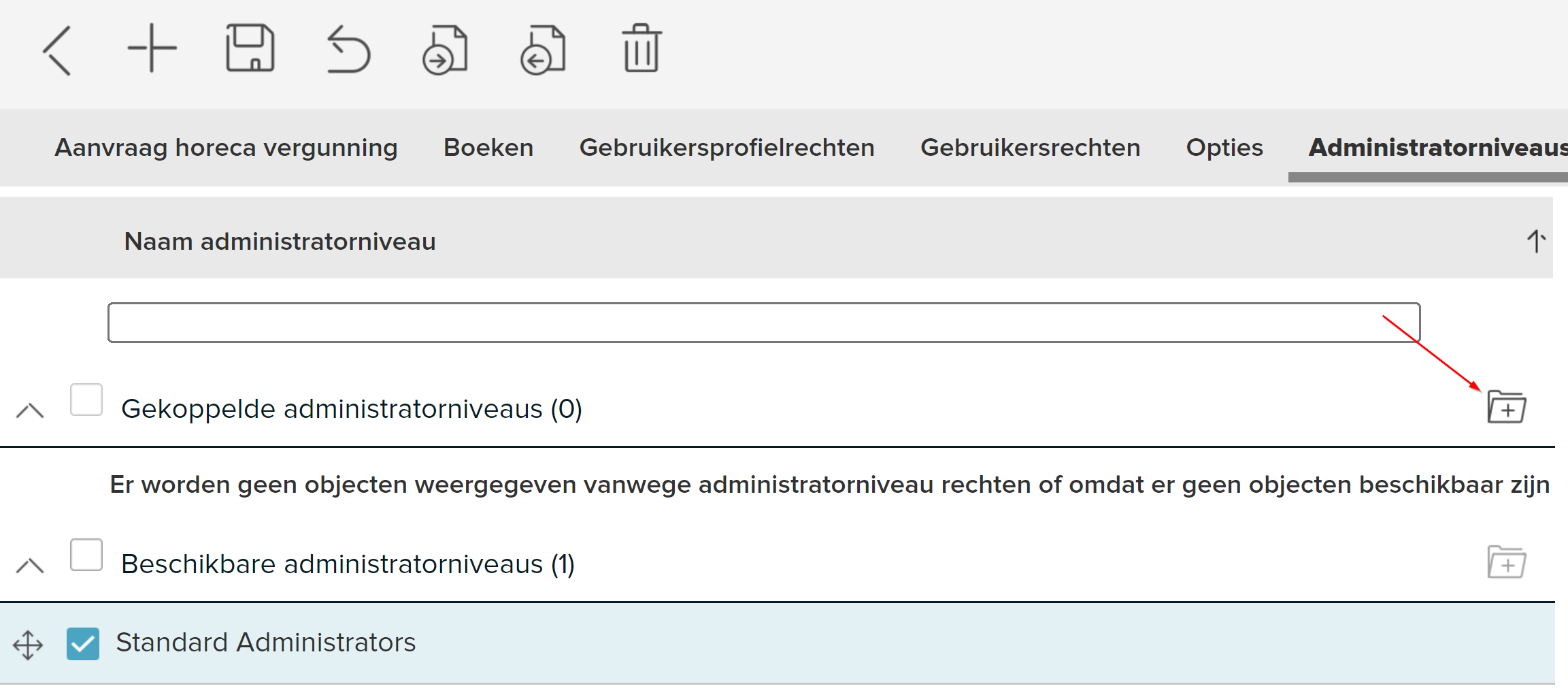
Administratorniveaus koppelen:
- Klik op Beschikbare administratorniveaus.
- Vink een of meerdere niveaus aan. De regel waarop het niveau staat verandert dan van kleur.
- Klik op de knop Koppel items naast Gekoppelde administratorniveaus.
- Klik in de knoppenbalk op Bewaren.
Een Administratorniveau ontkoppelen:
- Klik op Gekoppelde administratorniveaus.
- Vink het niveau aan dat u wilt ontkoppelen. De regel waarop de naam staat verandert van kleur.
- Klik op de knop Ontkoppel items naast Beschikbare administratorniveaus.
- Klik in de knoppenbalk op Bewaren.
U kunt ook administratorniveaus koppelen of ontkoppelen door middel van slepen:
- Klik op het plusteken voor Beschikbare administratorniveaus.
- Houd de linker muisknop ingedrukt. De regel waarop de naam staat verandert van kleur.
- Sleep nu het beschikbare administratorniveau naar de regel Gekoppelde administratorniveaus. Er verschijnt een logo zodra u de actie uitvoert.
- Zodra u de linker muisknop loslaat, is het administratorniveau gekoppeld.
- Voor het ontkoppelen van een administratorniveau sleept u deze terug naar de Beschikbare administratorniveaus.
¶ Tabblad Actietypen
Het tabblad Actietypen is beschikbaar bij Workflowprofielen.
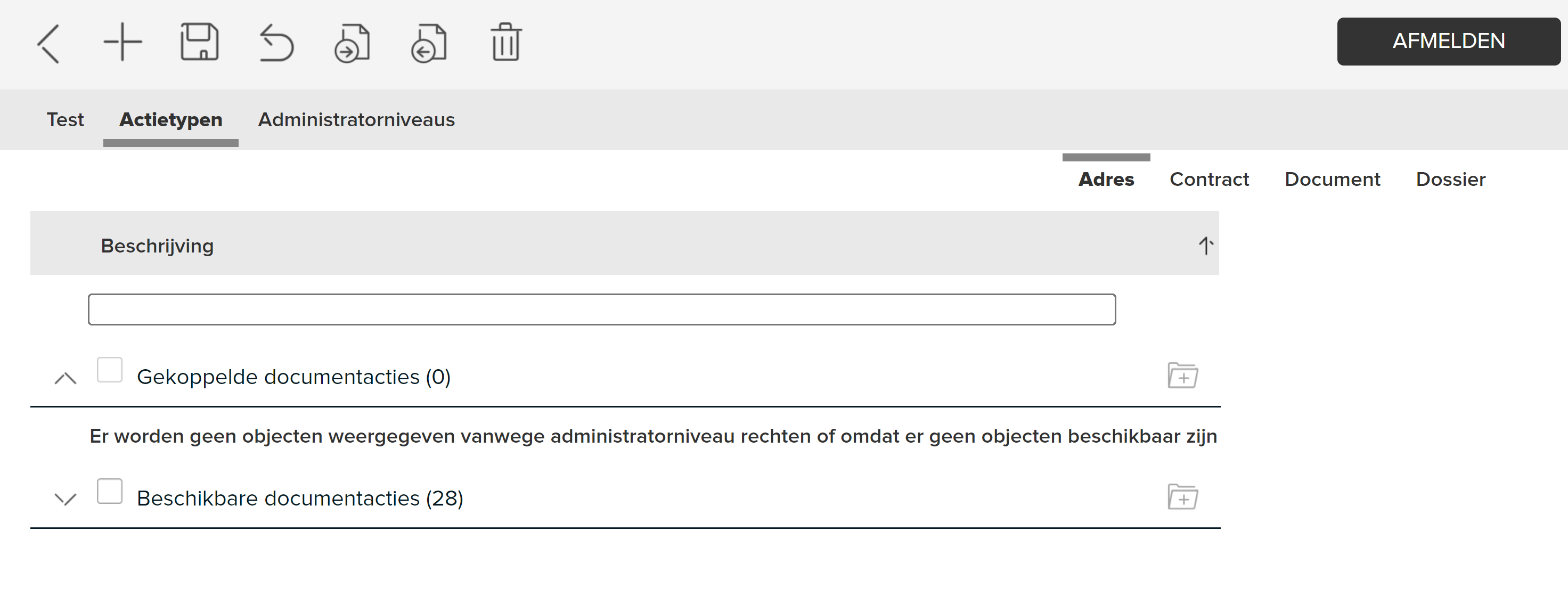
Om een tijdige en juiste afhandeling van documenten, dossiers en adressen te garanderen, kunnen aan een registratie diverse acties worden gekoppeld. Zo kunt u vastleggen welke route gevolgd moet worden, welke acties ondernomen moeten worden, wie voor welke actie verantwoordelijk is en wanneer de uiterste afhandeldatum is.
De behandelaar is altijd een gebruiker van JOIN Zaak & Document. Het inrichten en beheren van de actietypen wordt in JOIN Zaak & Document gedaan door gebruikers die rechten hebben om in de map Beheer te werken. In de handleiding van JOIN Zaak & Document vindt u hierover meer informatie.
De actietypen koppelt u vervolgens in JOIN Admin aan een workflowprofiel. Kiest u voor Itemprofiel -> Workflowprofiel, dan ziet u in het Center het tabblad Actietypen. Dit tabblad is uitsluitend beschikbaar bij een workflowprofiel, niet bij andere typen itemprofielen. Het bestaat uit drie subtabbladen: Adres, Document en Dossier. U kunt op elk subtabblad aangeven welke actietypen aan het workflowprofiel moeten worden gekoppeld.
Op ieder subtabblad zijn twee hyperlinks zichtbaar: gekoppelde acties en beschikbare acties. Achter deze hyperlinks staat een cijfer tussen haakjes, waarmee aangegeven wordt hoeveel acties al gekoppeld zijn en hoeveel acties in totaal beschikbaar zijn. Door op een hyperlink te klikken, of door op de pijltjes voor de link te klikken, worden alle acties uit de betreffende categorie zichtbaar.
Een actie koppelen:
- Klik op Beschikbare acties.
- Vink een of meerdere acties aan.
- Klik op de koppelknop naast Gekoppelde acties.
- Klik op de knop Bewaren om de gekoppelde acties op te slaan.
Een actie ontkoppelen:
- Klik op Gekoppelde acties.
- Vink de actie aan die u wilt ontkoppelen. De regel waarop de naam staat verandert van kleur.
- Klik op de knop Ontkoppel items naast Beschikbare acties.
- Klik op de knop Bewaren om de ontkoppelde actie op te slaan.
U kunt ook acties koppelen of ontkoppelen door middel van slepen:
- Klik op het plusteken voor Beschikbare acties.
- Houd de linker muisknop ingedrukt. De regel waarop de naam staat verandert van kleur.
- Sleep nu de beschikbare actie naar de regel Gekoppelde acties. Er verschijnt een logo zodra u de actie uitvoert.
- Zodra u de linker muisknop loslaat, is de actie gekoppeld.
- Voor het ontkoppelen van een actie sleept u deze terug naar de Beschikbare acties.
¶ Itemprofielen exporteren
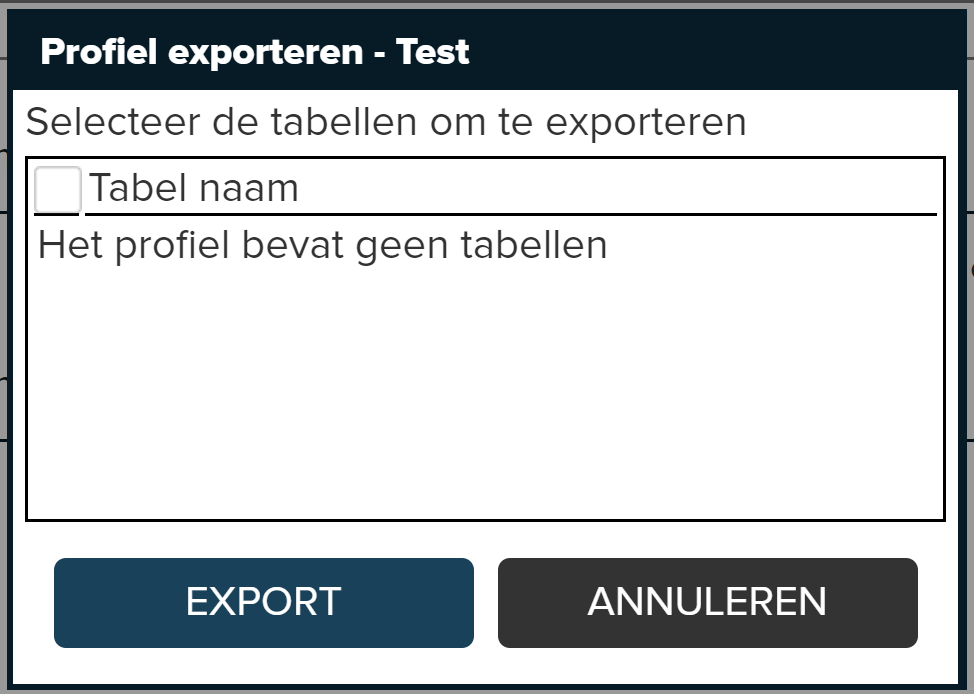
Als je een itemprofiel hebt aangemaakt in een testomgeving, kun je dit exporteren zodat je het profiel kunt hergebruiken in je productieomgeving. In de navigatie selecteert u Applicatiebeheer -> Itemprofielen en vervolgens het gewenste profieltype. De lijst met beschikbare profielen verschijnt in het Center.
Klik op het itemprofiel dat u wilt exporteren. Klik vervolgens op Profiel exporteren in de werkbalk van het Center. Hiermee kan een itemprofiel worden geëxporteerd als een XML-bestand. Door op deze knop te klikken verschijnt er een scherm. Je kunt nu de tabelnaam en de te exporteren tabellen selecteren. Door vervolgens op Exporteren te drukken, wordt het profiel opgeslagen.
¶ Importeren itemprofielen
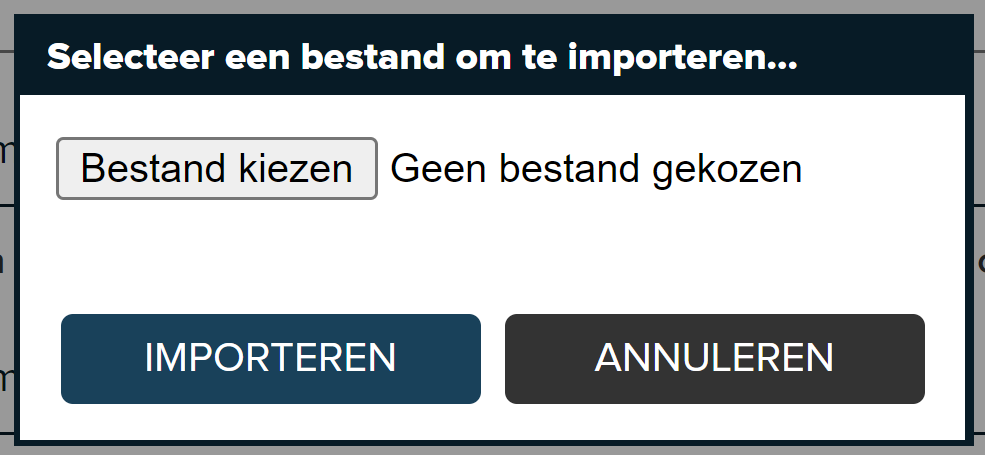
Als u een itemprofiel gemaakt hebt in een testomgeving en dit profiel heeft geëxporteerd, dan kunt u het vervolgens importeren in de productieomgeving van JOIN. U selecteert in de Navigatie Applicatiebeheer -> Itemprofielen en vervolgens het gewenste profieltype.
In de knoppenbalk van het Center klikt u op de knop Profiel importeren. Hiermee kan een itemprofiel als XML-bestand geïmporteerd worden. Door op deze knop te drukken, verschijnt een scherm. Via de knop Zoek selecteert u de locatie op uw netwerkschijf of pc waar u het XML-bestand opgeslagen heeft. Door vervolgens op Importeren te drukken, wordt het profiel geïmporteerd.
¶ Itemprofielen ordenen
Het kan zijn dat de lijst met beschikbare itemprofielen erg lang is. Om te zorgen dat deze overzichtelijk blijft, kunt u deze ordenen in groepen.
- Kies in de Navigatie Applicatiebeheer -> Itemprofielen -> het type profiel dat u wilt ordenen. In het Center verschijnt de lijst met beschikbare itemprofielen van dat type.
- Klik in de knoppenbalk van het Center op Nieuwe groep voor itemprofielen.
- U kunt in het scherm dat verschijnt een naam invullen voor de nieuwe groep. Klik op OK.
- Naast de nieuw aangemaakte groep ziet u nu ook de groep Niet ingedeeld.
Vervolgens gaat u itemprofielen onderbrengen in een groep door middel van slepen:
- Klik op de groep Niet ingedeeld. De lijst itemprofielen wordt geopend.
- Klik op het plusteken voor de naam van het itemprofiel die u in de nieuwe groep wilt onderbrengen. Houd de linker muisknop ingedrukt.
- Sleep nu het itemprofiel naar de nieuwe groep die u hebt aangemaakt. Er verschijnt een logo als u de actie uitvoert.
- Zodra u de linker muisknop loslaat, is het itemprofiel in de nieuwe groep ondergebracht.
- Wilt u het itemprofiel uit de groep halen, dan sleept u deze terug naar de groep Niet ingedeeld.
¶ Lijstprofiel gekoppelde registraties
Met een zogenaamd lijstprofiel kunt u afdwingen dat gekoppelde registraties (zoals gekoppelde adressen bij een zaak of een document of gekoppelde documenten bij een zaak) altijd met dezelfde kolommen wordt getoond op het tabblad van de gekoppelde registraties.
Laten we hier als voorbeeld gekoppelde documenten bij een dossier of zaak nemen:
- Maak een apart itemprofiel aan voor gekoppelde documenten. In dit voorbeeld noemen we het profiel “lijstprofiel gekoppelde documenten”
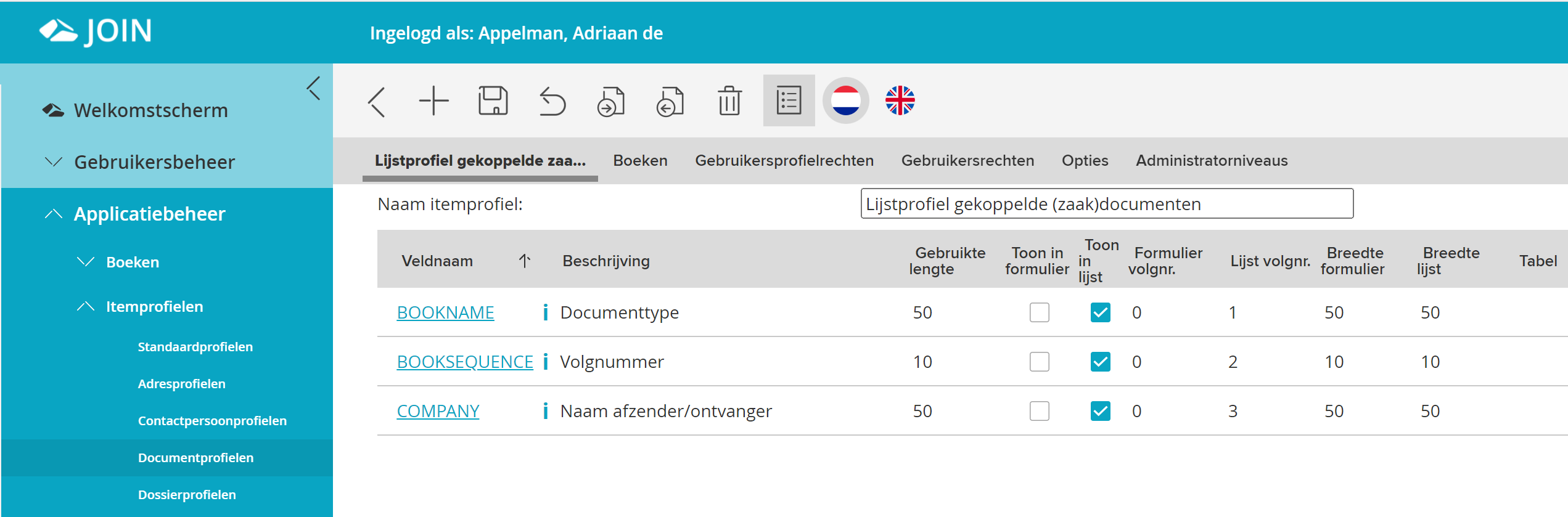
- Zet alle velden aan in het itemprofiel die u als kolom wilt tonen. Let op: de velden BOOKNAME en BOOKSEQUENCE activeert u als u ook de boeknaam (bij zaken zijn dit de documenttypen) en het volgnummer als kolom wilt tonen.
- Nu willen we dit itemprofiel in gaan stellen voor de gekoppelde documenten bij een dossierboek of het dossierboek “zaken” (als u met JOIN Zaaktypen werkt).
- Ga naar het itemprofiel van dit boek (bij stap 3 gekozen)
- Ga naar het tabblad opties van dit boek
- selecteer bij “documenten” het itemprofiel dat u bij stap 1 heeft gemaakt
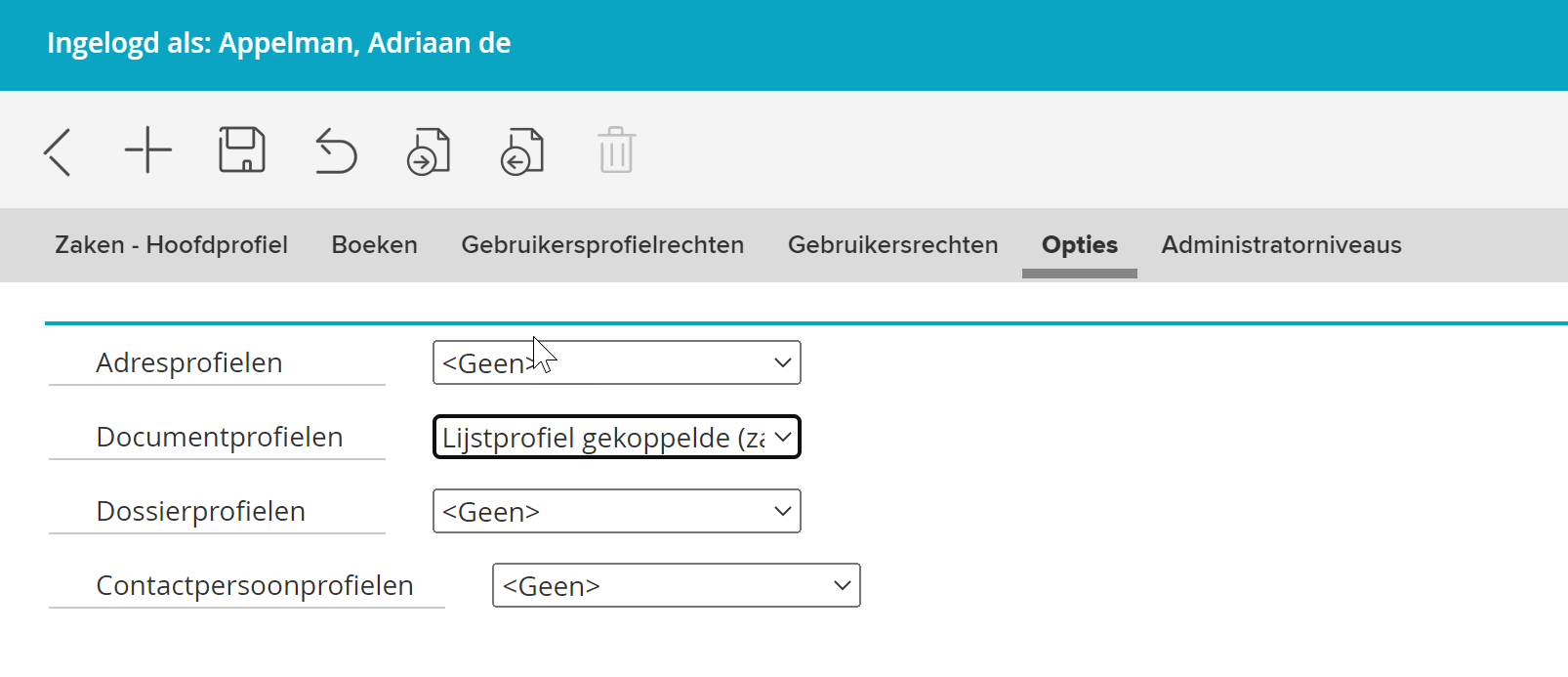
- leeg de cache en log opnieuw in met uw gebruiker. Vanaf nu worden alle documenten altijd getoond volgens dit ingestelde profiel.
- Test in JOIN of de gekoppelde documenten volgens dit profiel worden getoond. Dit kan soms enige minuten duren
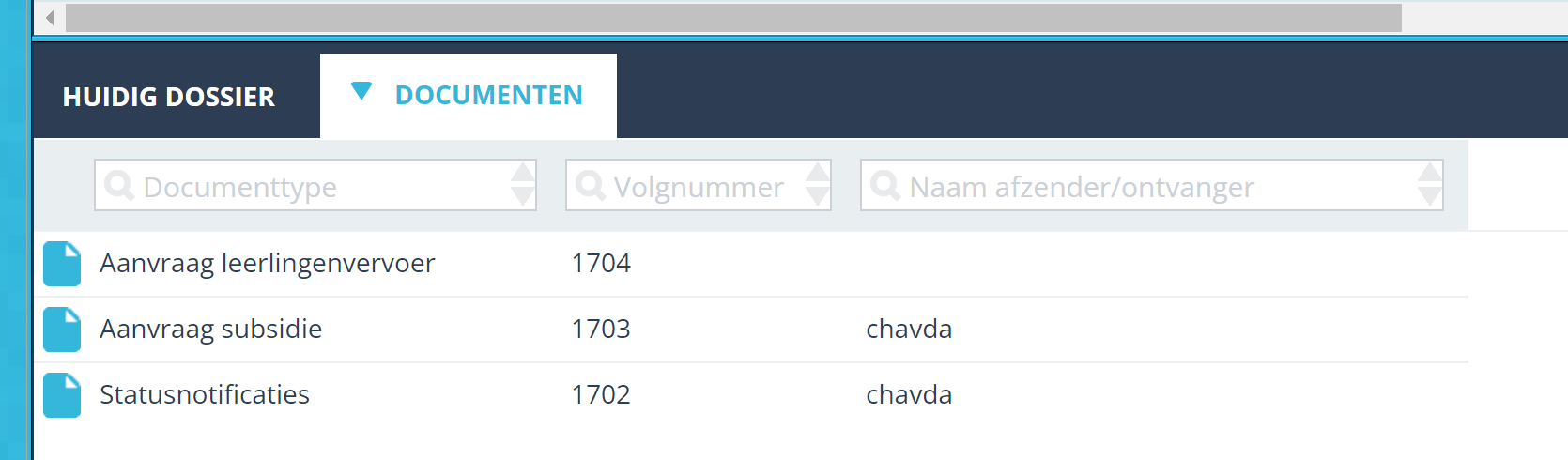
let op: om te voorkomen dat u dit profiel voor ieder zaaktype apart moet instellen, volstaat het bij Zaken om het lijstprofiel alleen in te stellen in het itemprofiel van het Hoofdboek “zaken”. De instelling werkt dan automatisch door in alle onder het zakenboek ingestelde zaaktype-dossierboeken.