Met de Aantekeningen functionaliteit is het mogelijk om een aantekening toe te voegen aan specifieke objecten zoals een Product of Persoon. Het is ook mogelijk om een op zichzelf staande aantekening te maken die niet gekoppeld zijn aan een product of persoon, maar op het dashboard wordt getoond.
Een aantekening kan worden toegevoegd door de blauwe aanmaakknop te gebruiken bovenin het JKC dashboard.
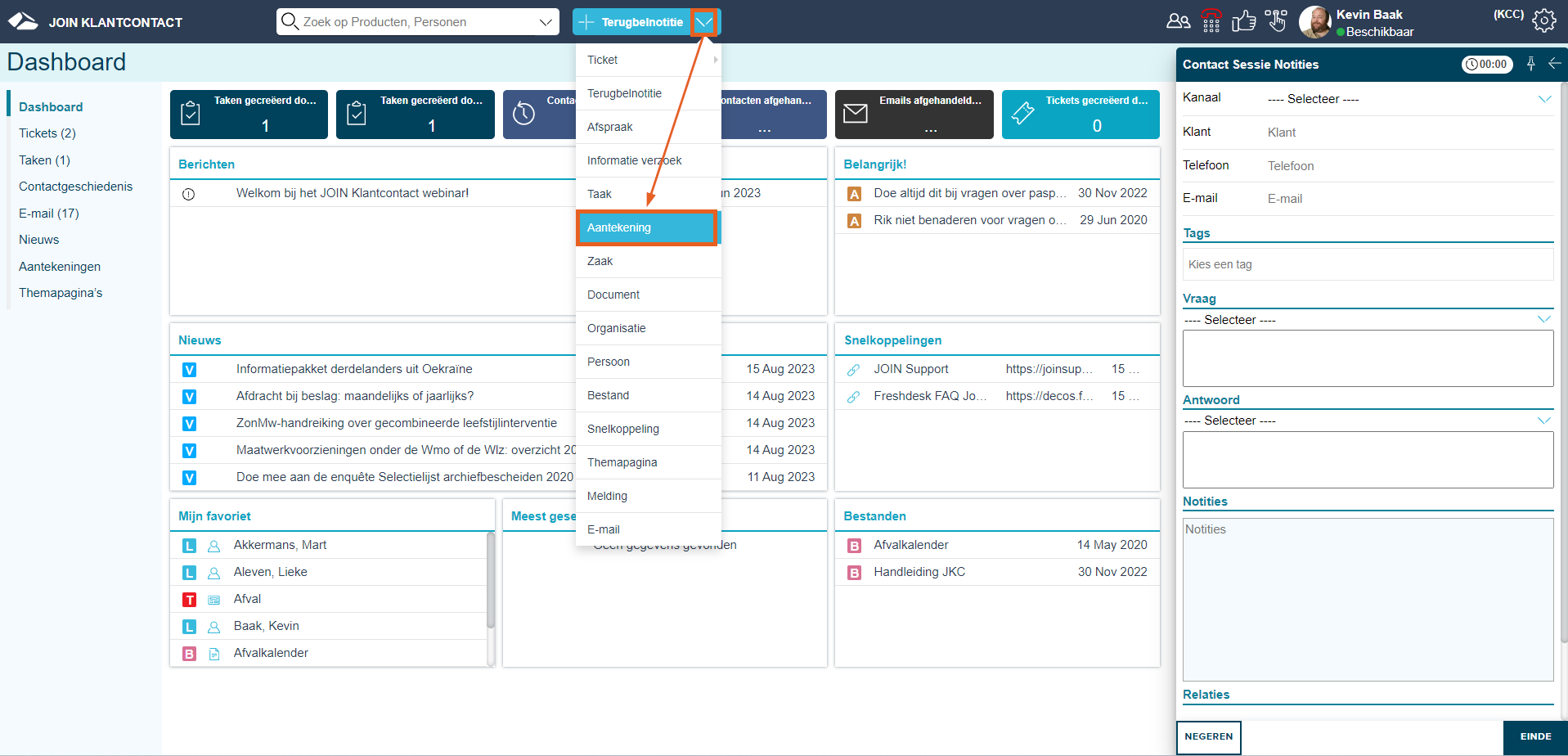
De opties die worden getoond in het aanmaakmenu zijn afhankelijk van de rechten van de gebruiker en de aanwezige opties en koppelingen binnen JKC.
¶ Toevoegen
.png)
De opties die worden getoond bij 7 en 8 zijn alleen beschikbaar wanneer de functie Lokale Groepen in gebruik is.
Klik hier voor meer informatie over Lokale Groepen.
¶ Titel (1)
Hier dient de titel van de aantekening te worden ingevuld. Dit is tevens de titel die getoond wordt in de aantekeningen balk op het moment dat een aantekening wordt getoond.
Titel van een aantekening op het dashboard
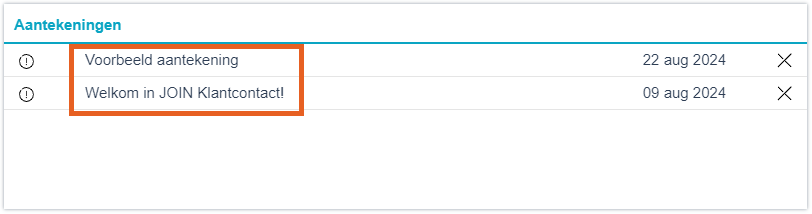
¶ Gepubliceerd op (2)
Gepubliceerd op kan worden gebruikt om een datum op te geven waarop de gepubliceerde aantekening (bijvoorbeeld op het dashboard) zichtbaar moet worden. De gepubliceerde aantekening zal dan pas verschijnen op de opgegeven datum.
Om gebruik te maken van deze functionaliteit dient er een vinkje voor Gepubliceerd op gezet te worden. Na het aanvinken van deze optie kan via de datumpicker een datum worden gekozen.
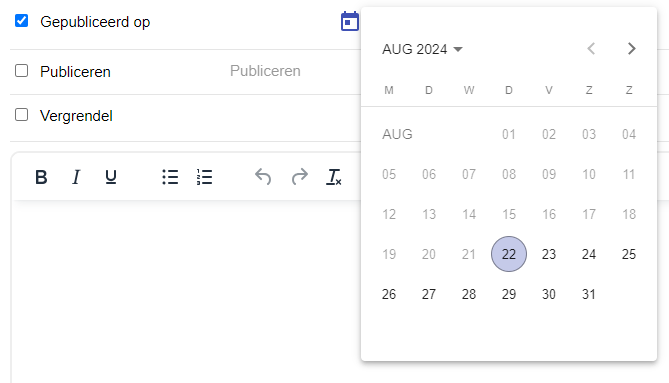
De Gepubliceerd op functionaliteit is geen verplicht veld. Wanneer de Gepubliceerd op functionaliteit niet wordt gebruikt zal de aantekening (wanneer er gebruik wordt gemaakt van publiceren) direct zichtbaar worden na het opslaan.
¶ Verwachte Einddatum (3)
Verwachte Einddatum kan worden gebruikt om een datum op te geven waarop de gepubliceerde aantekening (bijvoorbeeld op het dashboard) automatisch moet worden verwijderd. Als het eind van de dag (17:00 uur) van de ingestelde datum is bereikt, zal de aantekening automatisch verdwijnen.
Om gebruik te maken van deze functionaliteit dient er een vinkje voor Verwachte Einddatum gezet te worden. Na het aanvinken van deze optie kan via de datumpicker een datum worden gekozen.
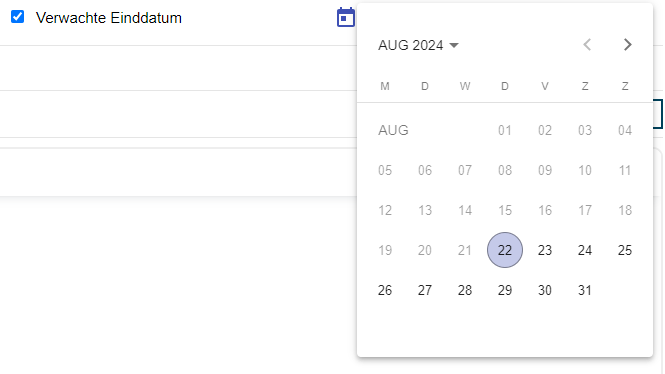
De Verwachte Einddatum functionaliteit is geen verplicht veld. Wanneer de Verwachte Einddatum functionaliteit niet wordt gebruikt zal de aantekening blijven bestaan totdat de aantekening handmatig wordt verwijderd.
Tip!
Stel de huidige dag als Verwachte Einddatum in als de aantekening alleen relevant is op de dag van aanmaken. Dit voorkomt vervuiling van onnodige aantekeningen!
¶ Publiceren (4)
Door gebruik te maken van de optie om te publiceren zal de aantekening zichtbaar worden bij de gekozen bron waarbij de aantekening wordt aangemaakt.
Wanneer de aantekening niet wordt gepubliceerd, zal de aantekening niet als aantekeningenbalk worden op bijvoorbeeld het dashboard. De aantekening zal bij het niet publiceren alleen worden toegevoegd aan alle aantekening.
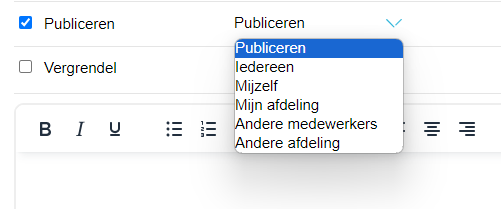
Om een aantekening te publiceren dient een vinkje te worden gezet bij Publiceren. Vervolgens dient te worden aangegeven voor wie de gepubliceerde aantekening zichtbaar moet zien. Wanneer de optie aangevinkt wordt kan er gekozen worden uit:
• Iedereen
• Mijzelf
• Mijn afdeling
• Andere medewerkers
• Andere afdeling
Wanneer gekozen is voor Andere medewerkers of Andere afdeling zal een extra veld verschijnen waarin de desbetreffende medewerker of afdeling gekozen kan worden.
De medewerkers en de afdelingen halen we uit Active Directory.
¶ Vergendel (5)
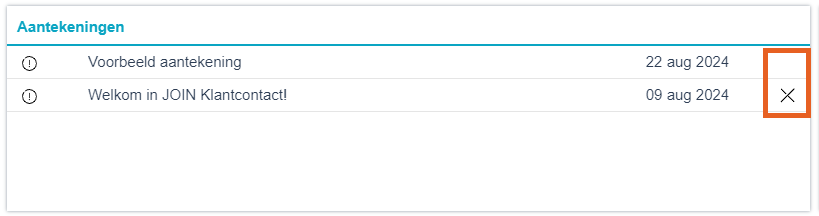
Elke aangemaakte aantekening die verschijnt kan voor de huidige gebruiker worden weggeklikt door middel van het kruisje dat bij de aantekening verschijnt. Door middel van het vinkje Vergrendel kan dit kruisje worden weggehaald bij de aantekening waardoor de aantekening voor de ingestelde medewerkers of afdelingen blijft staan tot de verwachte einddatum is bereikt (of tot de aantekening handmatig wordt verwijderd).
Wanneer een gebruiker een aantekening “wegklikt” doormiddel van gebruik te maken van het kruisje, wordt deze aantekening niet meer getoond bij deze gebruiker. Andere medewerkers die de aantekening kunnen zien zullen de aantekening nog wel steeds zien.
Tip!
Vergrendel een aantekening wanneer het om belangrijke informatie gaat die niet mag worden weggeklikt door gebruikers.
¶ Tekstveld (6)
Het tekstveld kan worden gebruikt om extra informatie toe te voegen aan de aantekening die zichtbaar wordt als er op de aantekening geklikt wordt of doormiddel van een ‘mouse-over’ bij de aantekening.
¶ Tekstblok toevoegen (7)
Dit is enkel in te stellen als de functie Lokale Groepen in gebruik is.
Klik hier voor meer informatie over Lokale Groepen.
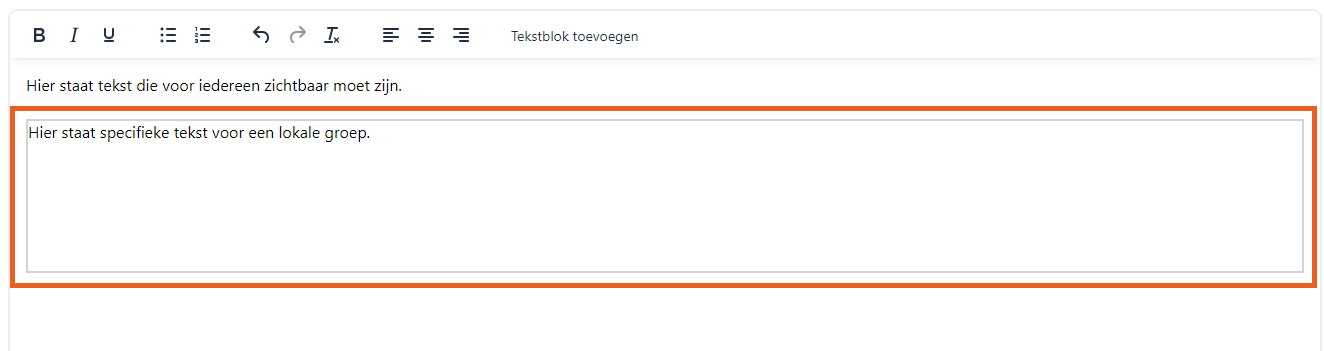
Met behulp van de Tekstblok toevoegen knop wordt een tekstblok toegevoegd in het tekstveld. In dit tekstveld kan tekst/informatie worden gezet die alleen zichtbaar moet zijn voor de lokale groepen naar keuze.
Via Rechten instellen (8) kan worden aangegeven voor welke lokale groep of lokale groepen het tekstblok zichtbaar moet zijn.
Gebruikers die geen onderdeel zijn van de gekozen lokale groep(en) kunnen de tekst in het toegevoegde tekstblok dan niet lezen.
¶ Rechten instellen (8)
Dit is enkel in te stellen als de functie Lokale Groepen in gebruik is.
Klik hier voor meer informatie over Lokale Groepen.
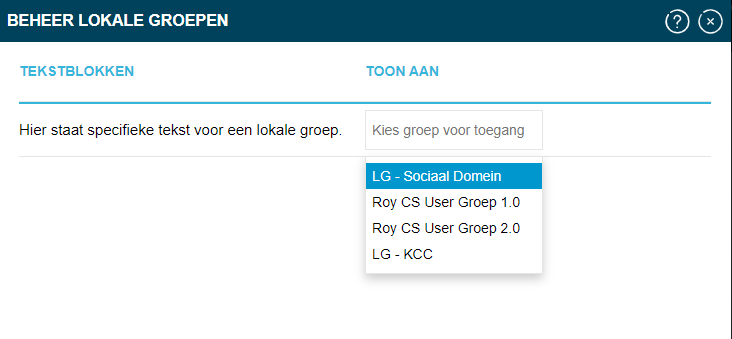
Na het toevoegen van 1 of meerdere tekstblokken kan met de Rechten instellen knop worden aangegeven welke lokale groep of lokale groepen hte tekstblok mogen inzien.
De lokale groepen die worden getoond bij Kies een groep voor toegang worden configeerd in de beheeromgeving van JKC.
¶ Opslaan (9)
Op het moment dat alle velden correct en naar wens zijn ingevuld kan de aantekening worden opgeslagen door op Opslaan te klikken.
¶ Zoeken
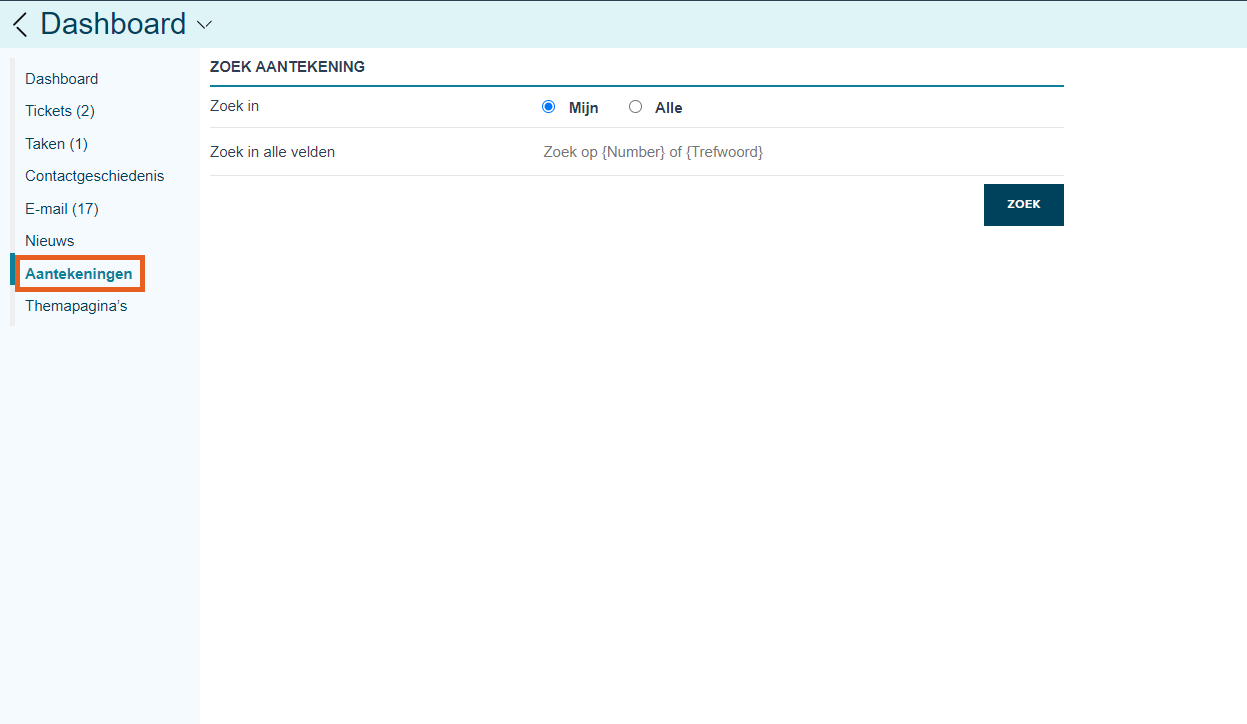
Aantekeningen kunnen worden gezocht door op Aantekeningen in het dashboard te klikken.
Het zoekscherm kan vervolgens worden gebruikt om te zoeken in Mijn en Alle.
Mijn
Onder mijn worden alle aantekeningen getoond die de gebruiker zelf heeft aangemaakt.
Alle
Onder alle worden alle aantekeningen getoond die zijn toegevoegd binnen JKC.
Zoek in alle velden
In zoek in alle velden kan een zoekopdracht worden ingevuld.
Als het Zoek in alle velden veld wordt leeggelaten worden alle aantekeningen in Mijn of Alle getoond na het klikken op zoek.
Na het starten van de zoekopdracht worden de zoekresultaten getoond die voldoen aan de opgegeven zoekopdracht.
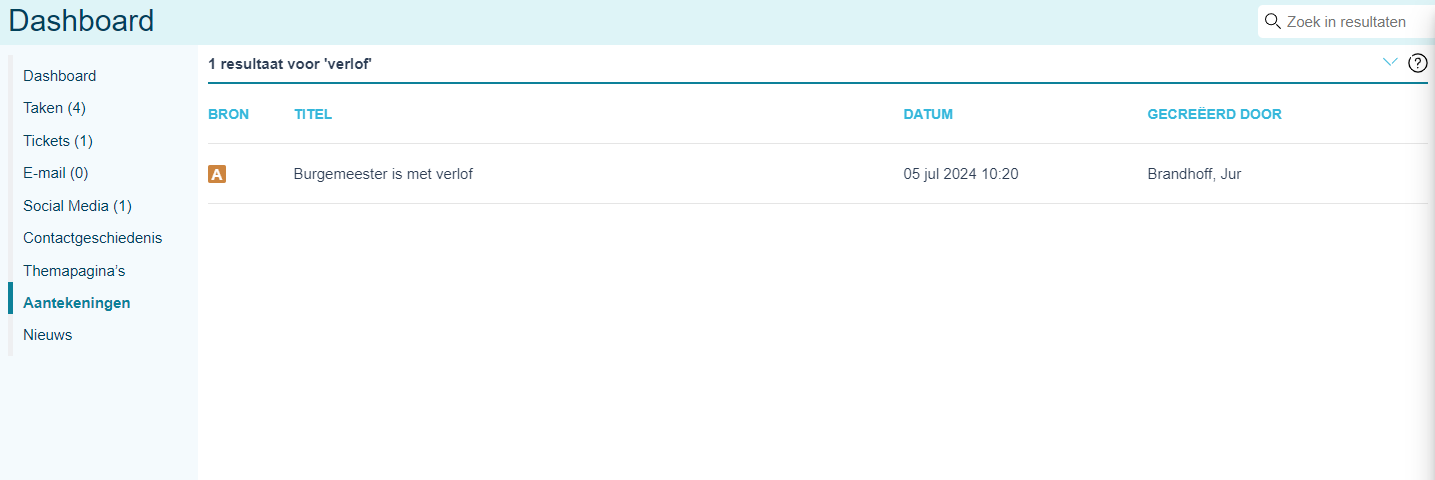
De relevante aantekening kan vervolgens worden ingezien door deze aan te klikken.
¶ Zoek in resultaten
Het is tevens mogelijk om het zoekresultaat verder te filteren door in Zoek in resultaten een filter/zoekopdracht in te vullen.
¶ Koppelen
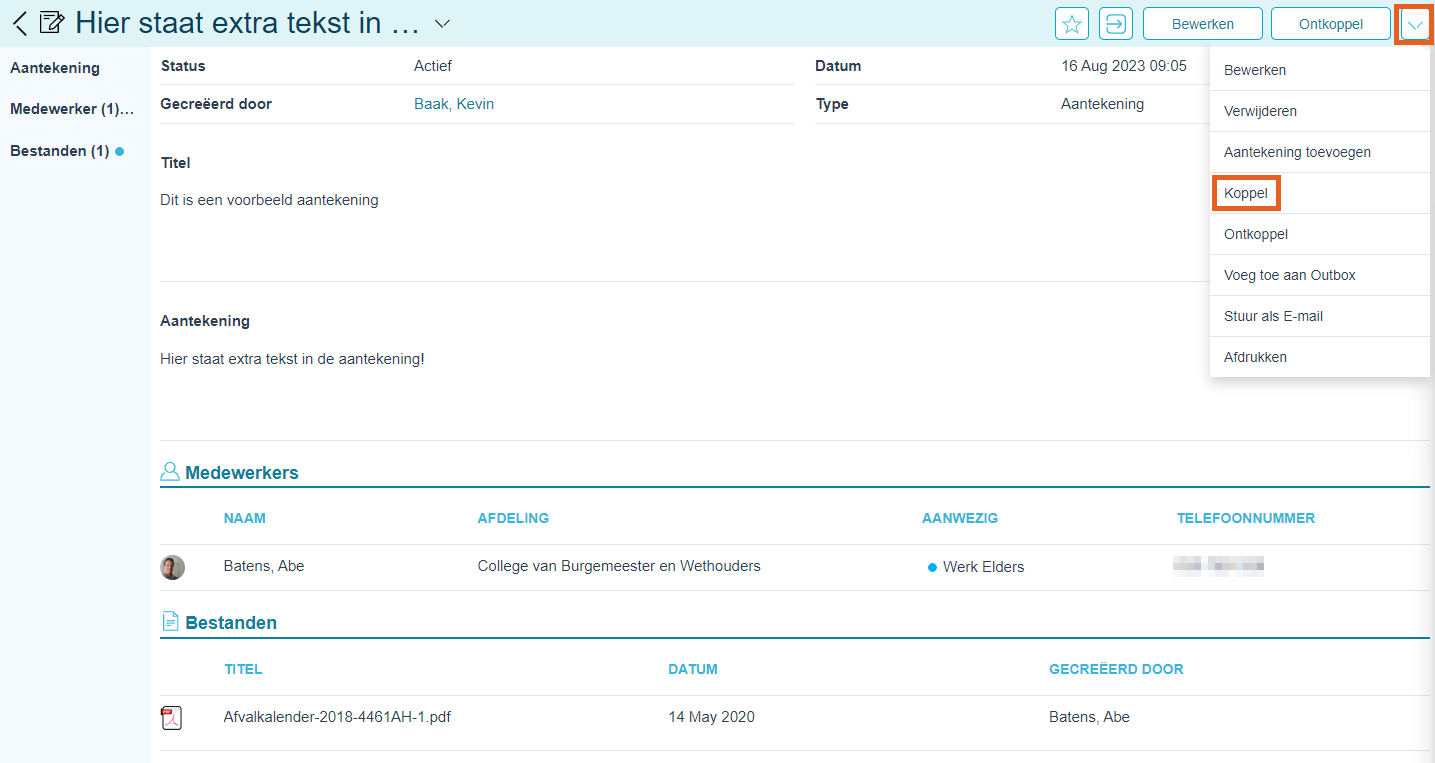
Koppelen
Door op de aantekening te klikken opent het bovenstaande scherm. In dit scherm is het mogelijk de algemene gegevens te bekijken van de aantekening en kan de aantekening gekoppeld worden aan andere bronnen door gebruik te maken van de Koppel knop. Onder de koppel mogelijkheden vallen onder andere bestanden, personen of medewerkers. Aan de linkerkant van de afbeelding is te zien dat er 1 bestand en 1 medewerker gekoppeld is aan deze aantekening.
Via de knop Ontkoppel kunnen de gekoppelde items weer worden ontkoppeld.
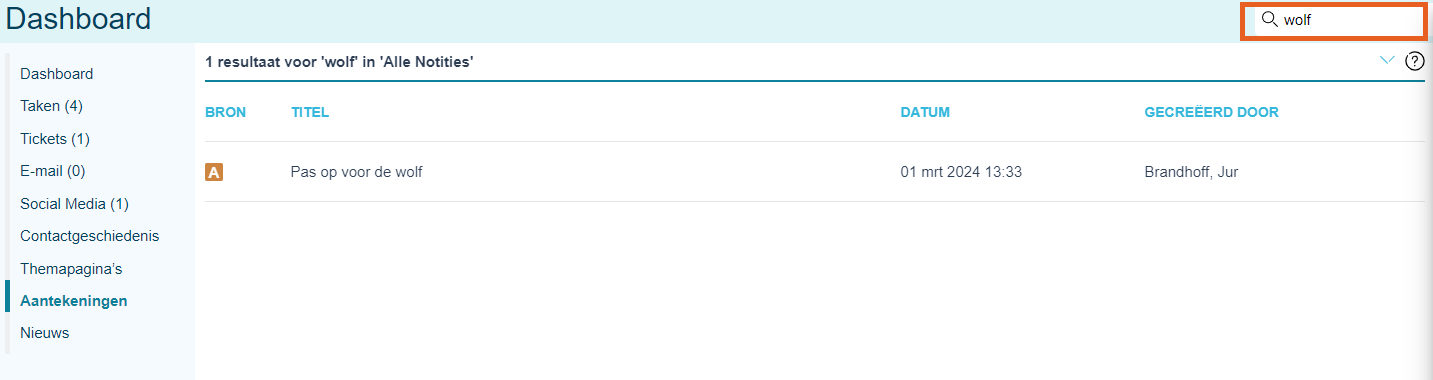
¶ Verwijderen
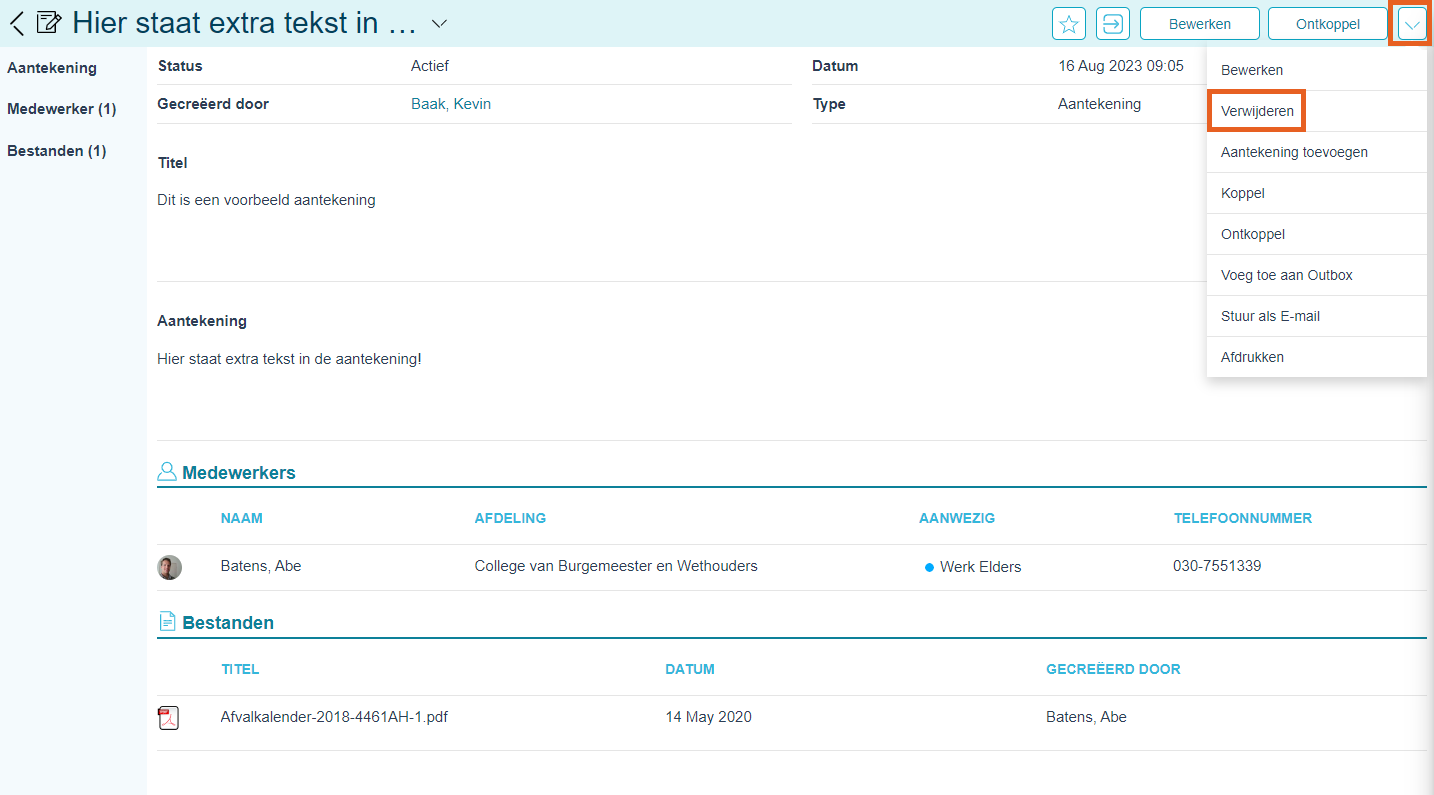
Een aantekening kan worden verwijderd door de aantekening te openen en de Verwijderen optie te selecteren in het dropdown menu.
Rechten voor het kunnen verwijderen van aantekeningen kan worden ingesteld in de privileges.

Als Ja wordt geselecteerd in de bovenstaande melding zal de aantekening permanent worden verwijderd.
¶ Bulk verwijderen
Aantekeningen kunnen ook in bulk worden verwijderd.
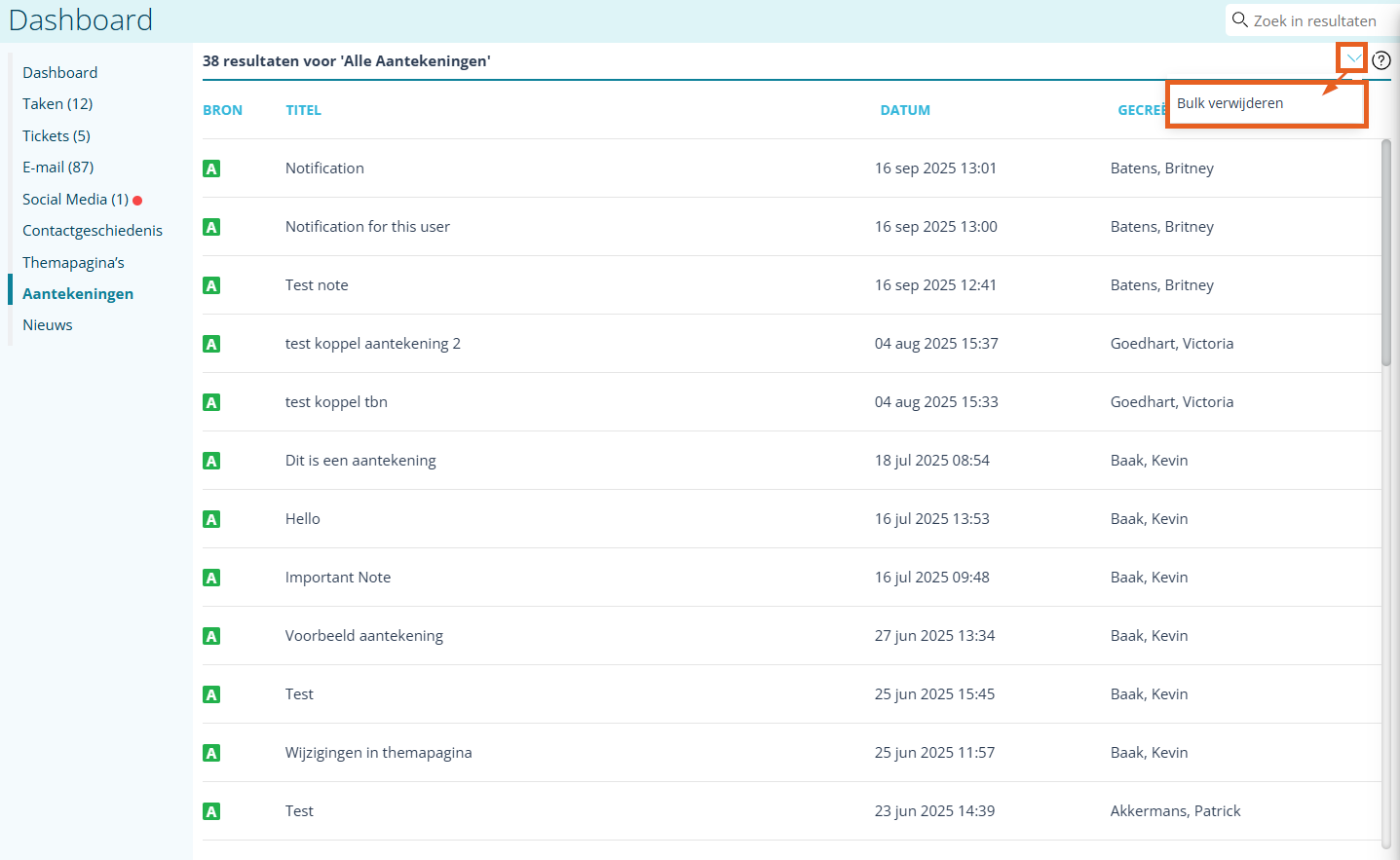
Selecteer Bulk verwijderen bij het uitklapmenu in de rechterbovenhoek in het aantekeningen overzicht.
Het bulk verwijderen zal worden uitgevoerd op de selectie van aantekeningen die op het moment van selecteren van bulk verwijderen in beeld zijn.
Vervolgens wordt het bulk verwijderen scherm getoond.
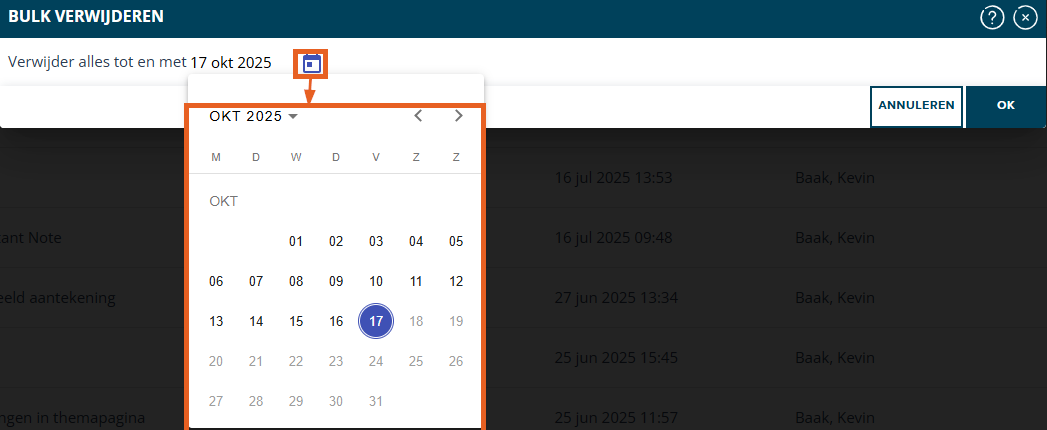
Klik hier op het kalender icoon om de datumpicker te openen en een datum te selecteren.
Alle aantekeningen (binnen de selectie) die zijn aangemaakt tot en met deze datum zullen worden verwijderd.
- Klik op OK om aantekeningen in bulk te verwijderen.
- Klik op ANNULEREN om geen aantekeningen in bulk te verwijderen en het scherm weer te sluiten.
Na het klikken op OK zal de onderstaande waarschuwing worden getoond.

- Klik op JA om aantekeningen in bulk te verwijderen.
- Klik op NEE om geen aantekeningen in bulk te verwijderen en het scherm weer te sluiten.
¶ Configuratie
Klik hier voor de configuratieopties voor aantekeningen in de admin van JKC.