¶ introduction
The JOIN - Teams integration aims to export channels and documents within a team in MS Teams (to be stored in) to a structure in JOIN Case & Document. This page describes how the link is configured, how the JOIN app can be configured within Teams and how you can authorize users to archive a team to JOIN Case & Document at the touch of a button.
¶ configuration
Before you get started with the link, a number of preparatory work is required:
¶ License
- You must purchase a valid license for the JOIN teams integration
- You must also have an enterprise license of MS Teams
¶ Functional configuration
In JOIN Admin you configure where the information from teams should be stored:
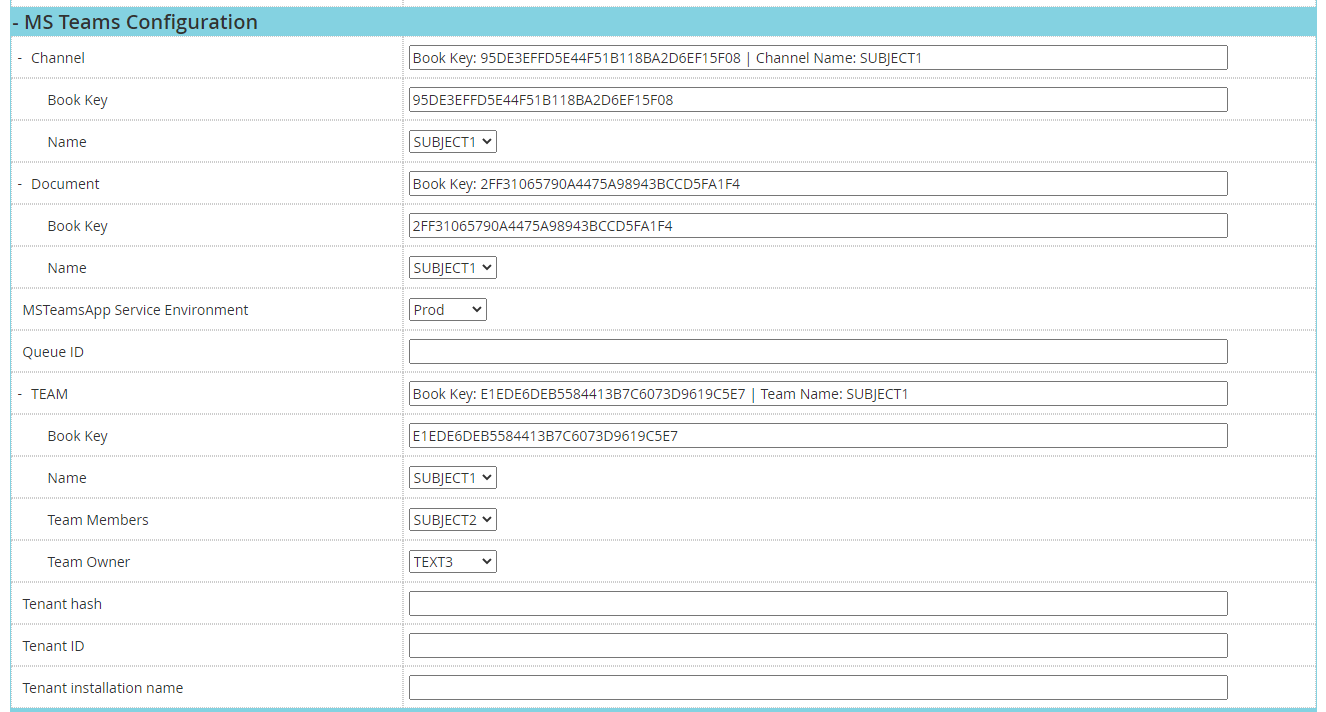
-
you configure in which book the team should be registered - this can be any object, also a so-called custom item type (such as project) - the book key can be found in the URL when you open the book from JOIN Admin
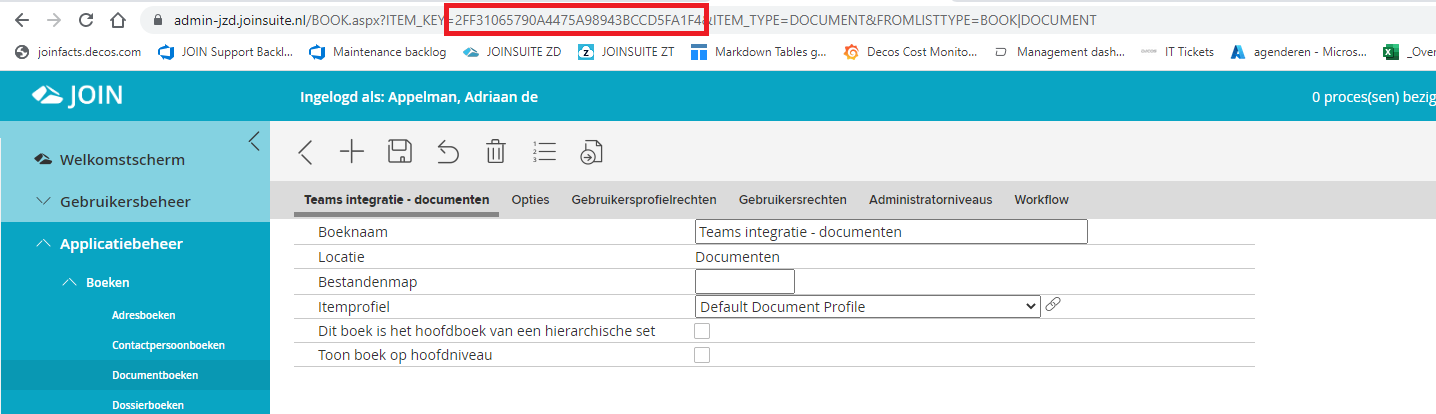
-
you configure in which book the channel should be registered - for example, this can be a file book. This may also be a business book, but please note that this is a fixed book. If you configure the main book “cases” here, you should always move the case to a specific case type
-
Finally, you configure in which book the documents from Teams (the files) should be registered. We create a collection document in which multiple files can be stored.
-
per component (team, channel, document) you then have additional data that you can record. Unfortunately, the number of elements is still limited:
- for the team you can write the name of the team, the team members and the team owner to fields in JOIN Case & Document
- for channels and documents you can only write the description/name to fields in JOIN Case & Document
- Any other fields can of course be filled in manually (or by means of standard fields or macros) in the registrations in JOIN Case & Document.
¶ Technical configuration
The technical configuration is largely carried out by decos’ technical consultant.
-
the consultant sets up the JOIN App in MS Teams together with you. This is done in Azure Active Directory. Here the app registration is done as well as the authentication of the app. You decide which users in your organization can use the archive function (the JOIN Teams App). The appg registration also ensures that data may be written to JOIN and JOIN may download files from MS Teams.
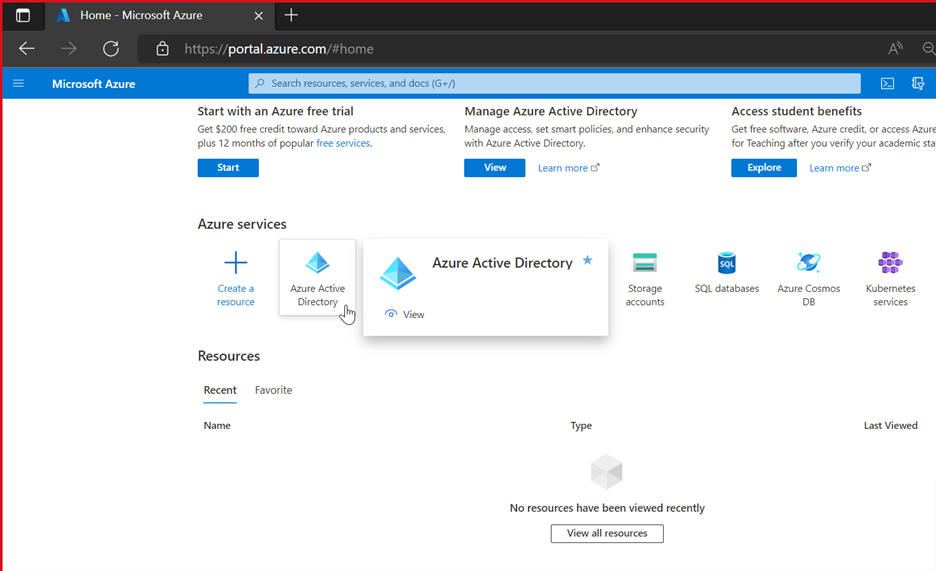
-
the teams synchronization service, which runs between your JOIN application and MS Teams, runs in our Azure Kubernetes cloud. With the data from the previous step, we can add your organization to this installation. From that moment on, exchange can take place between MS Teams and JOIN Case & Document.
The technical consultant will contact you prior to installation to go through the technical prerequisites (such as using Azure AD) and technical preparation on your end. If desired, the consultant can also guide you in this.
¶ use the “archive in JOIN” link
Once the technical and functional configuration has been completed, you can get started. To do this, first of all link the JOIN App (with which you can activate the archive button) in MS Teams to the team where it can be used.
- open MS Teams
- go to the Team whose channels and documents you want to archive in JOIN Case & Document
- Go to the “General” channel. This is where you link the JOIN app
- click the + button
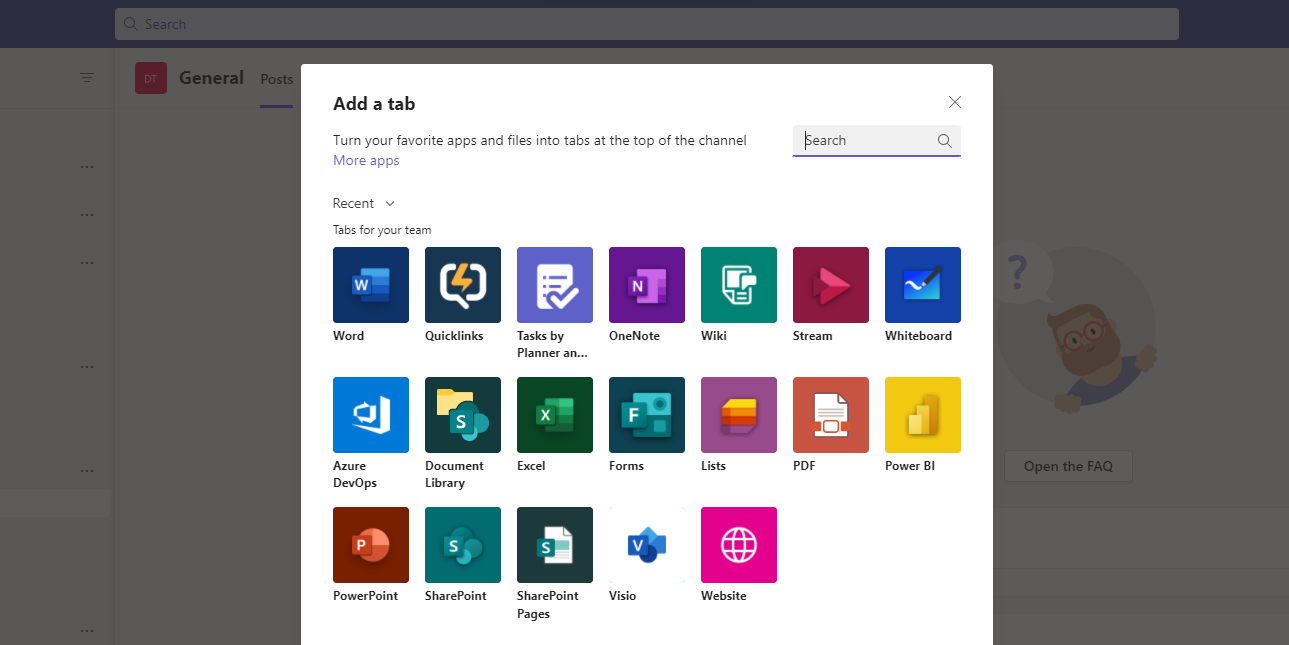
- search for the JOIN App (it was added during the technical configuration)
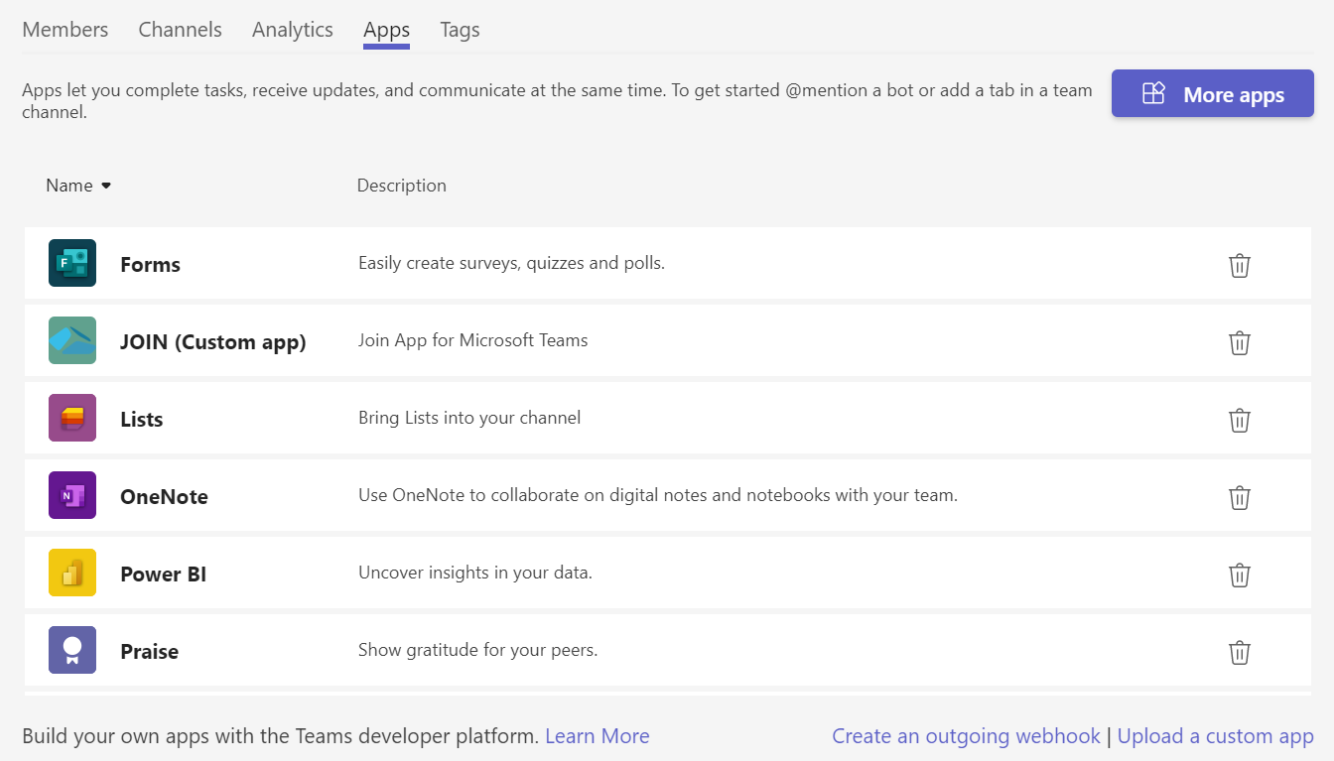
As soon as this has been added, you need to log in (note that the administrator has given you sufficient rights to use the JOIN Teams app in the channels.
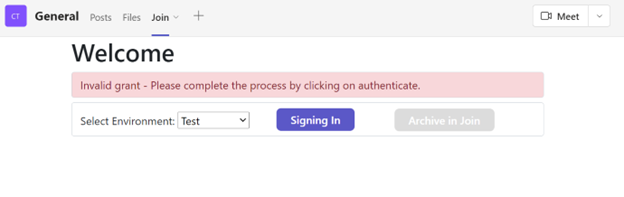
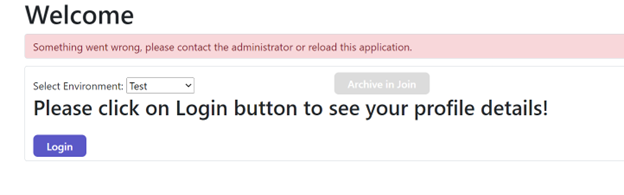
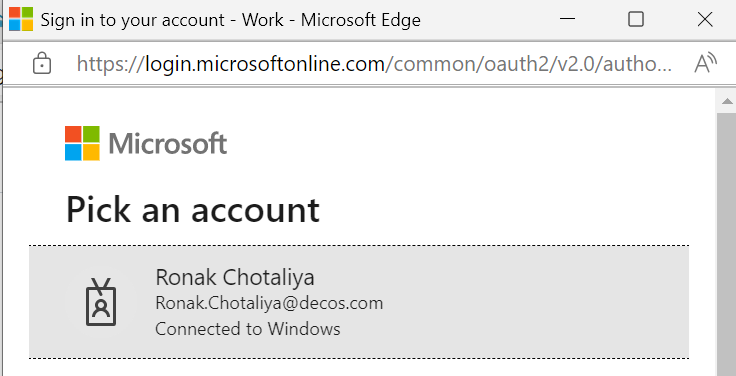
Then the button is available to use.
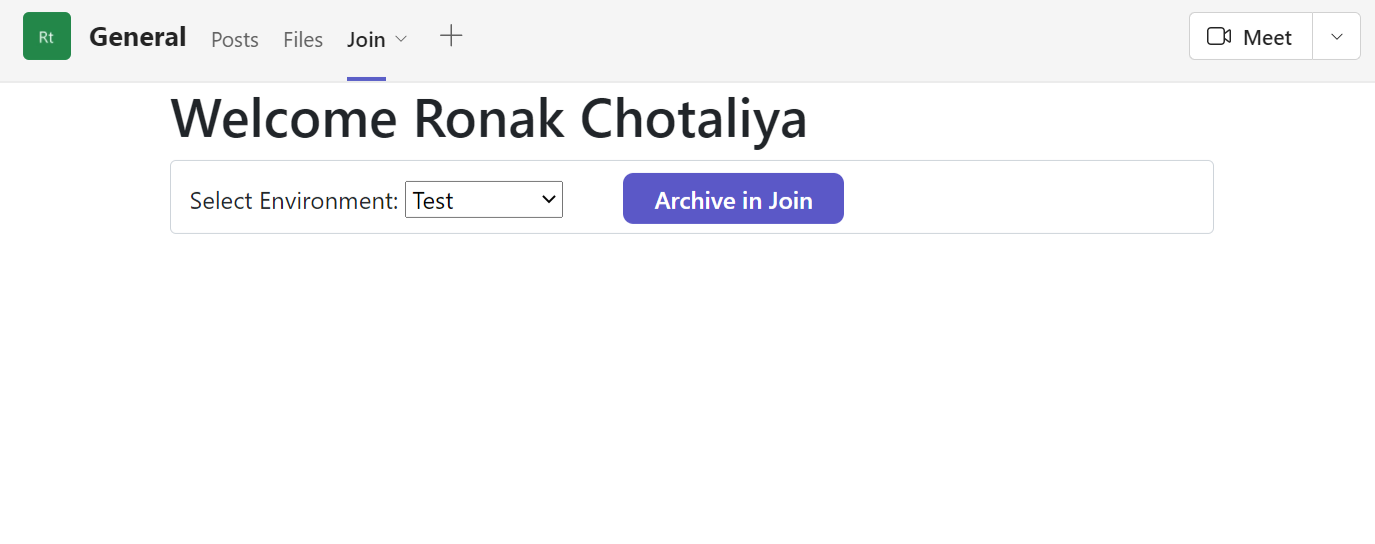
¶ Important to know
- The button “archive in JOIN” is always only available in the general channel of a Team. It is not technically allowed to show this app in other channels.
- All channels within the team are included when archiving to JOIN. Keep this in mind before archiving starts.
- An archive action is always a one-off operation. If new channels and documents are created after this action, the operation must be performed again. In doing so, we take into account the already synchronized files and we will synchronize any changed files again.