¶ Connectivity
In the Connectivity section you can set which other systems have access to Decos via the generic integration platform Decos Connect. The exchange of data with other systems is done via web services. The availability of the Connectivity component is only available if you have the appropriate license.
== Concepts of the Connectivity section
Two important concepts in the Connectivity component are Systems and Entities:
- Systems are other applications that access JOIN Case & Document via web services.
- An Entity is a definition in the Decos Connect web services that represents a specific object. Each Entity has its own set of attributes.
The Entities that a System uses depend on the functionalities that the integration offers and are configured in the Connectivity section of Decos Admin. Example: The System “KCS” uses the Entities “Case”, “Document” and “Person” to retrieve case data, document data and personal data from JOIN Case & Document. The System “KCS” does not need to have knowledge of the configuration in JOIN Business & Document and the associated books and item profiles for business, documents and persons. The System “KCS” uses the Entities from Decos Connect for this and retrieves the attributes “name”, “date of birth” and “address” from an Entity “Person”. If you use an integration developed by Decos or by third parties, a document is available containing the description of the Entities that are required to make the link possible. Button bar The following buttons are located in the button bar of the Center in the Connectivity section:
| Button | Position | Key combination |
|---|---|---|
| Bestand:Icon Nieuwe Systeemconfiguratie.png | New - system configuration | Alt N |
| Save | Alt S | |
| Bestand:Icon Verwijder Systeemconfiguratie.png | Delete system configuration | Alt R |
| Bestand:Icon Exporteer Systeemconfiguratie.png | Export system configuration | Alt E |
| Bestand:Icon Importeer Systeemconfiguratie.png | Import system configuration | Alt I |
| Bestand:Icon Metadata.png | View metadata | Alt M |
| Bestand:Icon Nieuwe entiteitsdefinitie.png | New entity definition | Alt N |
| Bestand:Icon Verwijder Entiteitsdefinitie.png | Delete entity definition | Alt R |
| Bestand:Icon Nieuw Event Abonnement.png | New event subscription | Alt N |
| Bestand:Icon Verwijder Event Abonnement.png | Delete event subscription | Alt R |
| Bestand:Icon Nieuwe Externe Dataconfiguratie.png | New - external data configuration | Alt N |
| Bestand:Verwijder Externe Dataconfiguratie.png | Delete external data configuration | Alt R |
| Bestand:Icon Nieuw Bestand.png | New group | Alt G |
| Bestand:Icon Visuele Weergave.png | Visual representation |
¶ System configuration
For each new System you must make a registration in this menu item so that the System can access Decos.
In the Navigation, select Application Manager -> Connectivity. The different menu options are shown in the Navigation.
Select System Configuration. An overview of already available systems appears in the Center.
Click New in the toolbar of the Center.
In the screen that appears, enter the data for access to the System.
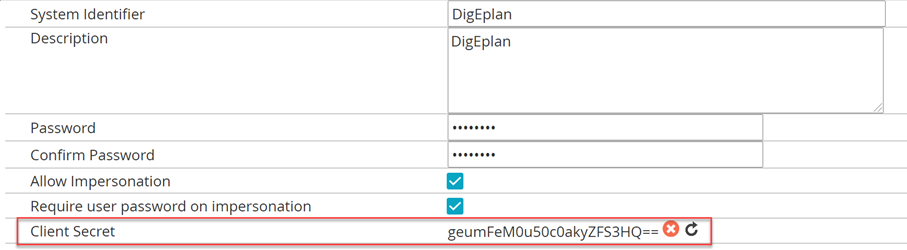
The following fields must be completed here:
| System ID | ID with which the System is logging in. It is a short code that the System needs to know to access the web services. Choose a short, clear name, for example an abbreviation of the external system. |
| Description | Description of the System that has access to JOIN Case & Document. This field is for information and traceability in JOIN Case & Document. |
| password | The password the System uses to log into the web services. The combination System ID and Password must be known to the supplier of the System. |
| Confirm password | Retype the password. |
| May impress | By checking this, the rights of the Decos user apply instead of the rights of the System. |
| Require password for impersonals | Not only the rights of the Decos user but also the entered password of the user are required to perform actions on JOIN Connect on behalf of the system |
| Client Secret | The client secret is a kind of token that the 3rd party needs to authenticate with JOIN Connect. The token is provided by JOIN Connect and is known only to JOIN and the 3rd party. The client secret can be regenerated and deleted. Note that this will expire access from the 3rd party until it has received a new token. The token is a combination of ClientID and (unique / issued once) ClientSecret |
- Click Save to save the registration of the new system.
- If you have a pre-specified configuration, the XML file of the configuration can be imported. If this file is supplied with the installation software, we always recommend using this configuration method.
- To do this, click on Import system configuration in the toolbar.
- The screen below appears:
File: Select Import.png
- Search the file to be imported via the browser button. Then choose Import.
- Click on Save.
¶ Entity definition
It is mandatory to define at least one Entity per System.
-
In the Navigation, select Application Manager -> Connectivity. The different menu options are shown in the Navigation.
-
Select Entity Definitions. An overview of already available definitions appears in the Center.
-
In the Center toolbar, click Create New Entity Definition.
-
In the screen that appears you can choose to copy an existing Entity or create a new one.
File: ENTITEISDEFINITIE.png -
If you choose Copy, you then select an available Entity collection ID using the drop-down arrow. Then click OK.
-
If you choose New, first select an Entity Type. This type indicates what kind of Entity it concerns and the available table behind this field depends on the version of Decos you are using. The options are:
| Entity type | Description | Available from |
|---|---|---|
| agenda | Data about an Agenda, also contains Agenda items | 5.1.9 |
| Agenda item | Information about an agenda item associated with an Agenda | 5.1.9 |
| Company | Information about a company | 5.1.7 |
| CompanyNHR | Information about a Company according to the New Trade Register, specialization of the type “Company” | 5.1.7 |
| Civilian | Data about a citizen, specialization of the “person” type | 5.1.7 |
| Document | Information about a document including files | 5.1.7 |
| File | Information about a file | 5.1.7 |
| Mailing code | Information about a mailing code that may be related to a Person, Company, Citizen or Company NHR | 5.1.9 |
| Person | Information about a person | 5.1.7 |
| Matter | A case as used in the solution case-oriented work | 5.1.7 |
| Case type | A case type as used in the case-oriented solution | 5.1.7 |
- Then indicate to which system this definition applies. The Entity Definition and System relationship is one to one. It is not possible to link an Entity definition to multiple systems, for that you make a copy of the Entity definition.
- The Entity Collection ID makes it possible to use the same Entity Type multiple times. For example, if you have multiple document books, you can assign the entity type “Document” multiple times to one System and use the Entity Collection ID to ensure that the System knows that there are multiple Entities of the Document type.
Example: a System has access to the incoming, outgoing and internal document book of JOIN Case & Document. These are three Entity Types Document with collection ID “incoming”, “outgoing” and “internal”.
-
Click OK.
-
The screen below will appear and then you will ensure that the new Entity can retrieve or process real data from Decos.
File: Entity.png -
Choose the item type to be configured with this Entity. Using the drop-down arrow, you can select the different item types available in JOIN Case & Document (Address, Contact Person, Document, Dossier or other Custom Item Types).
-
Depending on the selected item type, a book can be chosen; this is the book to which this Entity must be mapped. The books are a representation of the interior in Decos. If the book of your choice is not available, you must first create a new book. You will find its description elsewhere in this manual.
-
Then choose a Unique field. Depending on the selected book, a table is available. Choose a value that will be used by the System as the unique value for a registration. Usually this is the Sequence field, or another unique number or code when registering.
-
Finally, you specify the rights where you actually indicate whether the System may request, add, edit or delete a registration in JOIN Case & Document via the web services.
If you chose to impersonate a System when creating the system configuration, then the rights of the user override the rights you assign here.
- Click on Save.
Then you will record which attributes of the Entity correspond to the fields of the book. You do this on the Field configuration tab. On this tab you select per attribute the field in Decos in which the value should be displayed. For example: if you have created a new Entity definition of the item type Person and have configured it to correspond to the address book “Global address book” then at the default Attribute “DateOfBirth” select the item profile field “DATE2 [date of birth]”.
File: Capture.png
¶ Fixed attributes per Entity
The System determines which attributes are used per Entity and which are required for the integration to work correctly. It is not necessary for all fields to be linked. Each Entity has a fixed number of attributes that can be used. It is possible to link an attribute of an Entity to a field that is not available in the item profile of the book. This value is then not shown for the end user who works in JOIN Case & Document. If this information does need to be shown, the item profile of the book must be adjusted.
¶ Flexible attributes per Entity
When a System wants to use certain attributes that are not defined as fixed attributes, it is possible to add them to the Entity definition. File: Entiteit1.png At the bottom of the field configuration tab there is a free input field to add new attributes. These can be typed in and then the field can be chosen where this attribute should be placed in Decos. Then click on the green button (Add property) behind the field to add the attribute. If you want to delete the attribute at a later time, click on the red button behind the field. In the screenshot, the attribute “AdditionalInfo” has been added and mapped to the Decos field “MEMO”. Click Save to save the configuration.
¶ Event subscription
Changes by a user in JOIN Case & Document are referred to in Connect Events.
The following events are supported in the integration:
- Add an Entity
- Changing an Entity
- Delete an Entity (also when using the delete wizard)
- Create relationship with an Entity
- example: linking a document to a file
- Delete relationship with an Entity
- example: removing a document so that it is no longer related to a file.
- Delete last relationship with an Entity
- example: the removal of a case from a person, so that the Entity Person no longer has any relationships with other Entities.
Every event that occurs in Decos can be sent to a System if it is included in the “Event subscription” section. These events operate based on available Entity Definitions. The System Supplier has provided an end point to which these events can be sent.
-
In the Navigation, select Application Manager -> Connectivity. The different menu options are shown in the Navigation.
-
Select Event subscription. An overview of already available Event subscriptions appears in the Center.
-
Click on Create a new Event subscription in the toolbar of the Center.
File: EVENT SUBSCRIPTION.png -
In the Entity definition field, select one of the available entity definitions.
-
After this you give a short description of the event subscription.
-
Then enter the URL or assembly that can receive the events from Decos Connect.
-
Click Save in the toolbar.
¶ External data integrations
From JOIN Case & Document an external System can be searched real-time for data that is not available in JOIN Case & Document itself. The supplier of the external System has provided an endpoint for this purpose to which these queries can be sent. The answer that comes back from this external system is then presented to the user in JOIN Case & Document. As soon as the user selects and saves one or more registrations, the registrations are saved in JOIN Case & Document. This functionality is visible to end users in any book to which External data integration applies.
When the book is directly accessed in JOIN Case & Document, all registrations already saved are displayed (previously added via External data integration). It is not possible to edit these registrations in this book. To add a registration to this externally filled book, this registration must be related to an existing registration.
Example: On the book “students” an external data integration has been activated to a student administration package. When a new document registration is entered in Decos and it must be related to a student, an end user establishes a relationship from the document registration with an address. When an address is related, a direct search is made in the student administration package. The query returns one or more students. The correct student is selected and the registration is saved. The student’s data is then stored in the address book and related to the document.
- In the Navigation, select Application Manager -> Connectivity. The different menu options are shown in the Navigation.
- Select External data configurations. An overview of already available External data configurations appears in the Center.
- In the toolbar of the Center, click on Create new External data configurations.
File: External Data Configuration.png
- Select one of the available entity definitions.
- Enter a brief description of the external data integration.
- Enter the URL or assembly where the external data can be searched.
- Finally, you can indicate related entities. Example: If you indicate the entity “contacts” to a “company”, a search is first made for a company and then you get all the contacts that belong to it.
- Save the data.
¶ Restart events
The Restart Events option allows you to reactivate events that have been deleted.
-
In the Navigation, select Application Manager -> Connectivity. The different menu options are shown in the Navigation.
-
Select Restart Events. In the Center you can enter data that you need to restart the Events.
File: Restart Events.png -
Specify the period in which to search for deleted events. To do this, use the date buttons behind the Date from and Date to fields.
-
Select a registration type.
-
Click on Search.
-
In the result window, select the Event you want to restart.
-
By placing a check mark in front of Select all you can select all Events at once.
-
Click Restart Events in the toolbar.
¶ Technical data Decos Connect
The technical details of the web services for the supplier of the System and for system management of the organization are as follows: The web services are available on the Decos server and can be accessed by compiling the [Decosroot], the URL to which JOIN Zaak & Document is available and URL as listed below. System management is responsible for any firewall settings to make these web services accessible to the supplier of the System.
URLl of the web service: [Decosroot] /aspx/connect/webservices/EntityService.svc
or [Decosroot] /aspx/connect/webservices/BasicHttpEntityService.svc
The BasicHttpEntityService.svc can be activated by a technical consultant upon request of the System supplier and is not activated in a standard installation.
Help documentation for using Decos Connect is available at: [Decosroot] /aspx/connect/help/index.html