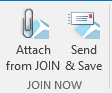¶ JOIN Now - Outlook integration
¶ preface
The integration with JOIN Now in combination with the email application Outlook (Office from Microsoft) offers you the following options:
- saving an email message (including attachments) in JOIN Case & Document
- saving an appointment (calendar) in JOIN Case & Document
- attaching files from JOIN Case & Document to an email message
- saving the message in JOIN Case & Document immediately after sending the email
In Outlook it is possible to select and save multiple email messages at the same time with JOIN Now> With Groupwise this is not possible. In addition, it is also possible to save from the mail message. You will not only find the button “Save to JOIN” in the application window, but also if you have opened the mail message in a separate window.
¶ Saving an email message in JOIN Case & Document
When you have selected an email message in your mail application, click the “Save in JOIN (JOIN Now)” button. JOIN Now will then start. If your organization uses SSO (Single Sign On), you will be automatically logged in. In all other cases, we will ask you for a username and password.

¶ The layout of the screen
The JOIN Now screen is clearly structured:
- On the left you will find the menu. This is explained in more detail below
- On the right, we show the content. This can be a list of collections, the content of a collection or a registration
- At the bottom left we show the number of files you have selected. Here you can indicate exactly what you want to save
- At the top right we show the personal settings and the help function. You have now found the latter.
¶ The menu
The layout of the menu is always the same, but may differ per customer and user due to configuration or rights. The following items are distinguished in the menu:
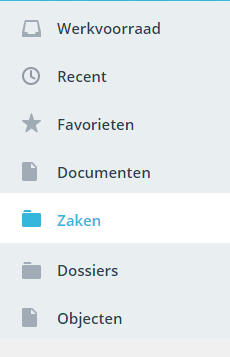
¶ Work stock
The worklist shows all actions that you or your groups (roles) have active in JOIN Case & Document. In this way you can easily add your file (eg mail or attachment) to a document you are currently working on or add the file to a case (new document in the case). At the top right of the screen you can switch work queues (for example if you want to work from your team’s work queue).
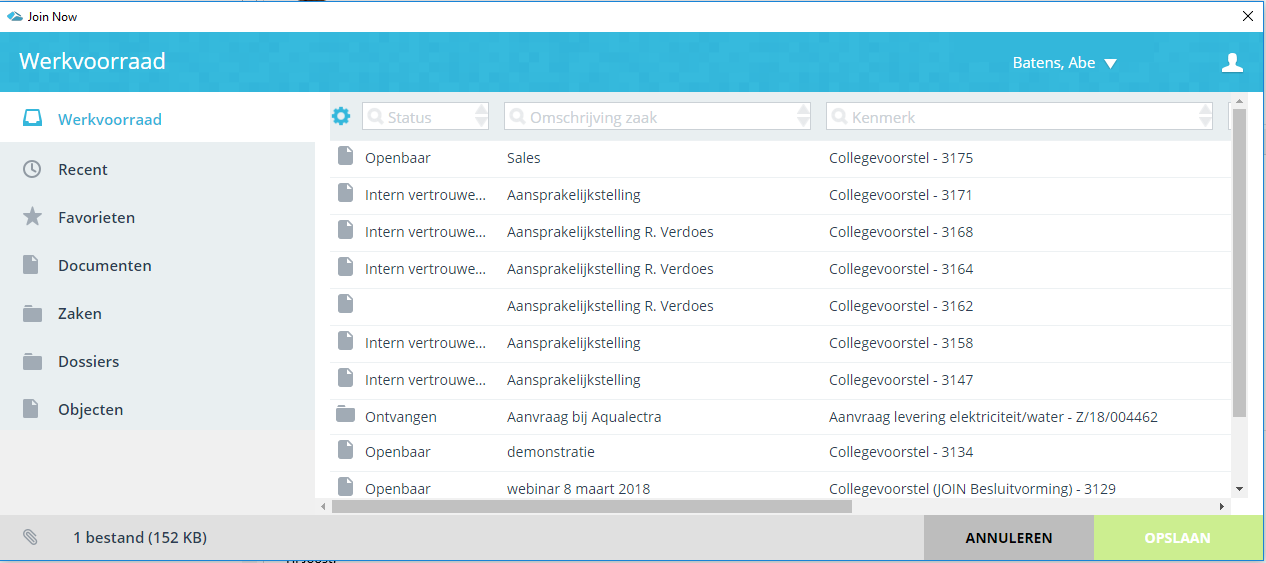
¶ Recent
In the recent menu we show the document collections and files to which you have recently added information. Of course we show the last used first (at the top of the list). In summary, you can use the recent menu in the following way:
the document book where you recently added a document or added a file to an existing document.
the file (or case) to which you recently added a document or added a file to an existing document.
Tip: You can also create a document directly from the recent list. You do this by clicking on the blue icon with the +. Saves you an extra click:
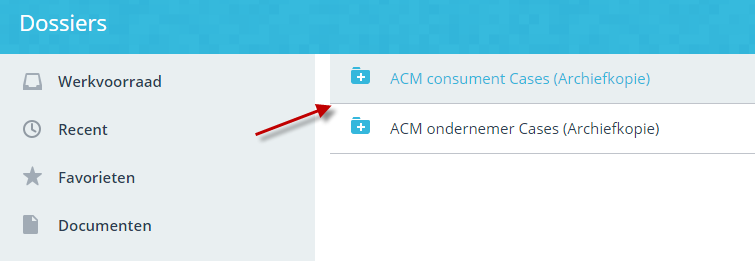
.png)
¶ Favorites
Have you created favorites of file or document collections in JOIN Case & Document? Then you can see these favorites here. You can then immediately create a new document registration, link a file to an existing document, etc.
.png)
¶ My Documents
If you use personal documents (my documents) in JOIN Business & Document, you will also see these in the JOIN Now menu. You can do the following things here:
- Create a new personal document
- Add a file to an existing document
.png)
¶ Documents
Under the documents section you will find all document collections to which you have access. This obviously depends on the rights you have within JOIN Case & Document. You can at least do the following:
- Add a new document
- Add a file to an existing document
When you select the Documents menu item, the list of collections is displayed in the right screen.
.png)
¶ Here you can:
When you click on the blue document icon with + you create a new document registration. If you see a gray document icon, you have no rights to add a new document. You will enter the registration screen, fill in the data and click on “Save” in the bottom right corner
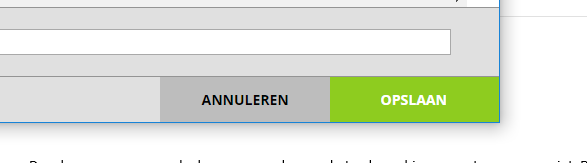
- When you click on the name of the document collection, you will be taken to the list of registrations. At the top of the list you can still click on new if you want to add a new registration. If you have found an existing document, click on the line. It is highlighted in gray. At the bottom of the page you can add a file description. When you are done, click on “Save” at the bottom right

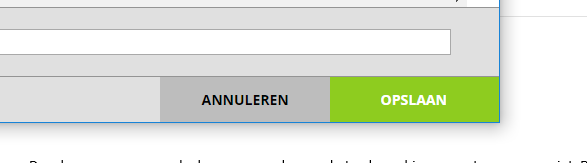
¶ Files
New in JOIN Now (and not possible in JOIN Direct) is the possibility to register files (and cases) yourself from JOIN Now. You do not have to create the file in JOIN Case & Document first.
You can also do the following in JOIN Now with the files section:
- Register a new document with a newly created dossier
- Register a document with an existing file
- Add a file to an existing document in an existing dossier
When you create a new file, click on the “new” button. You complete the file registration and then click on the green button “next” (bottom right). Then choose the document book where you want to register the document. You complete the document registration and finally click on “save”.
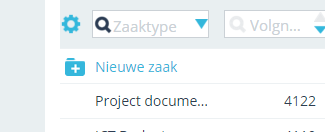
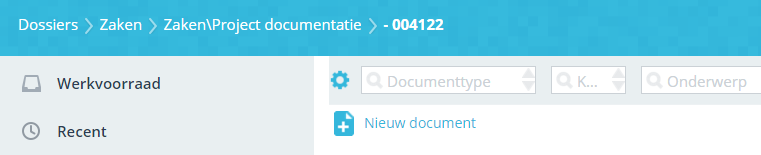
¶ Affairs
If you work in a case-oriented way with JOIN Business & Document (based on JOIN Zaaktypen.nl), the Business section will be shown separately in the menu. Handy, it saves you extra clicks. When you select this section, it works in the same way as the dossiers section (with the exception of the dossier collections list). Here you can:
- Register new cases yourself (if you have sufficient rights) and save the file in a new case document
- Register a new case document in an existing case
- Associate the file with an existing case document in an existing case
When you create a new case, click on the “new” button. You complete the case (don’t forget the case type!) And then click on the green button “next” (bottom right). You complete the case document (do not forget the document type!) And finally click on “save”.
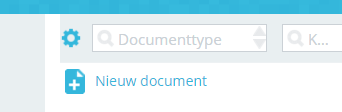
¶ Content
The right part of the screen shows the contents of the menu item, the contents of a collection or a registration screen, respectively. For example, when the documents section is selected, the list of books (collections) is first displayed here. From this screen a registration can be created or you can click through to the content of the book concerned.
.png)
When the e-mail address is known in JOIN, the corresponding address is automatically linked. If the e-mail address is registered with several addresses, you will be presented with a selection screen in which you can select the addresses.
¶ the “Files” section
If you are going to save one or more mails (including attachments) with JOIN Now, you can set the following in the files section:
- You can save the entire mail (the original file is taken 1 on 1 from the application) in JOIN Case & Document
- You can choose to save only the attachments in JOIN. You select the files you want to save
- You can choose to save the entire mail AND one or more attachments separately in JOIN
In addition, when you select multiple mails or files, you have the option of creating a separate registration for each file or linking all files to 1 registration.
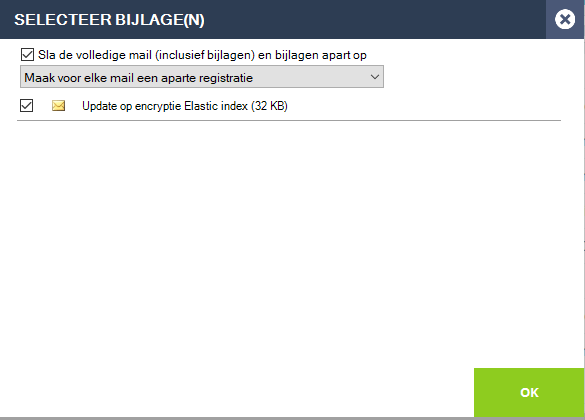
In the above situations, “file” is displayed at the bottom left of the screen. You can click on this. In the screen that opens you can select which files you want to save and insert. This is further explained on other pages of this wiki.
.png)
¶ Automatic classification of email messages (Mailbox Manager)
If you use the “Mailbox Manager” module in JOIN Now, email messages are largely automatically added to JOIN Case & Document.
The technology behind this is based on machine learning, where, based on your existing data, a prediction is made of, among other things:
- in which document book should the mail be registered - which files can be linked - is it an existing or a new case - new case: which case type is it? - new case document: which document type is it? - automatic completion of both case / file and document data
Activate in JOIN Now
If your (technical) administrator has activated the automatic classification (on the JOIN Server), you have a new setting in JOIN Now “Automatically fill in registrations”. This is enabled by default when the module is activated. An extensive manual is available for installation (carried out by a Decos consultant or a Decos partner).
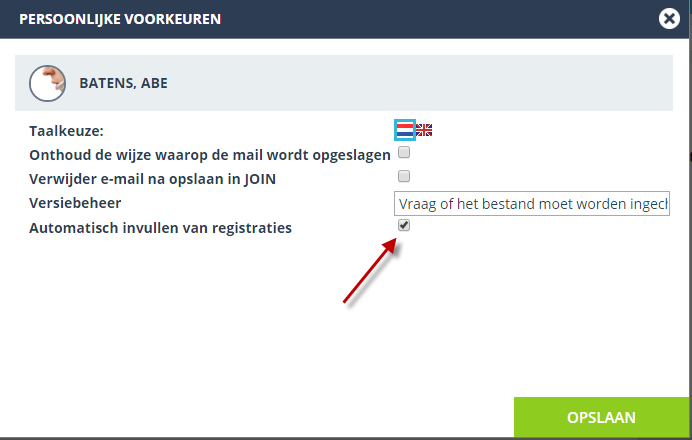
¶ Select Mail
In Outlook or Groupwise, select the mail you want to register with JOIN Now. Note that it only works if you select 1 mail and not for multiple mails. Then the following happens, depending on how your organization operates
Business Oriented (your organization uses JOIN Business Types):
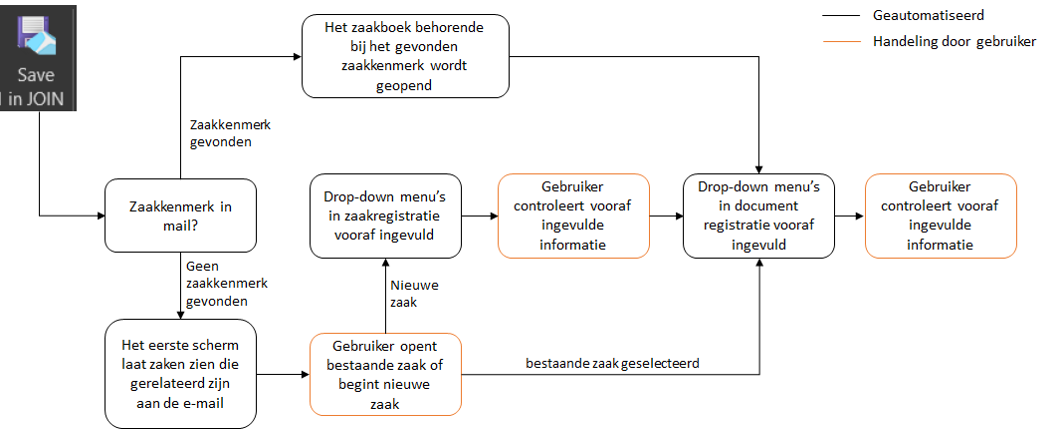
Not case-oriented (your organization does not use JOIN Case types):
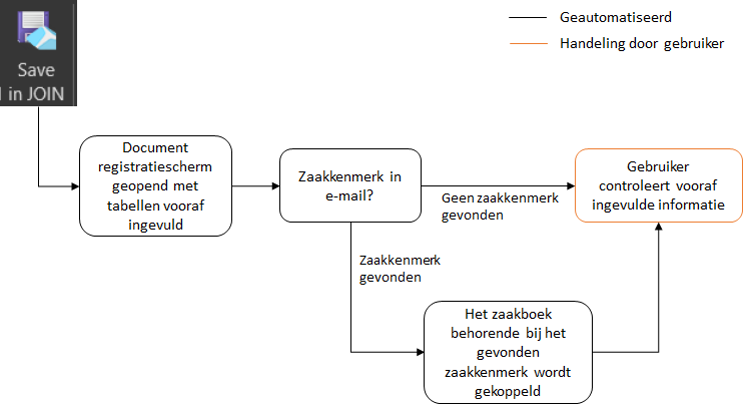
¶ Automatic filling of data
The following data is automatically entered or predicted:
- fields with a drop-down list in the registration - the document book - the case type and document type drop-down list in the registration
When the predicted value exceeds a certain limit (threshold) (for example 50% reliable), the predicted value is entered automatically. If this is below it or if you want to select a different value, we will show the predicted values in the drop-down list next to the other values (see image below). You can search through this list by typing in the field and then selecting a value to fill in the field.
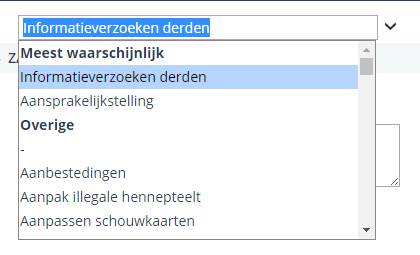
¶ Saving a calendar appointment
In Outlook you have the option to select a calendar appointment and save it in JOIN Now with JOIN Now.
- Select the calendar item
- Click on “save to JOIN” (JOIN Now button)
- Complete the JOIN Now wizard
As soon as the calendar appointment has been saved, the link to the relevant registration will be included in the calendar appointment.
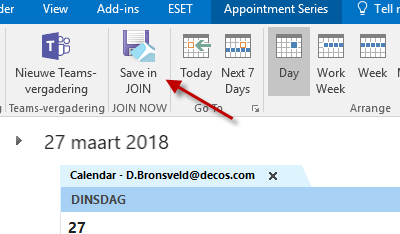
¶ Inserting attachments to a mail message
In addition to saving an email message, it is also possible to add attachments from JOIN Case & Document to a new email message. In Outlook or Groupwise, click in the new mail message on “Insert from JOIN”. Then JOIN Now opens and you have the full menu at your disposal. For example, you can access the information from JOIN via various inputs, such as work stock and recently. The parts of the menu are explained in “save to JOIN”.
New in JOIN Now is that you can select multiple attachments in 1 action and add them as 1 batch to the mail message. Only when you have selected all messages (for example a report from a case and a contract from the contract register) do you click on the green button “add” in the bottom right corner.
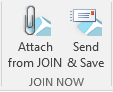
¶ Work stock
- when you select a document action, you will see the files of the document. Select one or more files and change the file name if necessary. The file name is then only changed for the file you insert, not in JOIN itself.
- when you select a case or case action, you can choose from all files that are linked to the case through the documents. Here too you can change the file name.
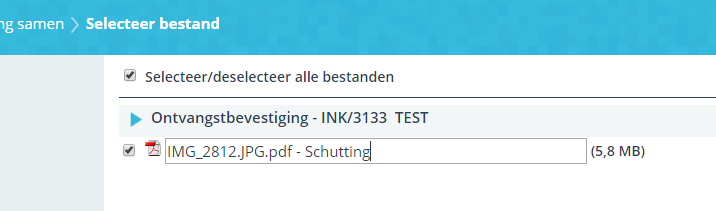
¶ Recent
when you select a recent document book, you search for the correct document and you will see the files of the document. Select one or more files and change the file name if necessary. The file name is then only changed for the file you insert, not in JOIN itself.
when you select a recent case or case, you can choose from all the files that are linked to the case through the documents. Here too you can change the file name.
¶ Favorites
when you select a favorite document book, you search for the correct document and you will see the files of the document. Select one or more files and change the file name if necessary. The file name is then only changed for the file you insert, not in JOIN itself.
when you select a favorite file book and then select the correct file (or case), you can choose from all the files that are linked to the file via the documents. Here too you can change the file name.
¶ Documents
Select the correct document book, search for the correct document and choose one or more files. Change the file name if desired.

¶ Files
Select the correct file book, search for the correct file and choose from the available files. Change the file name if desired.
¶ Affairs
Select the correct case and choose the attachments you want to add.
¶ Files window
When you click the file tab in the lower left corner, you will see all the attachments you have selected (and you have not clicked insert yet). Here you check all files, you will be informed of the total size of the selected files. If you have accidentally linked a wrong file, uncheck it. In addition, keep in mind that many mail servers have a maximum size of the number of linked attachments per mail message.
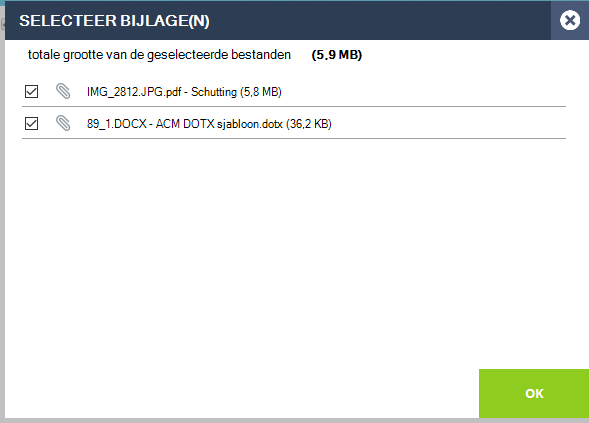
¶ Send and save
With the option “Send and Save” you can save it in JOIN immediately after sending your mail. JOIN Now starts automatically. For more information about saving an email with JOIN Now, you can view the instruction elsewhere in this wiki.