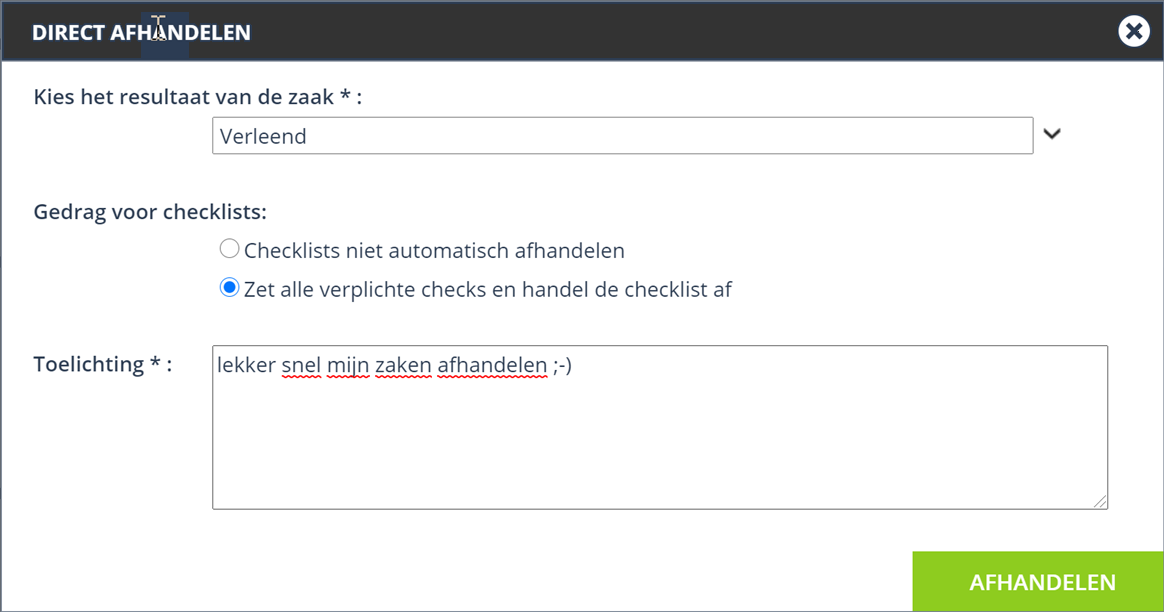¶ Bulk actions
If you click on the button Overview .png) (can be done in the toolbar of the List as well as in the Registration screen), you will get an overview on your screen. A Bulk action field is available at the top left (provided you have the correct rights). Various bulk actions can be selected via a drop-down arrow. To perform the bulk action, click on the ‘Perform bulk action’ icon.
(can be done in the toolbar of the List as well as in the Registration screen), you will get an overview on your screen. A Bulk action field is available at the top left (provided you have the correct rights). Various bulk actions can be selected via a drop-down arrow. To perform the bulk action, click on the ‘Perform bulk action’ icon.
Below is an overview of bulk actions you can perform. The precise functions of the bulk actions will be largely explained later.
| Bulk action | Function |
|---|---|
| Change registrations | In all registrations a field can be changed or cleared in the same way. |
| Move registrations | All registrations are moved to another subbook. |
| Delete registrations | All registrations are completely deleted. |
| Handle own activities | All your own activities, which are linked to the selected registrations, are handled. |
| Handle all activities | All activities linked to the selected registrations are handled and thus the entire registration is handled. |
| Copy registrations | All registrations are copied to another subbook. |
| Link thesaurus terms | A specific thesaurus term is linked to all selected registrations. |
| Unlink thesaurus terms | A specific thesaurus term is disconnected from all selected registrations. |
| Email registrations | All registrations will be emailed to your chosen email address. |
| Link registrations | All registrations are linked to registrations based on a corresponding field in the registration to be linked. |
| Link mailing code | All selected addresses or contacts are linked to a mailing code. |
| Link document code | All selected documents are linked to a document code. |
| Sign digitally | All selected documents are digitally signed in accordance with the PKI guidelines. |
| Create files from overview | For each selected case, document registrations are created per case |
| Print registrations / files | All registrations / files are printed. |
| Assign actions | Ability to assign tasks within user roles (teams) to a handler in bulk |
| Dealing with matters immediately | Possibility to handle cases of the same case type directly with the same result and explanation |
¶ Change registrations in bulk
With this option you can change the fields of the registrations in the overview in bulk. You do this as follows:
- In the overview, select the bulk action ‘Change registrations’ using the drop-down arrow behind the Bulk action field. Then click on the “perform bulk action” icon;
- The screen that appears shows the fields of the book from which you have made the overview. Per field you can indicate what needs to be changed;
- Depending on the field, you can enter a free text, choose a value from a table or choose from the choices that are given when you click on the drop-down arrow next to the field;
- There is a box for each field. If you check this, the field will be emptied in all registrations in the overview;
- When you have entered your changes, click on the ‘change’ button and then on the ‘refresh overview’ button.
- To see the result of your changes, refresh the overview by clicking the ‘refresh’ function button.
¶ Moving registrations in bulk
With this option you can move registrations from a selected subbook to another subbook, for example from one document book to another. You cannot move registrations to another book, so you cannot move a document registration to a dossier book.
- In the overview, select the bulk action ‘Move registrations’ using the drop-down arrow behind the Bulk action field. Then click on “perform bulk action”;
- In the screen that appears, you will see all subbooks of a book;
- You select the desired subbook and then you have the choice between ‘Renumber and move’ and ‘Move’;
- If you choose Renumber and move, each moved registration will receive a new number, namely the next free number. Duplicate numbers do not occur this way. However, the different numbering could influence the characteristic of, for example, a document.
- If you choose Move, the registrations will be moved while keeping the old number. Theoretically, a number can occur twice after being moved;
¶ Deleting registrations in bulk
In the overview, select the bulk action ‘Delete registrations’ using the drop-down arrow behind the Bulk action field. Then click on “perform bulk action”;
- In the screen that now appears, you will be asked to confirm that you want to remove all registrations from the overview;
- Click on Delete; the registrations from the overview are permanently removed from the database.
Note: a bulk delete cannot be undone!
¶ Handling own Activities in bulk
You can handle the activities assigned to you per action, but you can also handle a number of actions in bulk at the same time.
- In the overview, select the bulk action ‘Handle own activities’ using the drop-down arrow behind the Bulk action field. Then click on “perform bulk action”;
- In the screen that now appears, you can enter the data with which you give the actions the status Completed;
- You can fill in the fields (‘Task due date’ and ‘Extended content’) and then click on Finish. The actions you selected in the overview have now been given the status Completed.
Handling all activities in bulk is done in the same way as described above.
¶ Copying registrations in bulk
With this option you can copy registrations from one subbook to another subbook of the same book.
- In the overview, select the bulk action ‘Copy registrations’ using the drop-down arrow behind the Bulk action field. Then click on “perform bulk action”;
- In the screen that now appears, you will see all created subbooks of the same book;
- Select the subbook to which you want to copy the registrations;
- Click on Copy; a copy of the registrations from your overview is placed in the selected subbook.
¶ (Un)link registrations to Thesaurus terms
- In the overview, select the bulk action ‘Link Thesaurus terms’ using the drop-down arrow behind the Bulk action field. Then click on “perform bulk action”;
- In the screen that now appears, you will see all Thesaurus terms to which you can link the registrations;
- Select the Thesaurus terms to which you want to link the registrations;
- Click on Link; the registrations can now be found on the term you have chosen.
The decoupling of registrations to Thesaurus terms is done in the same way as described above. The Registrations will no longer be found on the selected term due to the disconnection.
¶ Emailing registrations in bulk
With this option you can e-mail all registrations in the created overview in one go. You can select any linked (Word) documents or scans per registration to be sent or not.
You can indicate behind the ‘Data’ function which data of the registrations you (do not) want to e-mail. This allows you to email the registration shortcuts so that the user can access the information through the system.
¶ Link registrations in bulk
You can link different registration types such as dossiers, addresses and documents by means of a corresponding value.
Suppose you have created an overview in which a document field contains the ascending values "abc123" to “abc789”. You want to link these documents to dossiers, but only if the value of the document field is equal to the value in a specific dossier field. You can do this with the Bulk action Link registrations.
- In the overview, select the bulk action ‘Link items’ using the drop-down arrow behind the Bulk action field. Then click the lightning icon;
- You indicate which field from the overview should be compared when linking the registrations (1);
- Then select a book in the Menu on the left with which there must be an similarity (2);
- Then choose a field from the selected book that must match the field chosen above (3);
- The pairing is established by pressing the Pair button (4).
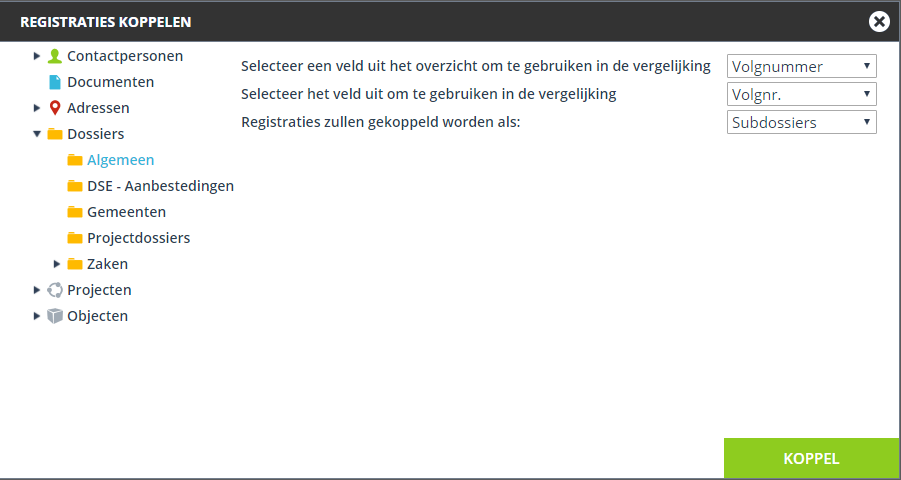
¶ Creating files from case overview
We have of course been able to merge multiple registrations with a template for some time. But since version 6.22 of JOIN Case & Document, a function has also been developed with which you can, for example, create a receipt confirmation in bulk, whereby the letter is stored per document per case. A very precise method, because of course you do not want the confirmation of receipt for Mr Jansen to be stored in the case of Ms De Vries. Note: this feature only works from the case warehouse (in conjunction with JOIN Case Types).
How does it work?
-
Make an overview of cases, for example all cases registered today.
-
Choose the bulk option “create files from case overview”
-
A document window will open. Here you choose the correct document type (for example “acknowledgment of receipt”. Then fill in the data. It is advisable not to enter address data because these are normally taken from the case.
-
Only when all mandatory information has been entered will the green button become visible and can one merge.
The end result is:
-
For every case a document is created with an accompanying merged file
-
The end user receives a fully merged file, which can be printed, for example. Note: this file is not saved in JOIN, so the file is only created once!
-
If the document type does not exist in the case type, no document is created for that case. A message is displayed for this.
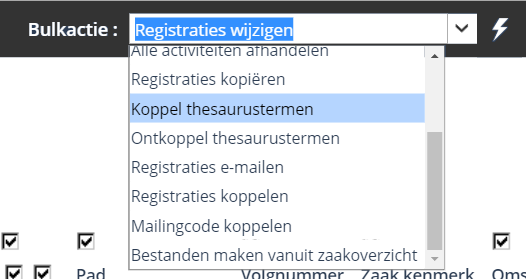
After performing this bulk action you will receive an overview (feedback) of the results on your screen.
¶ Handling cases immediately
The bulk function “handle immediately” is available to all users with the bulk right “handle all activities”.
In the worklist, select the case type on the left for which you want to process all cases immediately. Note: this does not work for multiple case types at the same time, because each case type has its own process with unique results.
Subsequently, the user makes a selection of cases and generates an overview. With the bulk functions, the option “handle immediately” is available.
The following options are available in the screen that appears:
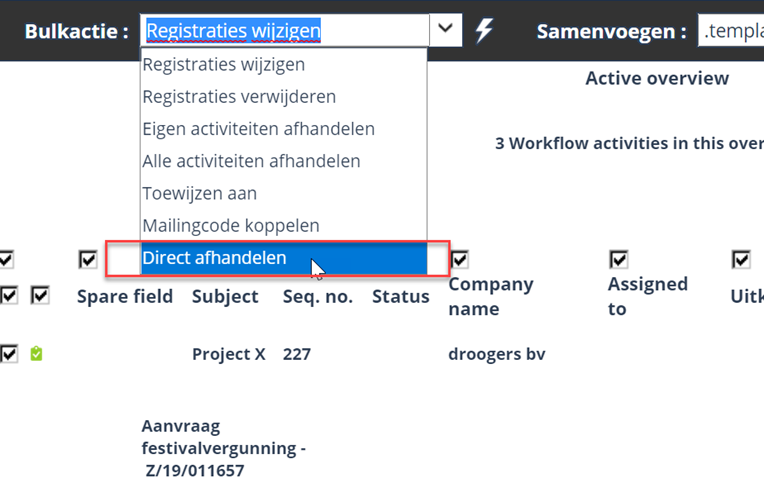
-
If the case type has multiple results, the results to be selected are displayed. Choose one of the available outcomes.
-
If the open case action contains a checklist, you can indicate what to do with the checklist:
- The checklist is closed as is. So perhaps not all mandatory checks have been checked.
- The checklist is closed with all mandatory checks ticked.
- The above has no consequences for the course of the proceedings of the case.
An explanation must be provided. There is a good reason why steps in the process are skipped and why all these things get the same outcome.