¶ JOIN Mobile Detailed proposal screen
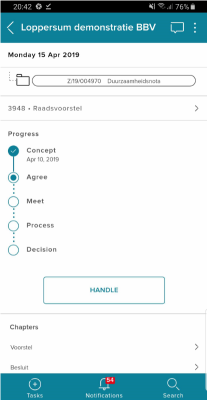
¶ Detailed proposal screen
When you open a task that relates to a decision-making document (for example, a college proposal or a council proposal), the detail screen of this document opens. The screen always has a fixed structure, comparable to that of the case detail screen or the detail screen
At the top (the so-called header) you can use the arrow to quickly return to the task list, you can go to the comments about the document (and add comments yourself) and you have the action menu (the 3 dots, or the “kebab”) where you can can do actions such as forwarding the document, assigning it to a colleague, or suspending the activity.
Below you will find the description of the proposal (what is it about?) And the file or case in which the document is located.
The first card contains the details of the proposal. By default we show the document reference (or the sequence number) and the type of proposal. Via “all details” you will enter a screen where you can view all the details of the proposal.
We then show the progress of the proposal. Is the proposal still in the “drafting” phase or is it already under approval or on the agenda?
Below the progress you will find the fulfill button. By clicking on this you go to the screen “complete task” (for example submit proposal, approve or give advice)
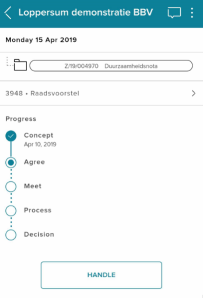
The following card provides an overview of the paragraphs of the proposal. So here you will find the actual content of the proposal. Clicking on a paragraph will take you to the content of the paragraph.
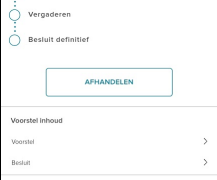
In the screen of the paragraph you will not only find the content of the paragraph, but you can also give your advice and comments (at the top) and you can click through to the other paragraphs in the proposal. Via the back button at the top you return to the detail screen of the proposal.
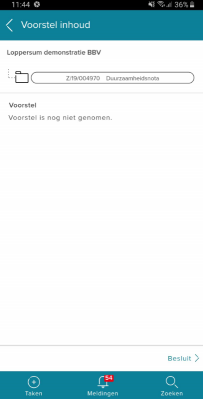
Then you will find all attachments in the card below. Clicking on the file / attachment will open it on the device. The icon to the left of the file shows which file it is.