¶ Template building blocks
The same series of merge fields often occur within templates. In Decos Admin you can bundle the merge fields into a building block in the Template building blocks folder. A well-known example of a building block is an address block that is used
- A company name
- The name of a contact
- Address with house number
- Zip code plus city.
Using a template building block simplifies the management of templates. When you make a change to a template building block, this change automatically becomes active in all templates where the building block has been used.
¶ Button bar for template building blocks
| Button | Description | Key combination |
|---|---|---|
| Show full list | Alt A. | |
| New user | Alt N. | |
| New group for users | Alt G. | |
| Save | Alt S. | |
| Cancel | Alt C. | |
| Delete User | Alt R. |
¶ Create new template building block
- In the Navigation, select Application Manager -> Template Building Blocks. An overview of the available Template building blocks appears in the Center.
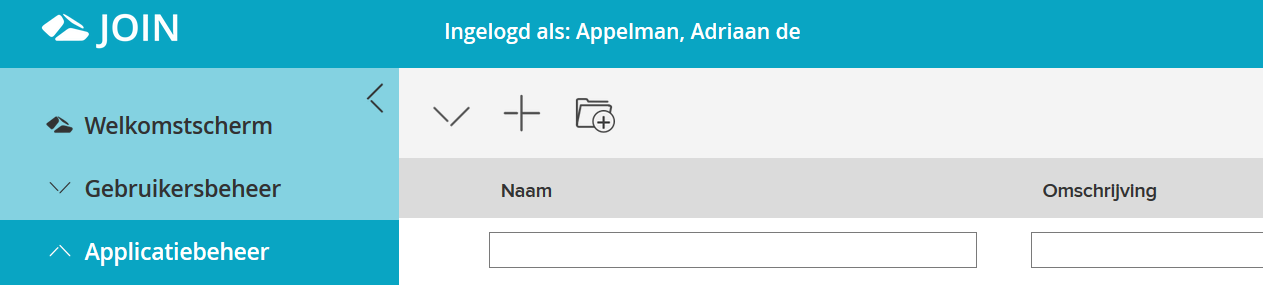
- Click on New in the toolbar. A window will appear in which you enter the data for the building block.
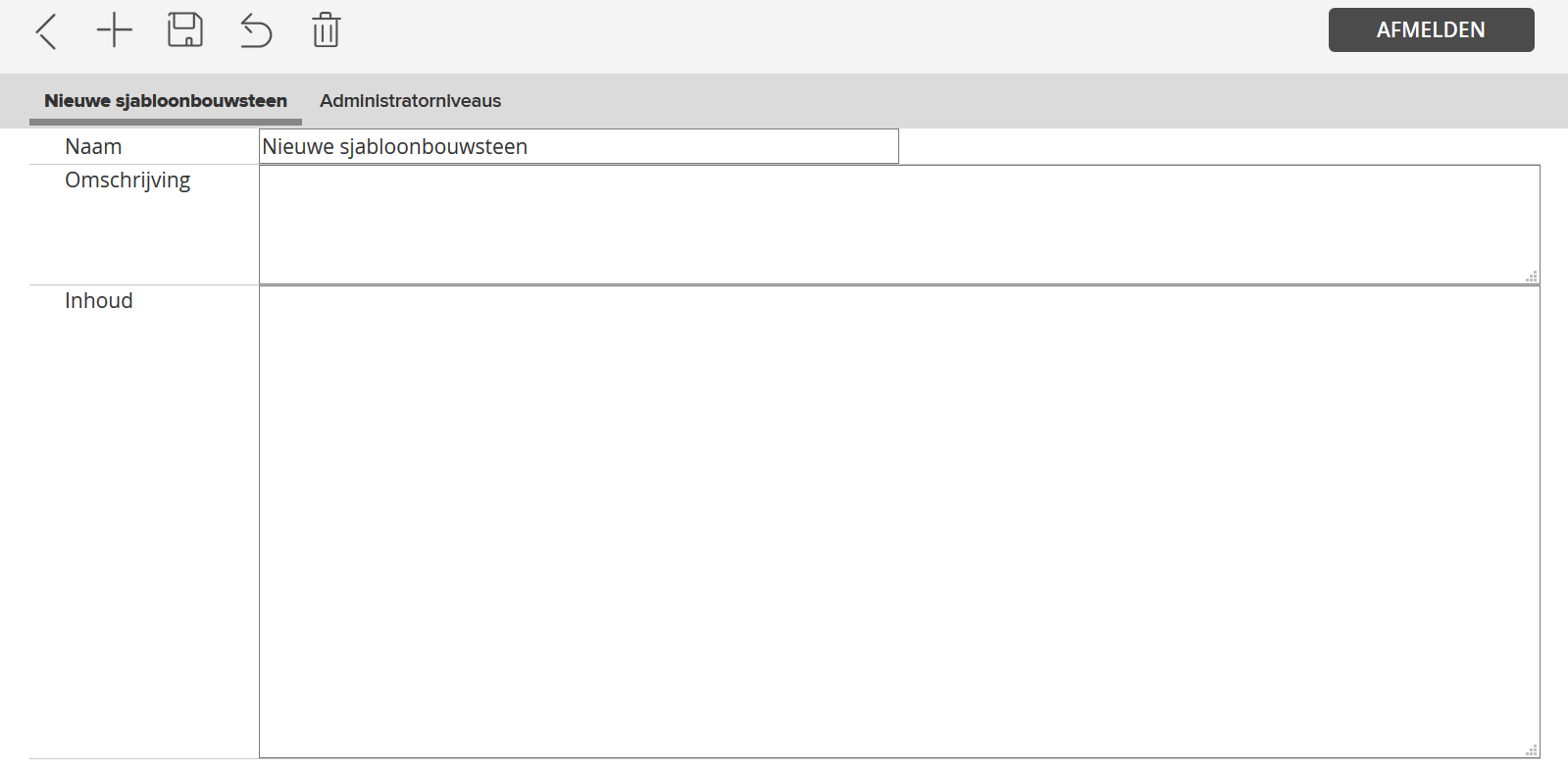
- At Name enter the name of the building block. As soon as you press Save in the button bar, the first tab will be given the name you gave the building block.
- Under Description, enter a description of the merge fields that make up the template building block.
- Fill in the actual merge fields in the bottom field.
- Click on Save in the toolbar.
It is also possible to use a building block within a building block. Please note that both building blocks cannot refer to each other.
If you want to give an Administrator level administrative rights to a building block, you can indicate this on the Administrator levels tab. Two hyperlinks are visible on the tab: Linked administrator levels and Available administrator levels. Behind these hyperlinks is a number in brackets, which indicates how many levels are already linked and therefore have administrative rights and how many levels are available that do not have administrative rights. By clicking on a hyperlink, or by clicking on the arrow icon in front of the link, all Administrator levels from the relevant category are visible.
To link administrator levels:
- Click Available Administrator Levels.
- Check one or more levels for the building block.
- Click the Link items button next to Linked administrator levels.
- Click on Save in the toolbar.
To unlink an Administrator level:
- Click Associated Administrator Levels.
- Tick the level you want to disconnect. The line containing the name changes color.
- Click the Unlink items button next to Available administrator levels.
- Click on Save in the toolbar.
You can also connect or disconnect by dragging.
Search for an Administrator level
- Enter the name of an Administrator level in the filter bar.
- Hit Enter.
¶ The use of template building blocks
A template building block simplifies the management of your templates. When creating (or modifying) a template, you can insert a building block.
- You create a template building block in Decos Admin as described in the previous section. In our example, we will take a building block named Address.
- You create a new template in Decos Admin or choose to edit an existing template. Click the Edit button in Template Editor.
- MS Word will open and the Template Editor will appear.
- Place the cursor in the Word file where you want to insert the address.
- Then on the right side in the Template Editor you choose Template Building Blocks as Registration Type.
- Under 3, Add fields, no internal Decos fields now appear, but an overview of the available template building blocks. Select the desired building block and click Insert field at the bottom.
- The building block is then added to the template, for example <BLOCK_ADRES>. BLOCK indicates that it is a building block, ADDRESS is the name you gave the building block.
¶ Organize template building blocks
The list of available template building blocks may be very long. To keep it clear, you can organize it in groups.
- In the Navigation, select Application Management -> Template Building Blocks. The list of available template building blocks appears in the Center.
- In the Center’s toolbar, click New Template Building Block Group.
- In the screen that appears you can enter a name for the new group. Click OK.
- In addition to the newly created group, you will now also see the Not classified group.
Next, you will group template building blocks by dragging:
- Click on the group Not classified. The list of template building blocks opens.
- Click the plus sign in front of the name of the template building block that you want to place in the new group. Hold down the left mouse button.
- Now drag the template building block to the new group you have created. A logo will appear when you perform the action.
- Release the mouse button to place the template building block in the new group.
- If you want to remove the template building block from the group, drag it back to the Unassigned group.