¶ Options
For a number of specific settings, several options are available in JOIN Admin:
- Copy of
- Action confirmation
- Settings
- Preferences
- Tabs
- Files
- JPEG
- Mail URL
- Set holidays
- License settings
By selecting Application manager -> Options in the Navigation, you can define the settings. These settings selected here apply to all end users in JOIN Case & Document.
¶ Option Copy of
If you select Copy of, you can indicate which data should be copied when a user uses the Copy of button in JOIN Case & Document.
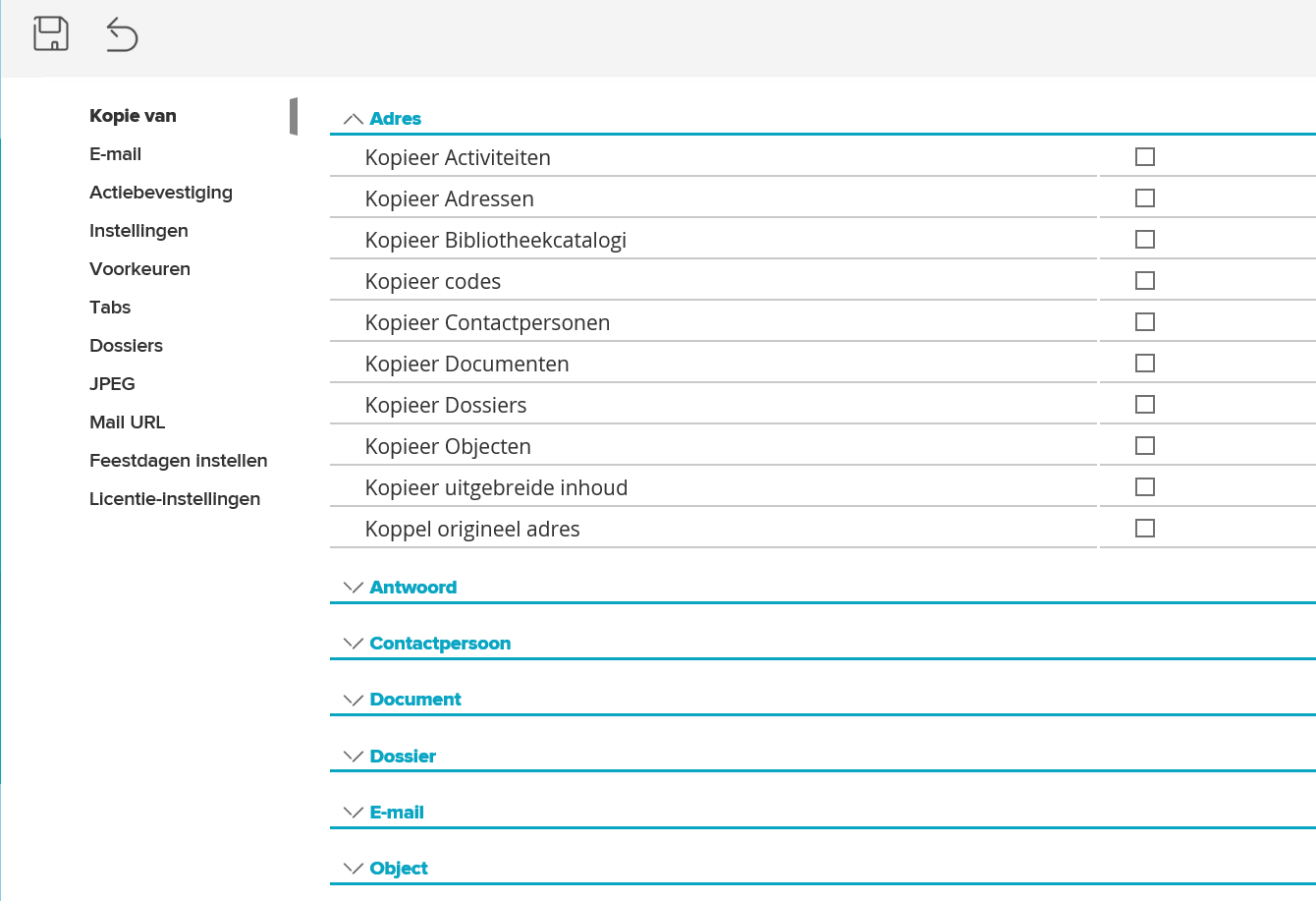
If you choose Copy from, you will see the following hyperlinks on your screen: Address, Answer, Contact person, Document, File and E-mail.
By clicking on a hyperlink or on the arrows in front of the link, you will be given the option to tick what should be copied. At Answer you can set which fields of the file to be copied are shown in the drop-down list of the Answer wizard. Click on Save in the toolbar.
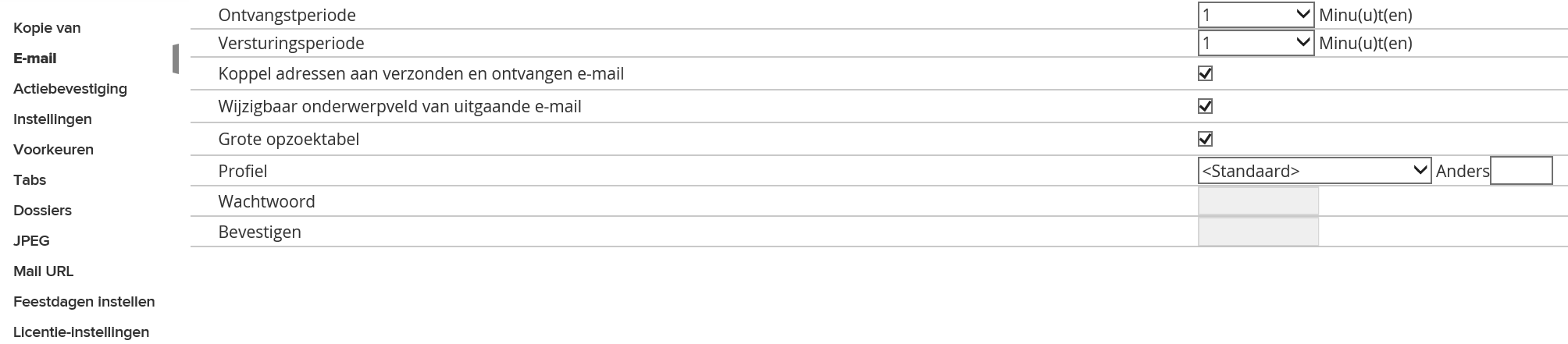
With the E-mail option you set up the processing of e-mail in JOIN Case & Document.
Select the number of minutes for receiving and sending e-mail in the reception and sending period.
Check the option Link addresses to sent and received e-mails. With this option, Decos automatically looks up the address in the address file based on the e-mail address of the sender. If the address is found, the address will be linked to the e-mail registration. The same is true for outgoing email.
If you want the end user to be able to change the subject field of the e-mail, check the Editable subject field of outgoing e-mail option. If you do not choose this option, Decos will fill in the subject of the registration.
Check Large lookup table if a user has many e-mail addresses “on” drop-down list. As a result, the end user no longer receives a drop-down list when sending an e-mail, but can fill in (part of) the name of the recipient. Decos then suggests the continuation of the name.
By default, Decos uses the Internet protocol SMTP to send outgoing e-mails. If the mail server does not allow this, you can use the MAPI protocol as an alternative. Then tick this option. You must then fill in the Profile field. After completing the profile, enter and confirm a password. You can also choose to save e-mails in the “Sent items” folder.
Click on Save in the toolbar.
Option Action Confirmation
In the Action confirmation option you indicate whether e-mails should be sent for outstanding documents when the due date has been reached or is about to be reached.
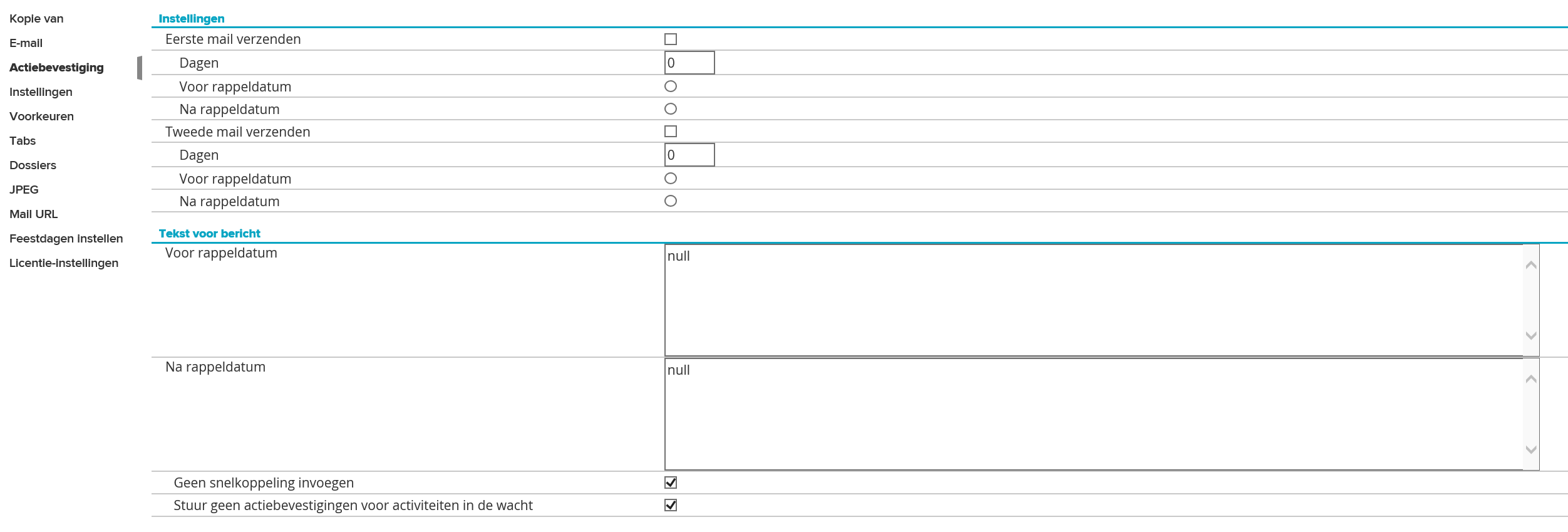
In Action confirmation you have to fill in two parts: Settings and Text for message.
Settings’
- You can have two notification emails sent automatically per action. To do this, check the Send first e-mail and Send second e-mail.
- Enter when the e-mails should be sent. You can indicate whether it should be sent before or after the settlement date.
¶ Text for message
- Depending on your choice to send a message before or after the settlement date, enter the text of the message in the appropriate field.
- Check the Do not insert a shortcut option if you do not want users to be able to click through from the alert email to the relevant item in Decos.
- Check Do not send action confirmations for activities on hold to prevent users from getting a reminder for activities they have deliberately postponed by moving them to their open pieces / watch book.
- You can confirm the Action Confirmation by clicking on Save in the toolbar.
¶ Option Settings
In the Settings option you define the general settings. You have the options below:

| Options | Result by placing a check mark |
|---|---|
| No access takes precedence for rights to multiple user profiles | The most limited right applies to a user who is in multiple user profiles. |
| Change password option for web users | This makes the “change password” option visible in the JOIN Case & Document popup menu. |
| Do not auto-fill To, Cc and BCC fields in new e-mail form | The address fields in an email message remain empty until the user enters an address. |
| By default, do not send attached files with an HTML e-mailing | The files that are linked to a document are not sent as an attachment in an HTML mailing. |
| By default not handling activity with answer wizard | When generating a reply letter, the user must manually tick the “handle activity” option. |
| Do not link address when linking contact person to mailing code | When generating a reply letter, the user must manually tick the “handle activity” option. |
| Do not link address when linking contact person to mailing code | When linking mailing codes, the addresses of contacts are not linked. |
| Completed registrations cannot be changed | Registrations with the field handled at “J” become “read only” |
| Handling activity via answer button optional | An activity is not marked as completed by default when an answer is created. |
| An activity is not marked as completed by default when an answer is created. | General overviews are only visible to end users if rights have been granted in Overview management. |
| Only show description behind drop-down list in form | Only the description behind the drop-down list of a table is shown; the table value is not. |
| Also calculate macros of completed workflow activities when the master registration is updated | |
| Delete files permanently | Deleting a document record with a file also physically deletes the file from the server. You cannot then retrieve it via the Recovery function. Checking this option is strongly discouraged. |
| Save forwarded actions | When an action is forwarded, not only is the handler changed, but JOIN Case & Document also saves a copy of the action in the Work Stock / Forwarded folder of the original action holder. |
| Do not automatically link the contact of an address with a single contact | Even if only one contact person belongs to an address, this must be manually linked to a registration by the end user. |
| Always mark the activity setting for users with at least read access | |
| Decos users are allowed to cancel validation errors | This option makes it possible to switch tabs before you have completely filled in the main tab of a registration. |
| Allow email signing per user | Users can change their default e-mail signature for Decos e-mails themselves. |
| Use large lookup table for “visible to only” field | If you have indicated that users may assign (make visible) registrations, you can offer the table in which these users are listed as a “quick lookup table”. This is especially useful for large numbers of users. |
| Delegate may check in work documents and work files | Delegated users can handle activities of other users, and are also allowed to check in their checked out documents and records. You can also set this per user to in the Users folder> Rights tab. |
| End entire workflow at “handle all activities” | With the bulk action “handle all activities” workflows are “truncated”. |
| Current book is default selection for [copy of] button | The last used book is displayed when using this button. |
| Link document to file address% FOLDER_COMPANY% is set | When linking a file, the address is also automatically linked. |
| Ignore administrator level rights for overviews | All templates and books are in the overview screen. You can then also create overviews about books that may not be managed. |
| Ignore the% FOLDER_COMPANY% macro if an address is already associated | If an address has already been linked, another address is not automatically linked |
| Ignore incorrect addresses in HTML e-mailings | HTML mailings can be sent to e-mail addresses that do not conform to the standard internet syntax. This may be necessary, for example, if you are using a fax link that works through your mail server. |
| New users and user profiles have standard practitioner rights in all books | New users and user profiles are automatically given default operator rights on all books. |
| Unlink current file after bulk file field change | The content of the file field (TEXT2) in a document is compared with the characteristic (MARK) of the linked file in the event of a bulk change. If the field values match, the dossier is disconnected. |
| Always override the user rights when a user profile is linked | If a new or different user profile is linked, the existing user rights are overwritten. |
| Do not overwrite street names when looking up zip codes | |
| Do not close popup window after registration | In JOIN Case & Document the popup window closes when saving a new registration for the first time. If you check this option, that will not happen. |
| Fill in the payment date automatically | The reminder date is entered in the date field when assigning an activity. |
| Skip template selection in Decos Direct when a default template is set | If a default template has been set for a document book, you can skip the last step in the Decos Direct ‘Merge’ dialog. The users always generate the default template. |
| Sort user list by last name | The user list is sorted by last name, otherwise by first name. |
| Allow equal relationships between files | In addition to main and sub files, equivalent file links are also possible. This is useful, among other things, if you use work process files. |
| Allow full users to edit activity type | Full users can change the action type when they “forward” an activity. By default, they can only enter the name of the new practitioner. |
| Allow workflows on invisible registrations | If an end user creates a new (hidden0 file from a dossier), an automatic workflow can be started. |
| Show the “Create letter” function in the Decos context menu | An end user can choose to create a letter directly in the welcome screen. |
| Show user’s first activity | By default, the activity tab of a registration shows the first own activity (if any). |
| Show MARK field in shortcut for open parts of files | The case reference in the shortcut is displayed instead of the sequence number. |
| Show zip code in address drop-down list | The zip code is also shown in the drop-down list at the company name field in JOIN Business & Document. By default, these are only name, address and city. |
| Capitalized field descriptions | All field names start with a capital letter. |
| Hide description as identical to table value | The description of a table value is always displayed with a selection list. With this option, the description remains hidden if it is identical to the table value itself. |
| Add the file description to the file name if the file is sent as an attachment | |
| Add thesaurus terms to classification table | When you import a thesaurus, the terms are also included in the classification table. \ |
You can save the options by clicking on Save in the toolbar.
¶ Option Preferences
In the Preferences option you can define your preferences. You have the following options here:
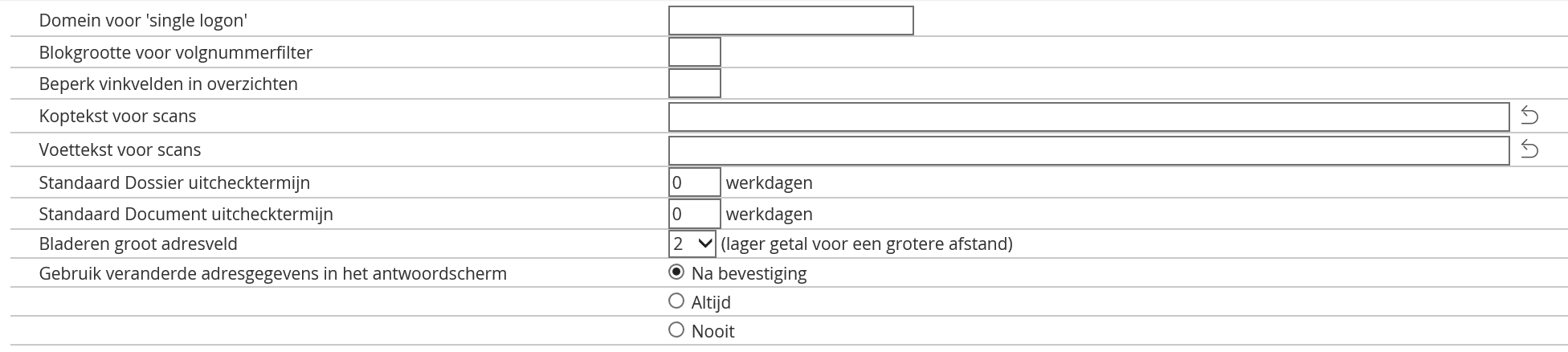
| Options | Result |
|---|---|
| Domain for ‘Single logon’ | Here you fill in which domain you want to use in combination with “single logon” (logging in without a password procedure, based on Windows authentication). |
| Block size for sequence number filter | This option specifies, if you are using the “large document books” functionality, how large the blocks should be in which the books are (imperceptibly) divided. |
| Limit check boxes in overviews | Enter a number to improve the performance of the lists that users generate from the application. |
| Header for scans | Enter a standard header for scans. This allows the subject of the registration or the barcode to appear in the PDF. |
| Footer text for scans | Enter a standard footer for scans. This allows the subject of the registration or the barcode to appear in the PDF. |
| Standard file checkout period | This allows you to limit the period that users can check out a piece. |
| Standard document checkout period | This allows you to limit the period that users can check out a piece. |
| Browse large address field | This option controls the speed at which large address fields can be scrolled. At a lower number, scroll further with the arrow keys, but the speed may decrease when using a very large address list. |
| Use changed address details in the answer screen | This allows end users to change addresses in the answer screen that appears via the answer button. The changes are then also transferred to the address book. |
You can save this option by clicking on Save in the toolbar.
¶ Option Tabs
With the option Tabs you activate and deactivate tabs in JOIN Case & Document.
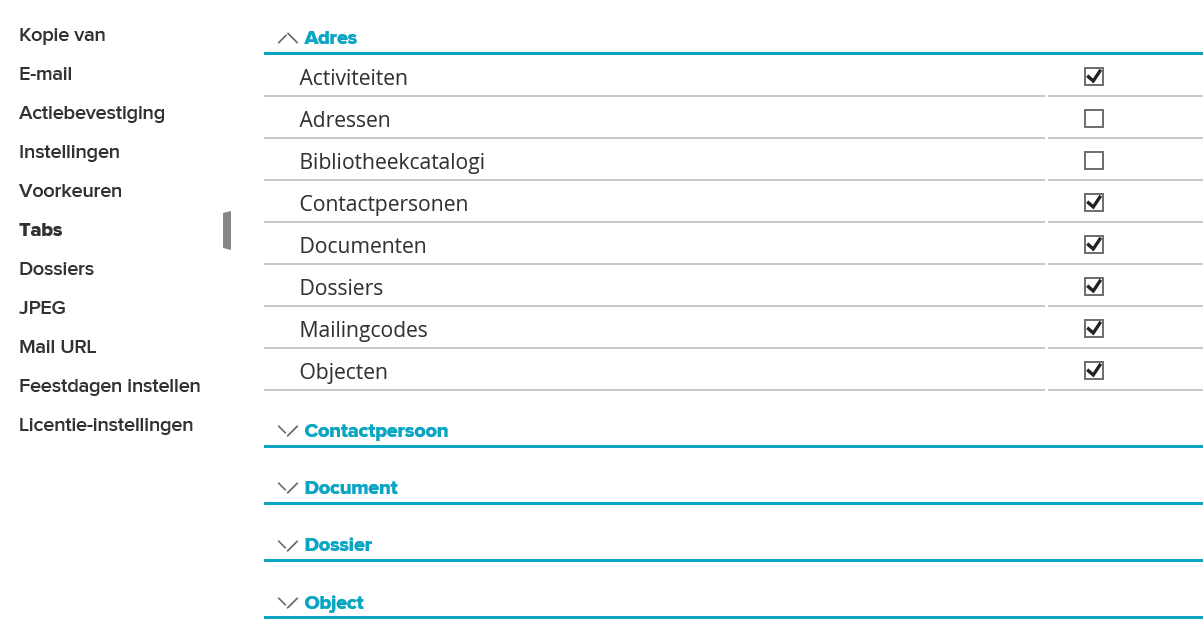
If you select the Tabs option, the Center will see a number of hyperlinks: Address, Contact, Document and Dossier. By clicking on a link, you can select the different tabs per type of book. Click Save in the toolbar to save the selected tabs.
¶ Option Files
In the Files option you define the settings for working with files.

- You can choose four options here
- Changes in files are reflected in linked documents: with this the changes in a file are also implemented in fields that are filled with file data of the documents linked to the file.
- Sort dossier table by description: this shows the descriptions of the dossiers instead of the classification codes in dossier drop-down lists.
- Delete linked documents when deleting a file: during the deletion of a file, the linked documents are also deleted, with the exception of documents that occur in multiple files, and documents to which the user has no delete right.
- Deal with all documents when handling a file: if an end user processes a file, all linked documents are also automatically processed. This means that no changes can be made to a closed file.
- Allow to link a registration to a completed file: this makes it possible, for example, to link a document to a completed file, when the option “do not edit completed registrations” is enabled for the relevant file book.
- Click on Save in the toolbar.
¶ Option JPEG
The JPEG option sets the compression settings for color scans.

- Choose the Use JPEG compression option if your organization uses color scanning. Without the use of JPEG compression, these scans become many times larger. This negatively affects the speed of scanning and the required storage capacity.
- Enter the other values for the JPEG compression.
- Click on Save in the toolbar.
The setting to use JPEG compression must be made separately on the Decos web server.
¶ Option Mail URL
With the Mail URL option you can set how Internet shortcuts to your Decos web server are displayed in automatically generated e-mails.
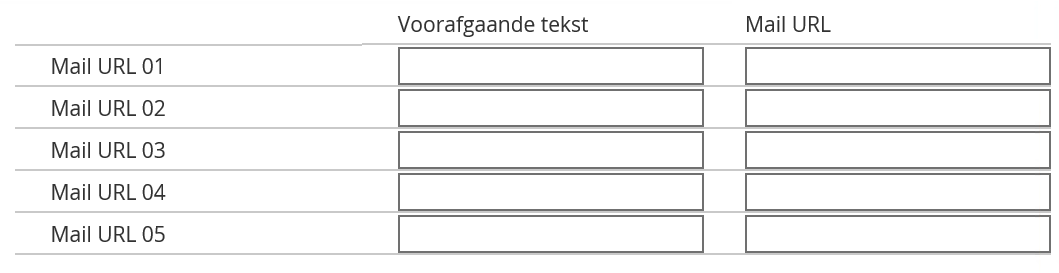
If, depending on the location of the user, your server must be approached via different internet addresses, specify here that different variants of the address should be shown in the e-mail. This occurs when the internet address is different for internal and external users.
¶ Set option Holidays
With the option Set holidays you can determine which days in a calendar year within your organization should not be counted as working days. This is important for calculating, for example, a reminder period for a workflow.
You can set annually recurring holidays (holidays with fixed date) and days that only apply in the current calendar year (holidays with variable date).
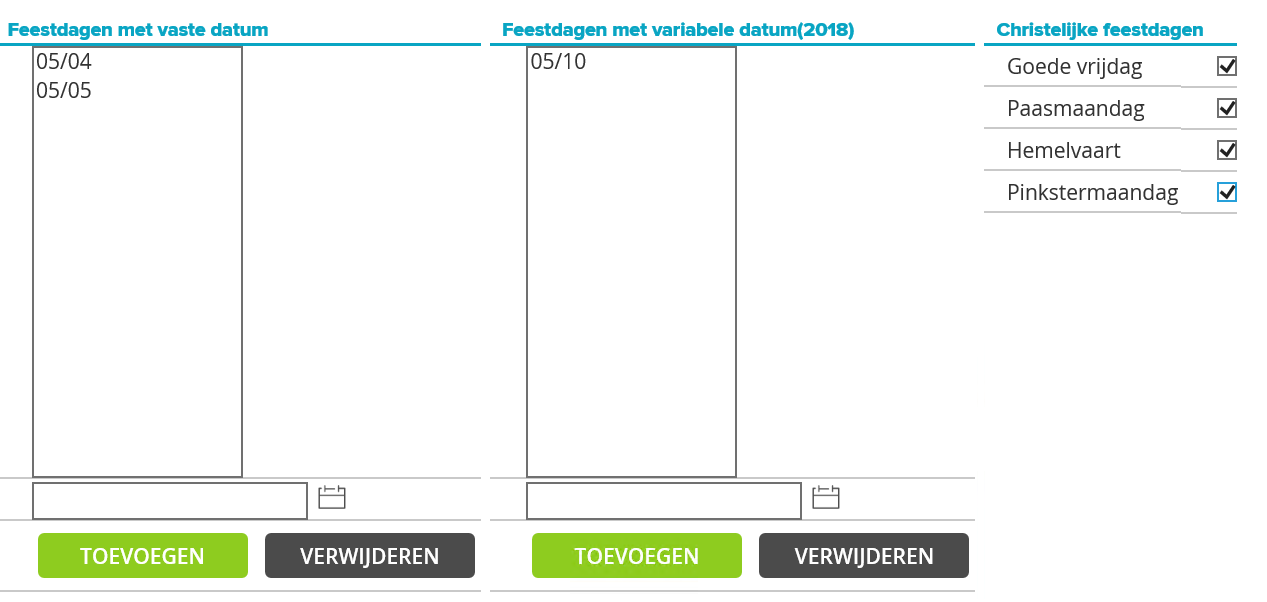
- Click on the calendar logo.
- Select the correct date and click on this date.
- Click on add.
- Repeat these steps until all dates have been added.
- Check the Christian holidays you want to add.
- Click on Save in the toolbar.
¶ License settings
Under License settings you can see exactly which parts your Decos license consists of. If your organization decides to expand the number of license modules, this change can be made in License Options -> Settings.
In the License key field, enter the new code provided to you by Decos. With this new code it is possible to expand the number of users. The different modules you have purchased can be ticked under license options. The company name may not be changed. Then enter the correct number of users in the Users section. This can be done with the help of the arrows or by entering a number. The number entered at Decos Direct is always the number of users and consulters together. Click Validate License in the Center toolbar to commit the change. Make sure that the number of users you enter corresponds to what you actually have!
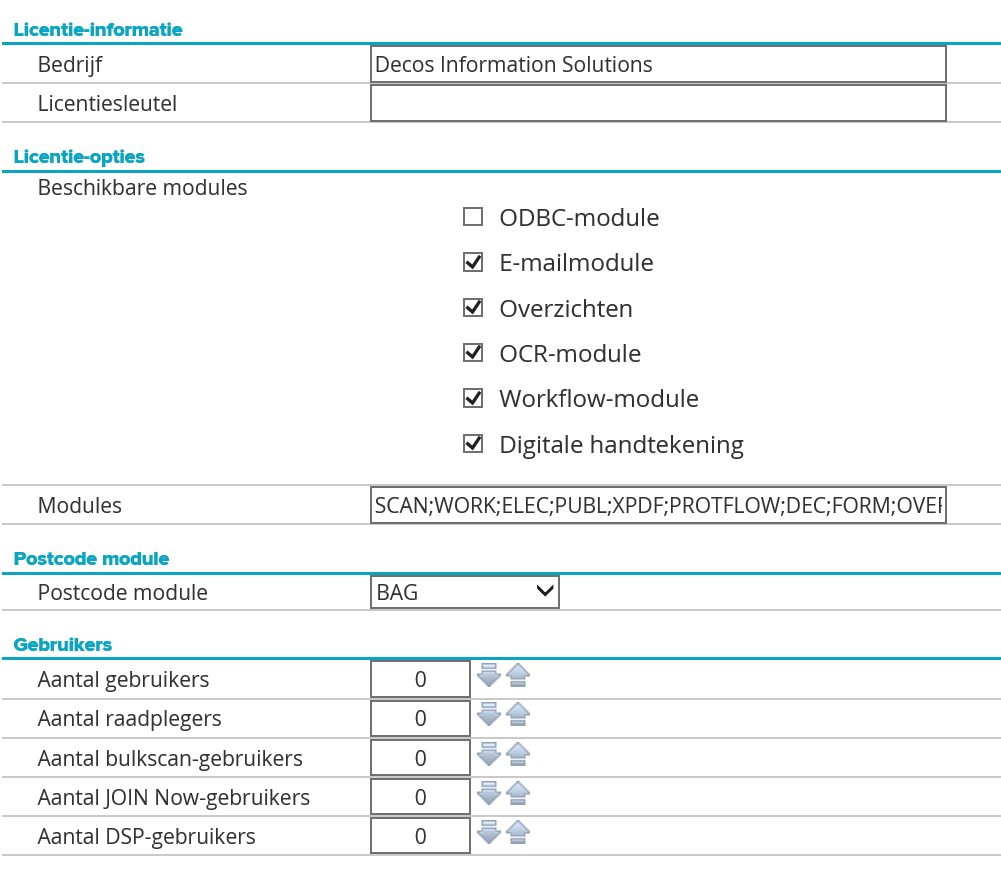
¶ To clean
The cleaning option removes temporary files. You choose which files you want to clean up.
- Choose Application Manager -> Cleaning.
- In the Center, tick the parts for which you want to delete the temporary files.
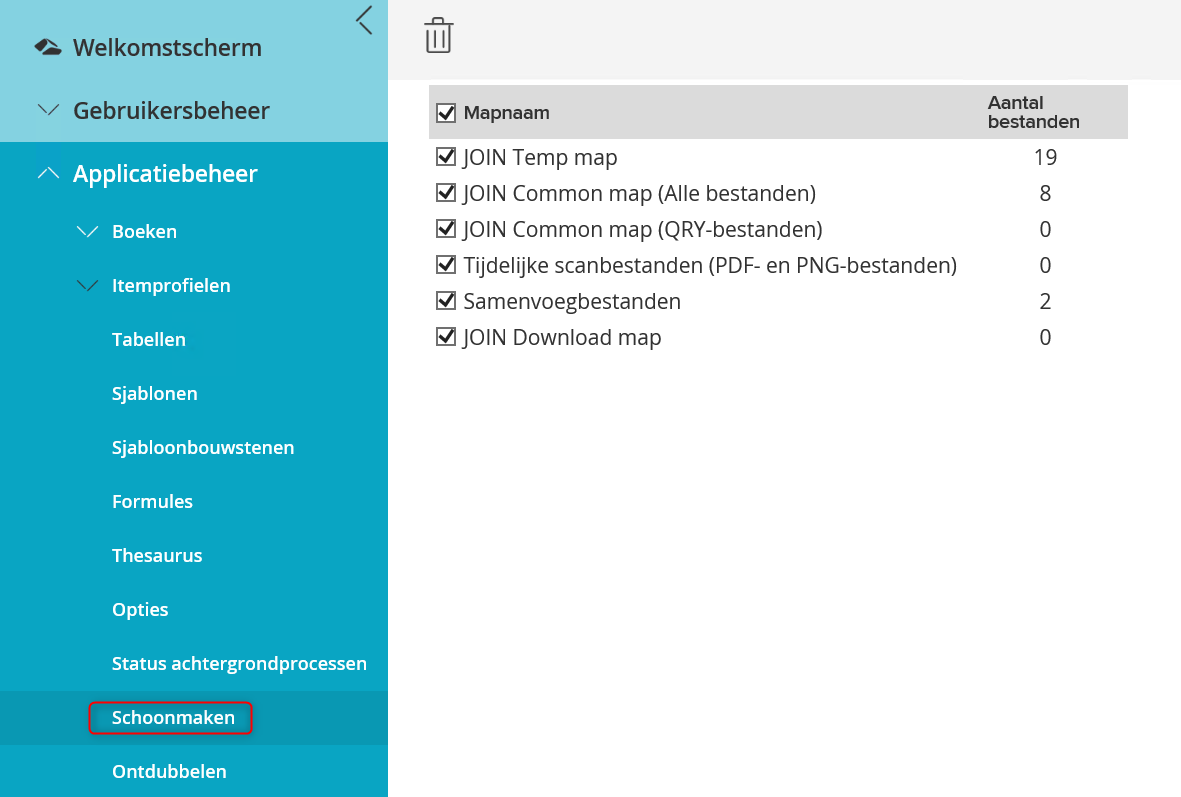
- Click Clean in the toolbar to perform the action.