¶ Formulas
In Application Management -> Formulas you can set formulas that are linked to dossier fields in Decos D5. In this way you generate, for example, a box or folder number based on another filled-in field in the file book.
Example A formula looks in the Retention period field at the entered value. This value has a sequence number associated with the formula. In the field Retention period is entered “the year 2010”. The current sequence number for this value is “38”. This number is now incremented by 1. The field will display the value “39”.
In the Navigation, select Application Management -> Formulas. In the Center you will get an overview of the available formulas. To add a new formula, click New in the toolbar. To edit an existing formula, click on the name of the relevant formula. The screen that appears consists of two tabs on which data must be entered.
¶ Toolbar at Formulas
| Button | Description | Key combination |
|---|---|---|
| Show full list | Alt A. | |
| New user | Alt N. | |
| New group for users | Alt G. | |
| Save | Alt S. | |
| Cancel | Alt C. | |
| Delete User | Alt R. |
¶ Tab < formula name >
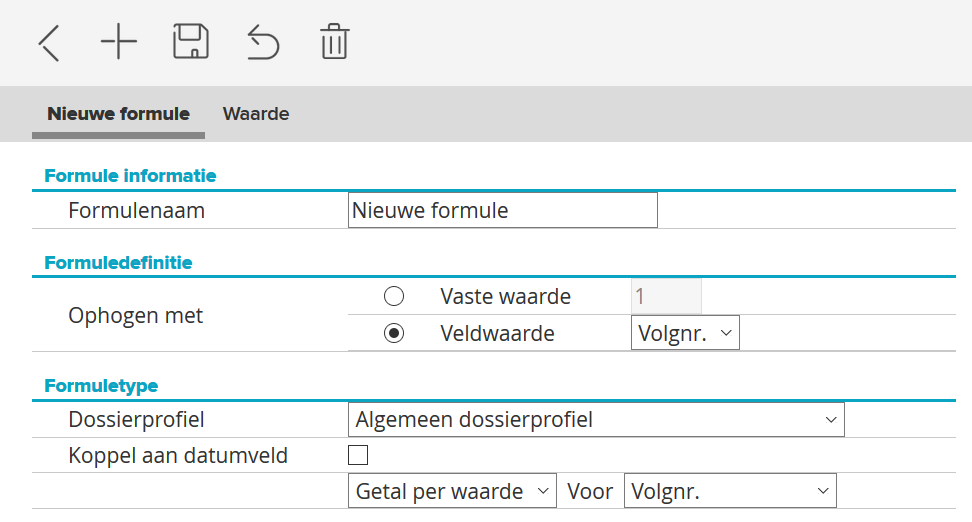
- Enter the desired name under Formula name. As soon as you press Save in the toolbar, the leftmost tab will be given the name of this formula.
- For Increment with, choose whether you want to increment the formula with a fixed value or with a field value.
- With File profile, select an existing file profile from the drop-down list.
- Check the Link to date option if you want to use a date field in the formula.
- In the bottom field you indicate what the formula should do. If you choose the Number per value option, you will receive a number for each corresponding value. For example: 2015 in the view field always produces a higher sequence number, 2020 also. The Value option inherits the entire field value in the formula. The First letter option inherits only the first letter of the field value in the formula.
- Click on Save in the toolbar.
¶ Value tab
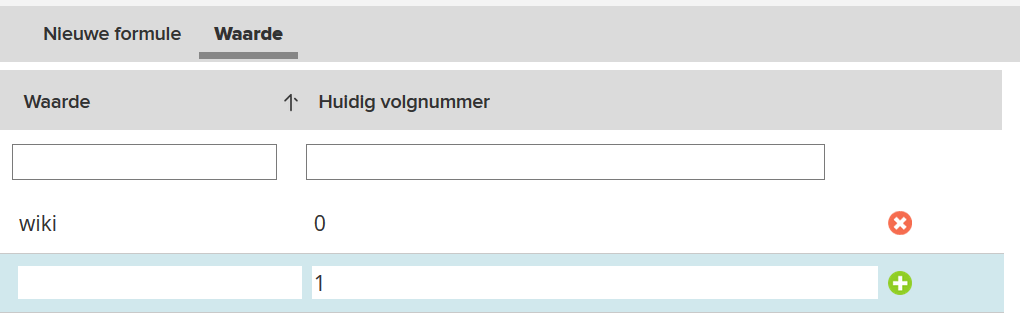
On the Value tab, enter the values and the relevant sequence numbers.
- In the line with the plus sign after it, you can enter a new value in the red boxed field.
- Press the Tab key and then enter the desired number in the field below Current Tracking Number.
- Click on the (green) plus sign behind the row to add the new value.
- Repeat these steps until you have added all the desired values.
- Click on Save in the toolbar.
- If you add a wrong value, you can delete it by pressing the (red) cross sign.
In the Creating and managing books chapter of this manual, you can read in the section Tab Formulas how to link the formulas to files.
¶ Organize formulas
The list of available formulas may be very long. To keep it clear, you can organize it in groups.
- In the Navigation, select Application Manager -> Formulas. The list of available formulas appears in the Center.
- In the Center toolbar, click New Group for Formulas.
- In the screen that appears you can enter a name for the new group. Click OK.
- In addition to the newly created group, you will now also see the Not classified group.
Then you will group formulas by dragging:
- Click on the group Not classified. The list of formulas opens.
- Click the plus sign in front of the name of the formula you want to place in the new group. Hold down the left mouse button.
- Now drag the formula to the new group you created. A logo will appear when you perform the action.
- As soon as you release the left mouse button, the formula is placed in the new group.
- To remove the formula from the group, drag it back to the Unassigned group.