¶ Add a Document
A document can be added by selecting Document from the blue creation dropdown menu.
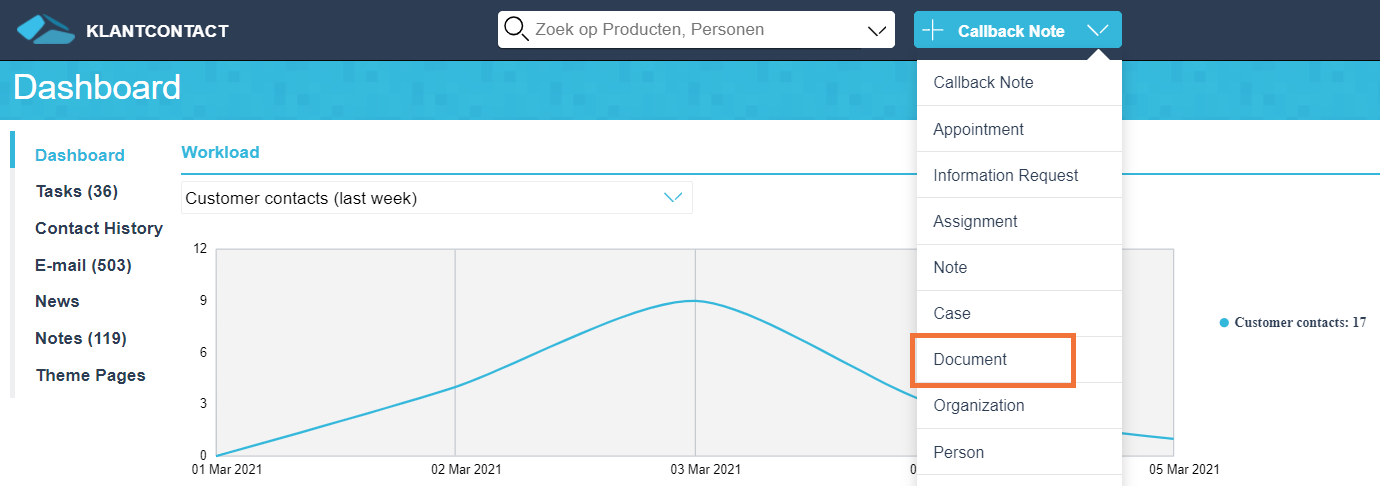
¶ Creation Screen
It is possible to add a Document or Case Document.
It is possible to configure adding a document as Document, Case Document or Both in Cloudadmin > Integration Settings > Document (Decos Connect) > Document.
Document method
Chosing Document or Case Document leads to different settings.
Document method only appears if the option Both is chosen in Cloudadmin.
¶ Add Document
The location/book where the document gets added to is configured in Cloudadmin > Integration Settings > Document (Decos Connect) > Collection for add document
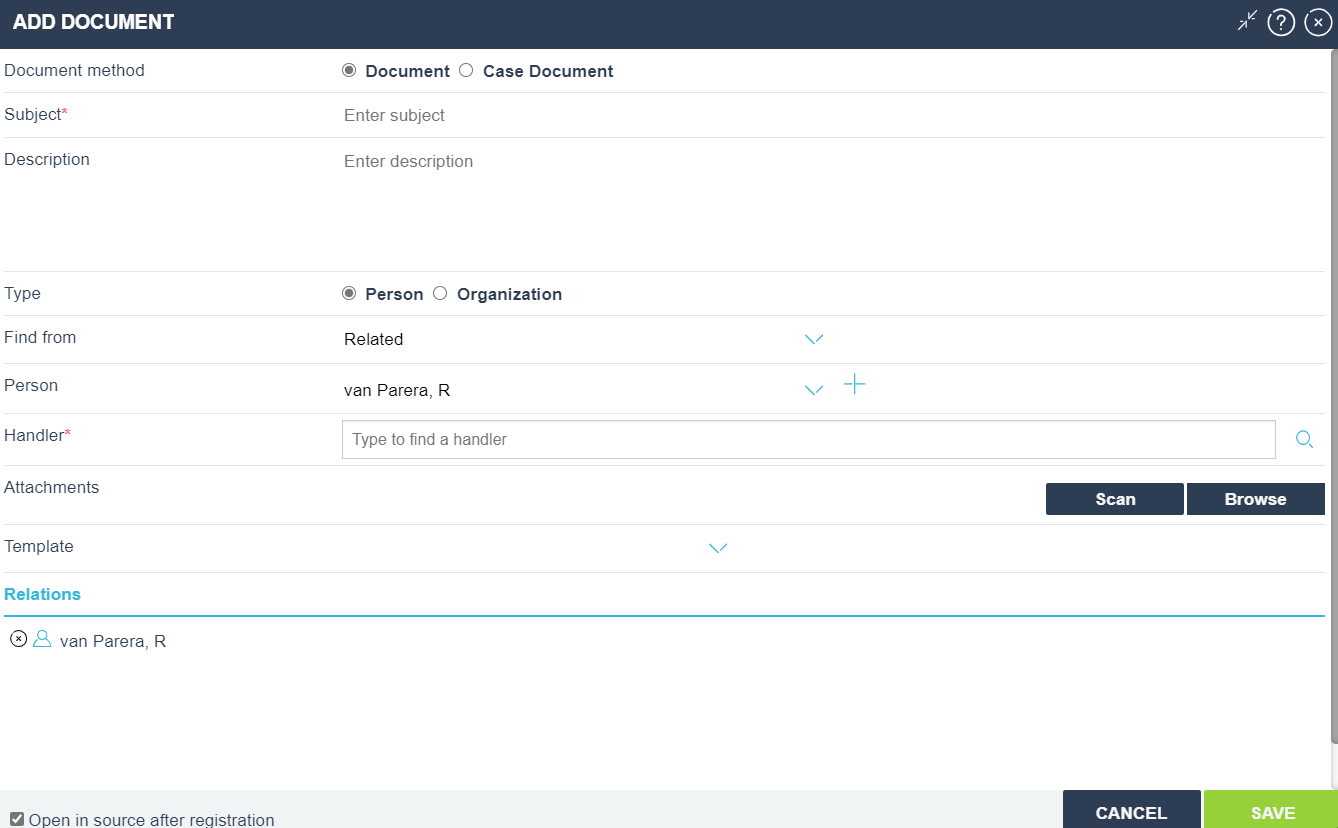
Subject
This will be the subject of the document.
This field is mandatory
Description
In this field it is possible to add a description for the document.
Type
At “Type” you can choose Customer or Organization. The available data will then be displayed.
If you searched for a person or organization during your contact with the customer, JKC then automatically selects the correct type. The known information like name and address are then already prefilled.
Find from
Find from displays Related if JKC needs to fill the case with the related person or organization (searched during the session). Other options are:
- Search
- Register new
- Manual entry
If you choose Search, you will get a search screen where you can enter the name of a person
enter. If you choose Register new, you can add a person yourself. Manual entry doesn’t add any person but makes a possible to manually fill in the name of the customer.
Handler
A handler for the document can be selected by typing the name of the handler in Type to find a handler. Or by clicking on the magnifying glass, which opens the Employee panel.
This field is mandatory and only appears for the document method Document.
Attachments
There are two options to add an attachment:
- Scan (scan the file that is needed)
- Browse (select a file to upload/add)
Template
A template from the case system can be selected from this dropdown menu.
Relations
All the searches during the session are displayed here, they are automatically checked, but you can uncheck them manually.
Open in source after registration
The case will automatically open after registration in the case system if this option is checked.
¶ Add Case Document
The location/book where the document gets added to is configured in Cloudadmin > Integration Settings > Document (Decos Connect) > Collection for add case document
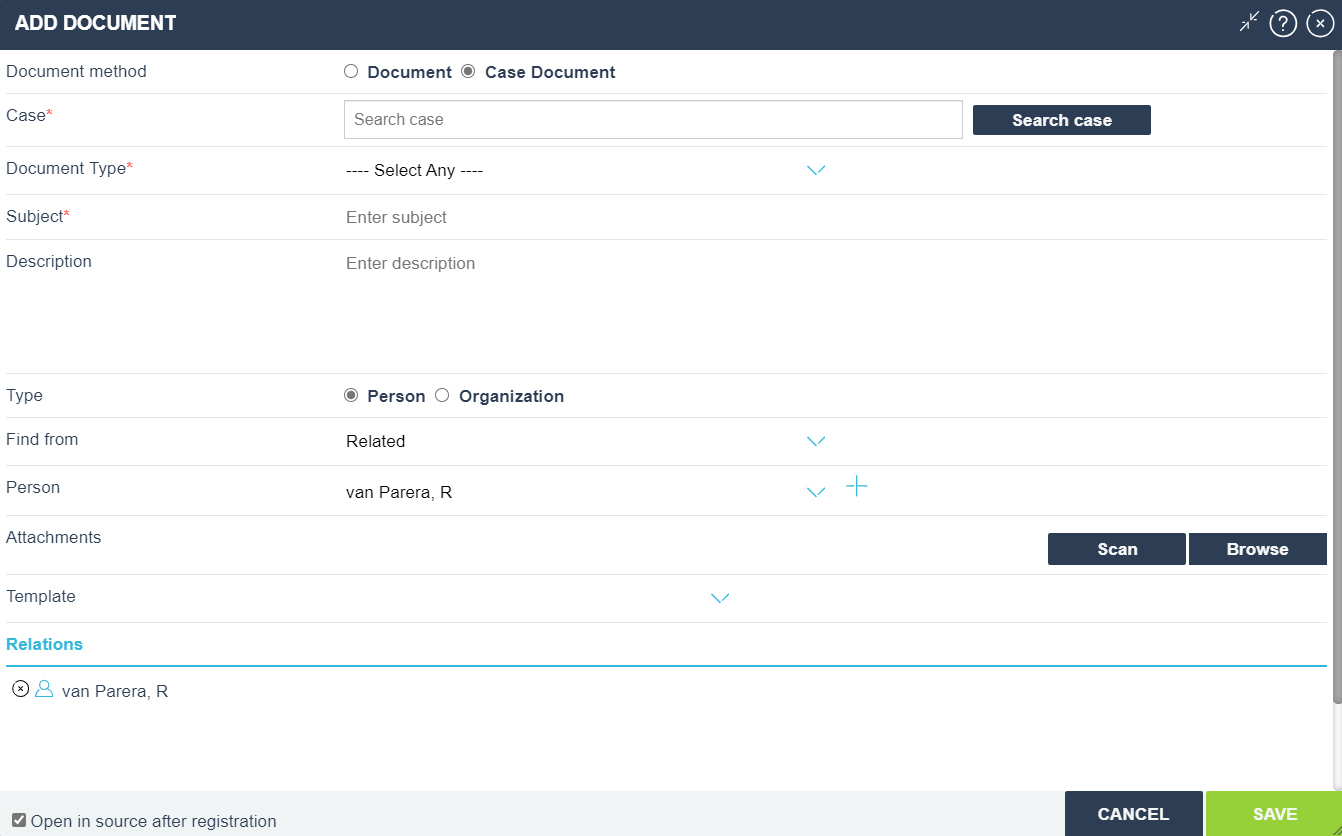
Case
Clicking in Search a case window or selecting Search case opens the Search Case screen. Here a case can be selected the document needs to be added to.
This field is mandatory.
Document Type
Then document type can only be chosen after selecting a case. After selecting a case, a dropdown with the available document types for that case appear.
This field is mandatory.
Subject
This will be the subject of the document.
This field is mandatory
Description
In this field it is possible to add a description for the document.
Type
At “Type” you can choose Customer or Organization. The available data will then be displayed.
If you searched for a person or organization during your contact with the customer, JKC then automatically selects the correct type. The known information like name and address are then already prefilled.
Find from
Find from displays Related if JKC needs to fill the case with the related person or organization (searched during the session). Other options are:
- Search
- Register new
- Manual entry
If you choose Search, you will get a search screen where you can enter the name of a person
enter. If you choose Register new, you can add a person yourself. Manual entry doesn’t add any person but makes a possible to manually fill in the name of the customer.
Handler
A handler for the document can be selected by typing the name of the handler in Type to find a handler. Or by clicking on the magnifying glass, which opens the Employee panel.
This field is mandatory and only appears for the document method Document.
Attachments
There are two options to add an attachment:
- Scan (scan the file that is needed)
- Browse (select a file to upload/add)
Template
A template from the case system can be selected from this dropdown menu.
Relations
All the searches during the session are displayed here, they are automatically checked, but you can uncheck them manually.
Open in source after registration
The case will automatically open after registration in the case system if this option is checked.