Scroll down for frequently asked questions
In Fixi you have a search bar at the top by default with a row of filters next to it. When you are logged in to fixi you can make the list of notifications smaller by using the search bar or filtering.
You can also make combinations and Fixi will show the right results. For example, in the search bar, search for the email address, combined with the status filter on Completed.
When you use a filter, Fixi also remembers the filter. This means that if, for example, you have the status filter on, it will still be on on your next Fixi visit, unless you remove the filter before you click away Fixi.

You can use the search bar to search for 1 term. For example, notification number, street name, e-mail address or a word in the notification. If you want to search for 2 terms equally, click on the down arrow and you can use multiple terms.
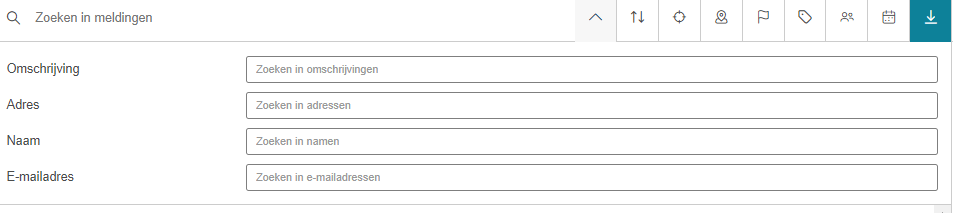
The first in the row of filters is actually not a filter, but can be used to adjust the order of the notifications. By default, this is on emergency notifications at the top and below that the notifications from new to old.

To make the list of notifications smaller, you can also use the filters.
The first filter is the filter by service standard. Are the service standards set? Then you can use these filters, otherwise you will not get a result after clicking.

At the pinpoint icon you can filter by region, provided you use the region classification of Fixi. If you click on one of the regions, Fixi will only show you the notifications made in that region.
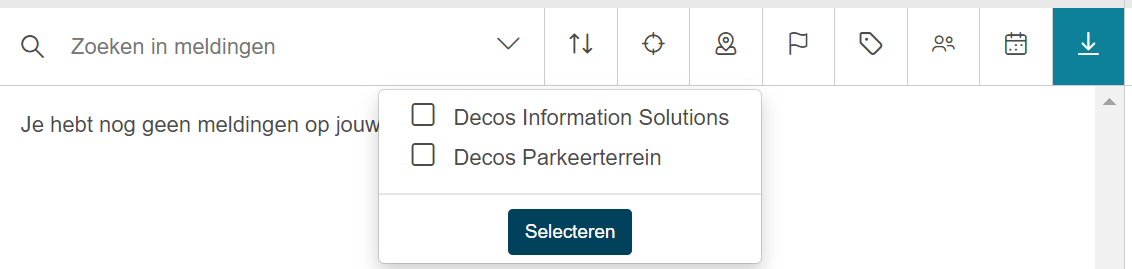
The status filter can be found under the flag icon. You can click on multiple statuses to, for example, search for reported and pending. What does not work here is the filters removed and reporting has been handled internally. You can only use this separately and not in combination with another status.
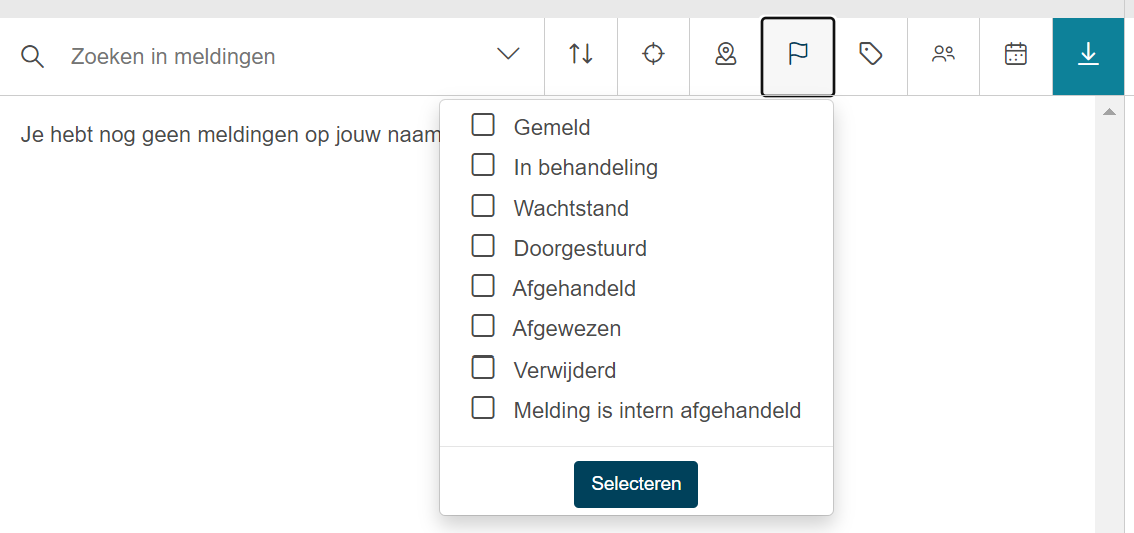
You can use filter by category to get a list of notifications about 1 specific category. With this filter you can also make multiple selections and the list will adapt accordingly.
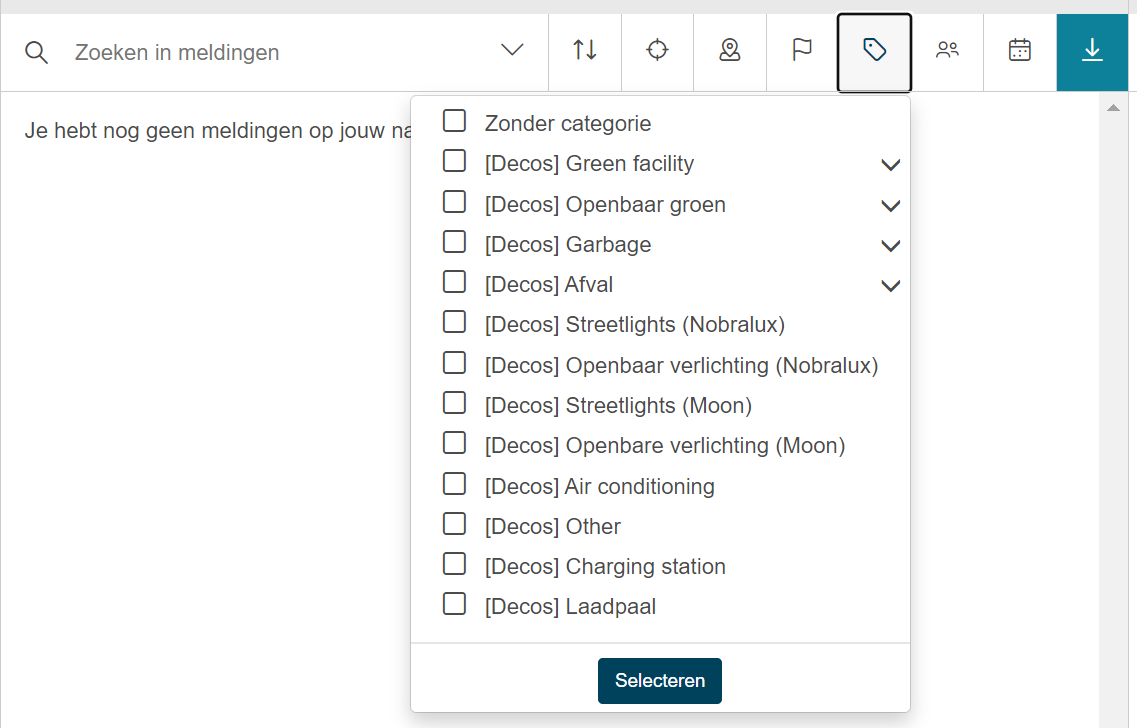
With this filter you can filter by team or practitioner. If you are looking for the name of a practitioner, scroll down past the team names. You can find them underneath.
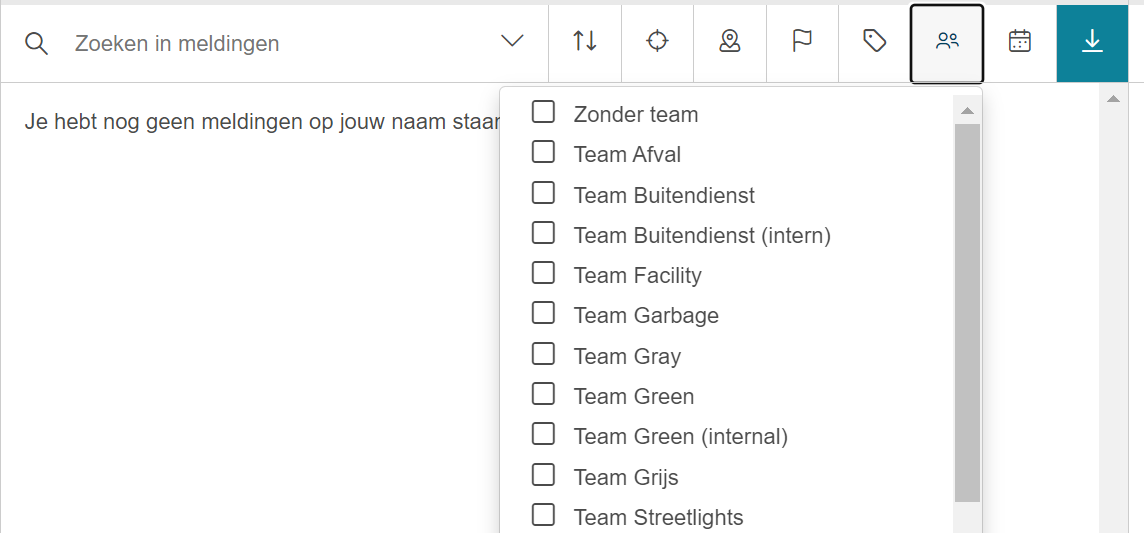
The last filter is the filter by date. You can make a selection for a number of days/months or you can choose the preset date selections such as last 7 days or this month.
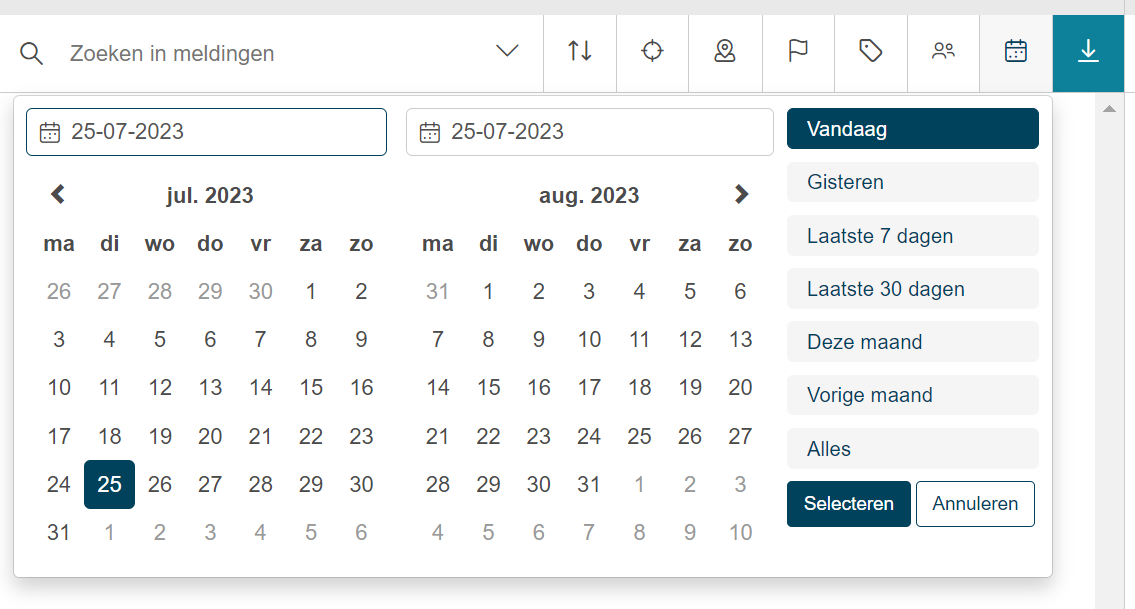
Next to the filers on the right you will find the download to Excel button. This allows you to download all notifications to an Excel file. Please note that the reporter data is anonymized. We do not show these in Excel by default due to GDPR regulations. Only an admin user can download an Excel with detector data.
