¶ Applicatie Instellingen
Het onderdeel applicatie instellingen geeft informatie over de configuratie van het JKC en de configuratie van de koppelingen met achterliggende systemen.
¶ Applicatie Instellingen
Deze kolom geeft 6 categorieën weer die allen te maken hebben met de wijze waarop de weergave voor eindgebruikers gepresenteerd wordt:
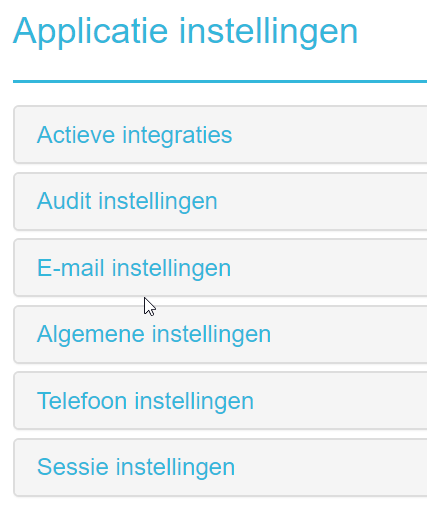
Door met de muis op een van deze categorieën te klikken, wordt de kolom open geklapt. Deze informatie wordt dan in de basiskolom gepresenteerd. Klik vervolgens op de knop Bewerken in de rechter bovenhoek en u kunt de wijzigingen aanbrengen.
¶ Actieve integraties
Door op de knop Bewerken te klikken en vervolgens op een van de ‘open configuraties’ knoppen te klikken, kunt u per JKC onderdeel d.m.v. vinkjes aangeven of de informatie uit de betreffende bron weergegeven moet worden voor de gebruiker. Worden er meerdere bronnen in een bepaalde categorie gebruikt, dan kan het zinvol zijn voor de eindgebruiker om te weten uit welke bron de informatie afkomstig is.
In de volgende afbeelding zijn twee bronnen voor organisaties te vinden: Decos JKC & Decos Connect. Beide zijn aangevinkt, wat betekent dat gebruikers bij het zoeken naar een organisatie resultaten te zien krijgen uit beide bronnen. Mocht u dit niet willen, dan kunt u een of meerdere bronnen uitvinken.
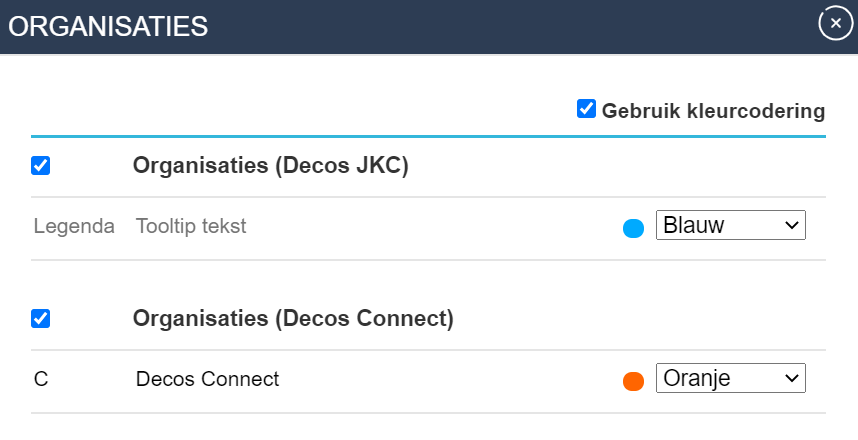
Om het voor de medewerker duidelijk te maken uit welke bron een zoekresultaat komt, is het mogelijk om een legenda, tooltip tekst en kleurcodering toe te voegen aan de bron. In de afbeelding hieronder is te zien hoe dit terug te zien is in het resultaten overzicht in JKC.
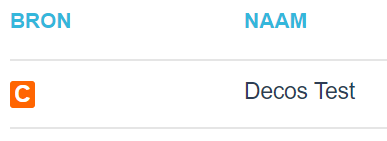
Dit is een resultaat uit de bron ‘Decos Connect’. Daar is te zien dat de legenda de waarde ‘C’ heeft gekregen en de bron oranje is. Als je met de muis over de bron beweegt, komt de tooltip tekst naar voren, in dit geval ‘Decos Connect’. Om kleurcodering te gebruiken is het wel van belang dat het vinkje ‘Gebruik kleurcodering’ is aangevinkt.
¶ Audit instellingen
Per bron kan men instellen welk onderdeel geaudit moet worden. Vervolgens kan in de management console de audit informatie worden opgevraagd onder ‘Wijzigings geschiedenis’.
¶ E-mail instellingen
Bij E-mail instellingen kun je een aantal algemene instellingen aanpassen met betrekking tot E-mail in de JKC applicatie.
¶ Activeer volgende email functionaliteit
Wanneer deze instelling is aangevinkt, komt er naast de zoekbalk in JKC een extra knop met ‘Volgende E-mail’. Dit kunt u gebruiken wanneer u niet wilt dat medewerkers zelf e-mails kunnen kiezen uit de lijst met e-mails. Als de medewerker op de knop drukt, open de eerstvolgende e-mail en de medewerker kan deze vervolgens afhandelen. de knop ziet er als volgt uit:

¶ E-mail Sjabloon
Bij het openen van deze configuratie, kunt u e-mail sjablonen aanmaken. Elk sjabloon kunt u koppelen aan een type. Dit type kun je vervolgens kiezen bij een aanmaken van een e-mail in JKC (vanuit het dropdown menu in de TBN knop). Na het kiezen van een type, krijgt u de keuze om een van de sjablonen van dat type te kiezen.
Let op: Als u een nieuw type sjabloon heeft aangemaakt, moet u gebruikers toegang geven tot dit sjabloontype. Als u dit niet doet, is de gebruiker niet in staat het type te kiezen bij het maken van een e-mail. U kunt gebruikers hiervoor toegang geven bij privileges - email - sjabloon typen.
¶ E-mails kunnen worden gearchiveerd
Deze functie maakt het mogelijk om e-mails te archiveren.
¶ Neem e-mail antwoord op in sessienotities
Als deze optie is aangevinkt, wordt het antwoord vanuit een e-mail, na het verzenden automatisch overgenomen in het antwoord van een contactsessie notitie.
¶ Standaard stijl configuratie
Met deze instelling kunt u de standaard stijl aanpassen van emails. Denk daarbij aan lettertype, lettergrootte, etc.
¶ Algemene instellingen
¶ Objectnotatie
In de objectnotatie wordt bepaald hoe de velden getoond worden in JKC, dit is al standaard ingericht voor klanten.
¶ Inhoud sortering
De eindgebruiker van het JKC krijgt bij een zoekopdracht de resultaten in een bepaalde volgorde gepresenteerd. De volgorde van deze informatie of velden kunt u als applicatiebeheerder zelf bepalen. Klikt u op de knop Sortering, dan kunt u voor iedere entiteit in het JKC de volgorde aangeven. In het scherm dat verschijnt, selecteert u via het uitrolpijltje de gewenste entiteit (bijvoorbeeld persoon – organisatie – zaak – document). Afhankelijk van uw keuze wordt een lijst met bijbehorende velden gepresenteerd. Plaats een vinkje voor een veld, en deze licht op in een blauwe regel. Klik dan op de knop Omhoog of op Omlaag om de juiste sorteervolgorde te realiseren.
Standaard worden de resultaten oplopend, d.w.z. van A naar Z gepresenteerd. Wilt u de zoek-resultaten aflopend presenteren, dan plaatst u een vinkje achter het betreffende veld.Na het aanpassen van de instellingen legt u deze vast door op de knop Opslaan te klikken.
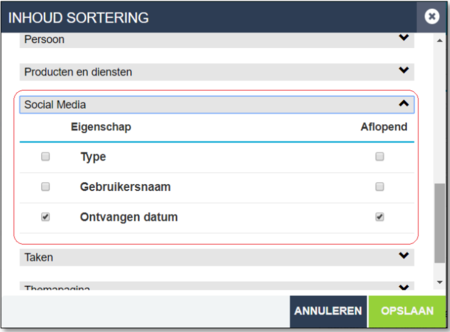
¶ Maximum dagen voor terugbelmoment
Het maximum aantal dagen wanneer een medewerker moeten terugbellen.
¶ Maximeer terugbelmoment
Wilt u dat er een limiet wordt gesteld aan een terugbelnotitie voor periode om een klant terug te bellen, dan plaatst u hier een vinkje. Vervolgens kunt u in het veld “Maximum dagen voor terugbelnotitie” het gewenst aantal dagen invullen. Hiermee kunt u afdwingen dat een terug-belnotitie niet te ver in de toekomst gepland wordt.
¶ Schakel zoegsuggesties in
Bij het foutief invullen van een zoekterm kan het wenselijk zijn een suggestie te krijgen voor een alternatieve term. Voorbeeld: wordt als zoekterm papsoort ingevoerd, dan geeft het JKC paspoort als alternatieve term. Bij de algemene instellingen – Schakel zoeksuggesties in, kunt u aangeven voor welke gekoppelde bronnen dit wenselijk is. U kunt ook aangeven welke alternatieve bron doorzocht dient te worden als de voorkeursbron geen resultaat geeft.
¶ Contactpersoonkoppelingeninstellingen
Per bron kan men instellen waar standaard de verbeterpunten van een bron heen gestuurd kunnen worden
¶ Recordtypen waarmee geen sessie wordt gestart
Hier bepaalt u per bron waar geen sessie gestart moet worden.
¶ Medewerkerbeschikbaarheids regels
Op verschillende plaatsen in het JKC wordt met een kleurindicator aangegeven of een medewerker aanwezig is en/of beschikbaar is. Op deze plaats van de JKC legt u vast welke bronnen gecontroleerd moeten worden om de juiste indicatie te kunnen geven. Klik onderaan op de knop Bewerken en vervolgens op Medewerker beschikbaarheid integratie, dan krijgt u een scherm waarin de beschikbaarheidsbronnen geselecteerd kunnen worden. Onder beschikbaarheidsbronnen rekenen wij bijvoorbeeld een koppeling met het agendasysteem dat uw organisatie gebruikt en uw toegangssysteem / pas-jescontrole. Door op een van de pijltjes rechts te klikken kunt u per JKC onderdeel d.m.v. vinkjes aangeven of de betreffende bron doorzocht moet worden.
¶ Aantal hits benodigd voor populair
Hier bepaalt men hoeveel hits noodzakelijk zijn om in het Dashboard of Zoekbox als Populair getoond te worden.
¶ Zoek omschrijving voor content typen
Per bron kan men de omschrijving aanpassen om het zoeken makkelijker te maken. bijvoorbeeld Zoek op {Zaakomschrijving} of {Zaaknummer} of
¶ Activeer alle bronnen configuratie
Waarneer men zoekt in de zoekbox naar alle bronnen kan de applicatiebeheerder bepalen welke bronnen doorzoekbaar zijn. Bijvoorbeeld de bron Zaken/Documenten uitschakelen, zodat de zoeksnelheid wordt bevorderd.
¶ Externe data eigenschappen
Organisatie en Personen komen uit de bron BRP, normaliter kan men de velden telefoon en email niet bewerken, echter door hier vinkjes aan te zetten worden de veldwaardes opgeslagen bij de Persoon of Organisatie.
¶ Update periode populaire zoekwoorden (dagen)
Hier bepaald men in hoeveel dagen het onderdeel populair wordt ververst.
¶ Activeer ‘volgende email’ functionaliteit
Voor deze functionaliteit heeft men EWS nodig, dit zorgt ervoor dat de eindgebruiker via de knop “Volgende Email”, email kan afhandelen.
¶ Extern afsprakensysteem URL
Wanneer men direct naar een extern afsprakensysteem wilt gaan, kan men een hier de link instellen als men op de knop Afspraak klikt.
¶ Configureer Kaartlaag
Hier heeft men de mogelijkheid om Opensource Kaartlagen toe te voegen, om bijvoorbeeld te kunnen zien waar de lantaarnpalen zich bevinden
¶ Terugbelnotitie mailbox configuratie
Hier voegt men een Mailbox toe, die men in het terugbelnotitiescherm kan benaderen. Bij behandelaar selecteert men welke behandelaren de terugbelnotitie kunnen zien.
¶ Behandelsoorten voor terugbelnotities en aantekeningen (gebruiker, afdeling, mailbox)
Voor de eindgebruiker kan men bepalen of alle behandelsoorten zichtbaar zijn in een terugbelnotitiescherm of
- Medewerker
- Medewerker en Afdeling
- Afdeling
- Medewerker en Mailbox
- Afdeling Mailbox
¶ Standaard zoektype voor tekstinvoer
Wanneer men in de zoekbox tekst typt kan men bepalen welke bron als eerste doorzocht/blauw wordt.
¶ Telefooninstellingen
¶ Gebruik voorloop waarde voor Telefonie
Wanneer de telefoonintegratie een voorloop 0 gebruikt om naar buiten te bellen, kunnen we dit standaard aanzetten.
¶ Telefoon voorloopwaarde
In dit veld kunt u aangeven hoeveel voorloop 0 er toegepast moeten worden.
¶ Sta koud doorverbinden toe
Deze functie maakt het mogelijk dat men direct een lijn kan doorzetten inplaatst van eerst een medewerker warm spreken.
¶ Bezet/Beschikbaar instelling tonen
Deze optie zorgt voor of je ziet of een medewerker bezet is (kleur oranje) of beschikbaar (kleur groen Image:telefoon.png)
¶ Aantal cijfers voor extensienummer
Hier stelt men in hoeveel cijfers men wilt zien van een telefoonnummer van een medewerker in de organisatie. bijvoorbeeld de laatste 4
¶ Sessieinstellingen
¶ Contacthistorie verplicht
Wilt u dat een eindgebruiker alle contactmomenten registreert, dan kunt u dat bij de Sessie instellingen aangeven. Plaats een vinkje achter Contacthistorie verplicht. Een sessie kan dan pas afgesloten worden als het contactmoment is geregistreerd. Is er geen vinkje geplaatst achter deze optie, dan krijgt de eindgebruiker bij het afsluiten van de sessie de vraag of de contactgeschiedenis vastgelegd moet worden met een keuzemogelijkheid Ja of Nee. Klik op Opslaan om de instellingen op te slaan.
¶ Sessie duur waarschuwing (minuten)
Hier stelt men in wanneer de timer van de sessie rood wordt.
¶ Toon contactgeschiedenis scherm bij beëindigen sessie
Deze optie staat standaard aan, om het gebruikersgemak van de eindgebruiker te bevorderen.
¶ Na maken terugbelnotitie of afspraak direct naar contactgeschiedenis scherm gaan
Deze optie staat standaard aan, om het gebruikersgemak van de eindgebruiker te bevorderen.
¶ Altijd bekeken informatie koppelen aan sessie
In relatie tot de optie om geen sessie te starten bij bepaalde raadplegingen (relevant wanneer er geen Telefoon integratie gebruikt wordt, in dat geval start immers automatisch een sessie na het opnemen), kan met behulp van onderstaande optie toch worden afgedwongen dat bekeken informatie wel gekoppeld worden aan de terugbelnotitie of contactgeschiedenis